Google Analytics 4 (GA4): guida e tutorial definitivi
Pubblicato: 2023-08-17Con la graduale eliminazione di Universal Analytics, ora è il momento migliore per conoscere Google Analytics 4.
Google Analytics 4 (GA4) offre una maggiore precisione nella raccolta dei dati rispetto a Universal Analytics (UA) e consente di monitorare il percorso dell'utente attraverso siti Web e app.
GA4 include anche nuovi rapporti e funzioni di Universal Analytics migliorate. Sebbene GA4 non sia un allontanamento completo da Universal Analytics, le nuove funzionalità richiedono un po' di tempo per abituarsi.
In questa guida tratterò tutto ciò che devi sapere su GA4, incluso come migrare da UA e come navigare nella nuova piattaforma.
Cos'è Google Analytics 4?
Per definirlo semplicemente: Google Analytics 4 è uno strumento di analisi multipiattaforma che consente di tracciare i visitatori del sito e monitorare le principali metriche sul comportamento degli utenti, che va oltre il semplice monitoraggio del traffico. Questo dipinge un'immagine più completa di ciò che gli utenti fanno quando arrivano sul tuo sito.
È multipiattaforma, nel senso che ora puoi misurare il modo in cui gli utenti interagiscono sia con il tuo sito Web che con la tua app, il che è una novità per Google Analytics.
Google Analytics è stato originariamente lanciato nel lontano 2004 e da allora ha subito molti aggiornamenti. È sempre stato uno strumento affidabile, ma la versione più recente, GA4, raggiunge nuovi picchi in termini di utilità.
Le metriche sull'utilizzo del cliente ti consentono di monitorare il percorso dell'utente attraverso la funzione Funnel Exploration di GA4, che mostra i passaggi esatti che gli utenti eseguono prima di completare una conversione.
Questa funzione ti consente di monitorare l'efficacia con cui viene seguito il funnel, il che ti offre una migliore comprensione del processo di conversione.
Non solo questi dati sono più approfonditi, ma vengono anche raccolti utilizzando un modello basato sulla privacy. GA4 utilizza l'anonimizzazione dei dati per impostazione predefinita, il che significa che non memorizza più gli indirizzi IP dei visitatori del sito (a differenza di Universal Analytics). Sebbene ciò sia principalmente vantaggioso per l'utente del sito, ti aiuta a rispettare facilmente le ultime leggi sulla privacy, come GDPR e CCPA.
Un altro grande passo avanti che GA4 compie è l'adozione della tecnologia AI. Gli algoritmi di apprendimento automatico vengono utilizzati per fornirti previsioni di acquisto, abbandono e entrate per il futuro (ne parleremo più avanti). Con questo, puoi anticipare la curva in termini di tendenze degli utenti emergenti.
Inoltre, può migliorare notevolmente la precisione delle tue campagne di retargeting. Le campagne pubblicitarie di retargeting implicano il targeting di prodotti per gli utenti che hanno già visitato il tuo sito o acquistato uno dei tuoi prodotti in passato.
L'apprendimento automatico può aiutarti a restringere la tua campagna di retargeting per indirizzare solo quelli che hanno maggiori probabilità di generare conversioni.
Essendo in grado di identificare potenziali conversioni future, puoi organizzare meglio la tua campagna di marketing per assicurarle.
Google Analytics 4 vs. Analisi universale
Il modo migliore per evidenziare cos'è Google Analytics 4 sarebbe confrontarlo direttamente con Universal Analytics ed evidenziare le aree che sono state migliorate o che rimangono le stesse (esaminando anche le nuovissime funzionalità che si possono trovare esclusivamente su GA4) .
Apprendimento automatico
Google Analytics 4 è la prima versione di GA a integrare machine learning e AI. Pertanto, ora può fornirti informazioni dettagliate sul comportamento degli utenti.
È interessante notare che Google Analytics 4 non ha bisogno di cookie per funzionare. Invece, utilizza l'apprendimento automatico per colmare le lacune nei dati (lasciate dagli utenti che rinunciano all'utilizzo dei cookie) e fornire informazioni affidabili sulla cronologia degli utenti, senza la necessità di cookie.
Grazie alla potenza dell'intelligenza artificiale, GA4 prende i tuoi dati passati, li analizza e fa previsioni utili sul comportamento futuro degli utenti. L'analisi del modo in cui gli utenti hanno interagito con la tua pagina in passato ti fornisce un'idea di come potrebbero farlo in futuro.
GA4 mostra quindi le sue previsioni attraverso le sue metriche AI, che sono le seguenti:
- Probabilità di abbandono : le possibilità che un utente attivo negli ultimi 7 giorni non sia più attivo nei successivi 7 giorni.
- Probabilità di acquisto : le probabilità che un utente attivo negli ultimi 28 giorni diventi una conversione nei prossimi 7 giorni.
- Previsione delle entrate : quante entrate puoi aspettarti di realizzare nei prossimi 28 giorni da un utente che è stato attivo negli ultimi 28 giorni?
Con questi dati raccolti, puoi creare un pubblico di destinazione complesso per le future campagne di social media e Google Ads.
Ad esempio, queste metriche AI possono aiutarti a creare un pubblico composto da visitatori del sito che probabilmente torneranno e spenderanno $ 50 nel tuo negozio di e-commerce. Oppure, utenti che probabilmente acquisteranno un prodotto nei prossimi 7 giorni.
Determinare manualmente la probabilità di tali eventi sarebbe quasi impossibile, motivo per cui l'aggiunta dell'apprendimento automatico a GA4 è così utile.
Pannello di controllo
La dashboard di Google Analytics 4 è completamente diversa da quella di Universal Analytics, ma non lasciarti allarmare. La dashboard è stata modificata in meglio, con tutte le metriche e i dati essenziali disposti in modo più chiaro e semplificato.
La dashboard di Universal Analytics aveva questo aspetto:
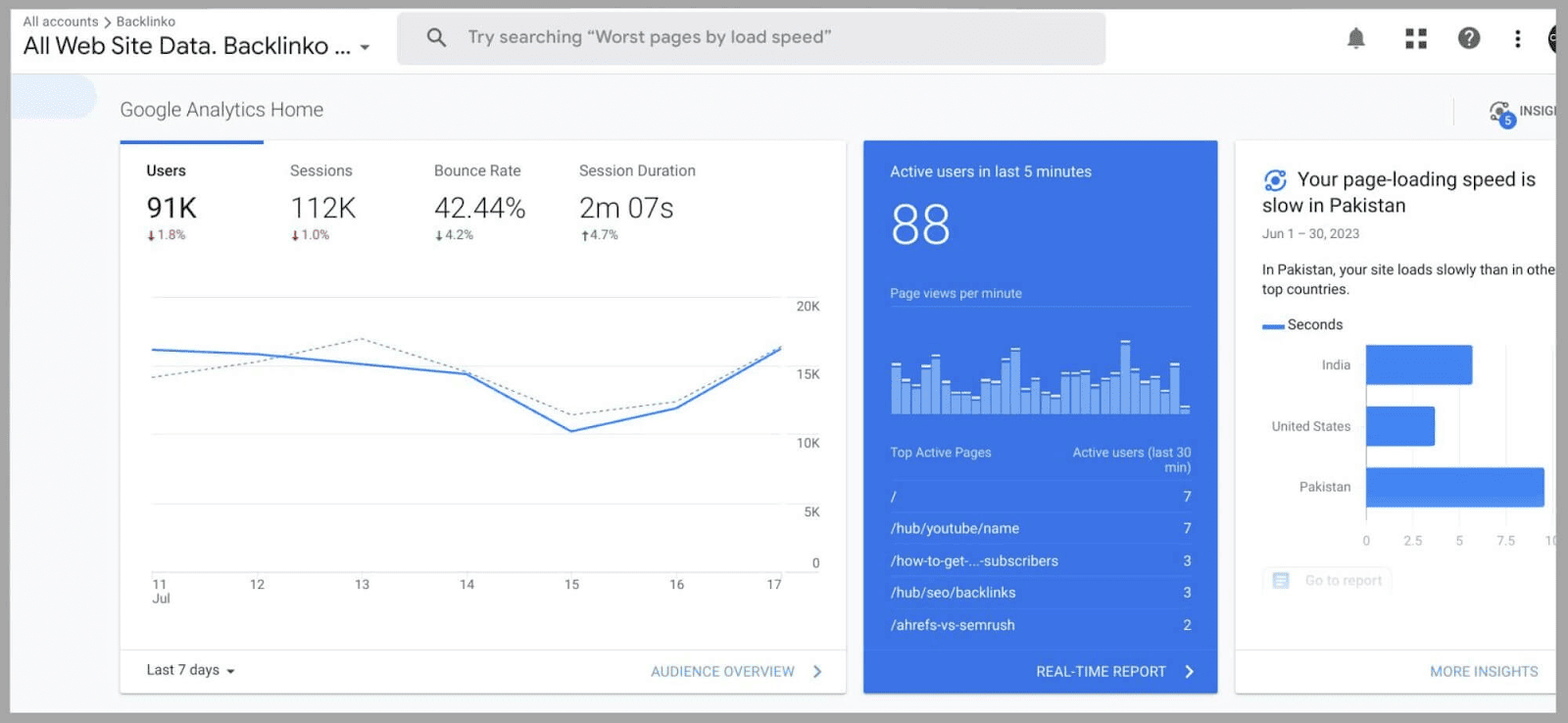
La dashboard di Google Analytics 4 ora ha questo aspetto per impostazione predefinita (puoi riorganizzarla in base alle tue esigenze, ne parleremo più avanti):
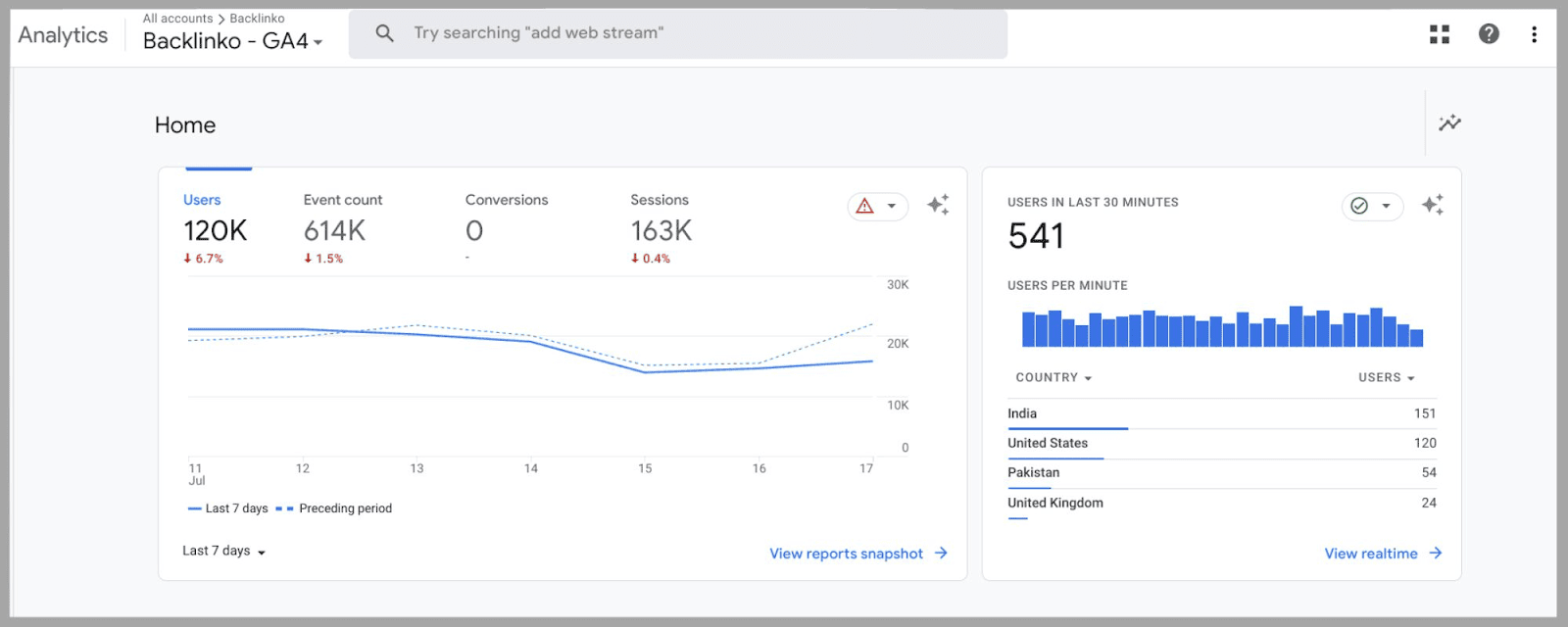
Come puoi vedere, la metrica " Utenti " a sinistra è ancora il punto focale principale della pagina. Tuttavia, invece di " Sessioni ", " Frequenza di rimbalzo " e " Durata della sessione ", hai:
- " Conteggio eventi" : un rapporto in tempo reale di quanti eventi sono stati completati negli ultimi 7 giorni. Come vedremo più avanti, gli "eventi" contano come diverse cose: non si riferiscono semplicemente alle conversioni di acquisto. Un utente che riproduce un video sul tuo sito può essere considerato un evento, così come un visitatore del sito che si iscrive alla tua mailing list.
- " Conversioni ": si riferisce a qualsiasi evento che è stato completato e che ha un valore elevato per il tuo sito web. Ad esempio, se un visitatore del sito acquista uno dei tuoi prodotti o si iscrive al tuo servizio o newsletter.
- e " Sessioni ": questa metrica riflette quante volte un utente è arrivato sul tuo dominio, indipendentemente dal fatto che abbia completato o meno un evento.
Questi possono essere mostrati qui:
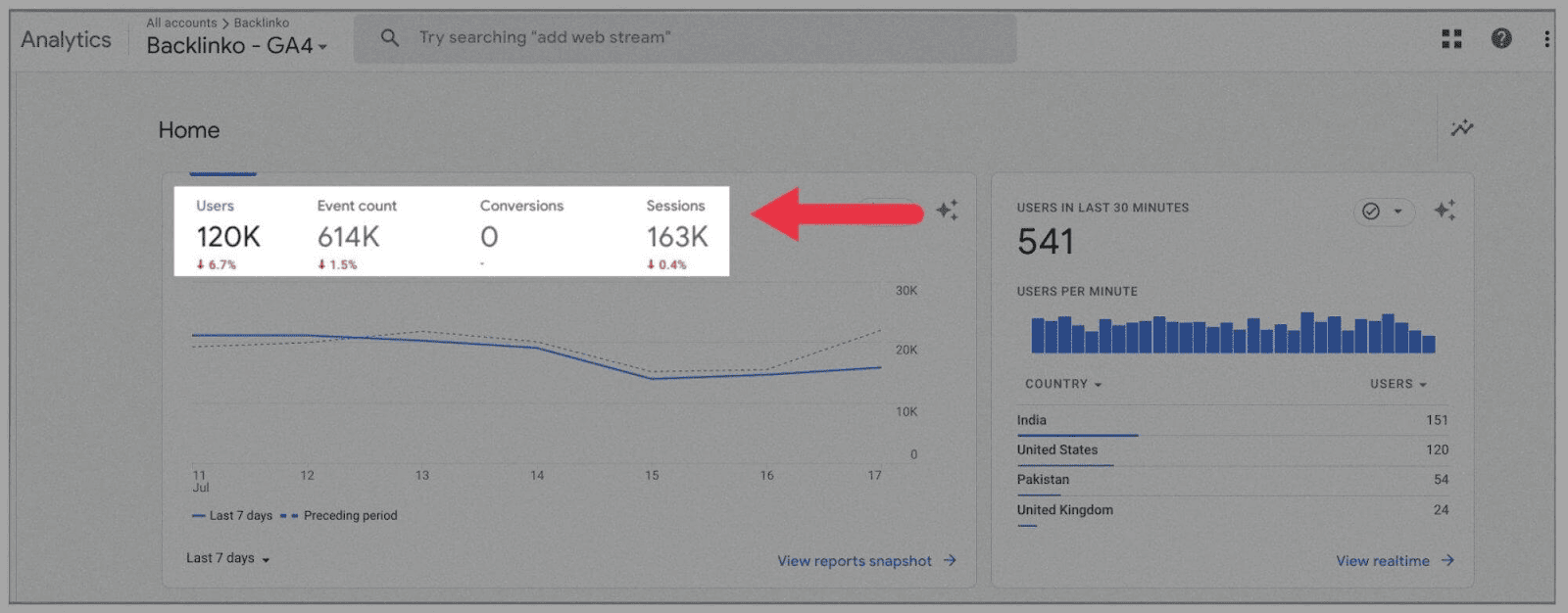
Per impostazione predefinita, queste metriche saranno impostate per mostrare gli ultimi 7 giorni, ma puoi modificare questa finestra nella parte in basso a sinistra del grafico:
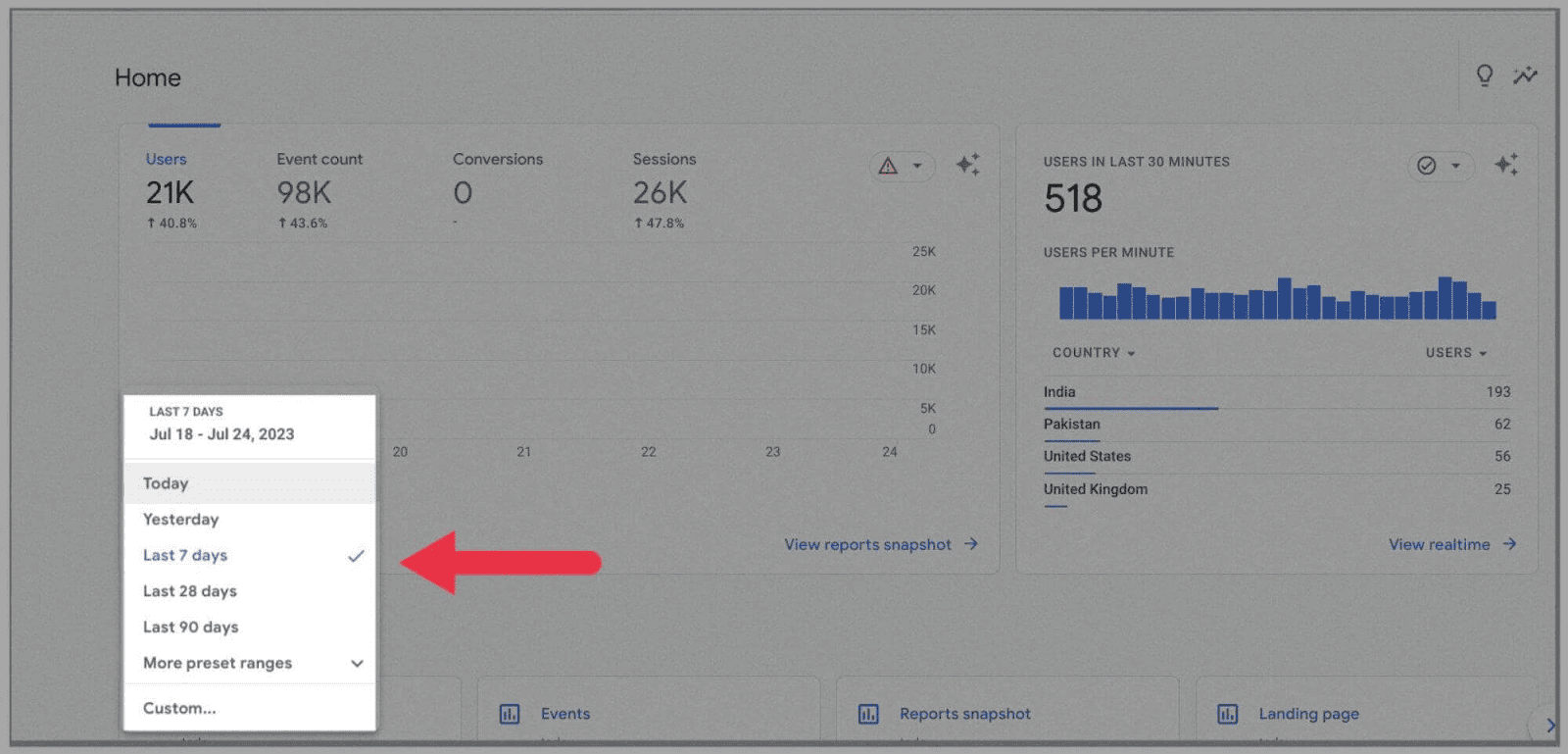
All'estrema destra della dashboard, puoi vedere quanti visitatori del sito hai ricevuto negli ultimi 30 minuti.
È simile alla funzione " Utenti attivi negli ultimi 5 minuti " di Universal Analytics. La grande differenza è che puoi rivedere il paese di origine della maggior parte di questo traffico recente direttamente sotto il grafico:
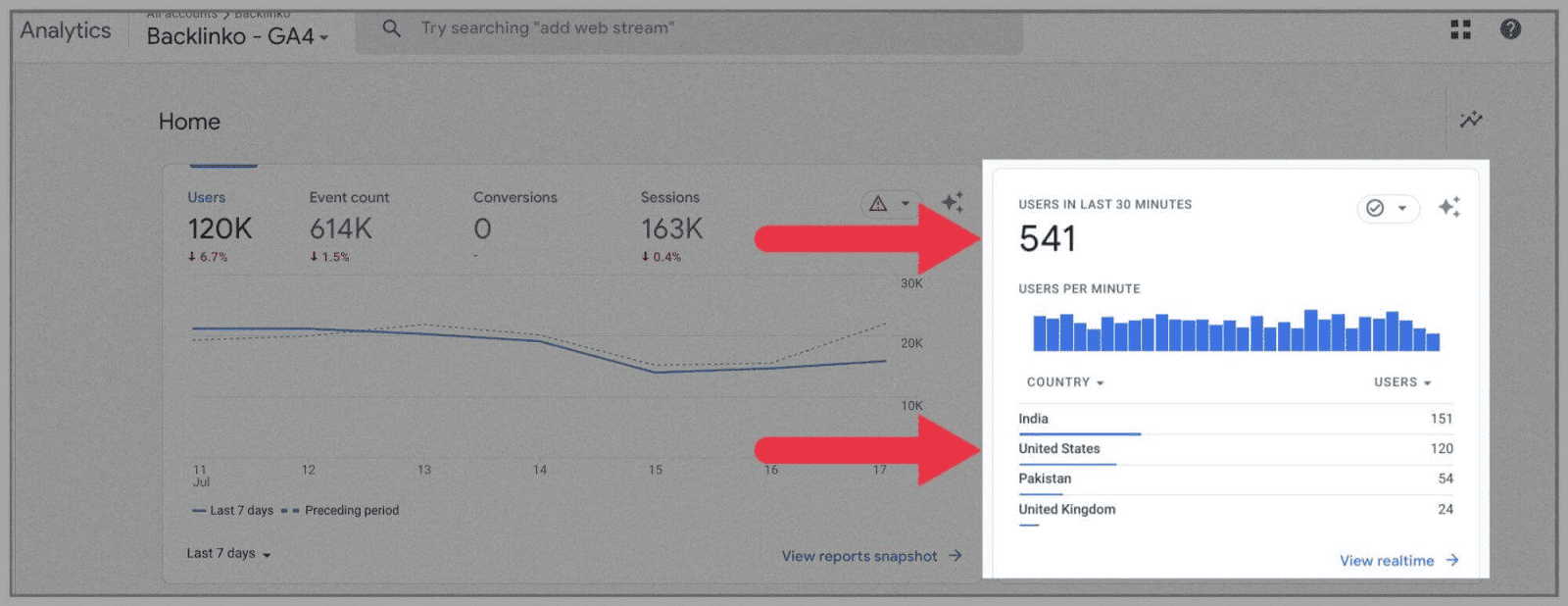
Proprio come in Universal Analytics, ogni barra del grafico rappresenta ogni minuto dell'ultima mezz'ora.
Se passi il mouse su una delle barre, puoi vedere esattamente quanti visitatori hai avuto 12 minuti fa, ad esempio:
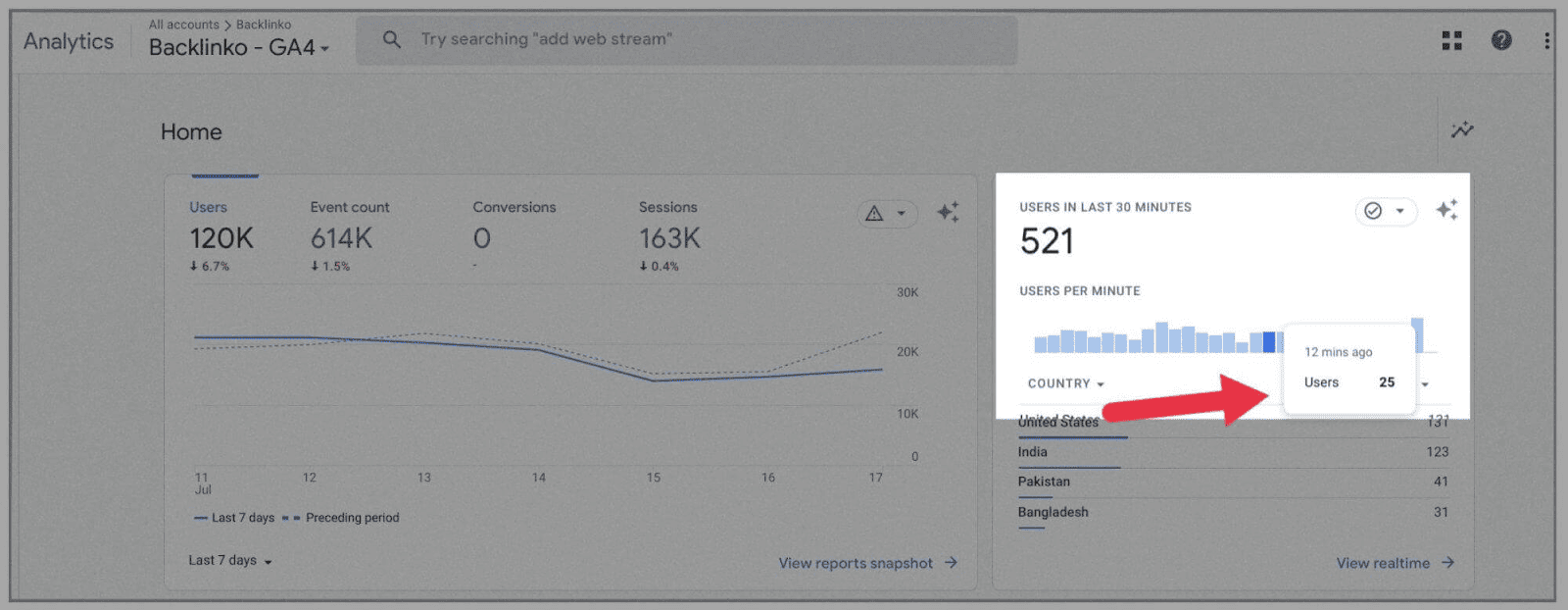
Tuttavia, se non sei soddisfatto della nuova configurazione della dashboard, non preoccuparti: puoi personalizzare completamente la tua dashboard (proprio come potresti fare su Universal Analytics). In questo modo, ogni volta che accedi a Google Analytics 4, ti vengono incontro solo i rapporti che ti interessano.
Inoltre, puoi anche creare visualizzazioni personalizzate per la tua dashboard GA4 in Google Data Studio. Per fare ciò, dovrai aggiungere GA4 come "origine dati" al tuo account Google Data Studio.
Anche la sezione " Rapporti " è diversa.
Troverai la sezione dei rapporti sotto " Home " nel menu principale:
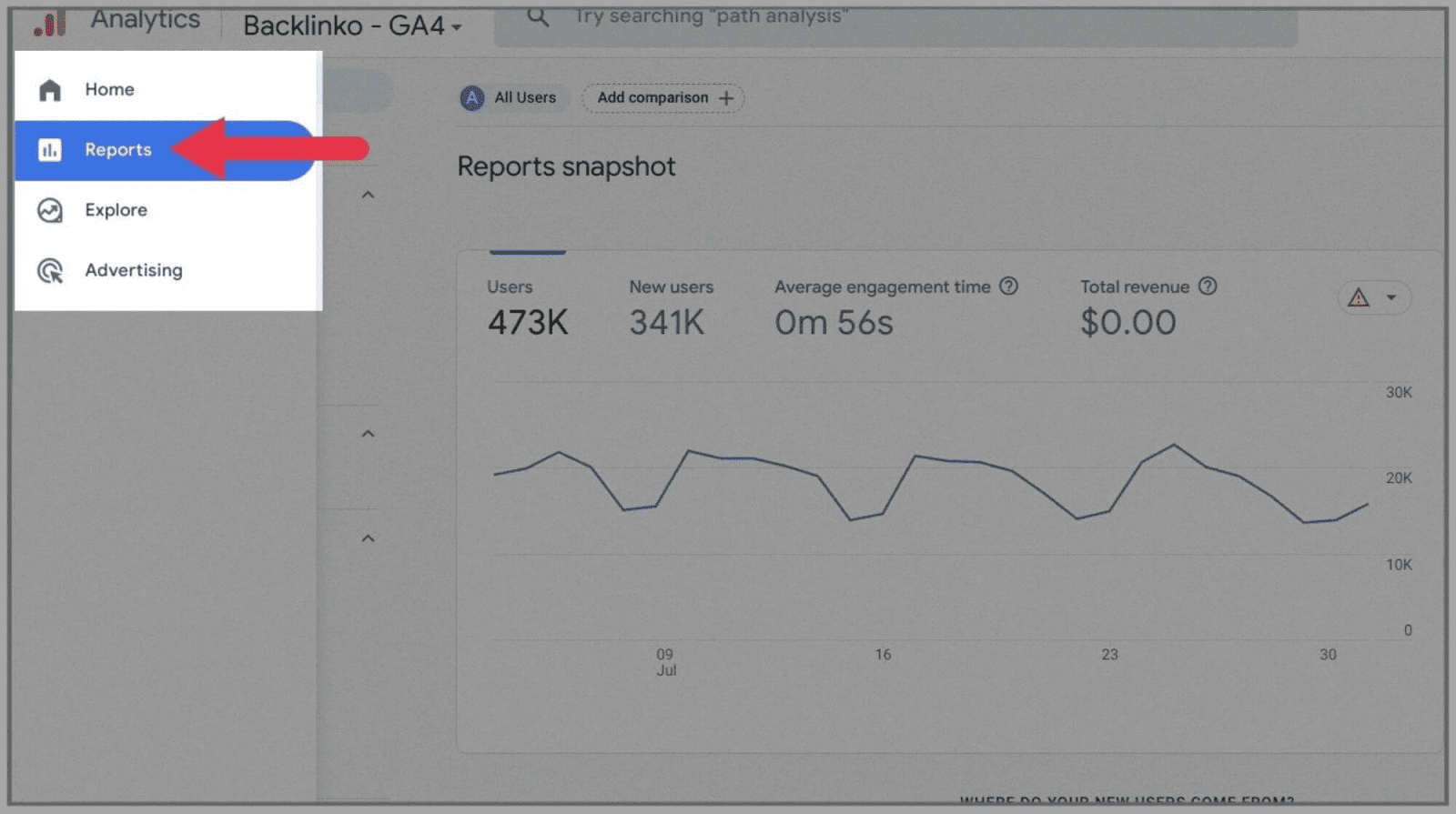
Fai clic su questo e ti verrà presentato il tuo " Report snapshot ":
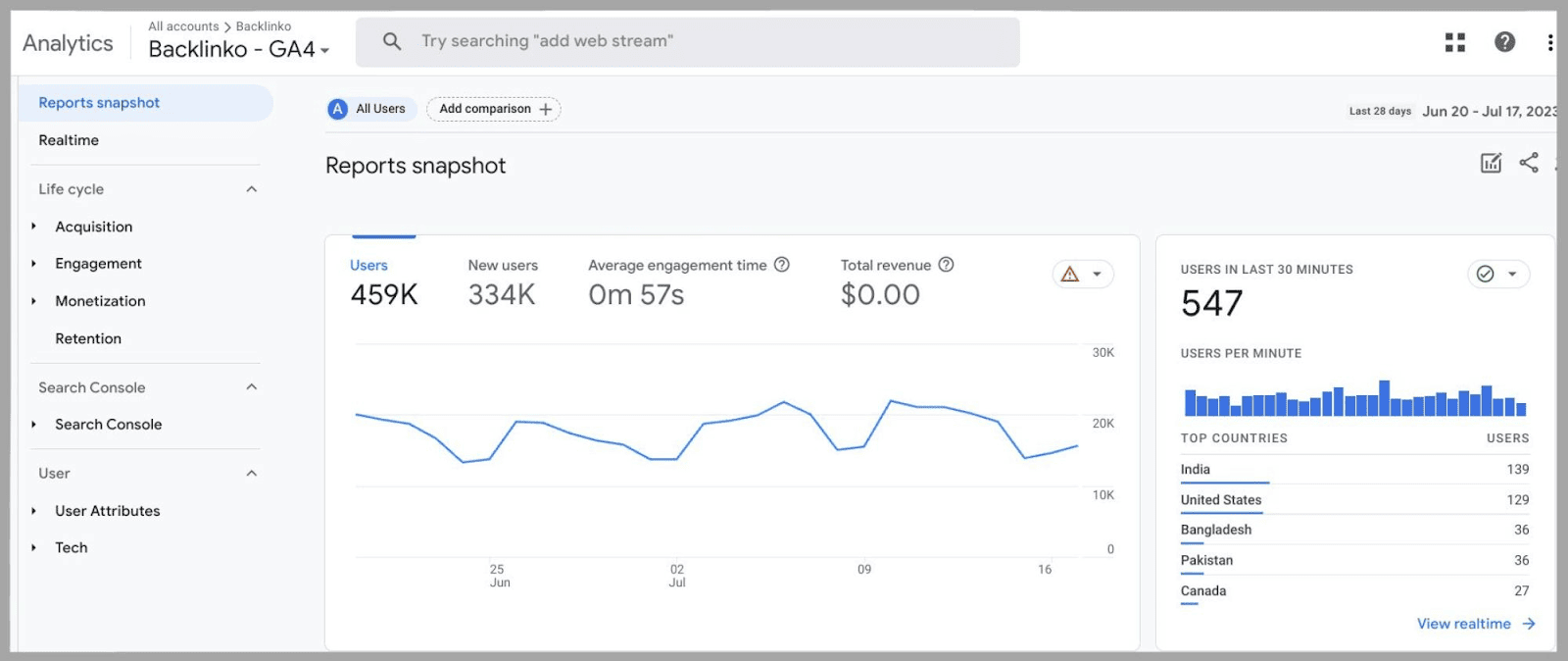
" Nuovi utenti " è una metrica che è stata ripresa da Universal Analytics.
Ti fornisce informazioni molto utili su come stanno andando i tuoi sforzi di marketing, motivo per cui ora può essere trovato nella dashboard dei rapporti principali:
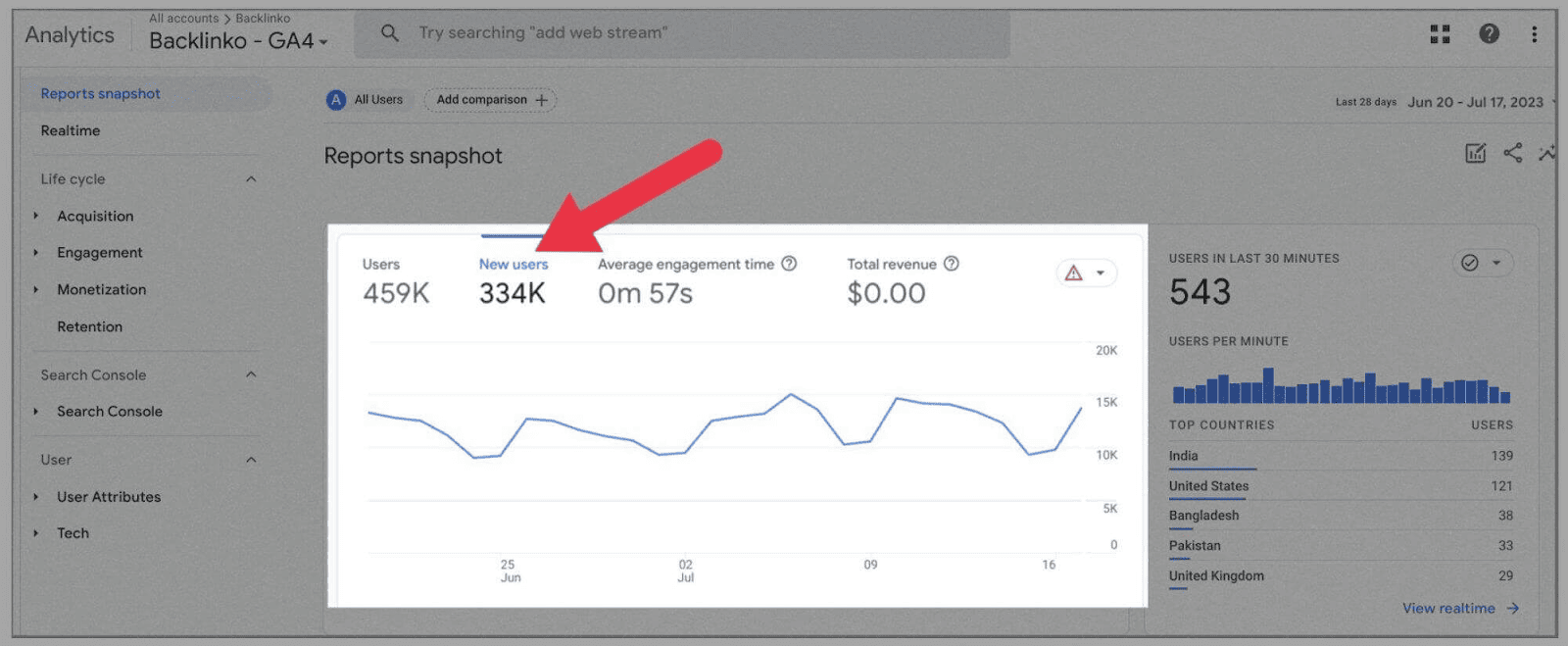
Nello specifico, ti consente di capire quanto bene stai commercializzando il tuo sito e quanti nuovi utenti stanno trovando il tuo sito, dato che questa metrica riflette il nuovo interesse per il tuo sito web.
Se fai clic su "Rapporti in tempo reale" nel menu a sinistra:
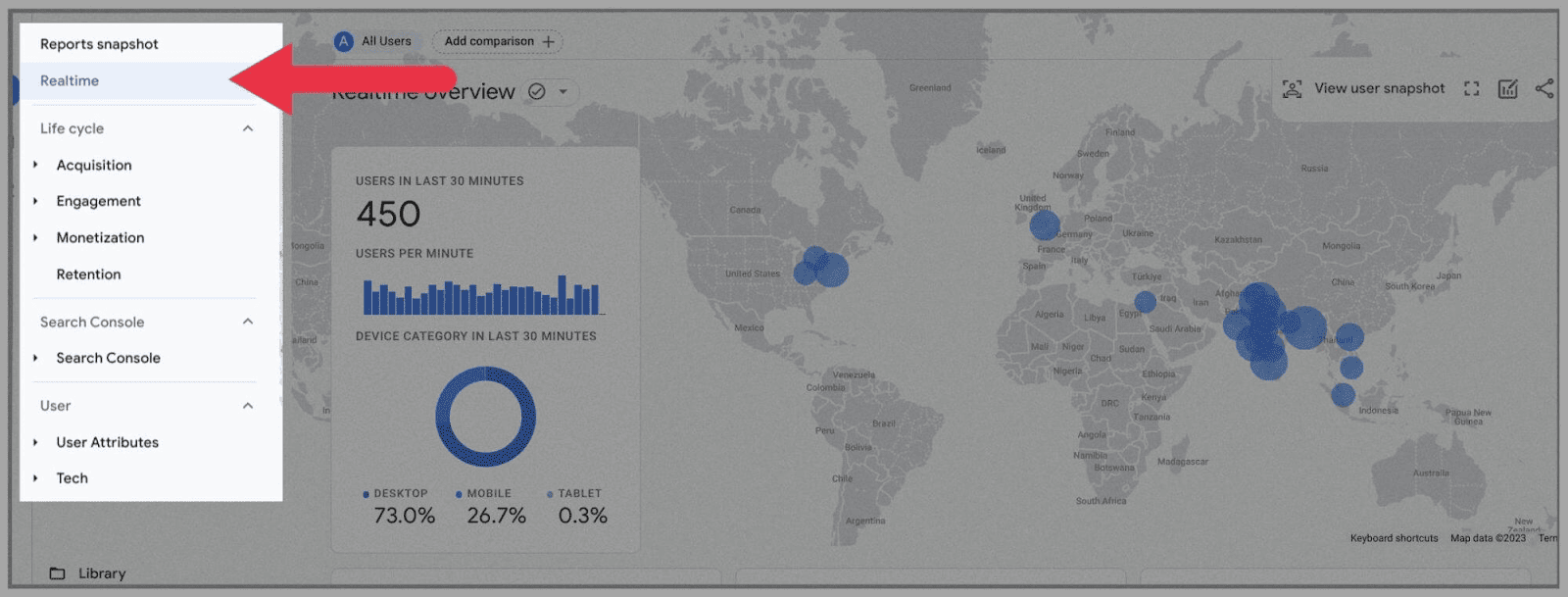
puoi ottenere dati più approfonditi. Puoi controllare da quale dispositivo stanno visitando i tuoi utenti, che si tratti del loro telefono, tablet o desktop.
Puoi anche esaminare in quale parte del mondo si trovano questi utenti, utilizzando la grande mappa del mondo:
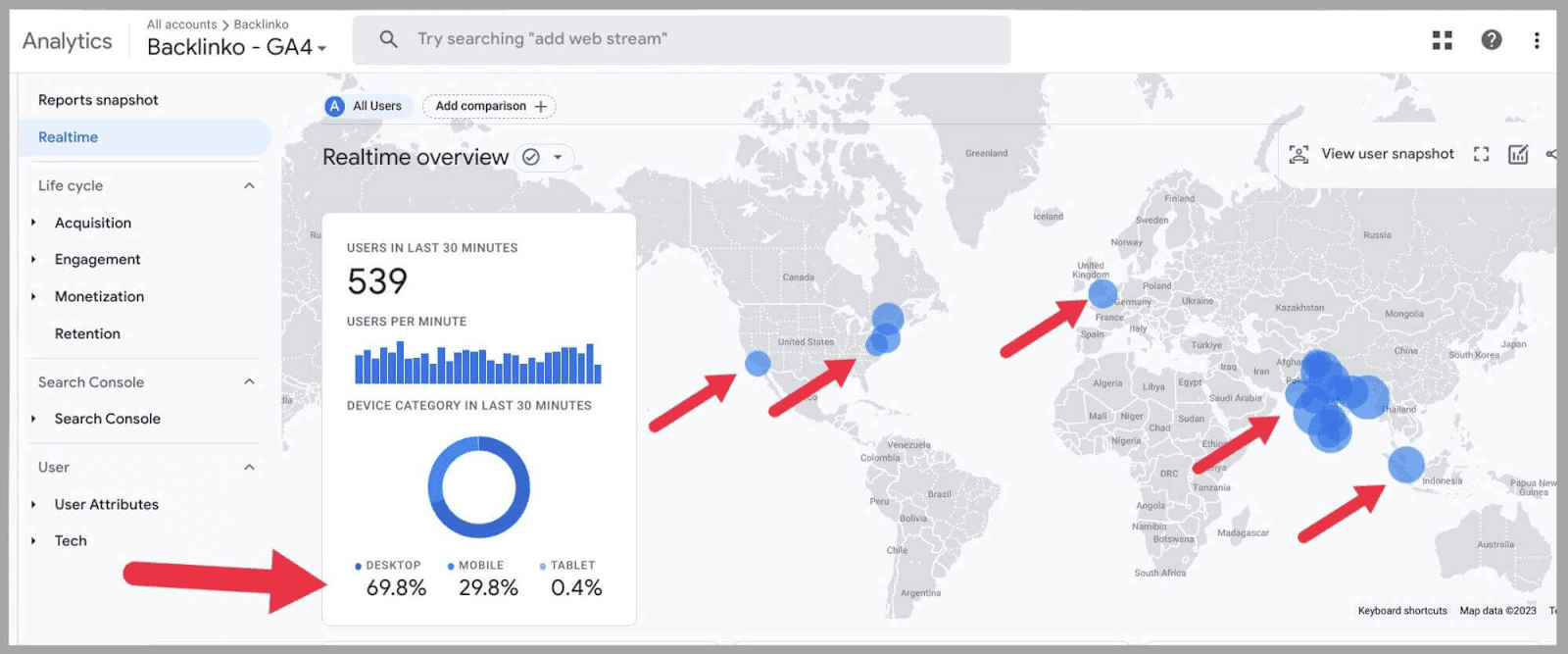
Se scorri la pagina verso il basso, otterrai una rapida istantanea di:
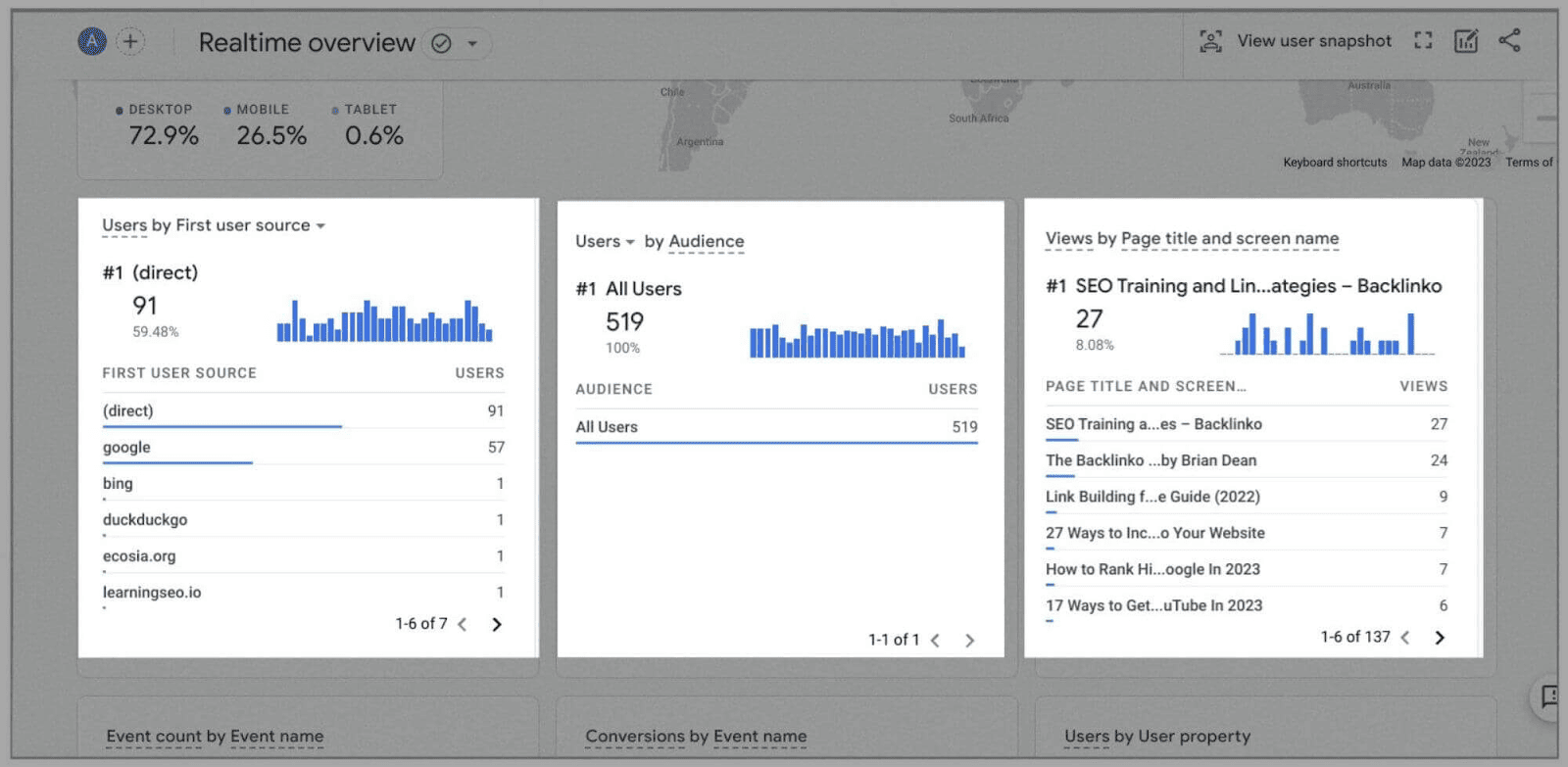
- Utenti per origine del primo utente : rivela dove si trovavano gli utenti prima che arrivassero sul tuo sito. I visitatori del sito possono visitare il tuo sito semplicemente digitando l'URL del tuo sito o tramite le SERP o facendo clic su un collegamento da una pagina esterna. Con questo, puoi determinare quale fonte ti sta fornendo la maggior parte del traffico al momento.
- Utenti per pubblico : qui esamini come i tuoi utenti si adattano alle diverse categorie. Con GA4, puoi creare segmenti di pubblico personalizzati che possono aiutarti a scomporre e analizzare i tuoi dati. Come puoi vedere dallo screenshot qui sopra, non ho elencato nessuna categoria di utenti impostata. Questo perché non ho ancora definito alcun pubblico prefissato che voglio monitorare. (Ti mostrerò come creare un pubblico personalizzato più avanti nell'articolo).
- Visualizzazioni per titolo della pagina e nome della schermata : ovvio, mostra le pagine Web visualizzate da ciascuno dei visitatori attuali e recenti del sito. Con questo, puoi vedere quali delle tue pagine web stanno riscuotendo il maggior interesse.
Anche la sezione dei report “ Life Cycle ” è stata totalmente rinnovata. Come puoi vedere sotto l'intestazione principale del ciclo di vita:
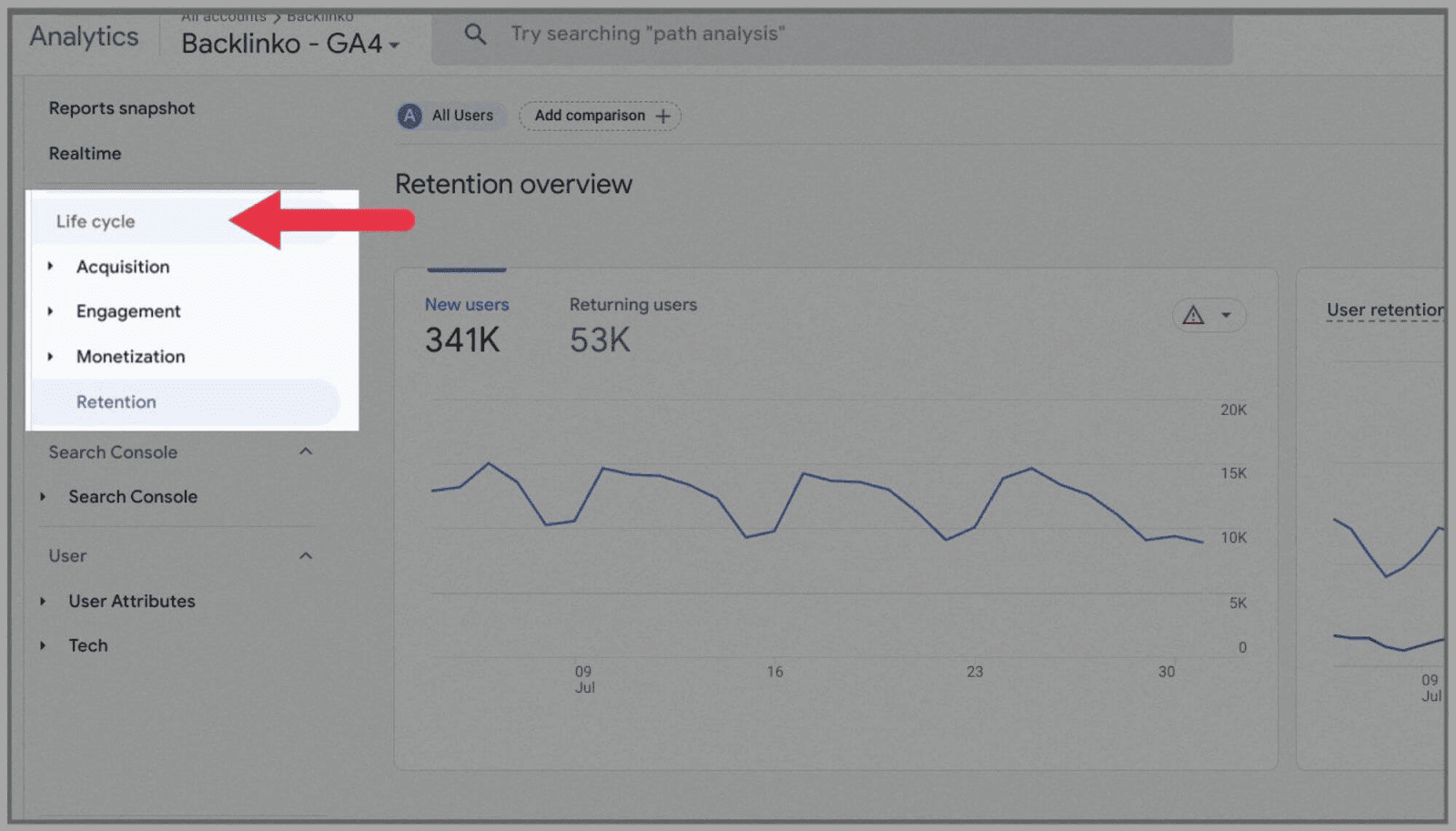
…ci sono 4 voci principali:
Acquisizione
L'acquisizione degli utenti esamina da dove provengono i nuovi clienti (ricerca organica, diretta, referral, social organico o video organico):
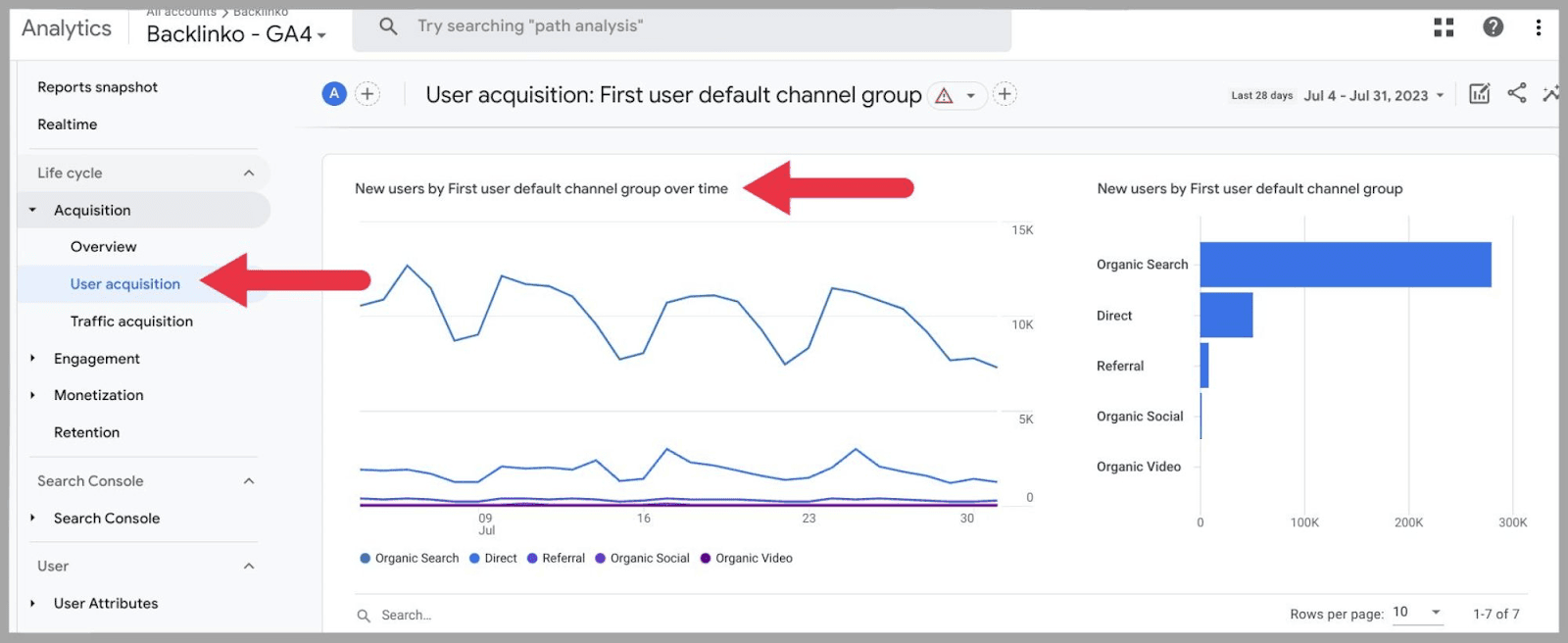
mentre l'acquisizione del traffico prende in considerazione sia i visitatori del sito nuovi che quelli di ritorno:
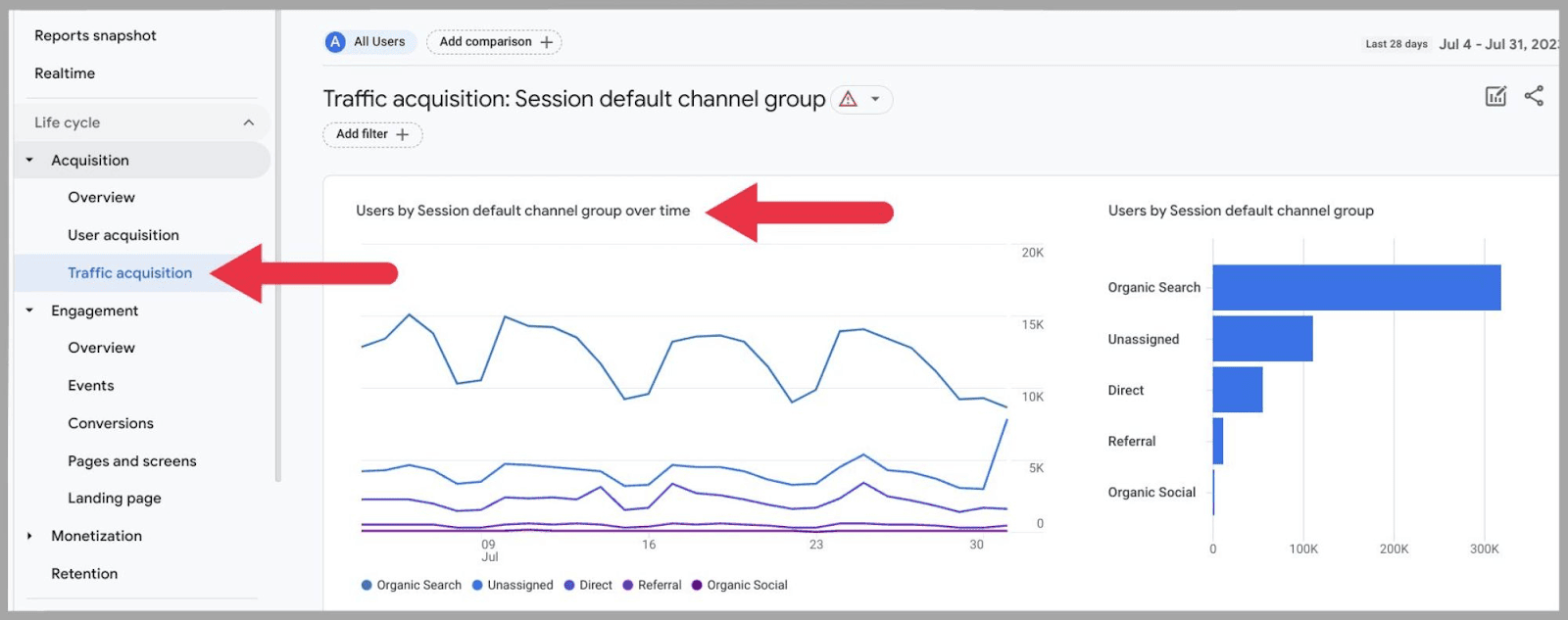
Pertanto, invece di esaminare solo il gruppo di canali predefinito della sessione di soli nuovi visitatori del sito, l'acquisizione del traffico esamina il gruppo di canali di tutti i visitatori del tuo sito.
Fidanzamento
Quest'area esamina le azioni che gli utenti intraprendono una volta che sono sul tuo sito. I rapporti sul coinvolgimento includono conversioni, eventi, pagine e schermate e pagine di destinazione.
Tutto ciò può darti una rapida occhiata a come gli utenti interagiscono con il tuo sito.
Ancora più importante, puoi utilizzare questa sezione per analizzare le pagine di destinazione su cui i visitatori del tuo sito atterrano più frequentemente.
Analizzare su quali pagine arriva la maggior parte dei visitatori del tuo sito non potrebbe essere più semplice su GA4. Tutto quello che devi fare è andare su "Pagine di destinazione" che troverai sotto " Coinvolgimento ":
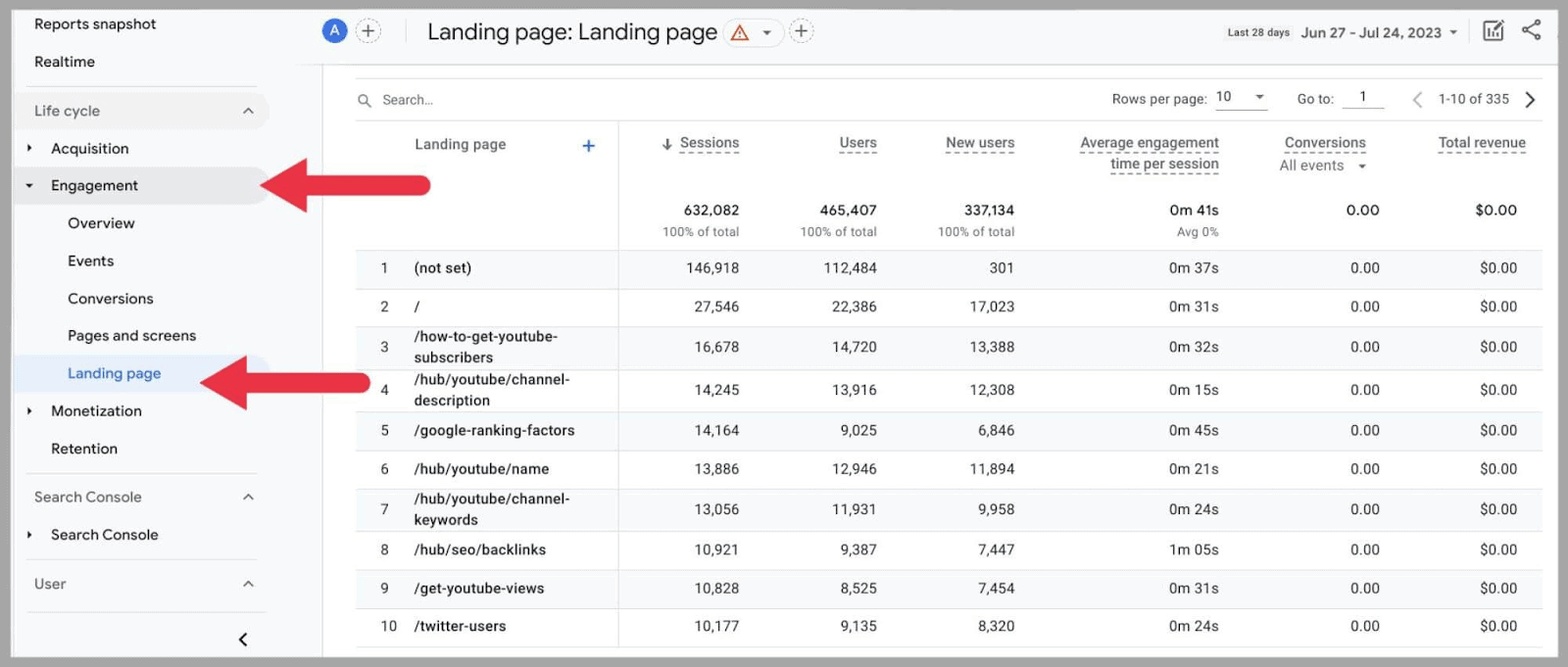
…e sarai in grado di esaminare le pagine che attirano il maggior numero di utenti, nonché il tempo che gli utenti trascorrono in media su ogni pagina di destinazione.
Monetizzazione
Qui troverai rapporti su come il coinvolgimento degli utenti si traduce in monetizzazione. Non solo troverai rapporti sugli acquisti e-commerce, ma sarai anche in grado di rivedere il percorso di acquisto dell'utente nel suo insieme e in che modo gli annunci e le promozioni dei publisher hanno contribuito a garantire la conversione.
Ritenzione
Quest'area ti consente di verificare quanto bene riesci a fidelizzare i clienti. Grafici e diagrammi includono la fidelizzazione per coorte, il coinvolgimento degli utenti e il lifetime value.
La fidelizzazione degli utenti per coorte è probabilmente il grafico più prezioso in Retention, in quanto ti consente di analizzare quanti dei tuoi clienti di ritorno condividono le caratteristiche:
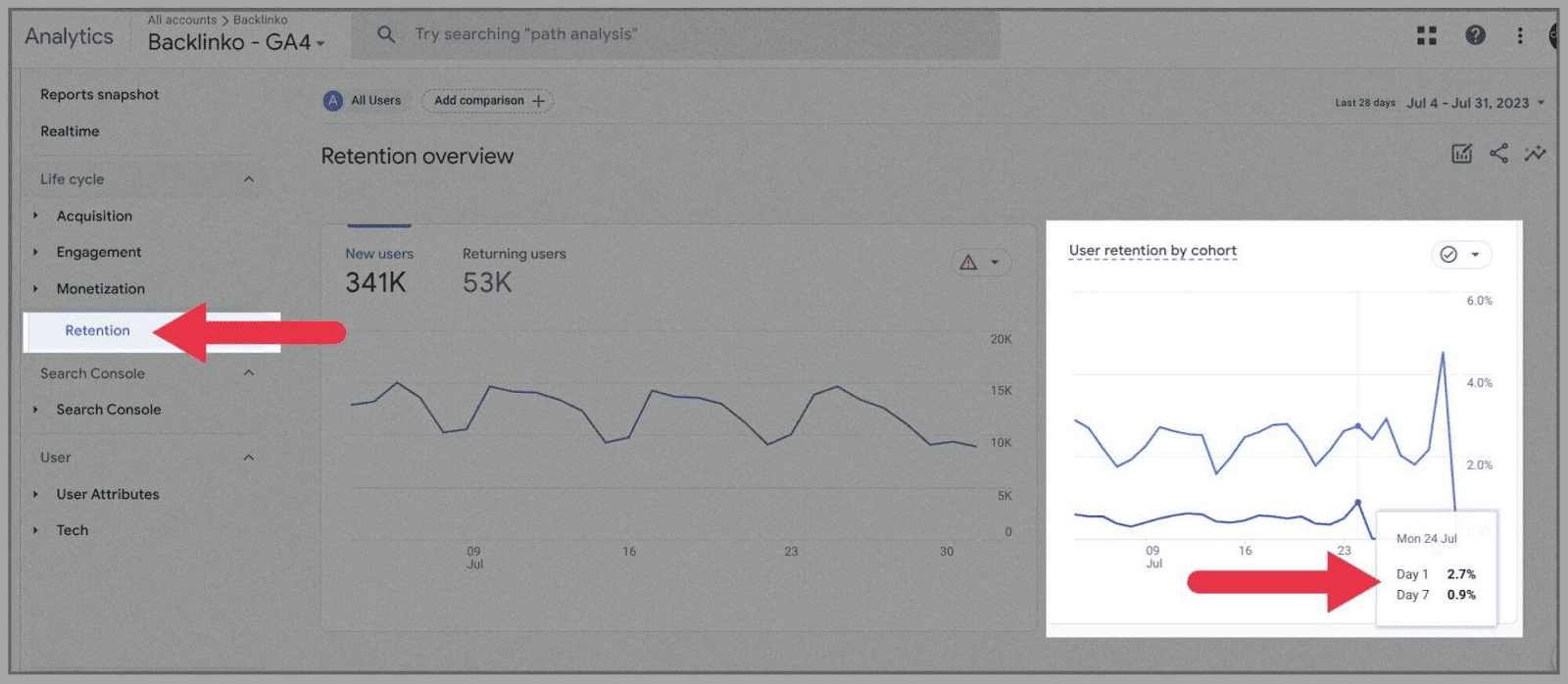
Nell'esempio sopra, il grafico mostra la fidelizzazione dei clienti in base al primo giorno in cui sono arrivati rispetto ai 7 giorni successivi.
Modello di dati basato sugli eventi
Il nuovo modello di dati basato sugli eventi ti consente di tenere traccia di ogni spostamento effettuato dagli utenti sul tuo dominio.
Questo ti aiuta a capire come i tuoi clienti si muovono attraverso la canalizzazione di acquisto.
Il monitoraggio degli eventi fa parte di Google Analytics dal 2004, ma il concetto ha assunto un significato e un valore completamente nuovi con Google Analytics 4.
In Universal Analytics, i webmaster possono utilizzare il monitoraggio degli eventi per registrare tutte le volte in cui i visitatori del sito hanno scaricato un file dalla tua pagina web o fatto clic su un pulsante di registrazione.
Anche se questo ti ha fornito un certo grado di comprensione, potrebbe fornirti solo informazioni su eventi specifici su pagine specifiche.
Al contrario, Google Analytics 4 classifica tutte le azioni della pagina come "eventi". Questi includono clic, download, riproduzioni video, invii e così via.
Questi "eventi" vengono utilizzati come unità di misura principale del coinvolgimento degli utenti, in quanto suggeriscono che un'azione è stata completata sul tuo sito.
Aspetta, so cosa stai pensando:
Sicuramente classificare tutto come un "evento" porterà solo confusione?
In che modo classificare tutto come “evento” può essere utile ai fini analitici?
Bene, puoi assegnare parametri di evento a specifiche azioni dell'utente e dare loro un nome univoco per aiutarti a tenere traccia di ogni azione.
Ad esempio, se vuoi misurare quante persone si sono iscritte alla tua mailing list, puoi assegnare questa azione come “evento”. Potresti nominare l'evento come "mailing_list_sign_up".
Ogni volta che queste azioni vengono eseguite sul tuo sito, viene registrato un "evento". Se hai familiarità con UA, questo è simile all'assegnazione di " Completamenti obiettivo. "
Una volta raccolti i dati, sarai in grado di verificare quante volte questo evento specifico è stato attivato.
Spiegherò di più sul modello basato sugli eventi seguito da Google Analytics 4, incluso dove trovarli e come crearli, più avanti nell'articolo.
Analisi multipiattaforma
Se hai un sito Web e un'app, puoi utilizzare GA4 per l'analisi multipiattaforma. Lo strumento combina i dati della tua app e del tuo sito Web, consentendoti di monitorare il percorso dell'utente su entrambe le piattaforme. Questo è diverso da UA, che ti ha permesso solo di tenere traccia dei dati basati sul web.
Dopo aver collegato la tua app iOS o Android a Google Analytics 4, vengono utilizzati ID utente univoci per monitorare i tuoi clienti. I dati verranno raccolti da ogni sessione di accesso e inviati direttamente a Google Analytics.
I dati raccolti dalle app sono molto simili ai dati raccolti dal tuo sito Web: "eventi" come visualizzazioni e clic di video, nonché monitoraggio delle conversioni, visualizzazioni di schermate e così via.
Queste informazioni possono aiutarti a capire meglio in che modo gli utenti interagiscono contemporaneamente con il tuo sito web e le funzionalità dell'app.
Una singola origine dati (da un sito Web o da un'app) viene definita " flusso di dati " in GA4. Questo "flusso" è il flusso di dati da un utente e una piattaforma specifica al tuo account GA4.
Limiti dati
I limiti di dati di Google Analytics 4 sono simili a quelli di Universal Analytics. In entrambe le versioni, hai un limite di dati di 2.000 proprietà.
In termini di limiti di dati di proprietà individuali, ecco cosa dovresti sapere:
- Conservazione dei dati: 14 mesi
- Numero di spettatori: 100
- Approfondimenti personalizzati—50
- Conversioni—30
- Collegamenti pubblicitari: 400
Calcoli di sessione
Google Analytics 4 calcola le sessioni utente in modo leggermente diverso da Universal Analytics. In UA, le " nuove sessioni " venivano registrate ogni volta che il fuso orario di un utente superava la mezzanotte.
Ciò significa che se un utente era sul tuo sito tra le 23:59 e le 24:01, Universal Analytics conteggerebbe questa visita di 2 minuti come due sessioni separate. Anche se questo può sembrare minore, se si verificasse abbastanza regolarmente renderebbe il conteggio delle sessioni estremamente inaffidabile.
Con Google Analytics 4, a ogni utente viene assegnato un ID sessione che rimane valido per tutto il tempo in cui si trova su un sito. Se passa la mezzanotte e un utente è ancora sul tuo sito web, viene conteggiata solo una sessione.
Tuttavia, la regola dei 30 minuti di Google è ancora valida. Ciò impone che dopo 30 minuti di inattività, la sessione venga ufficialmente registrata come terminata. Questa regola è seguita sia da UA che da GA4.
Frequenza di rimbalzo vs. tasso di coinvolgimento
Mentre UA ha registrato la frequenza di rimbalzo, GA4 ha optato per la metrica " tasso di coinvolgimento " molto più positiva.
La metrica del tasso di coinvolgimento riflette quante delle tue visite al sito sono "coinvolte".
Questa metrica viene calcolata sommando il numero di sessioni utente che sono durate più di 10 secondi e che hanno caratterizzato un evento di conversione o almeno due visualizzazioni di pagina. Queste sessioni sono giustamente denominate " sessioni impegnate". "
La frequenza di rimbalzo esiste ancora in GA4, tuttavia, è calcolata in modo leggermente diverso da come è in UA. Invece di sommare tutte le volte che gli utenti sono "rimbalzati" dalla tua pagina web, conta le " sessioni non coinvolte". "
Le sessioni senza coinvolgimento sono sessioni che durano meno di 10 secondi o che non generano un evento di conversione. In altre parole, sono "rimbalzati".
Queste sessioni non vengono registrate come metriche sulla tua dashboard, ma puoi calcolare il livello di sessione senza coinvolgimento sottraendo il conteggio delle sessioni con coinvolgimento dal conteggio totale delle sessioni.
In alternativa, puoi aggiungere la "frequenza di rimbalzo" a Google Analytics 4 personalizzando i rapporti e aggiungendo la metrica manualmente.
Modellazione dell'attribuzione
La modellazione dell'attribuzione è il processo di assegnazione del credito a diversi punti di contatto nei percorsi di vendita. Questi "punti di contatto" sono i passaggi che un utente compie prima di arrivare a una conversione. I punti di contatto possono essere qualsiasi cosa coinvolta nella canalizzazione di vendita.
Ad esempio, un utente che fa clic sul collegamento in un annuncio e-mail o quando un utente fa clic sul tuo sito a seguito di una ricerca organica.
Questo ti dà un'idea migliore di quali punti di contatto sono maggiormente responsabili della protezione delle tue conversioni.
Google Analytics 4 ha tre diversi modelli di attribuzione tra cui scegliere:
- Basato sui dati : questo modello esamina 50 punti di contatto diversi per dare credito a punti di contatto meritevoli. La sua analisi approfondita guarda anche al tempo impiegato per completare la conversione e al dispositivo utilizzato.
- Annunci preferiti : come suggerisce il nome, questo modello attribuisce pieno credito all'ultimo annuncio Google con cui l'utente ha interagito. Se non sono presenti annunci Google nella canalizzazione di vendita, questo modello passa all'ultimo clic multicanale.
- Basato su regole multicanale : con questo modello di attribuzione puoi scegliere tra cinque diverse regole:
- Lineare : distribuisce il credito in modo uniforme su tutti i punti di contatto.
- Basato sulla posizione : attribuisce la maggior parte del merito al primo e all'ultimo clic.
- Decadimento temporale : attribuisce la maggior parte del merito al punto di contatto più vicino alla conversione.
- Primo clic : attribuisce il merito completo al primo clic.
- Ultimo clic : attribuisce il merito completo all'ultimo clic.
Questo è un grande passo avanti rispetto a Universal Analytics, che poteva seguire solo un modello di attribuzione dell'ultimo clic non diretto. In questo modello, il traffico diretto è escluso e l'intero valore di conversione viene accreditato all'ultimo canale con cui l'utente ha interagito prima di effettuare un acquisto o una conversione.
Inoltre, ci sono oltre 50 punti di contatto presi in considerazione da Google Analytics 4, che è notevolmente superiore ai 4 punti di contatto presi in considerazione da Universal Analytics.
Crea segmenti personalizzati
Un'altra differenza fondamentale è che Google Analytics 4 ti consente di creare segmenti personalizzati. Invece di analizzare i dati in base alla posizione e all'età, puoi creare segmenti super granulari per individuare un tipo molto particolare di visitatore del sito.
Ad esempio, puoi creare un segmento incentrato solo sui visitatori del sito che hanno aggiunto un articolo al carrello ma non hanno completato l'acquisto. Altri esempi di segmenti personalizzati che potresti creare includono eventi completati da un sistema operativo specifico o in una posizione particolare.
I segmenti personalizzati si basano su eventi trigger che si verificano sul tuo sito web. Questo è ciò che rende i segmenti GA4 diversi da quelli UA. Su UA, le tue uniche opzioni di segmento erano utente e sessione. Ora, GA4 consente agli utenti di creare segmenti di utenti, sessioni ed eventi , il che ti consente di essere molto più creativo.
Puoi creare segmenti personalizzati nella sezione " Esplora " di GA4.
Barra di ricerca
Una cosa che sia UA che GA4 hanno in comune è una barra di ricerca intuitiva. Puoi utilizzare questa funzione per recuperare istantaneamente dati e approfondimenti. Può anche essere utilizzato per trovare pagine di aiuto se sei bloccato.
Ad esempio, se dovessi chiedere "Quanti nuovi utenti abbiamo ottenuto la scorsa settimana sui dispositivi mobili", GA4 mi darà una risposta immediata e suggerirà anche rapporti pertinenti da verificare:
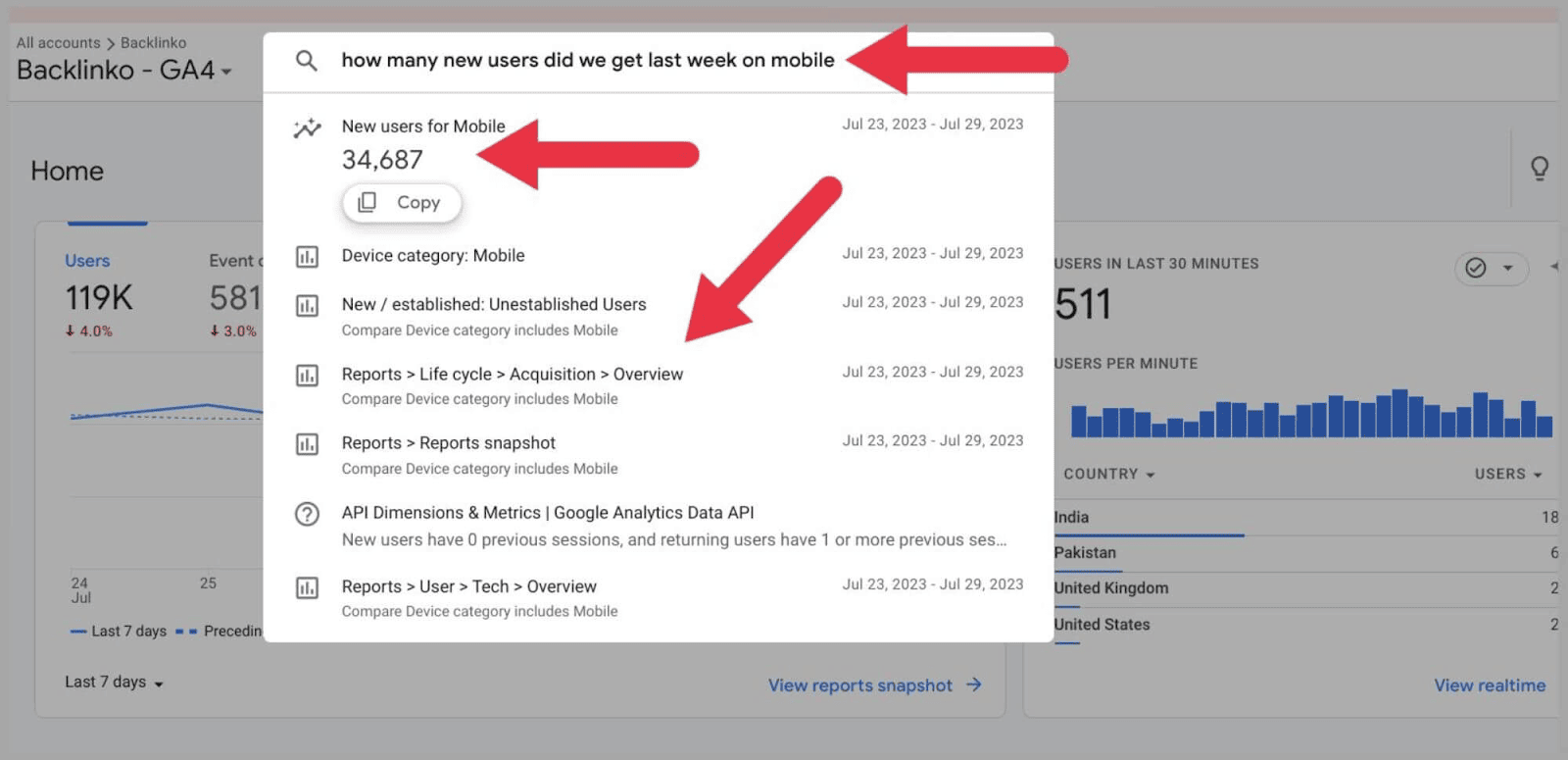
Oppure, se hai bisogno di aiuto per impostare una funzione GA4, puoi digitarlo nella barra di ricerca e ottenere assistenza. Ad esempio, "come si impostano gli eventi". GA4 ti fornirà quindi un elenco di collegamenti alle pagine di aiuto pertinenti:
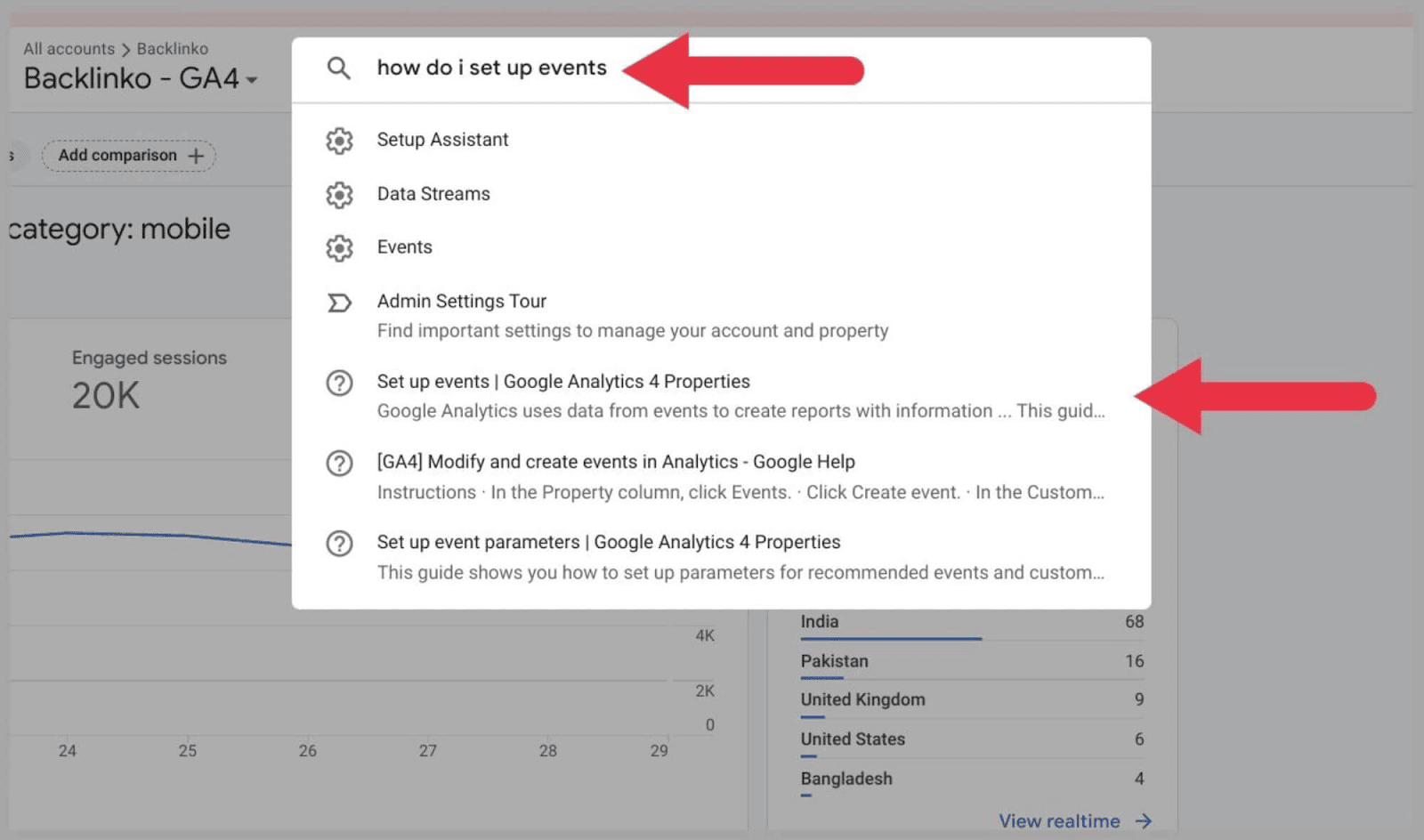
Nuovo pubblico suggerito
Con una maggiore attenzione alle canalizzazioni di acquisto, Google Analytics 4 è in grado di creare segmenti di pubblico suggeriti accurati per aiutarti a espandere la tua copertura.
GA4 raccoglie dati sui visitatori del sito che hanno abbandonato gli acquisti e hanno fatto clic su video tutorial (tra le altre azioni) e crea da loro "segmenti di pubblico suggeriti".
Con i segmenti di pubblico suggeriti evidenziati, puoi lanciare Google Ads e campagne sui social media per indirizzare questi segmenti di pubblico.
Puoi esaminare questi suggerimenti: vai su Amministrazione > Pubblico > " Nuovo pubblico ":
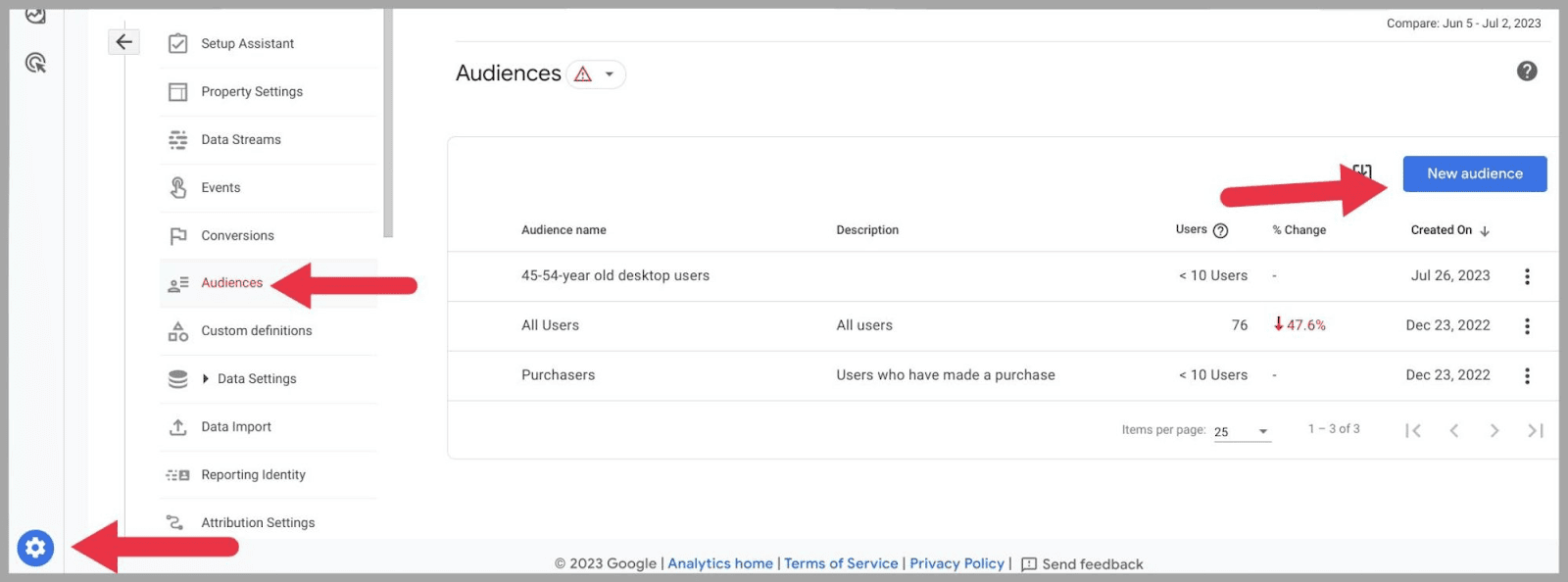
E vedrai i segmenti di pubblico suggeriti elencati nella sezione " Usa un riferimento ":
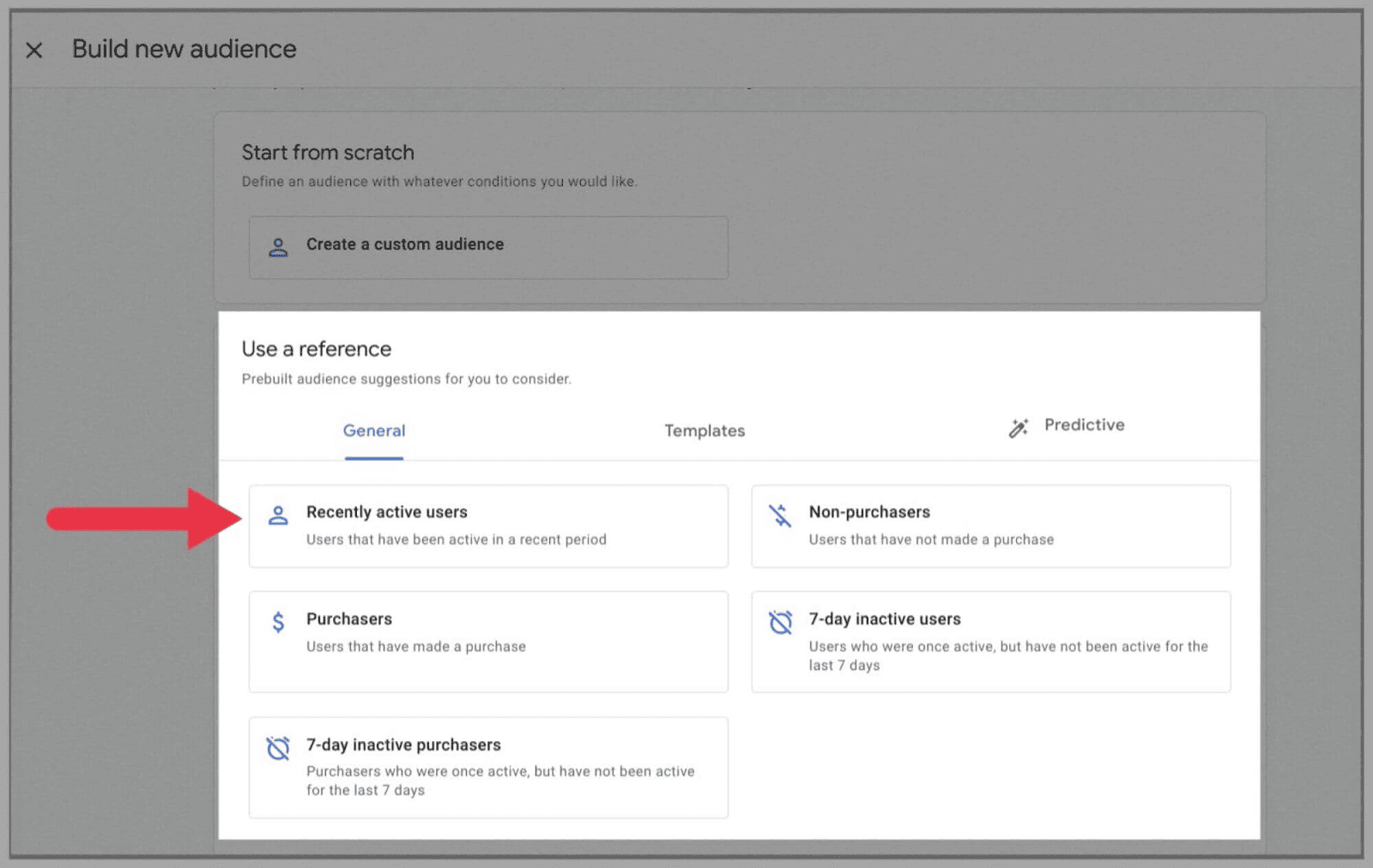
Sopra, i segmenti di pubblico suggeriti includono:
- Utenti attivi di recente
- Acquirenti
- Acquirenti inattivi da 7 giorni
- Non acquisti
- Utenti inattivi da 7 giorni
Naturalmente, i tuoi suggerimenti sul pubblico dipendono interamente dal modo in cui i visitatori del tuo sito interagiscono con la tua pagina web. GA4 può anche creare segmenti di pubblico suggeriti come:
- Achievers
- Utenti fatturabili
- Cercatori di articoli
- Visualizzatori di elementi
- Conduce
- Utente registrato
- Ricercatori
- Stelle filanti
- Capocannonieri
- I migliori giocatori
- Abbandoni del tutorial
- Video completato
- Inizio video
- Utenti della lista dei desideri
DebugView
DebugView di Google Analytics 4 ti consente di monitorare il funzionamento del tuo dominio e ti aiuta a risolvere i problemi.
DebugView visualizza i dati dei visitatori in tempo reale, mostrandoti come gli utenti navigano attraverso il tuo dominio e completano gli eventi.
Ti mostra anche ogni volta che i visitatori del sito incontrano errori o avvisi. Con questi errori evidenziati, sai quali parti del tuo sito funzionano correttamente e quali no.
Potresti utilizzare DebugView con Universal Analytics, tuttavia, questo doveva essere installato come estensione del browser. Google Analytics 4 è diverso perché puoi utilizzare DebugView direttamente sulla piattaforma, senza dover installare plug-in aggiuntivi.
Per utilizzare DebugView, devi prima abilitare la funzione.
Per abilitare DebugView e monitorare tutti gli eventi su una singola pagina web, devi aggiungere il parametro 'debug_mode':true alla tua configurazione di Google Tag, che avrà il seguente aspetto:
gtag('config', 'G-12345ABCDE', { 'debug_mode':true });
In alternativa, puoi modificare debug_mode in "true" in Google Tag Manager.
Una volta abilitato, sarai in grado di rivedere DebugView tramite l'amministratore:
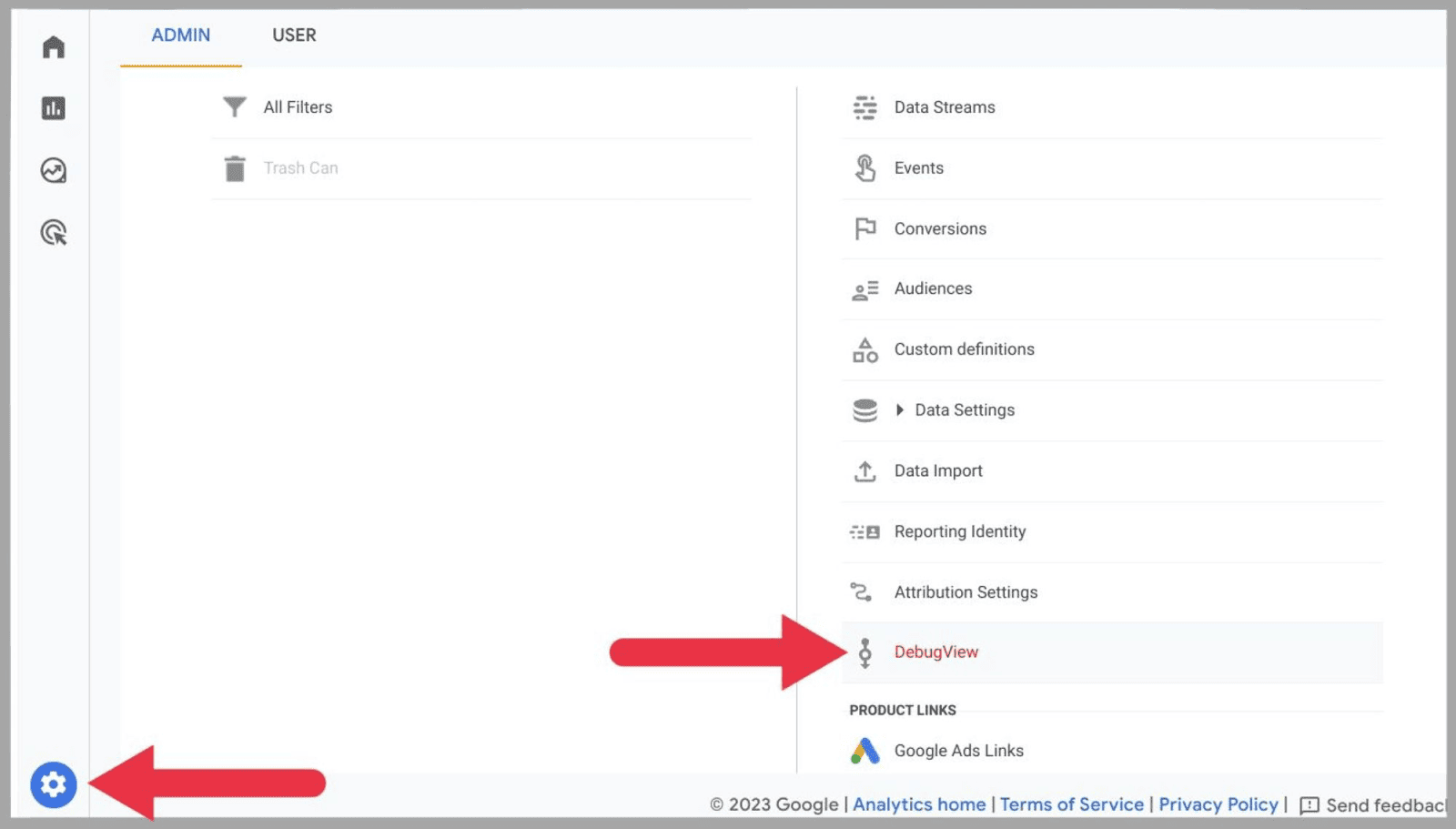
Connessione a BigQuery
In precedenza, avevi bisogno di un account Google Analytics 360 per connettere Universal Analytics a BigQuery. Ora Google Analytics 4 offre a tutti gli utenti una connessione gratuita al servizio di data warehouse basato su cloud. Tutto ciò di cui hai bisogno è un account Google Cloud e le autorizzazioni del proprietario di BigQuery.
BigQuery è utile se gestisci un sito che riceve alti livelli di traffico. Google Analytics potrebbe non avere la capacità di memorizzare tutti i tuoi dati, quindi sarebbe una buona idea utilizzare i servizi di data warehousing forniti da BigQuery.
Questa piattaforma può anche essere utilizzata per aggregare e raggruppare dati provenienti da varie fonti ed eseguire ulteriori analisi.
Per collegare il tuo account BigQuery, vai in Admin e fai clic su " BigQuery Links " sotto " Product Links ":
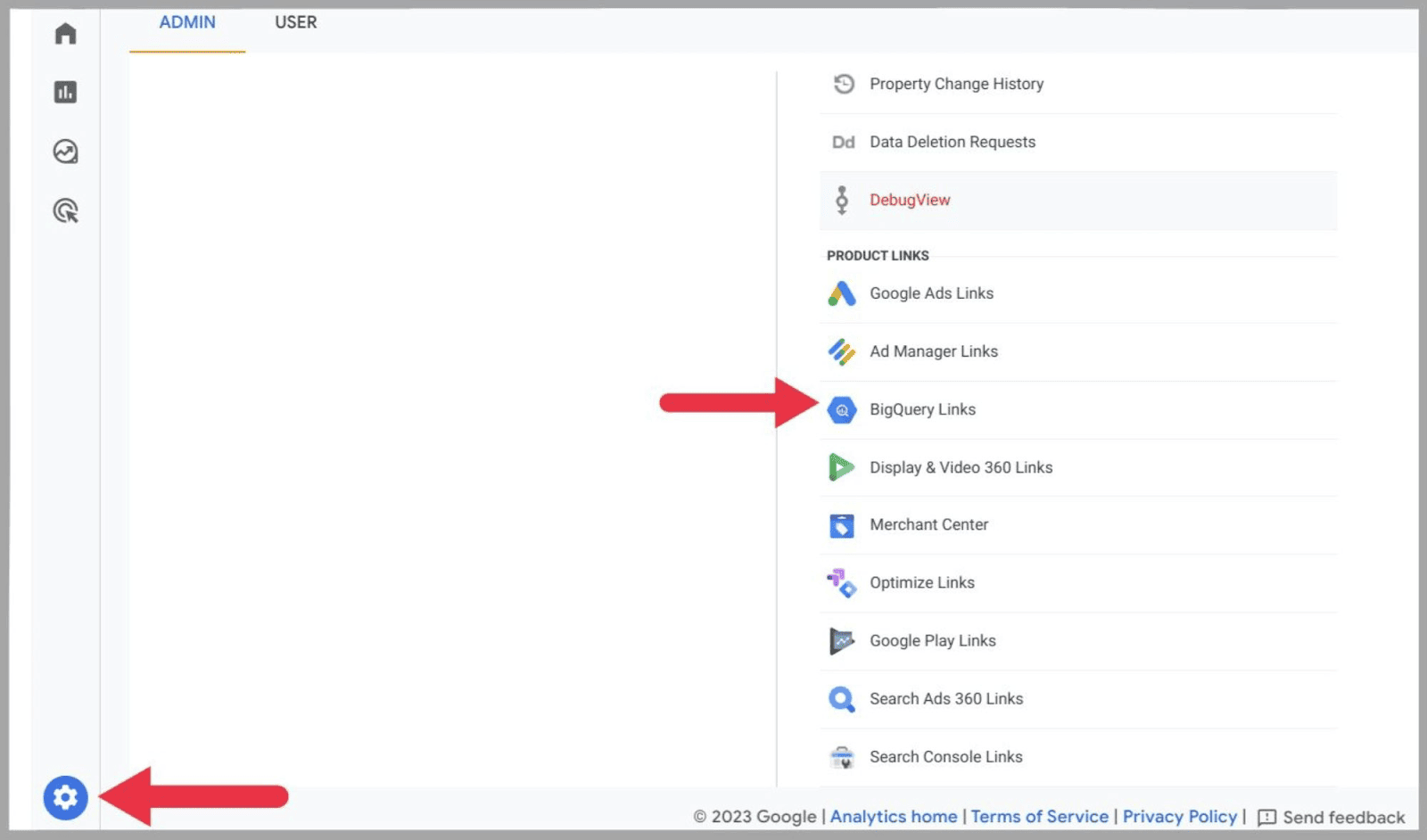
Quindi premi " Link ":
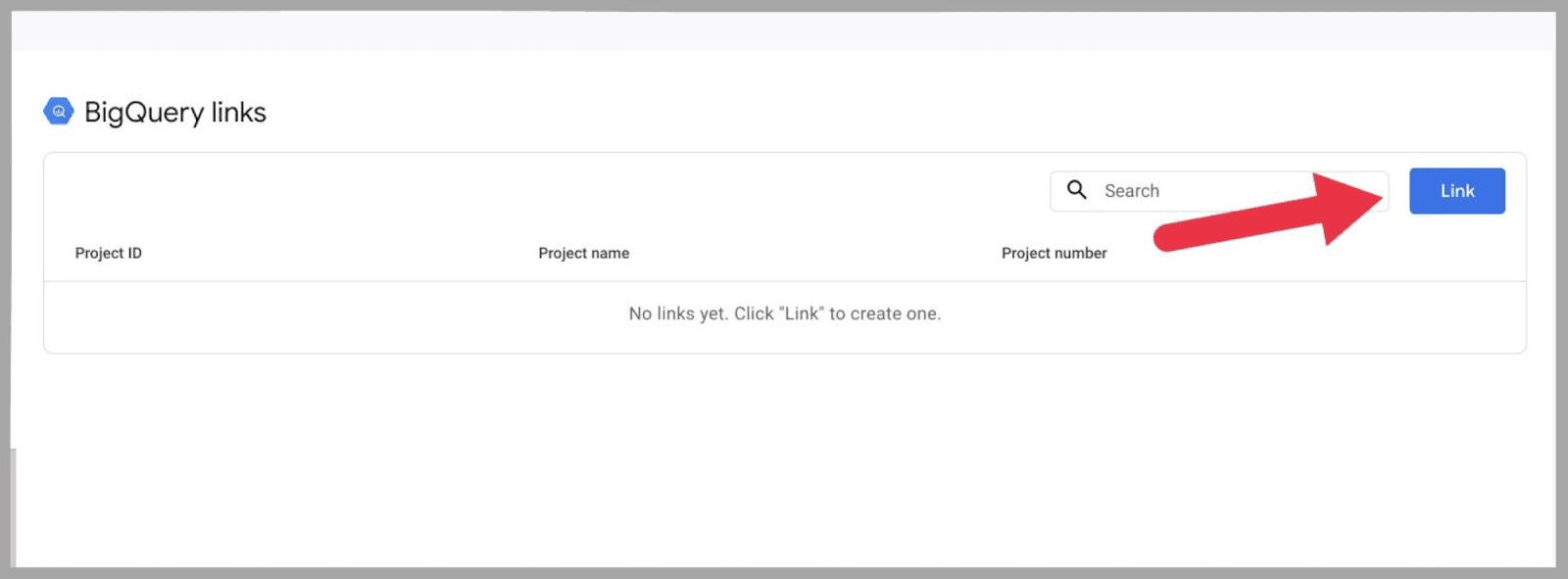
Nella pagina successiva, seleziona " Scegli un progetto BigQuery ":
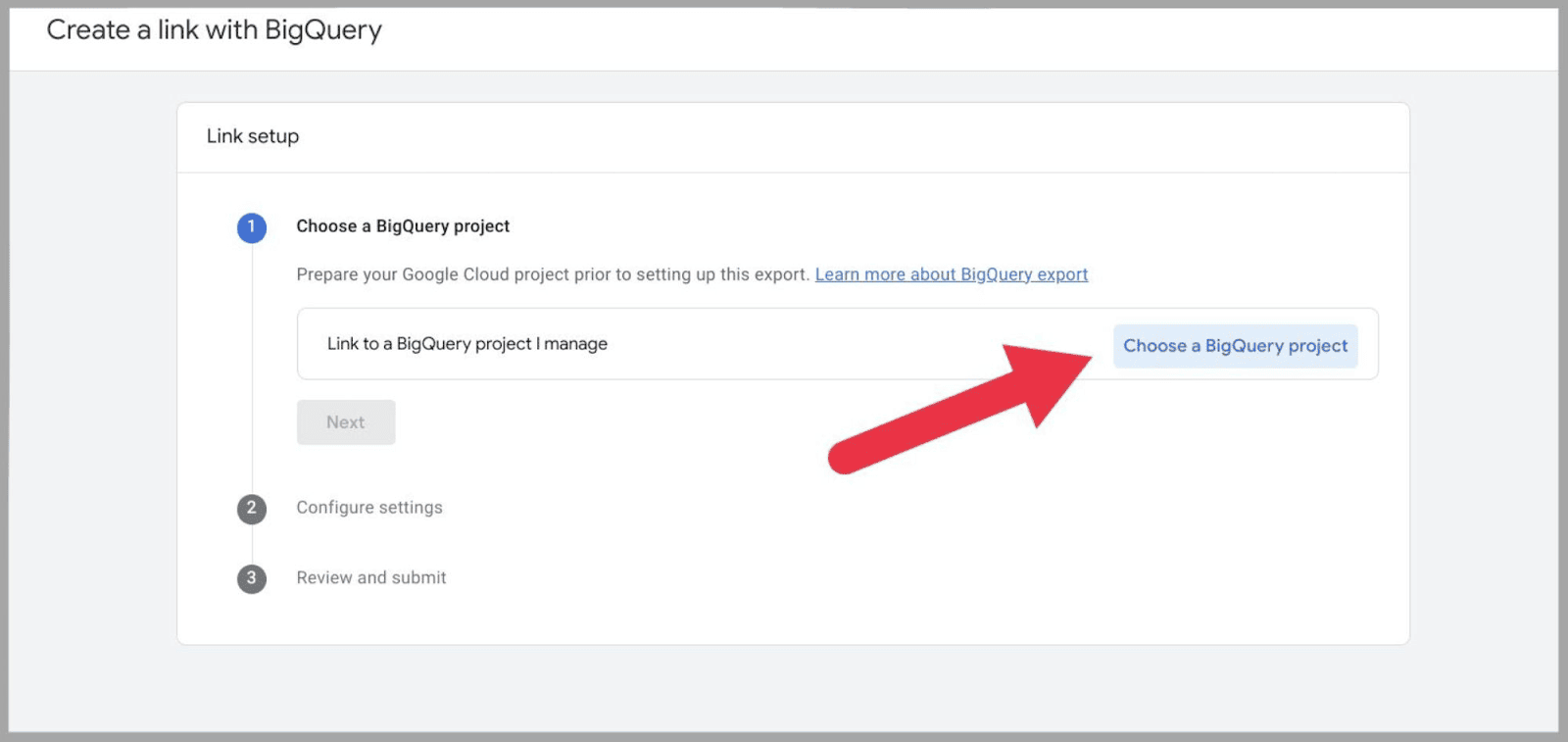
…e dovrebbe quindi essere mostrata una finestra con il tuo account BigQuery elencato. Se non riesci a visualizzarlo nell'elenco, il tuo account BigQuery potrebbe non essere collegato al tuo account Google Cloud.
Dovrai quindi impostare la posizione dei dati, selezionare i flussi di dati e decidere con quale frequenza esportare i dati in BigQuery (le tue opzioni sono giornaliere o continue).
Potrebbe essere necessario del tempo prima che i dati da GA4 vengano esportati in BigQuery. Tuttavia, dopo 24 ore, dovresti iniziare a visualizzare i dati GA4 sul tuo account BigQuery.
Come iniziare con Google Analytics 4
Ora, esploriamo come utilizzare effettivamente la piattaforma.
L'utilizzo di GA4 inizia con l'accesso.
Se in passato hai utilizzato una versione di Google Analytics, disponi già di un account Google Analytics.
Se non lo fai, dovrai ricominciare da capo.
In ogni caso, dovrai configurare GA4.
Passaggio 1: crea un account
Come già detto, ci sono due modi per farlo.
Se non hai mai avuto un account Google Analytics :
Nella home page di Google Analytics, vedrai il pulsante " Inizia a misurare ":
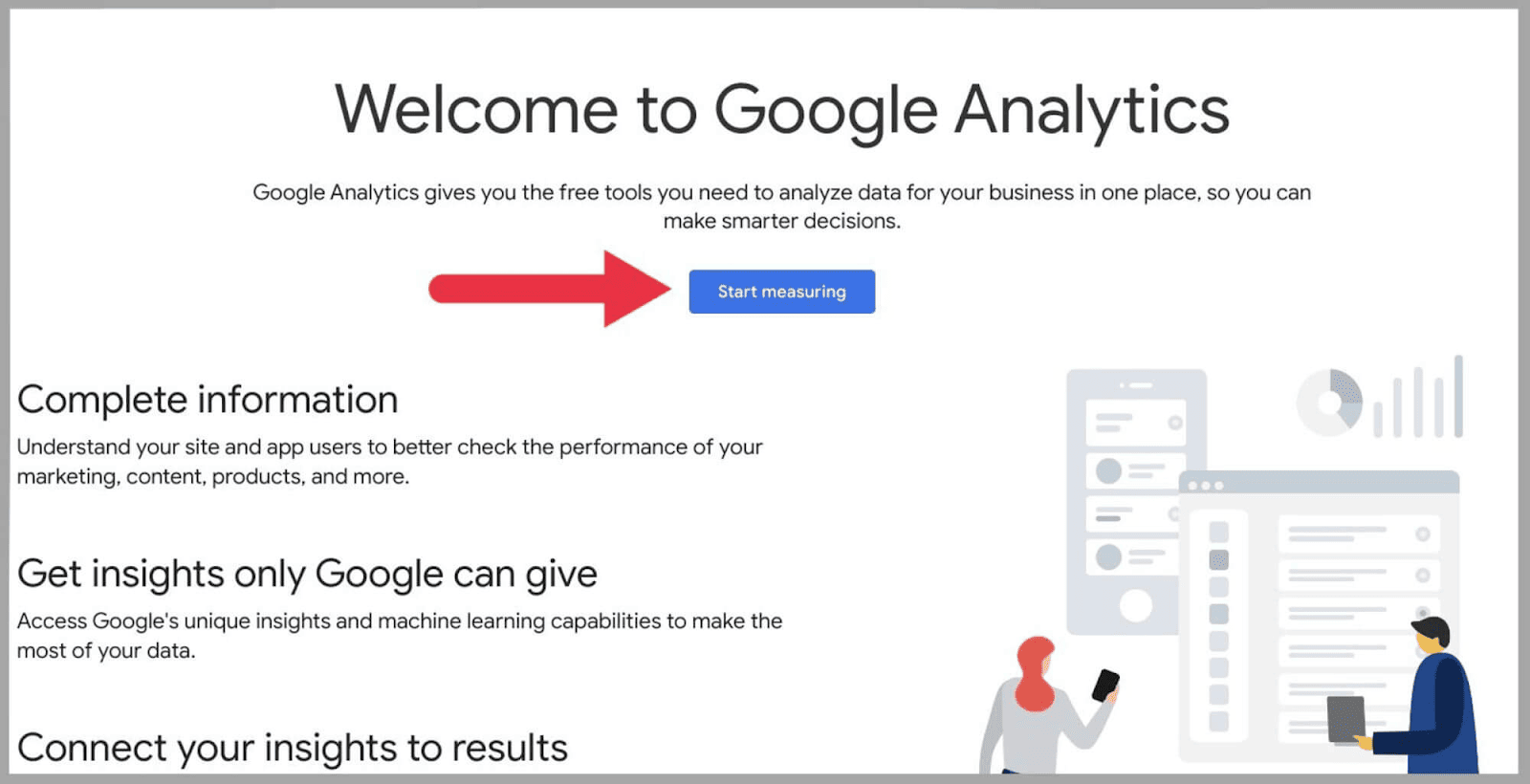
Fai clic su questo: ti porterà a una pagina " Dettagli account ":
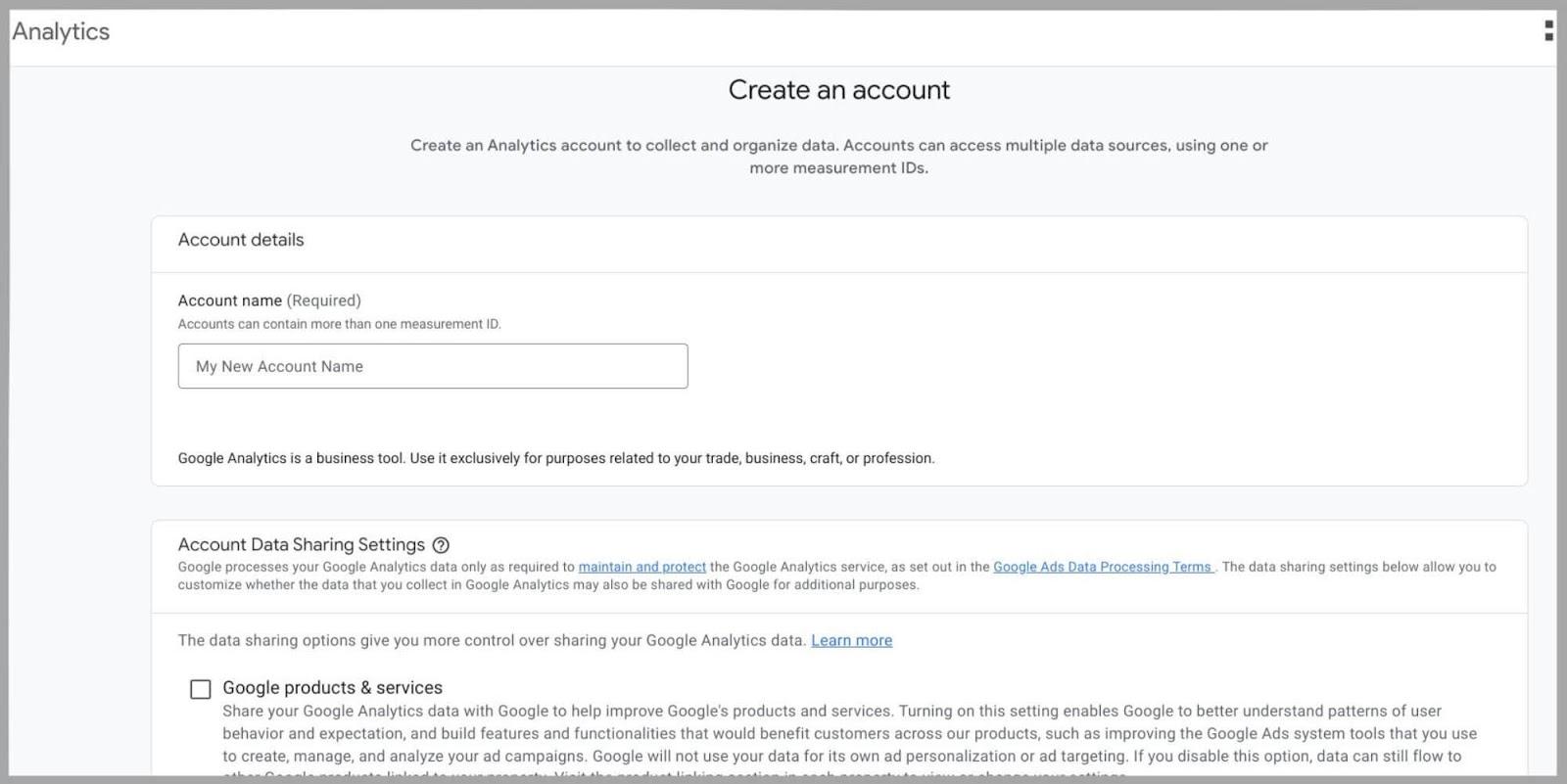
Passaggio 2: aggiungi il nome dell'account e modifica le impostazioni
La prossima cosa da fare è fornire un nome nella casella "Nome account". Se hai intenzione di analizzare un solo dominio, puoi utilizzare il tuo nome di dominio come nome account.
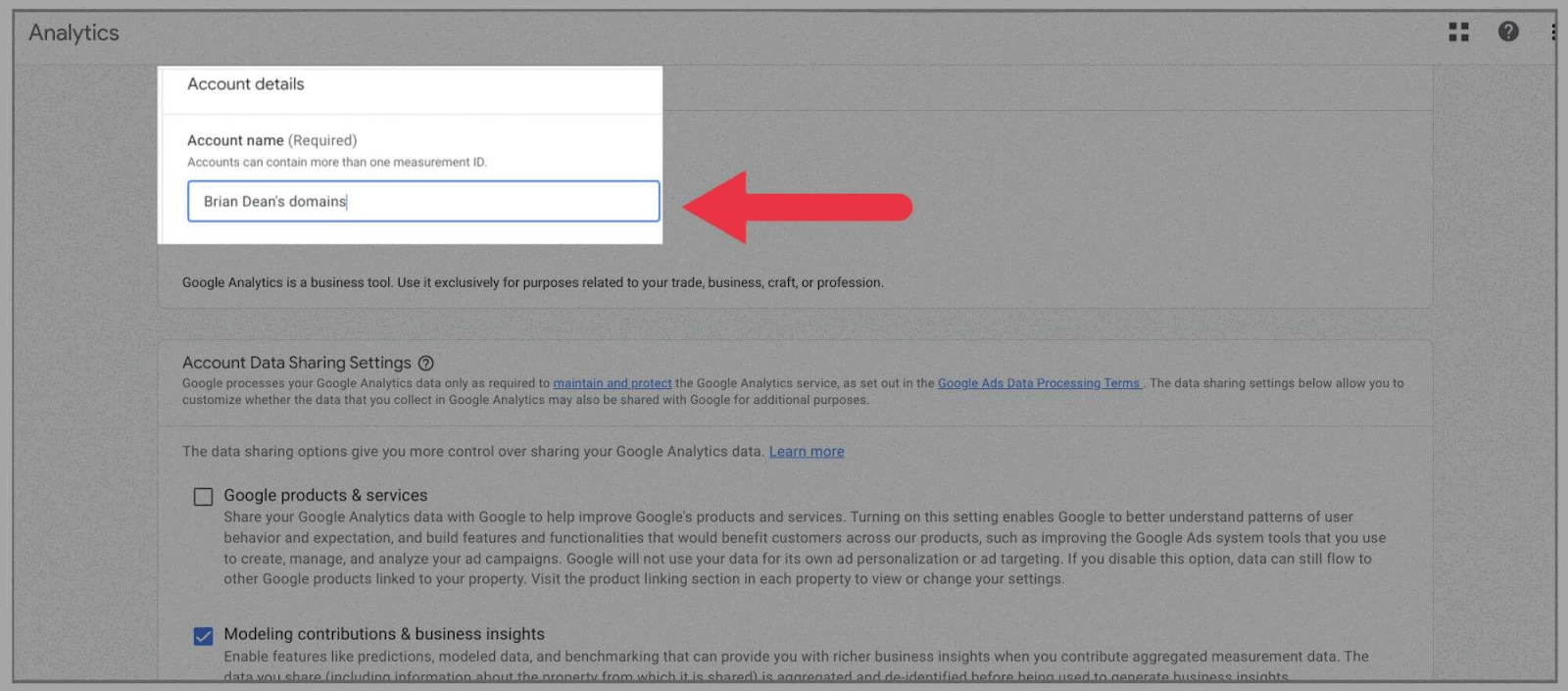
Successivamente, devi spuntare le impostazioni di condivisione dei dati dell'account che desideri in Google Analytics. Questo dipende molto dalla quantità di dati che vuoi condividere con Google:
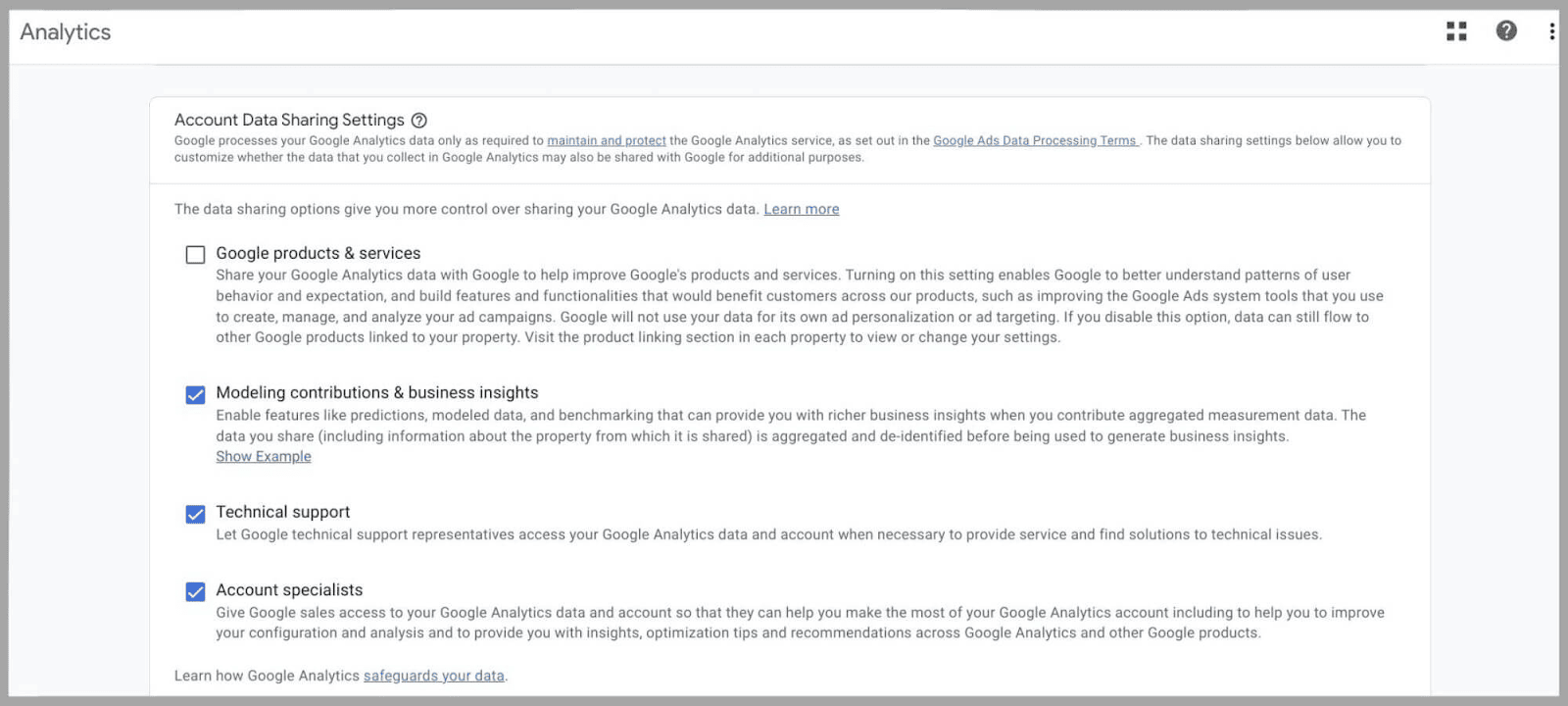
Passaggio 3: configurazione della proprietà
Nella casella " Nome proprietà ", digita il nome del tuo URL e imposta " Fuso orario dei rapporti " e " Valuta ":
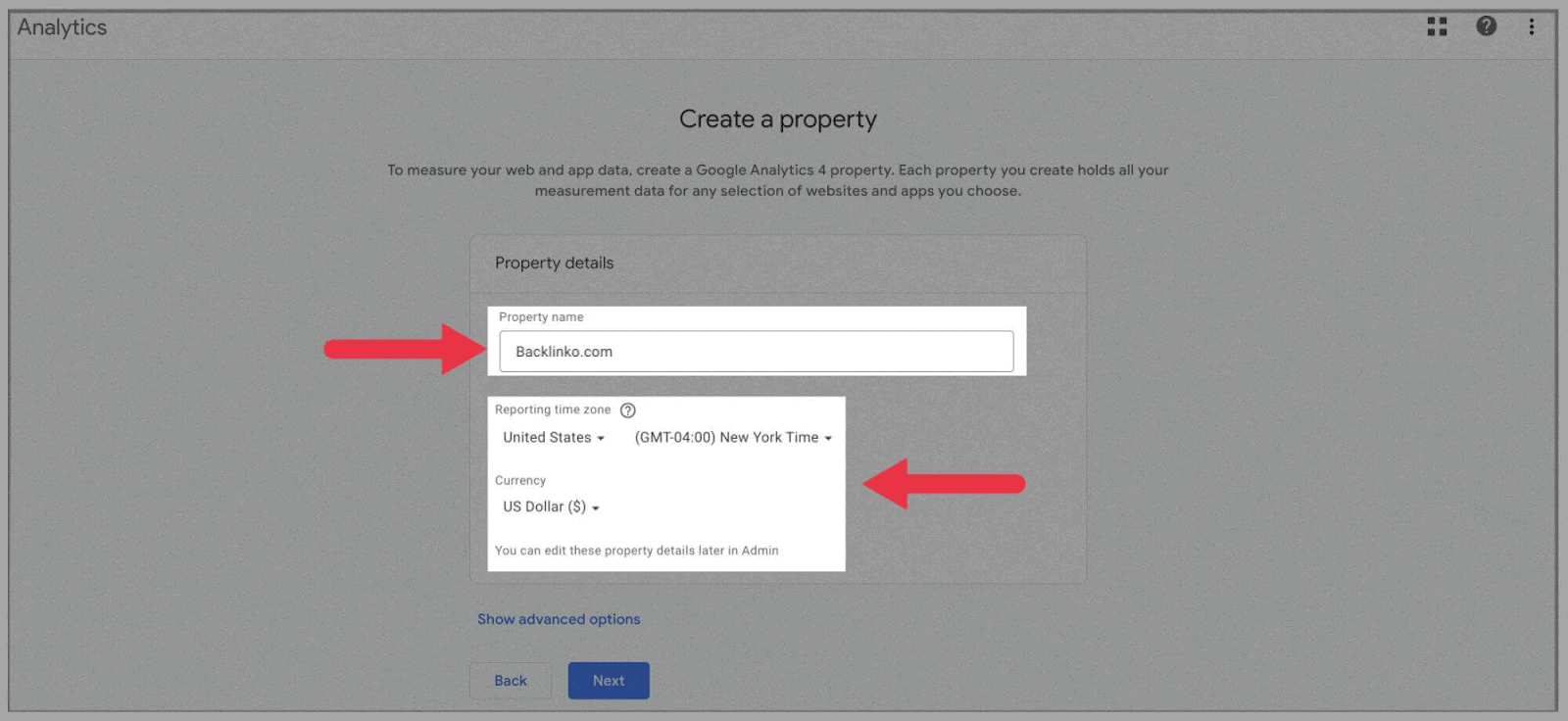
Quando premi " Avanti ", ti verrà chiesto di rispondere ad alcune domande sulla tua attività.
Compilali nel modo migliore che descriva la tua attività.
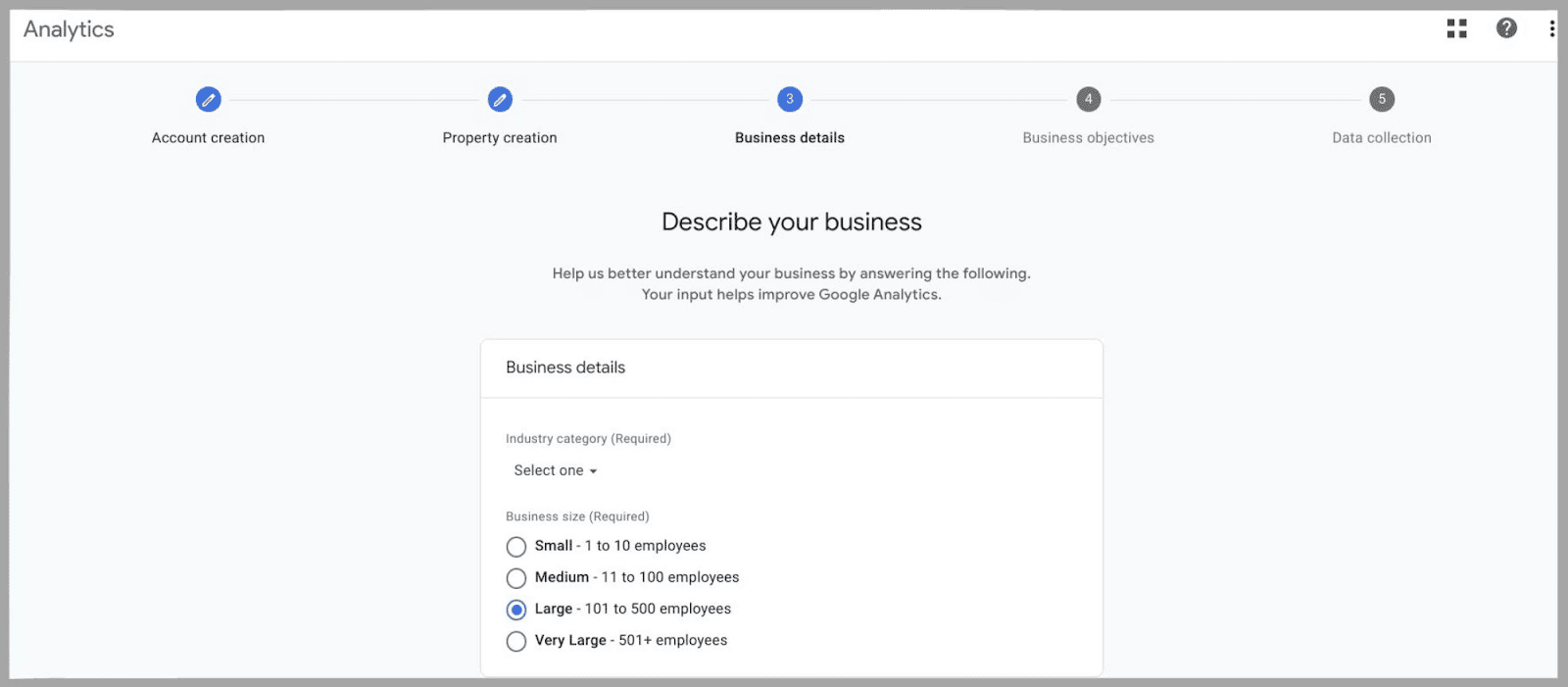
Ti verrà quindi chiesto di indicare i tuoi obiettivi di Google Analytics:
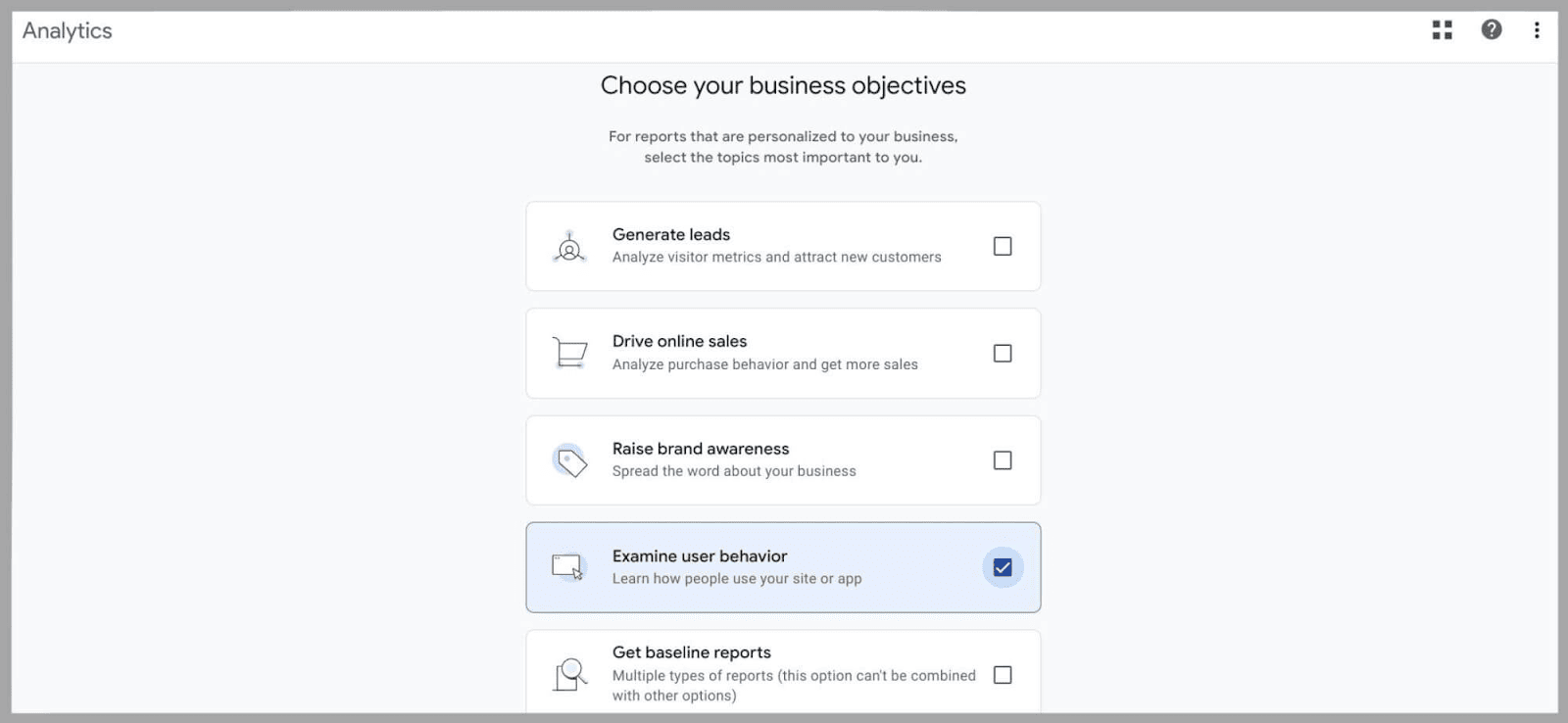
Infine, dovrai anche accettare i termini di servizio di Google Analytics 4.
Passaggio 4: configurare un flusso di dati
Una delle grandi differenze tra Google Analytics 4 e Universal Analytics è che puoi inserire sia i dati web che quelli delle app nelle impostazioni della proprietà.
A questo punto, puoi scegliere di connettere un'app iOS o Android o scegliere di concentrarti solo sui dati web:
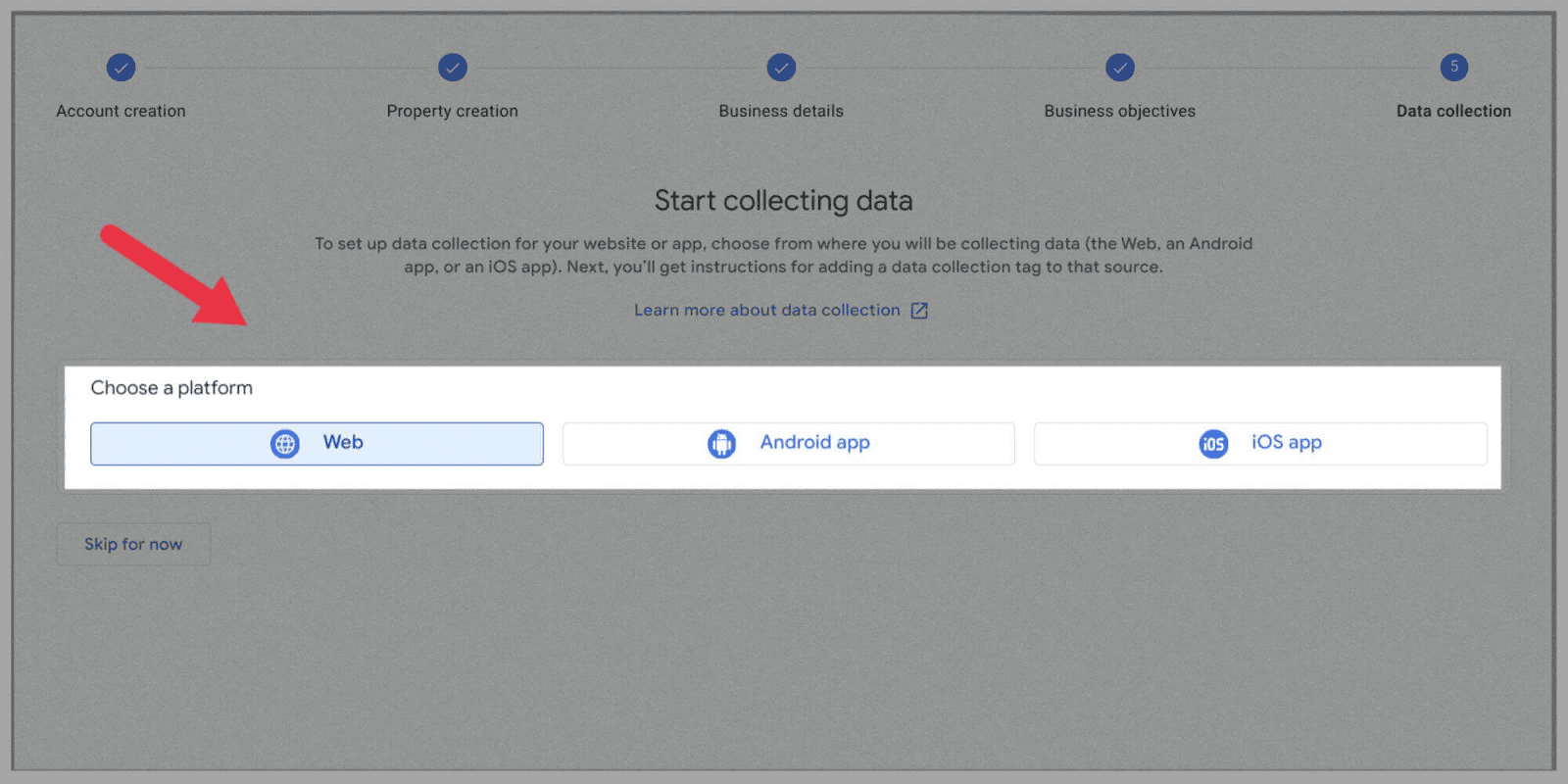
Per aggiungere un flusso di dati web
Fai clic sul pulsante " Web ", aggiungi il tuo URL e assegna al tuo sito un " Nome stream ":
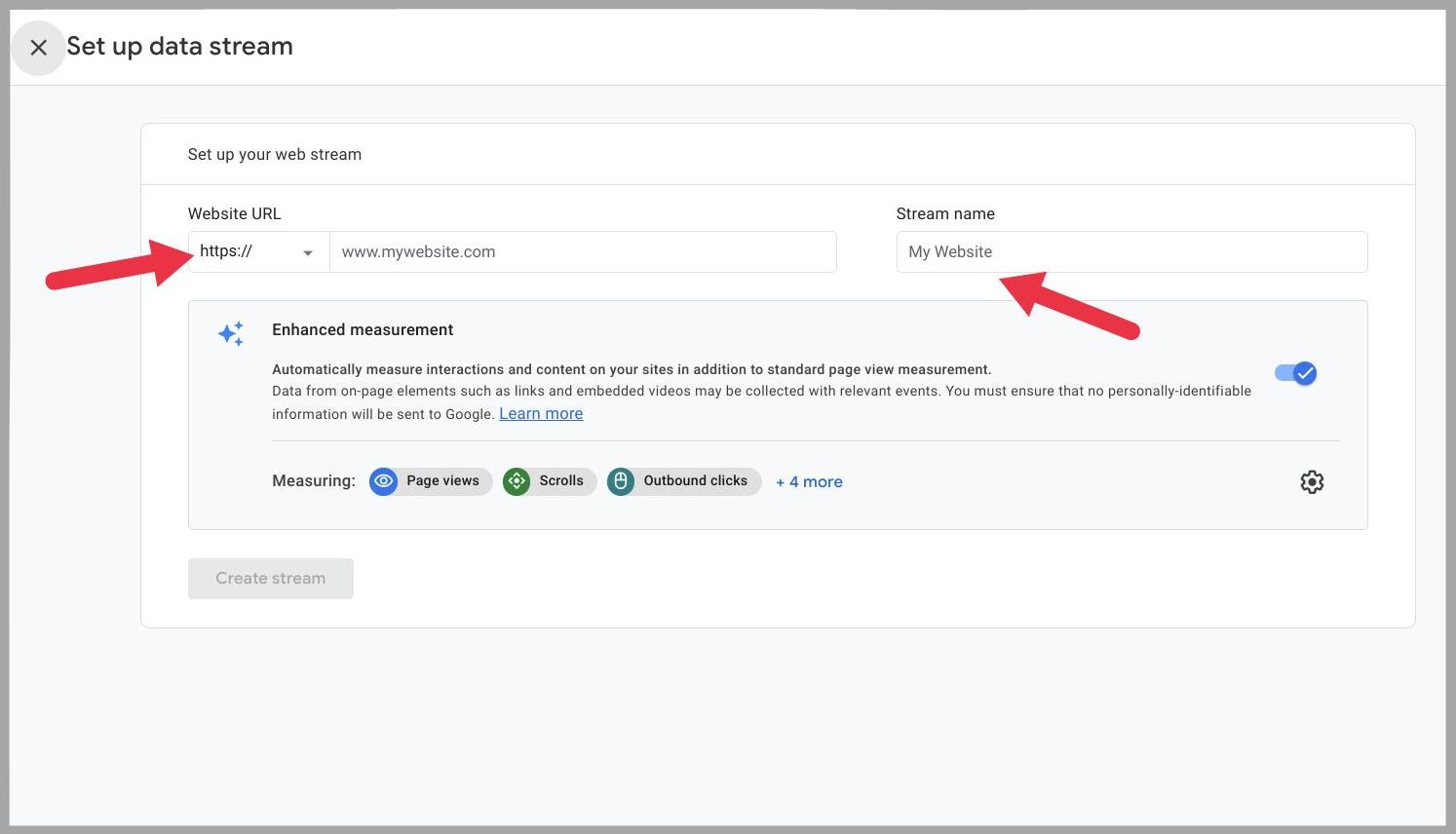
Ti consiglio di lasciare attivata la funzione " Misurazione avanzata ".
Ciò consentirà a GA4 di raccogliere dati sulla pagina, come "visualizzazioni di video", "download" e altre informazioni preziose.
Per aggiungere il flusso di dati dell'app
Fai clic su "Android" o "iOS", a seconda del tipo di app che desideri monitorare.
Ciò che ti viene richiesto di compilare dipende dal tipo di app che stai registrando.
Ad esempio, se stai aggiungendo un'app Android, dovrai inserire il nome del pacchetto e dell'app:
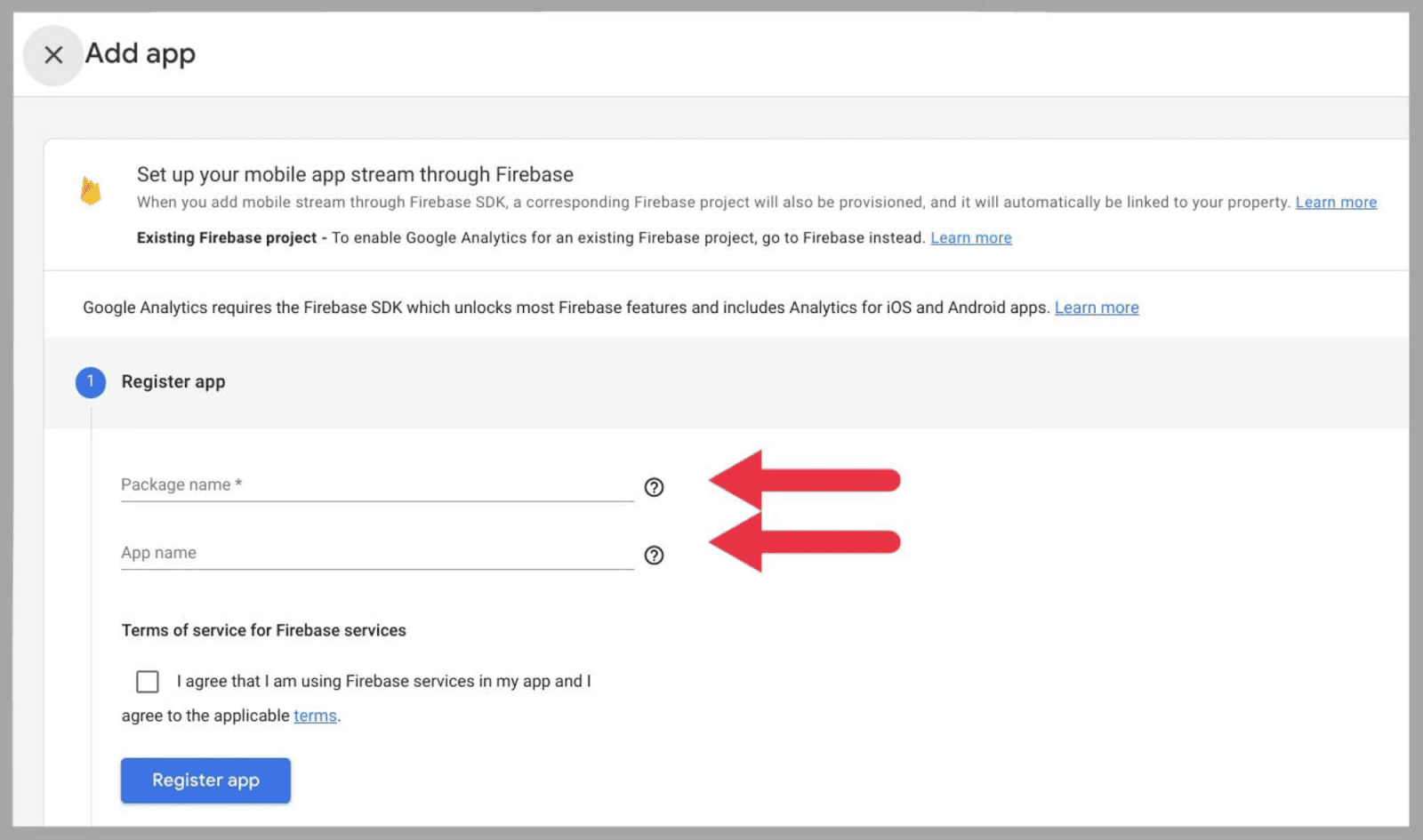
Dopo aver cliccato su " Registra app ", dovrai:

Scarica il file di configurazione per la tua app > aggiungi l'SDK di Google Analytics per Firebase alla tua app > esegui l'app per confermare l'installazione dell'SDK/verifica se l'app sta comunicando con i server di Google > premi " fine. "
Come aggiungere GA4 a una proprietà esistente
Se hai utilizzato Universal Analytics in passato, puoi eseguire facilmente la migrazione a Google Analytics 4 tramite l'Assistente per la configurazione delle proprietà di Google Analytics 4.
Ciò ti evita il fastidio di inserire informazioni sul tuo sito web, poiché il nome, il fuso orario e la valuta del tuo sito possono essere trasferiti tra UA e Google Analytics 4.
Ecco come lo fai:
Vai al tuo account Google Analytics e seleziona " Admin. "
Direttamente sotto la colonna " Proprietà ", assicurati di aver selezionato l'account Universal Analytics pertinente, prima di fare clic su " Assistente configurazione GA4 ":
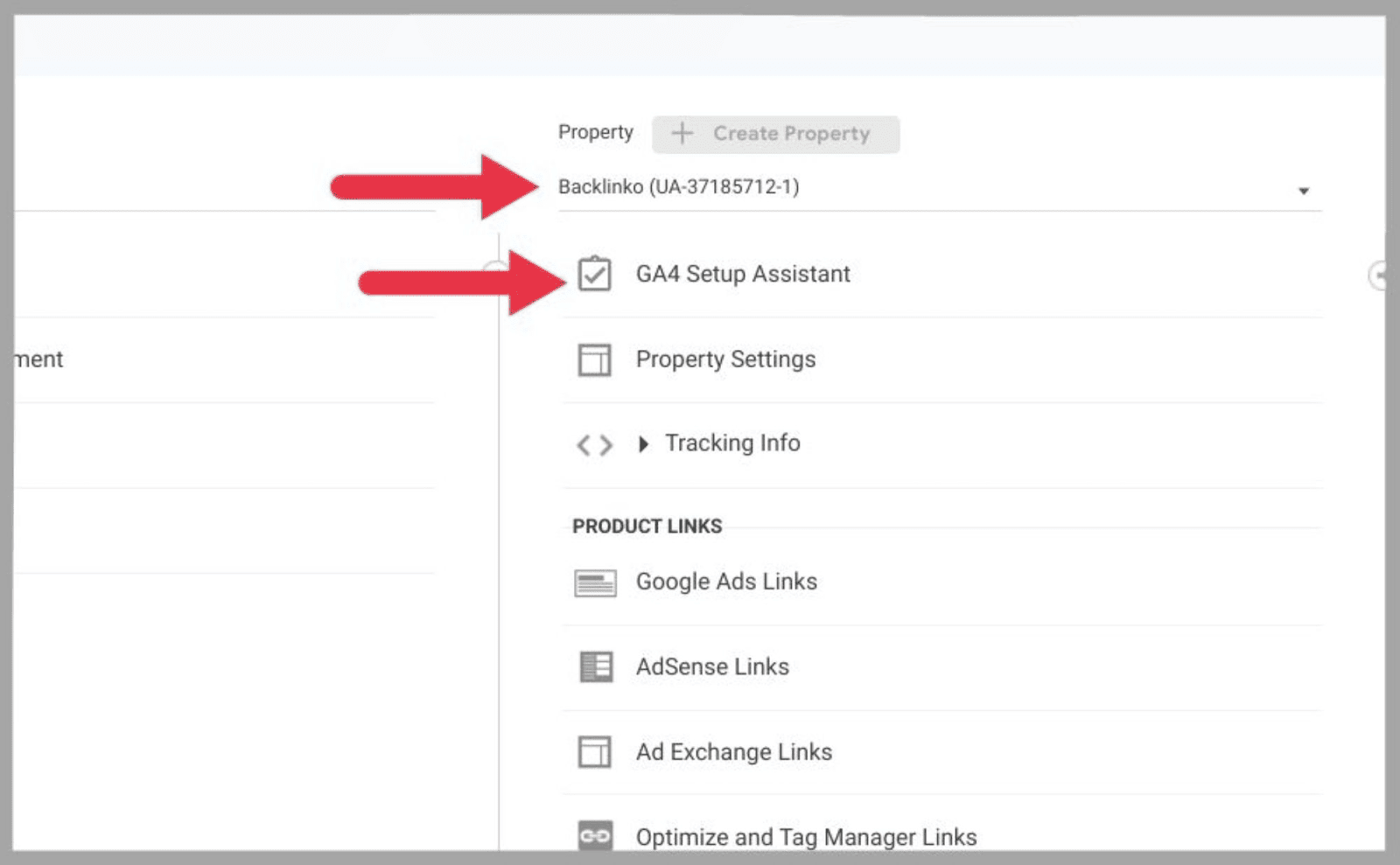
Ti verrà quindi presentata la schermata " Crea una nuova proprietà Google Analytics 4 ".
Questa pagina dirà:
- Crea e continua
- Oppure Crea proprietà
Se dice " Crea e continua ", dovrai impostare il tuo Google Tag manualmente. Ci sono diverse opzioni su come farlo. Potresti:
- Installa manualmente
- Installa con CMS o un costruttore di siti web
- Crea un nuovo tag Google
Per installare manualmente un tag Google, seleziona " installa manualmente " e copia il codice Javascript che ti viene fornito.
Dovrai incollare questo codice dopo l'elemento "<head>" di ogni pagina del tuo sito web che desideri monitorare.
Ciò creerà un collegamento tra il tuo sito Web e Google Analytics, consentendo a GA4 di iniziare a raccogliere dati dal tuo sito.
D'altra parte, se dice " Crea proprietà ", puoi trasferire i tuoi tag Universal Analytics a Google Analytics 4.
Dopo aver collegato correttamente i tag, seleziona " done. "
Verrai quindi riportato alla pagina di configurazione principale, dove dovrebbe essere visualizzato il messaggio "Hai collegato correttamente le tue proprietà".
Come usare Google Analytics 4
Ora che hai configurato Google Analytics 4, è il momento di esplorare e sperimentare le sue funzioni principali.
Sebbene tu possa avere familiarità con come eseguire alcune delle seguenti operazioni con UA, Google Analytics 4 segue un processo completamente diverso, quindi dovrai imparare tutto da capo.
Come monitorare le conversioni
Come accennato in precedenza, gli "eventi" in Google Analytics 4 consentono di misurare le conversioni a un livello molto granulare.
Se hai collegato la tua app a Google Analytics 4, avrai diversi "eventi" predefiniti, tra cui:
- First_open : questo evento viene attivato ogni volta che un utente apre l'app per la prima volta.
- App_store_subscription_convert — Quando un utente passa da una prova gratuita a un abbonamento all'app, questo evento verrà attivato.
- App_store_subscription_renew : quando un utente abbonato passa a un livello superiore a pagamento o rinnova l'abbonamento corrente, verrà attivato questo evento.
- In_app_purchase : questo evento suggerisce che uno degli utenti della tua app ha acquistato un contenuto digitale in-app.
Se hai collegato il tuo sito web a Google Analytics 4, avrai i seguenti eventi predefiniti:
- First_visit — Questo evento registra ogni volta che un nuovo visitatore arriva sul tuo sito per la prima volta.
- Page_view : questo evento viene attivato ogni volta che un utente arriva su una nuova pagina.
- Session_start — Come suggerisce il nome, questo evento viene attivato ogni volta che inizia una sessione sul tuo sito web.
- User_engagement : questo evento viene attivato se un utente trascorre più di 10 secondi su una pagina e visita anche almeno un'altra pagina web del tuo sito. Suggerisce che l'utente è impegnato nel tuo sito web.
Ma come visualizzi queste app e gli eventi basati sul Web?
Nella sezione " Rapporti sul ciclo di vita ", fai clic su " Coinvolgimento ", quindi fai clic su " Eventi ":
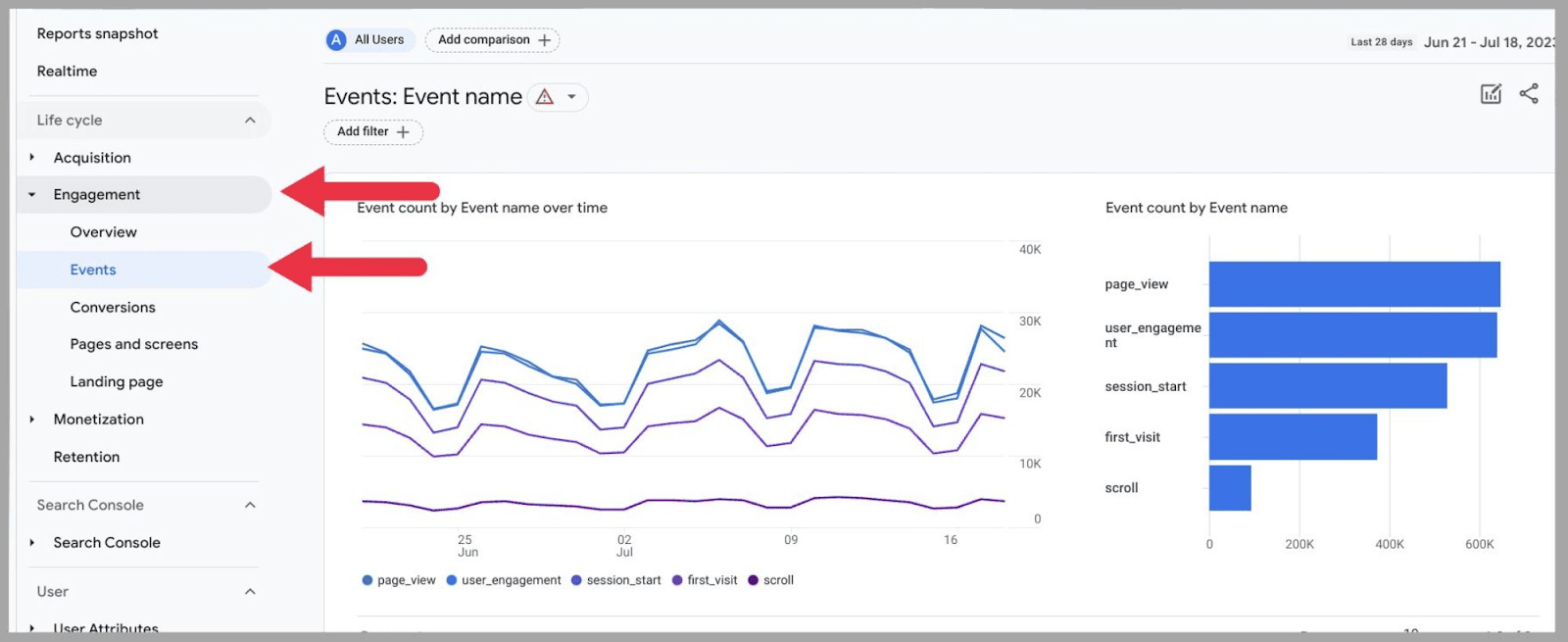
Quando scorro fino alla fine di questa pagina, posso vedere il mio elenco di eventi:
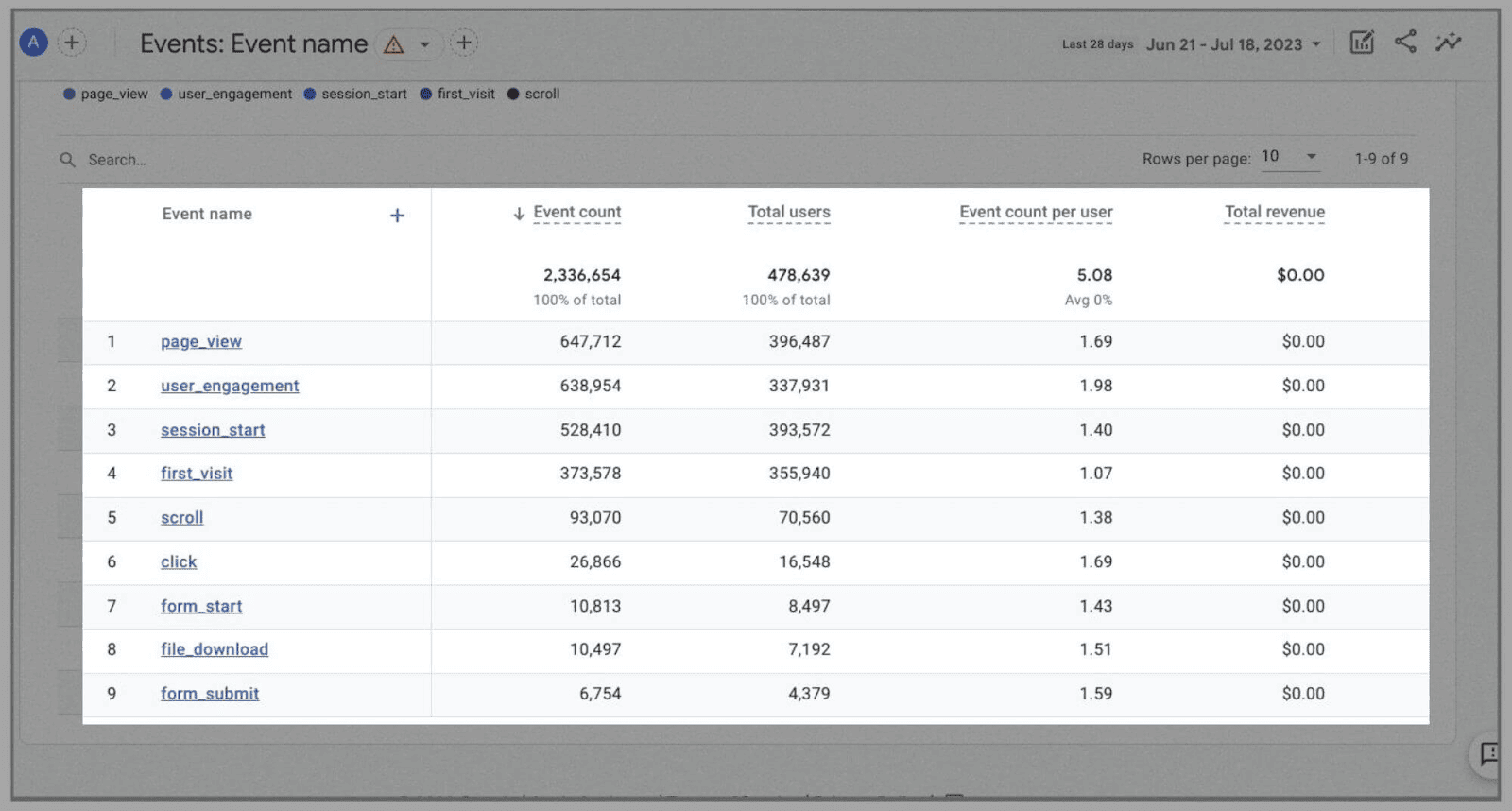
(Ricorda: non ho un'app, quindi gli eventi che vedi nelle immagini sono tutti basati sul web)
Finora, ho anche aggiunto questi eventi:
- Scorrere
- Clic
- Modulo_inizio
- Modulo_invio
- Download file
Come ho già spiegato, puoi assegnare eventi praticamente a qualsiasi cosa, ma come si fa?
Ecco come: Nella pagina Eventi, clicca su “ Crea evento “:
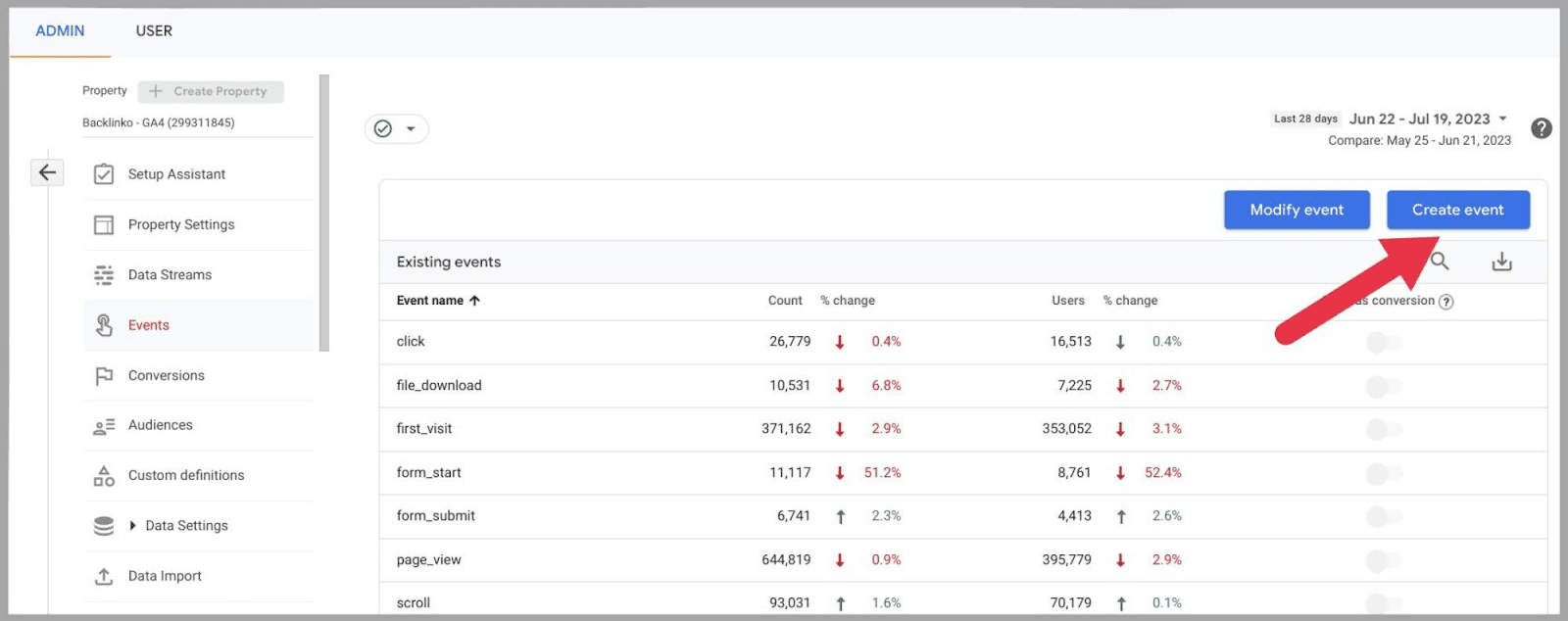
…e poi “ Crea ”:
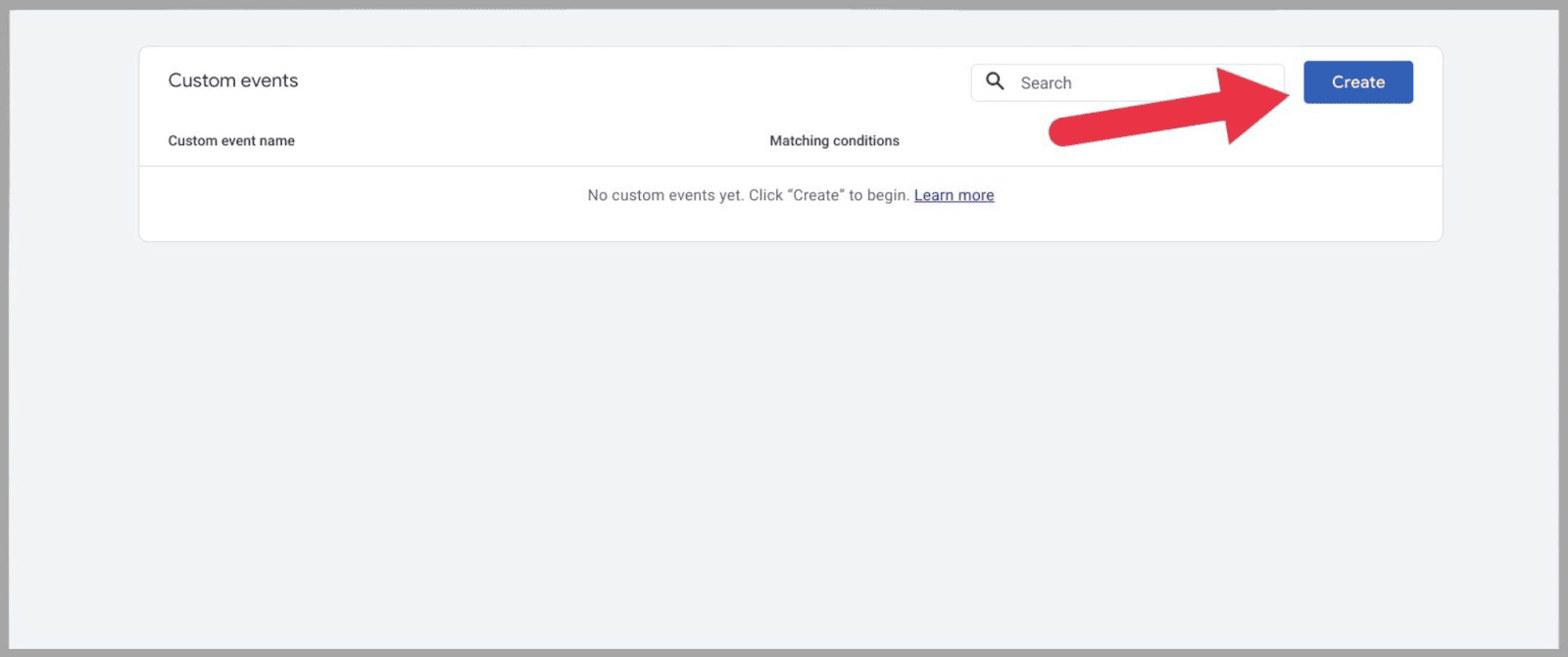
Apparirà quindi una casella, dove puoi dare un nome al tuo nuovo evento:
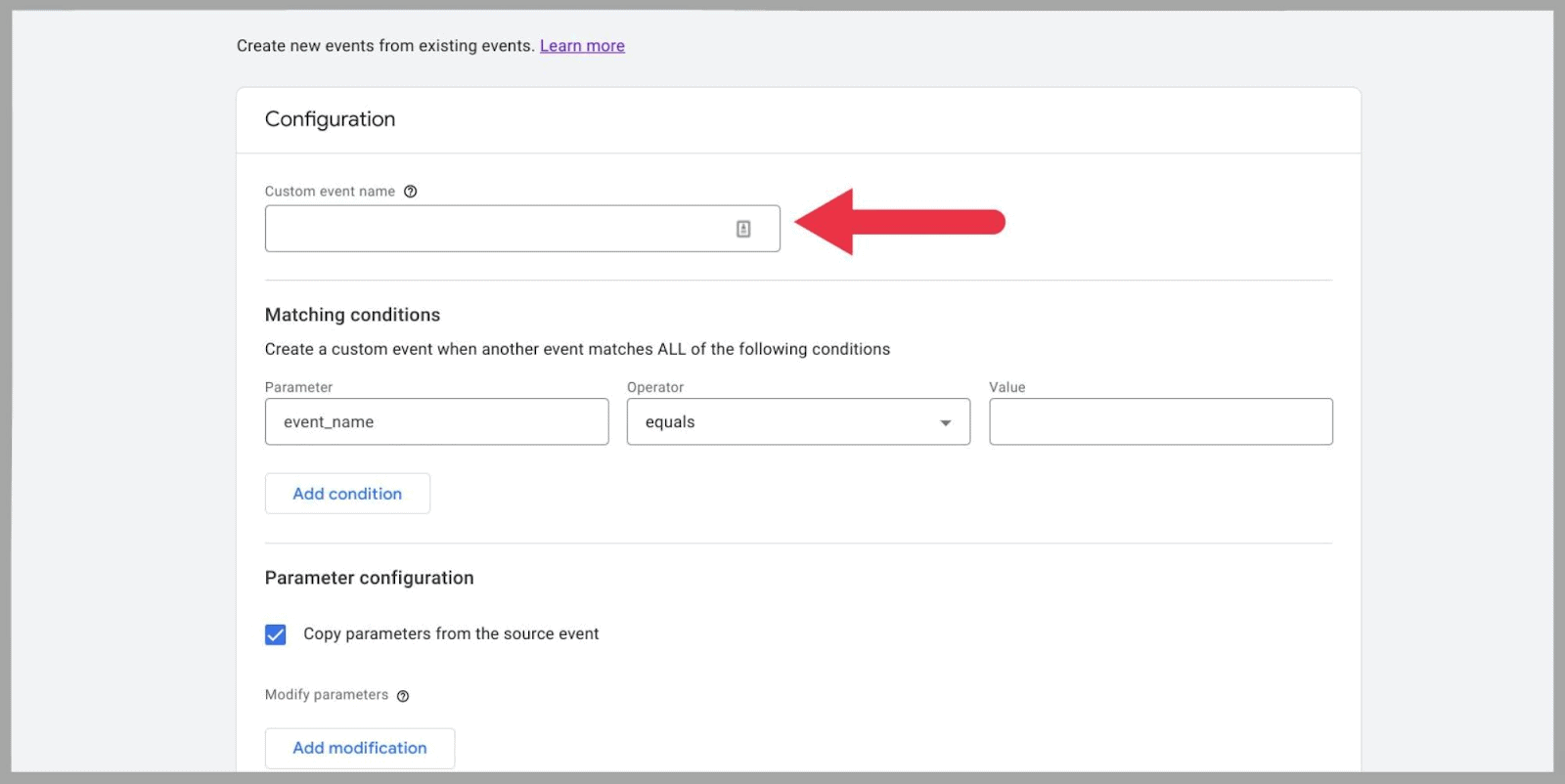
Puoi nominare il tuo nuovo evento letteralmente come preferisci. Tuttavia, come best practice, consiglierei di renderli concisi ma descrittivi.
Vuoi essere in grado di identificare facilmente eventi specifici. Se non dai a ciascuno un nome distinto e chiaro, potrebbe essere molto facile confonderli più avanti lungo la linea.
Inoltre, assicurati che il nome contenga i caratteri di sottolineatura al posto degli spazi, proprio come appaiono nei titoli degli eventi predefiniti.
Ad esempio, supponiamo di voler creare un evento per monitorare ogni volta che qualcuno si iscrive alla mia newsletter.
Potrei nominare questo evento come:
“ iscrizione_newsletter ”
Con questo, creerò un evento che si attiverà ogni volta che qualcuno arriva sulla mia pagina di iscrizione alla newsletter.
Per far funzionare questo evento, dovrò digitare due condizioni di corrispondenza specifiche nella sezione delle condizioni di corrispondenza del modulo.
Ecco le due condizioni che ho impostato per questo esempio:
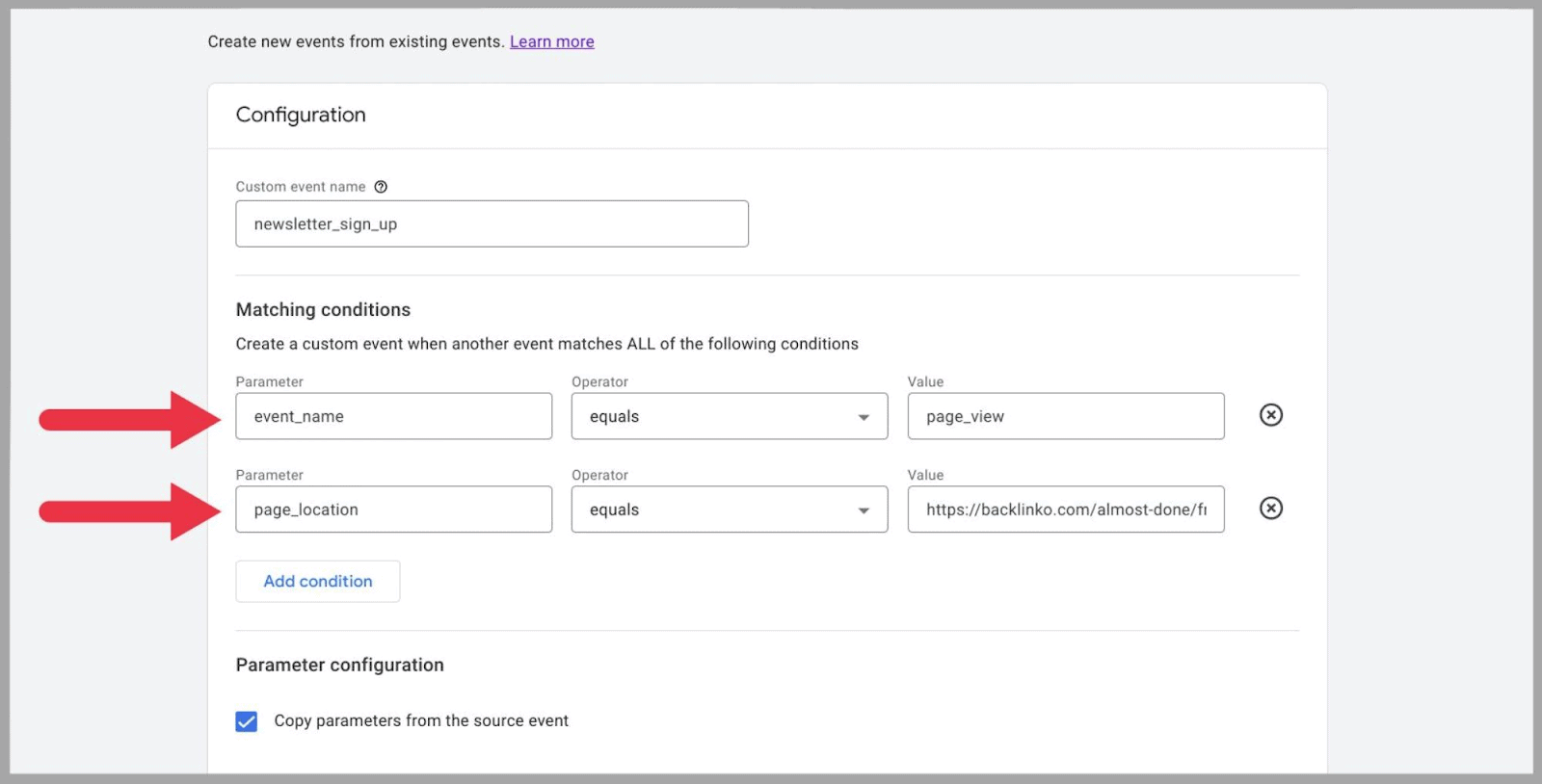
La prima condizione configura l'evento come una “ visualizzazione pagina. "
La seconda condizione identifica la pagina che voglio registrare. In questo caso, è la pagina di “iscrizione alla newsletter”. Ciò significa che ogni volta che un visitatore del sito visualizza la pagina in questione, verrà registrato un evento.
Queste due condizioni devono verificarsi affinché l'evento venga conteggiato come conversione. Come in, deve verificarsi una visualizzazione di pagina e tale visualizzazione di pagina deve essere l'URL specificato nella parte " Valore " della seconda condizione.
Una volta che hai finito di aggiungere le condizioni, premi il pulsante " Crea " nella parte in alto a destra del modulo.
Il tuo nuovo evento dovrebbe apparire accanto al resto dei tuoi eventi entro 24 ore dall'invio. Una volta visualizzato, non ti fornirà dati passati relativi all'evento, in quanto non può raccogliere dati in modo retrospettivo.
Tuttavia, non appena questo evento verrà attivato in futuro, inizierai a ricevere dati al riguardo.
Tramite Google Tag Manager, puoi anche impostare eventi per il tuo sito di e-commerce.
I parametri dell'evento di acquisto per le conversioni e-commerce includono:
- Valuta : il tipo di valuta con cui l'utente ha acquistato il prodotto, ad esempio USD.
- Transaction_id : l'ID dell'ordine allegato alla transazione.
- Valore : il valore dell'ordine.
- Articoli : gli articoli specifici che l'utente sta acquistando.
Questi parametri sono utili da un punto di vista analitico in quanto puoi utilizzarli per determinare l'importo medio speso da un determinato utilizzatore di valuta. Puoi anche usarli per determinare quali articoli sono più popolari con quale gruppo demografico specifico.
Vale la pena notare qui che puoi controllare i tuoi eventi dalla tabella degli eventi principali. Questa tabella di conversione può essere trovata in Admin :
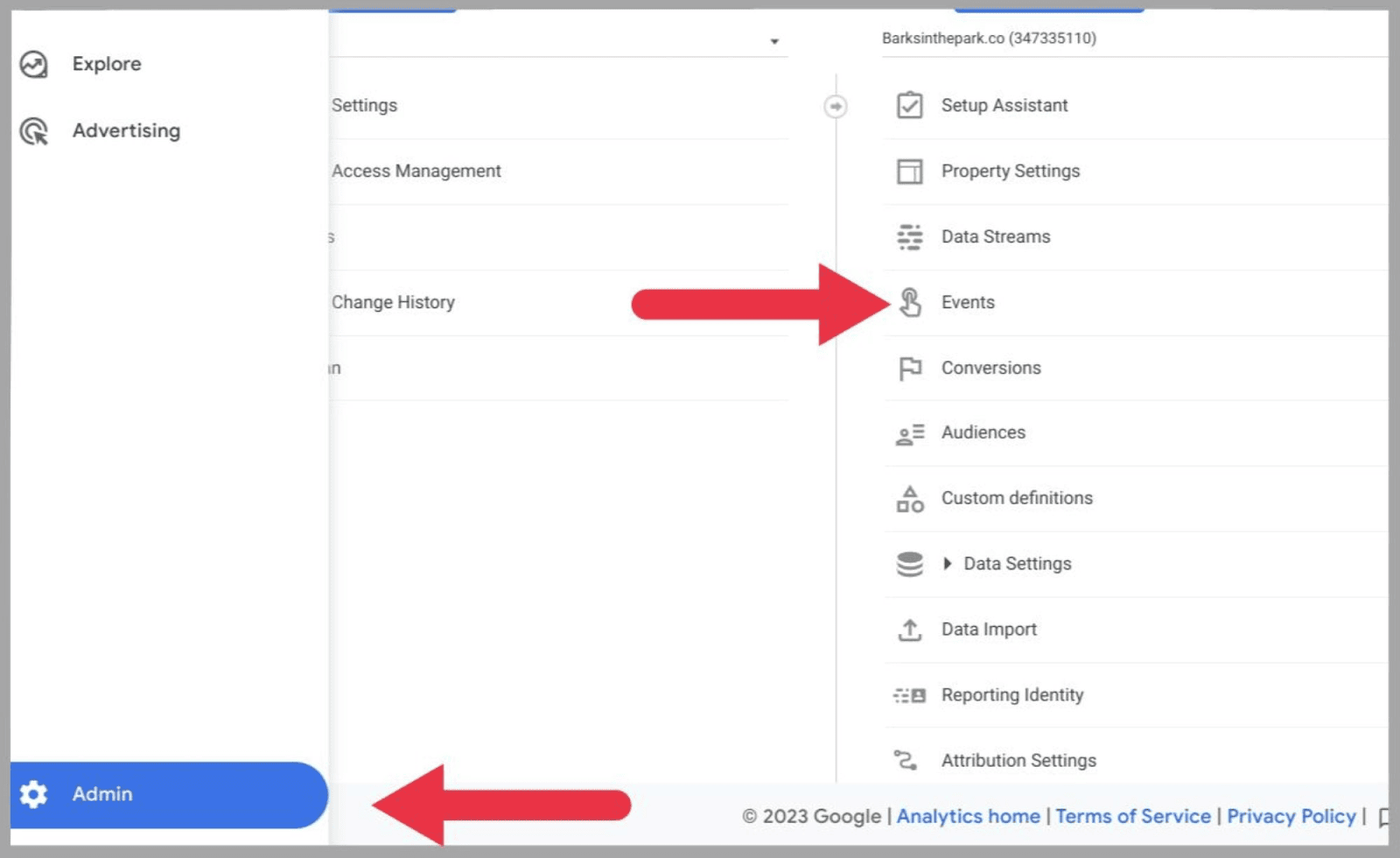
Una volta arrivato alla tabella degli eventi, puoi utilizzare l'interruttore blu alla fine denominato " contrassegna come conversione ?":
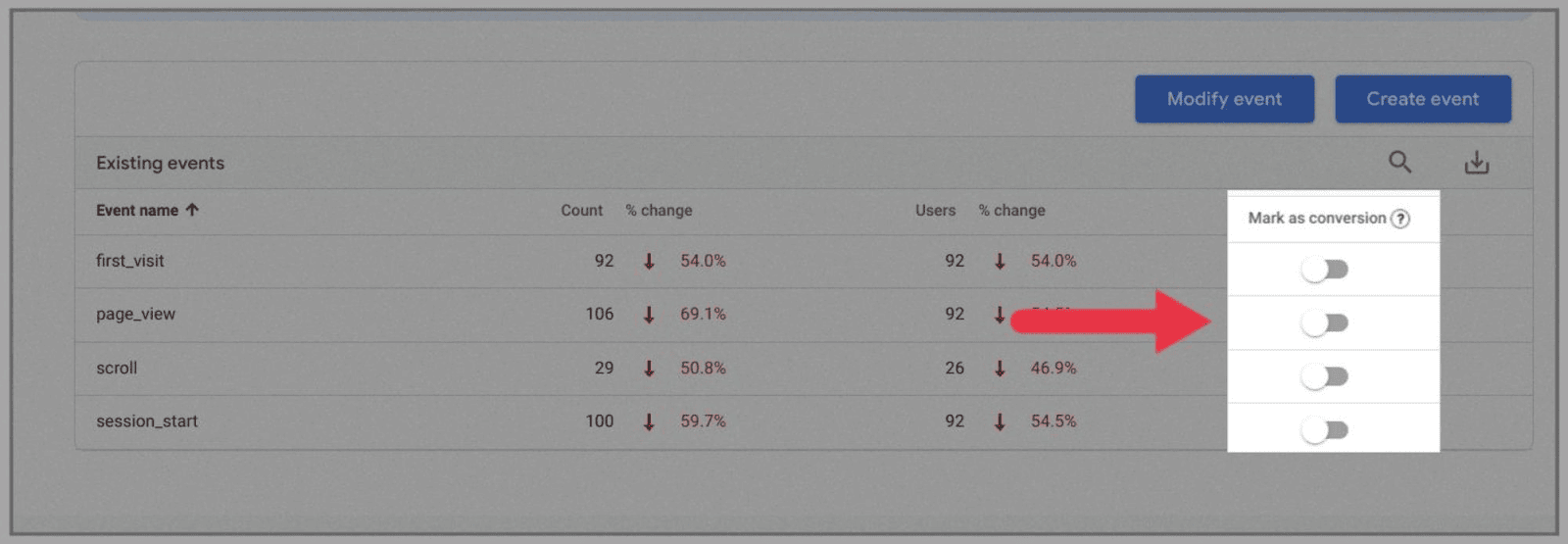
Questo è utile se hai creato un evento e non vuoi più registrarlo. È ancora più utile se c'è un certo tipo di pagina che desideri che Google Analytics 4 interrompa la registrazione come conversione
Una volta impostato, puoi rivedere le tue conversioni in Rapporti.
Il monitoraggio delle conversioni è utile per molti motivi. Ad esempio, se molti utenti arrivano alla tua pagina di "iscrizione alla newsletter" ma non si stanno effettivamente iscrivendo alla tua newsletter, potrebbe indicare un problema con il processo di iscrizione.
Come importare obiettivi da UA
Se utilizzi UA da un po', probabilmente ti starai chiedendo se puoi importare i tuoi dati storici dalla tua proprietà Universal Analytics nella nuova piattaforma. Sfortunatamente, a causa delle grandi differenze tra i due modelli, i set di dati non possono essere uniti.
Tuttavia, puoi importare i tuoi obiettivi UA in GA4, per risparmiarti il fastidio di impostare nuovissimi eventi di conversione.
Per fare ciò, vai al menu di amministrazione e fai clic sul pulsante " Proprietà " nella parte superiore del menu. Dal menu a discesa, seleziona l'account Universal Analytics da cui vuoi importare gli obiettivi.
Quindi, seleziona " Set-up Assistant " dal menu che appare sulla destra:
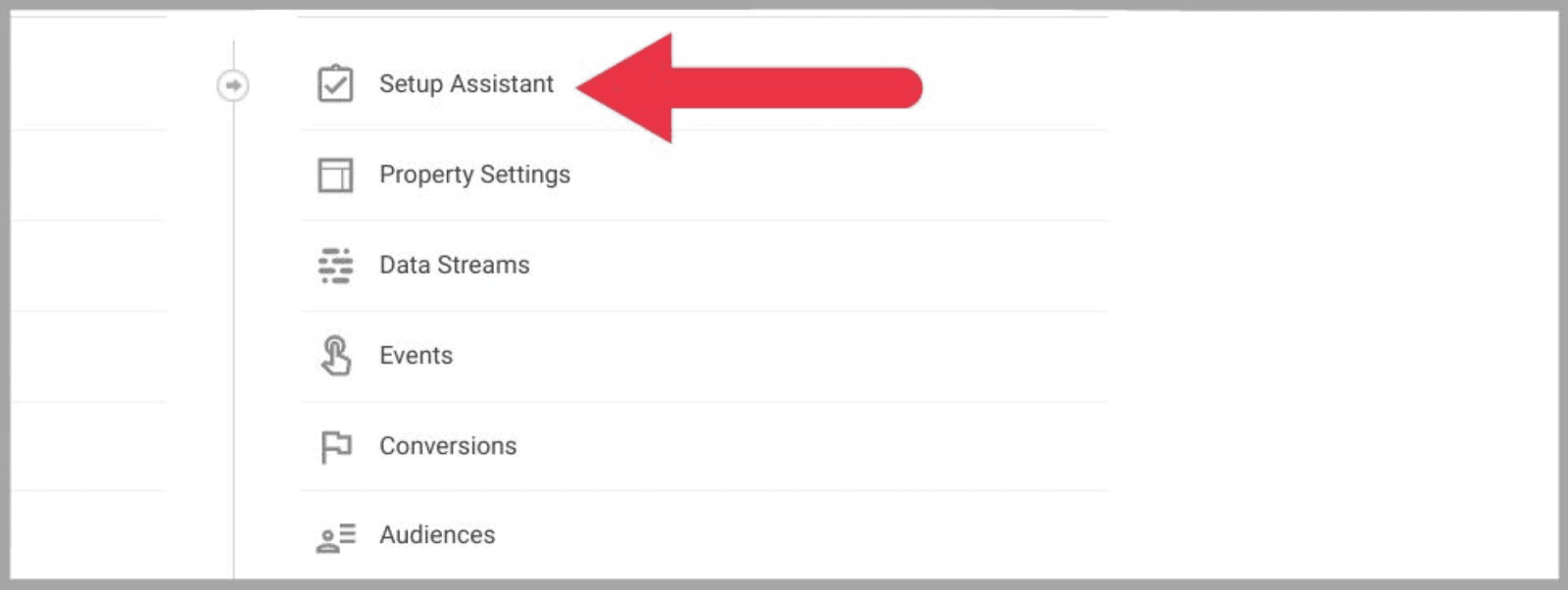
Attenzione : non selezionare obiettivi dal tuo programma utente che hai già impostato come eventi in GA4. Ciò potrebbe causare confusione nella conversione più avanti.
Dopo aver selezionato tutti gli obiettivi che desideri importare in GA4, fai clic su " Importa conversioni selezionate ", che troverai in alto a destra nella pagina.
Attendi finché non viene visualizzato un messaggio pop-up nella parte in basso a sinistra dello schermo. Questo messaggio confermerà se i tuoi obiettivi sono stati importati correttamente come eventi.
Come impostare i rapporti sul ciclo di vita
I rapporti sul ciclo di vita di Google Analytics 4 esaminano l'intero ciclo di vita dei visitatori del tuo sito, dal momento in cui entrano nel tuo sito web a quando escono o completano un evento di acquisto.
I rapporti sul ciclo di vita ti consentono di esaminare in modo più ampio il modo in cui i visitatori del tuo sito attraversano la canalizzazione di vendita.
Esistono diversi modi per impostare i rapporti sul ciclo di vita. Durante l'impostazione di una proprietà di Google Analytics, puoi selezionare "ottieni rapporti di base" quando scegli i tuoi obiettivi commerciali.
In alternativa, se esegui la migrazione da Universal Analytics a Google Analytics 4 utilizzando l'Assistente configurazione, i rapporti sul ciclo di vita verranno aggiunti alla tua nuova proprietà Analytics per impostazione predefinita.
Se al momento non hai impostato i rapporti sul ciclo di vita in Google Analytics 4, puoi aggiungere i rapporti manualmente.
Per fare ciò, fai clic su " Libreria", quindi pubblica i tuoi rapporti sul ciclo di vita:
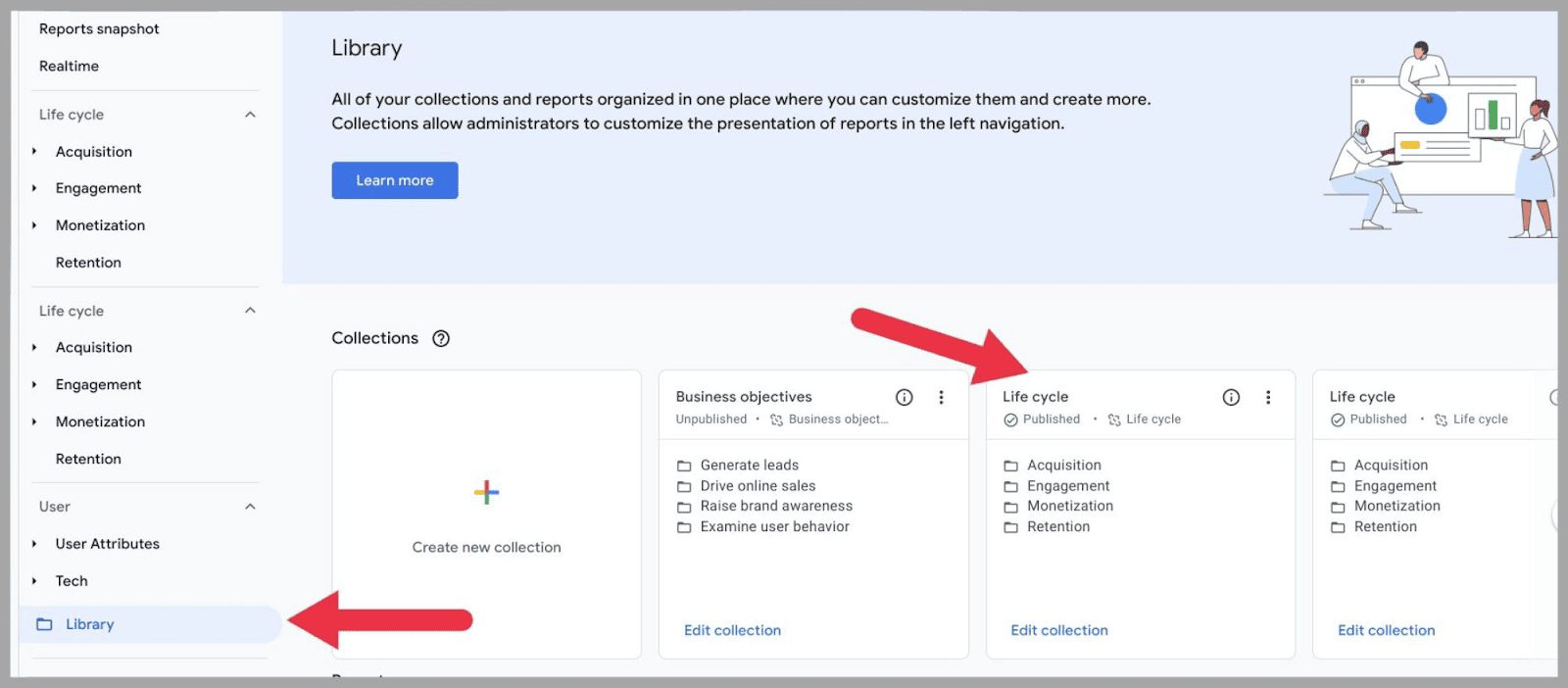
Per pubblicare una raccolta di report, è sufficiente fare clic sui tre puntini a destra della scheda e selezionare "Pubblica" dal menu a discesa:
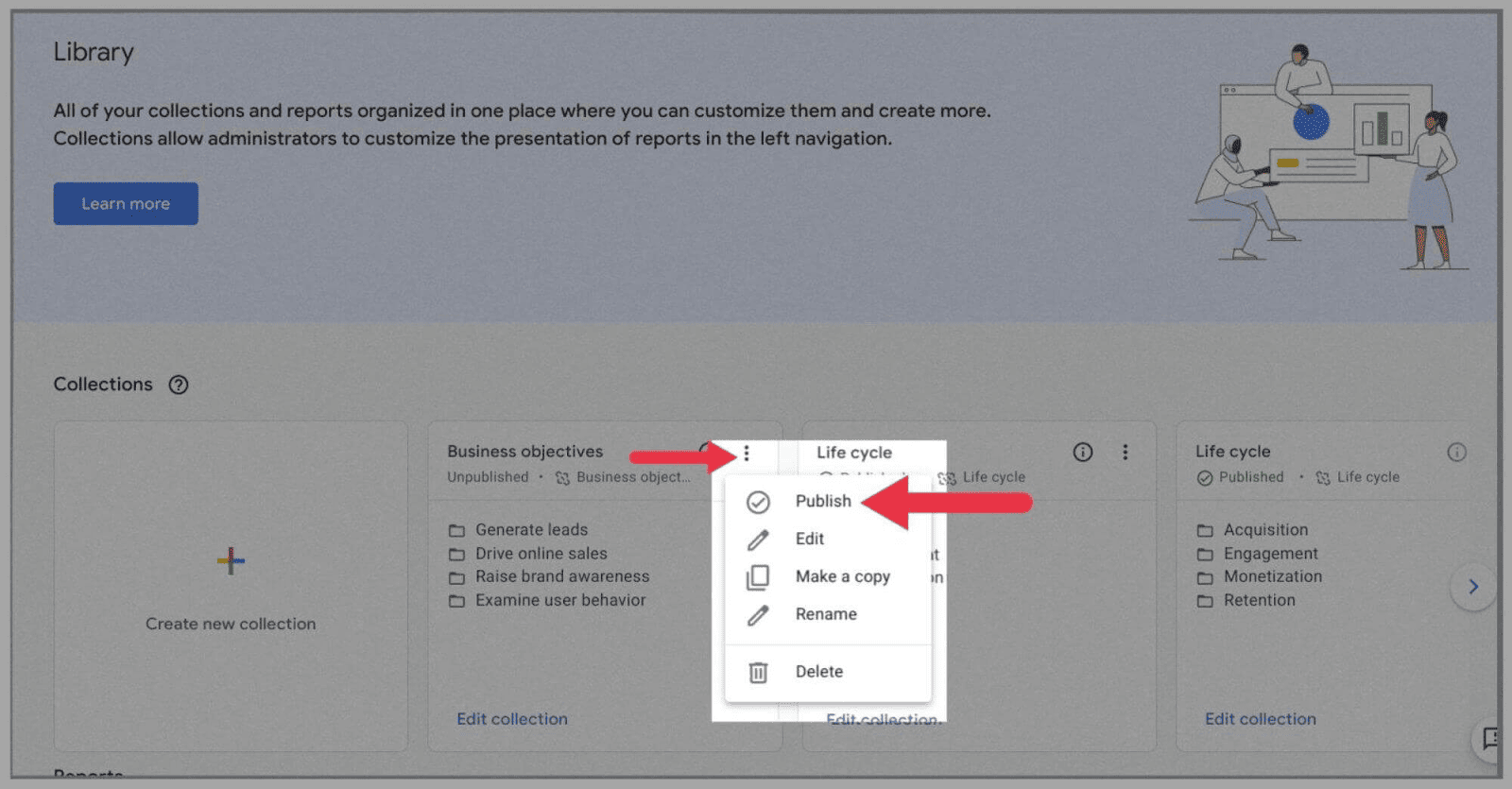
Monitorare il traffico
Puoi utilizzare questa nuova piattaforma Google Analytics 4 per monitorare i tuoi livelli di traffico e anche determinare esattamente da dove provengono.
Per conoscere meglio il tuo traffico, clicca su “ Rapporti ” > “ Acquisizione ” > “ Acquisizione traffico “:
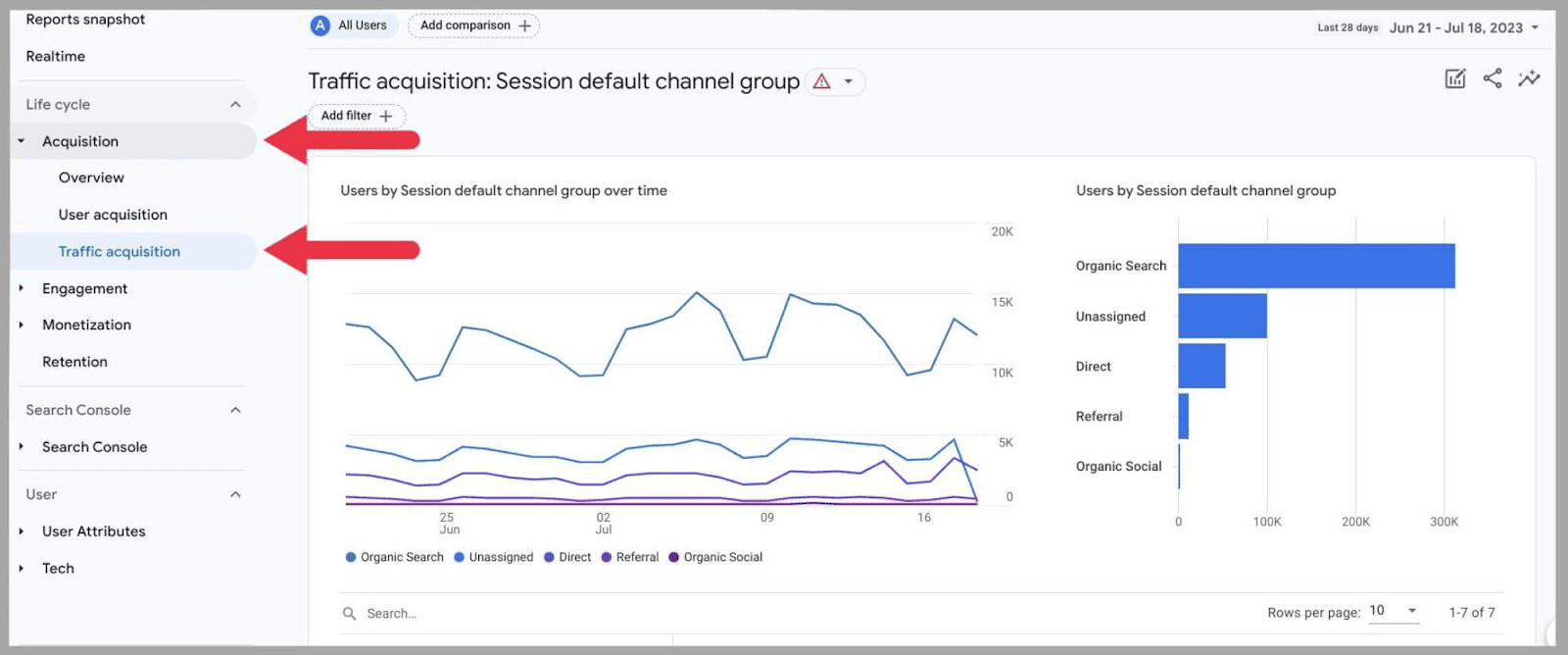
Ti verrà quindi presentato un grafico che mostra le fonti del tuo traffico, vale a dire:
- Ricerca organica
- Non assegnato
- Diretto
- Rinvio
- e organico sociale.
Se scorri ulteriormente verso il basso, puoi rivedere il numero esatto di utenti che hanno visitato la tua pagina tramite queste 5 fonti. Puoi anche rivedere:
- Sessioni
- Sessioni impegnate
- Tempo medio di coinvolgimento per sessione
- Sessioni di coinvolgimento per utente
- Ed eventi per sessione
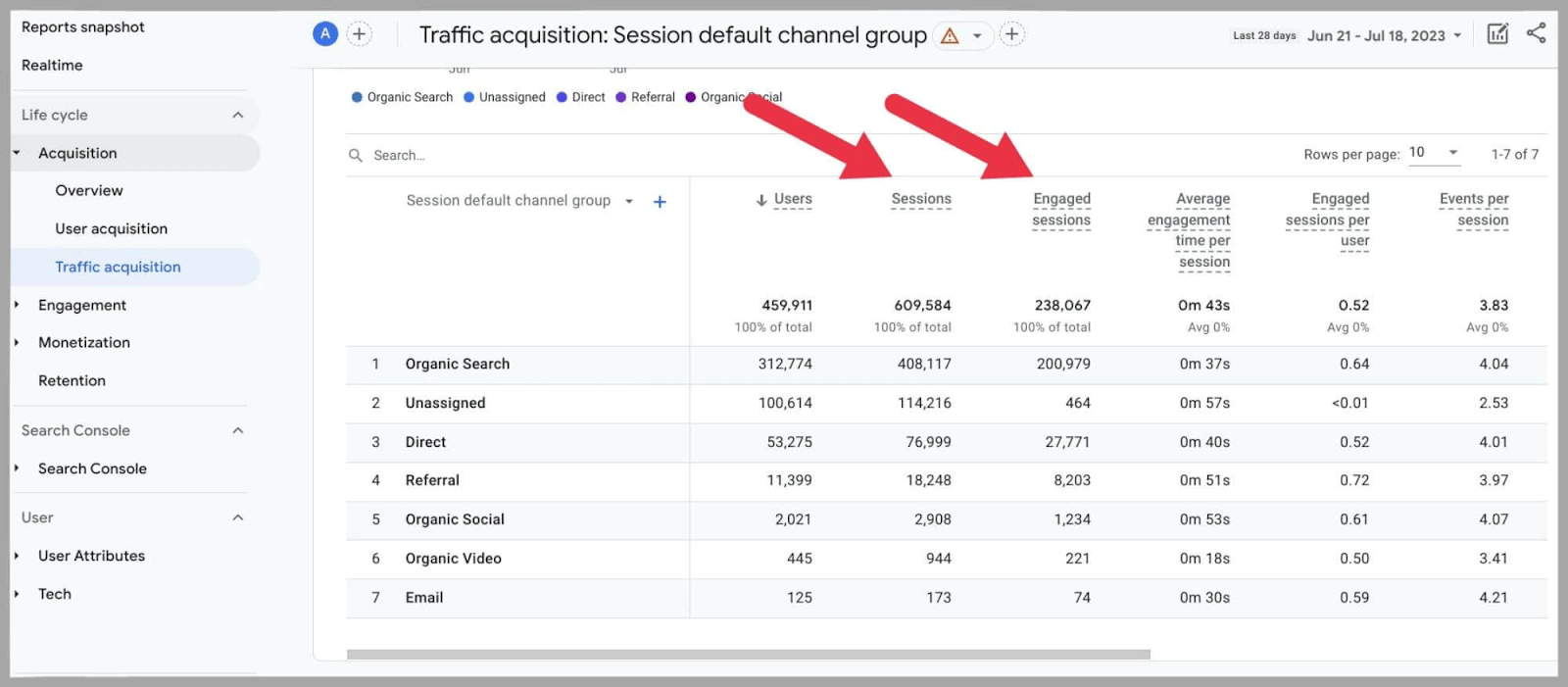
Per dati più precisi, puoi scorrere fino all'inizio della pagina e inserire parametri di data specifici:
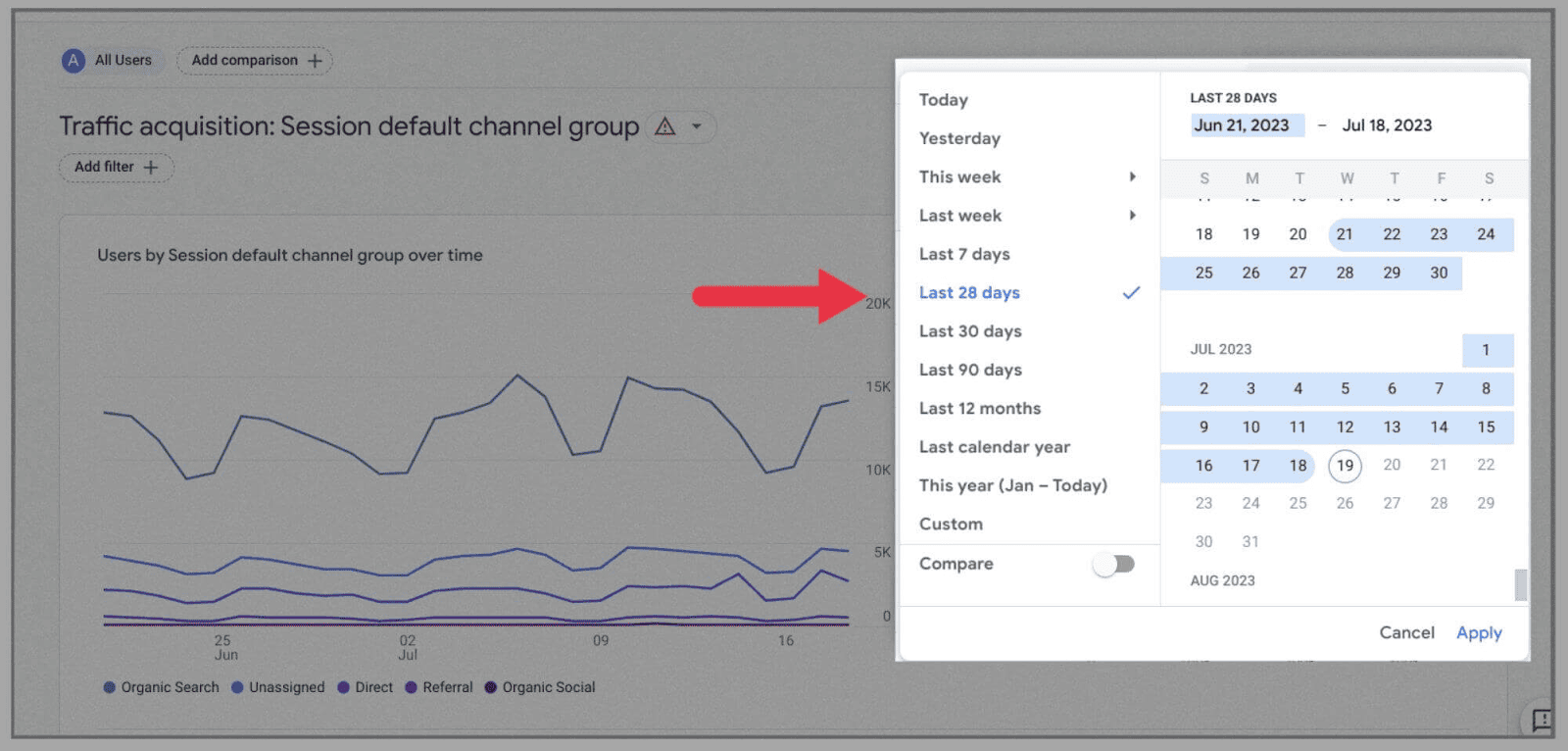
Qui puoi analizzare il tuo livello di traffico su 12 mesi, 3 mesi e 1 mese, fino ai livelli di traffico dell'ultimo giorno.
Questo non solo altererà i risultati del tuo grafico, ma anche la tabella sottostante.
Ciò ti offre informazioni preziose sul rendimento del tuo sito Web, in particolare quando puoi utilizzare le impostazioni del calendario per individuare la data in cui è stato avviato.
Come definire il pubblico
Come accennato in precedenza, puoi creare categorie per suddividere i dati raccolti. Invece di provare ad analizzare enormi blocchi di dati, puoi suddividere i visitatori del tuo sito in base a metriche, dimensioni ed eventi.
Per farlo, vai su Admin , quindi su “ Pubblico ” > “ Nuovo pubblico ”:
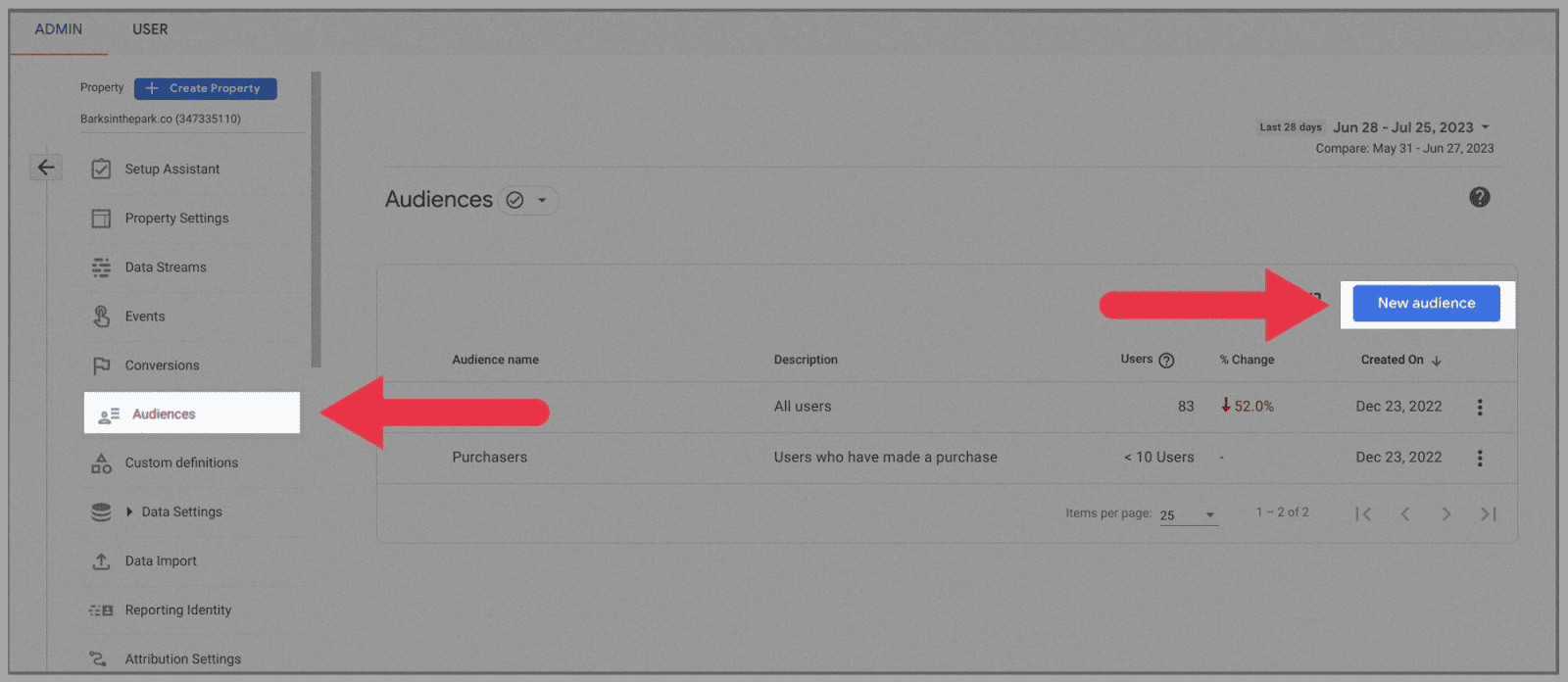
Puoi scegliere di basarti su un pubblico esistente selezionando " Modelli. ” Tuttavia, per questo esempio, “ Inizieremo da zero ”:
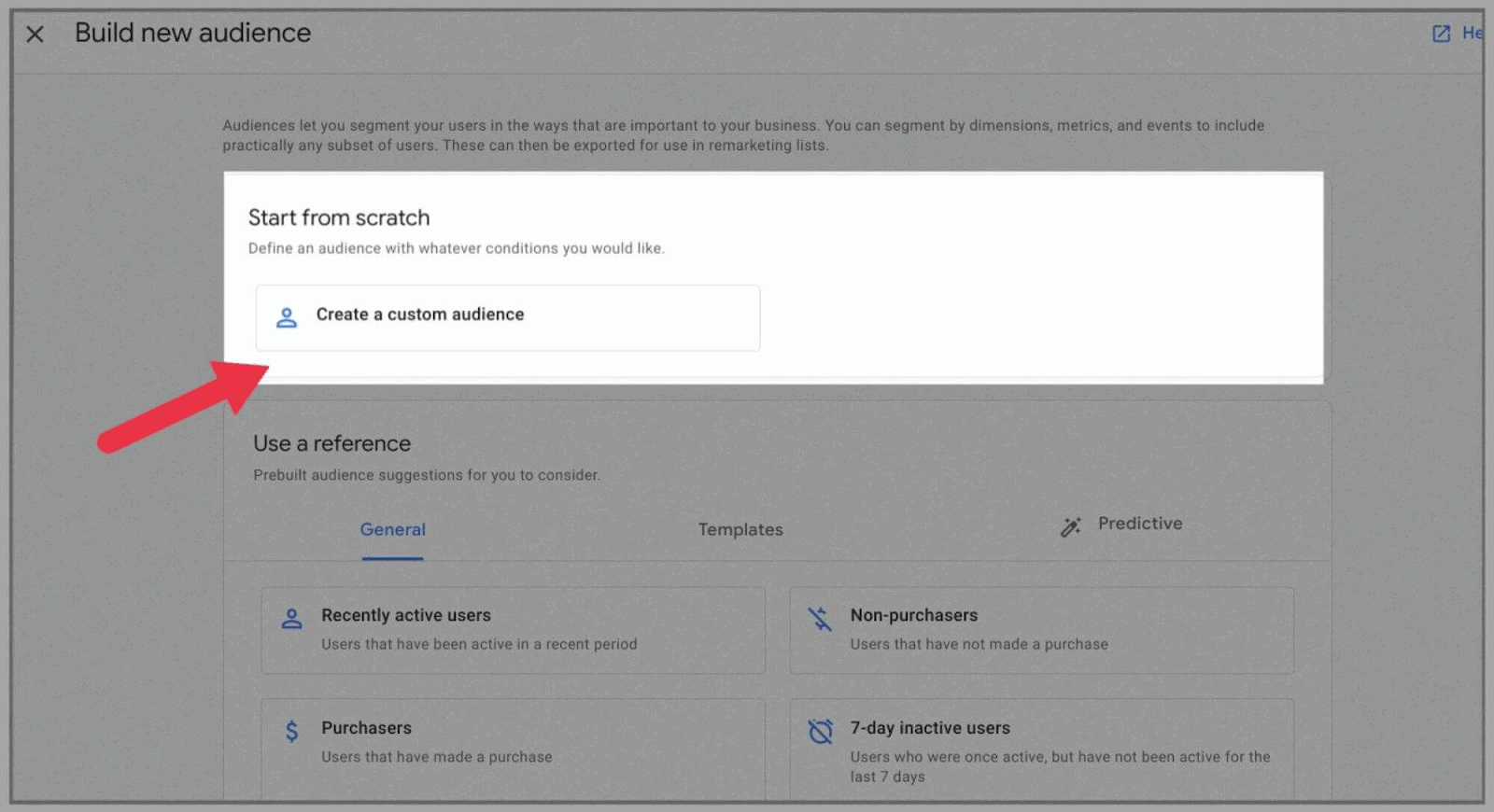
Successivamente, dai un titolo al pubblico e inizia a selezionare le dimensioni (ovvero le caratteristiche che definiscono il pubblico, come l'età e il tipo di dispositivo):
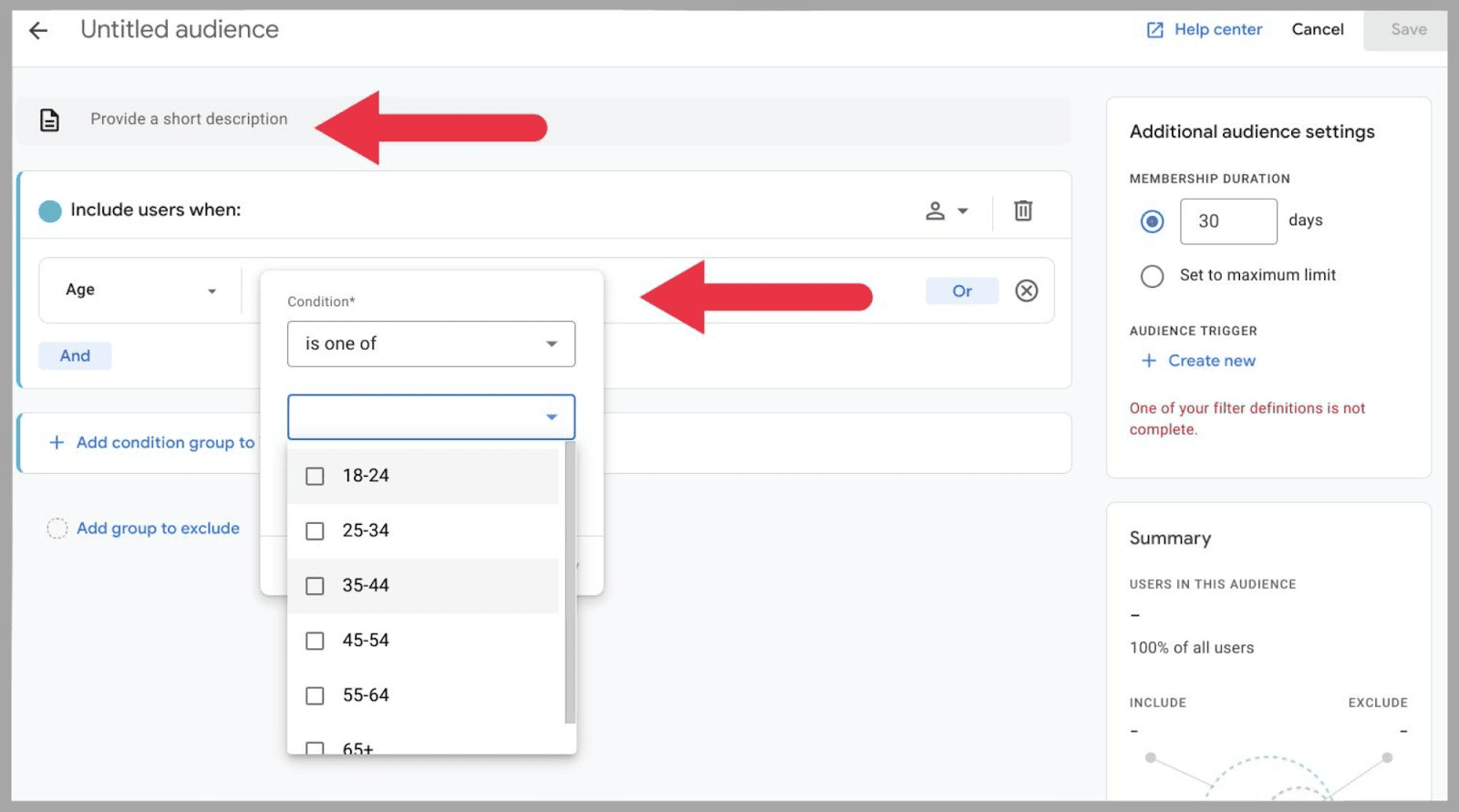
Quando selezioni una dimensione, puoi anche scegliere se la condizione " è uno di " o " non è uno di " per includerla o escluderla dalla dimensione.
Puoi anche selezionare " In qualsiasi momento " per applicare la condizione agli utenti che a un certo punto rientrano in questa fascia di età:
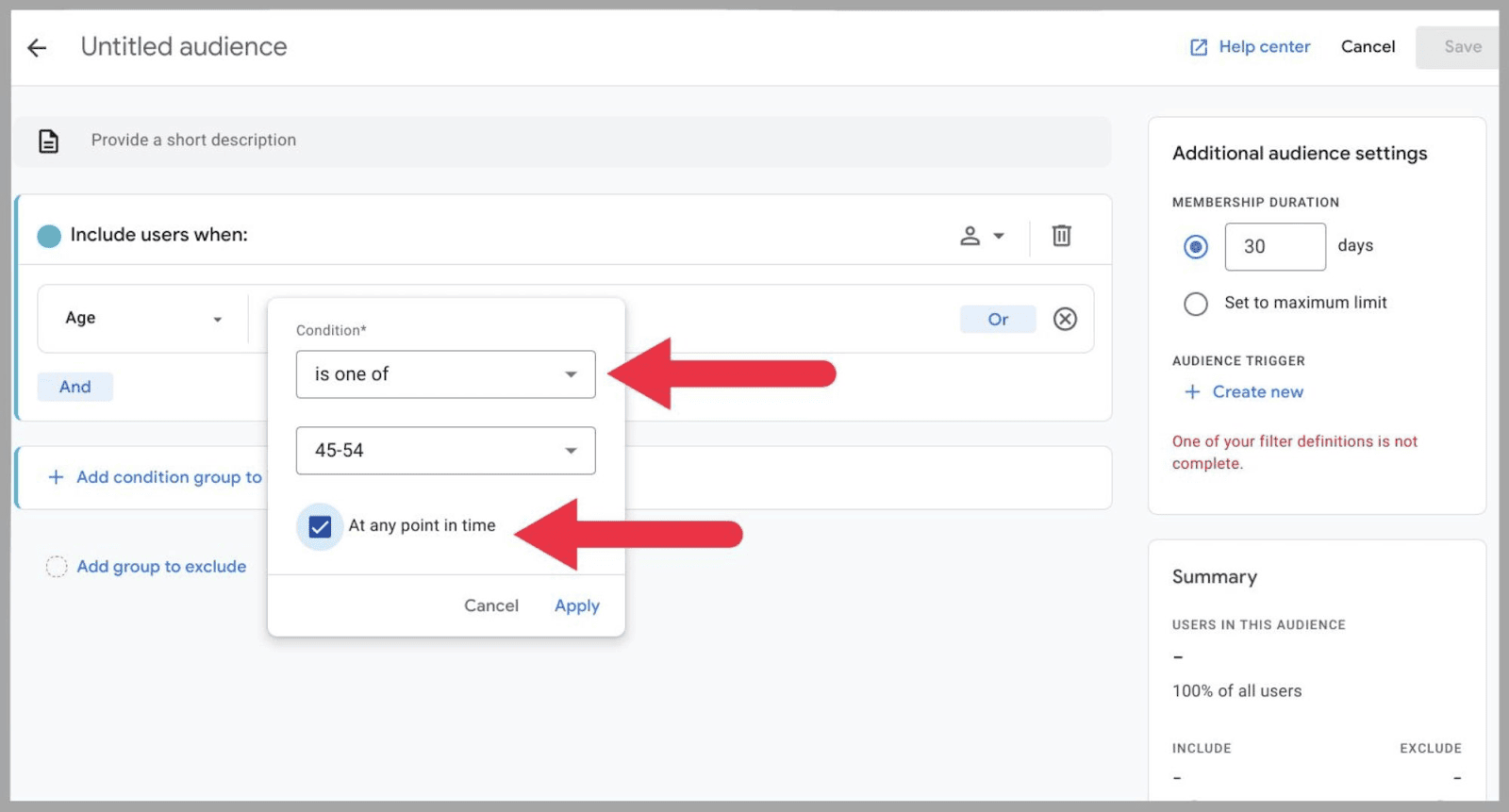
Per questo esempio, creerò un pubblico personalizzato di persone di età compresa tra 45 e 54 anni che visitano il mio sito Web tramite un desktop.
Quindi nominerò questo:
" Utenti desktop di età compresa tra 45 e 54 anni " e aggiungere la metrica desktop aggiuntiva tramite " piattaforma/dispositivo " > " categoria piattaforma/dispositivo ":
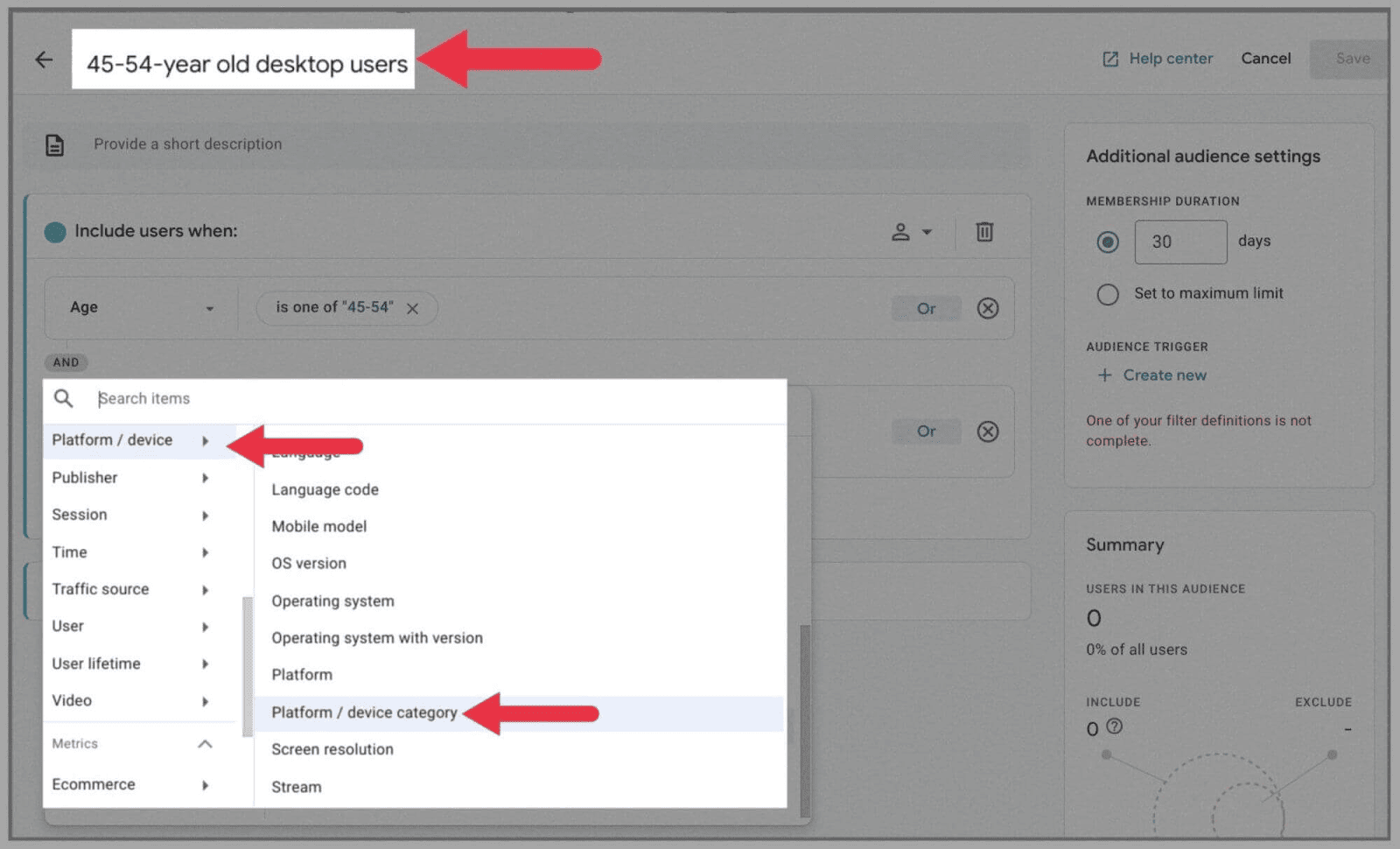
Successivamente, selezionare contiene web/desktop:
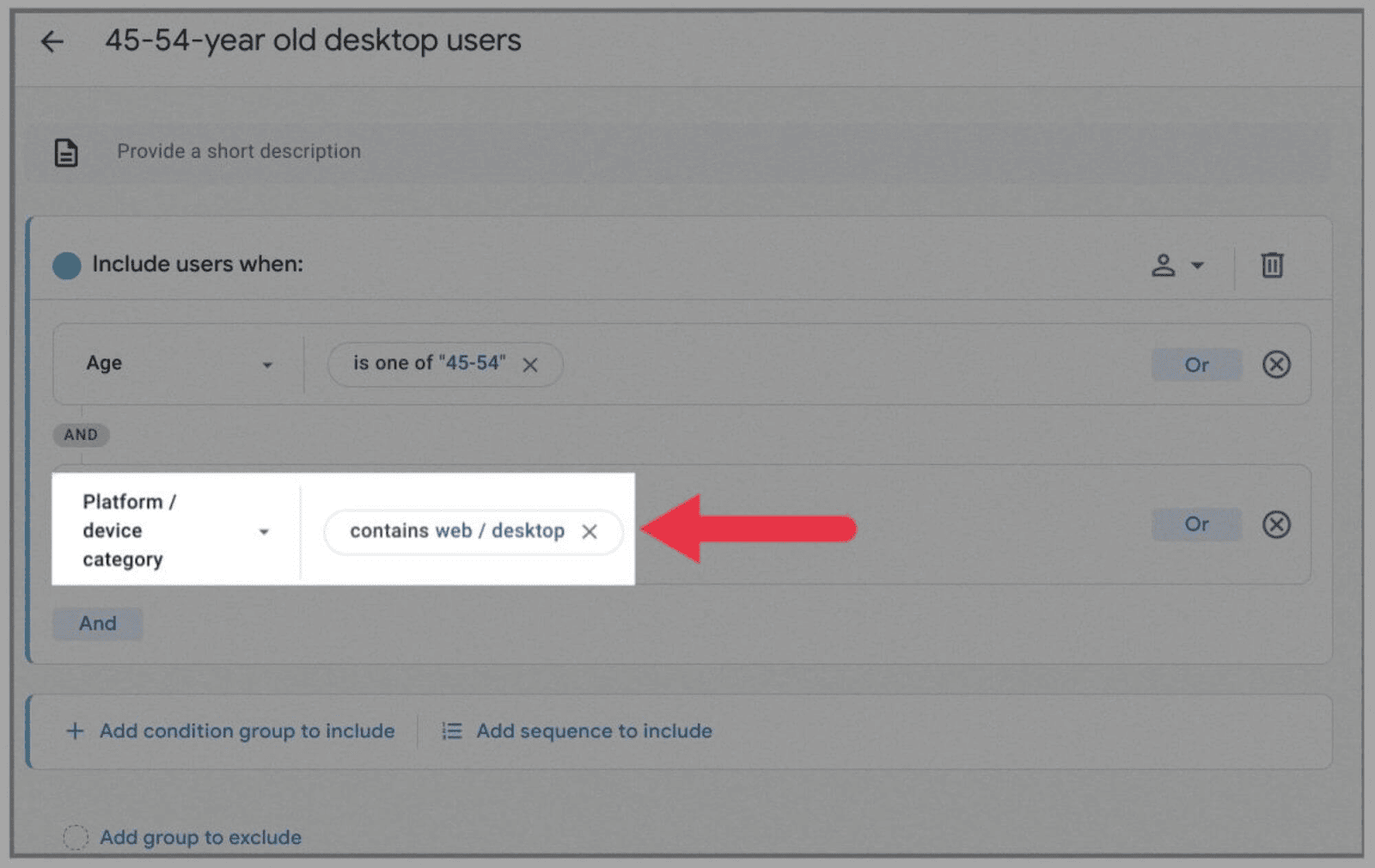
Successivamente, premi " Salva " nell'angolo in alto a destra:
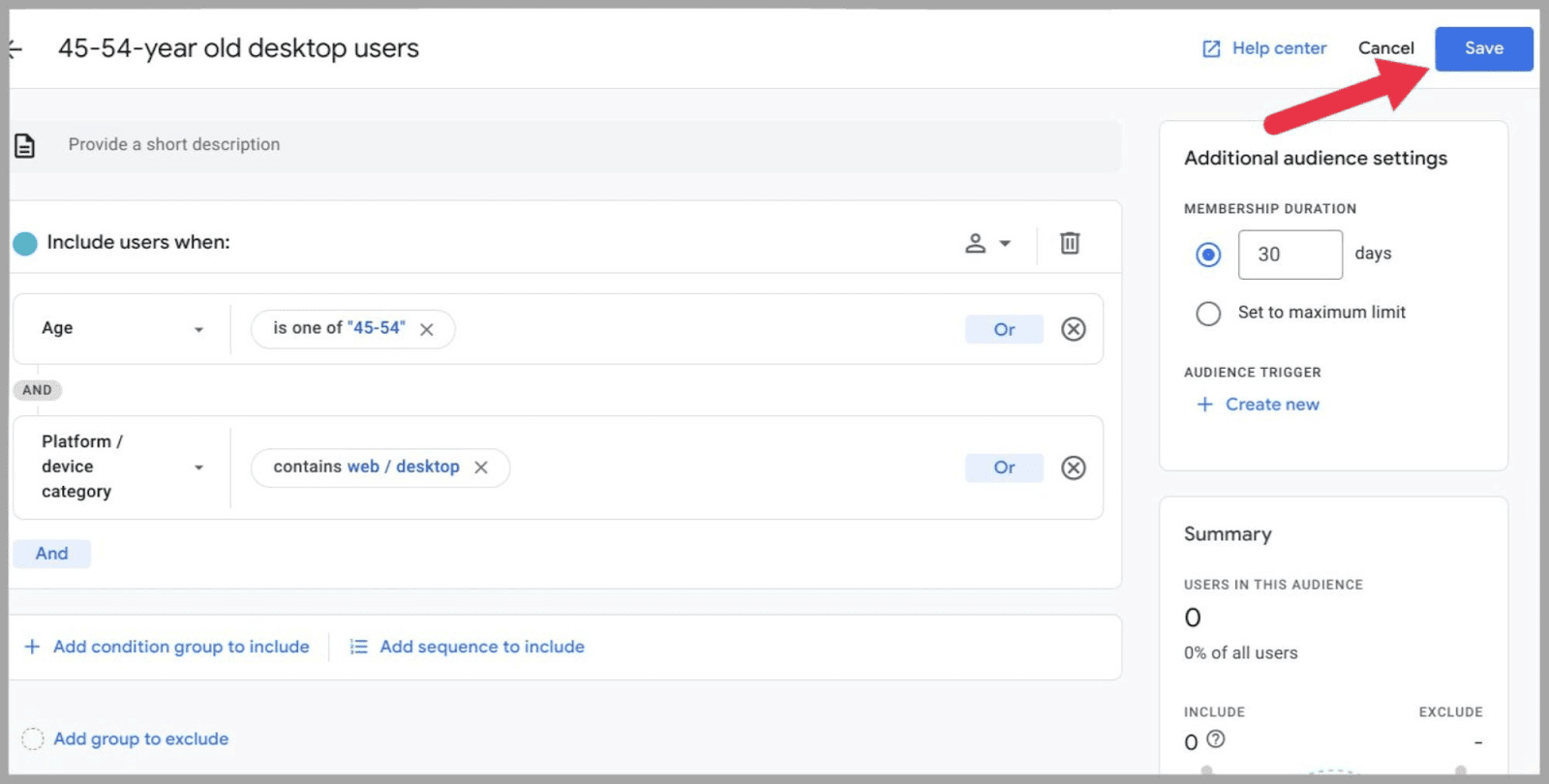
…e il tuo nuovo pubblico apparirà nell'elenco dei tuoi segmenti di pubblico:
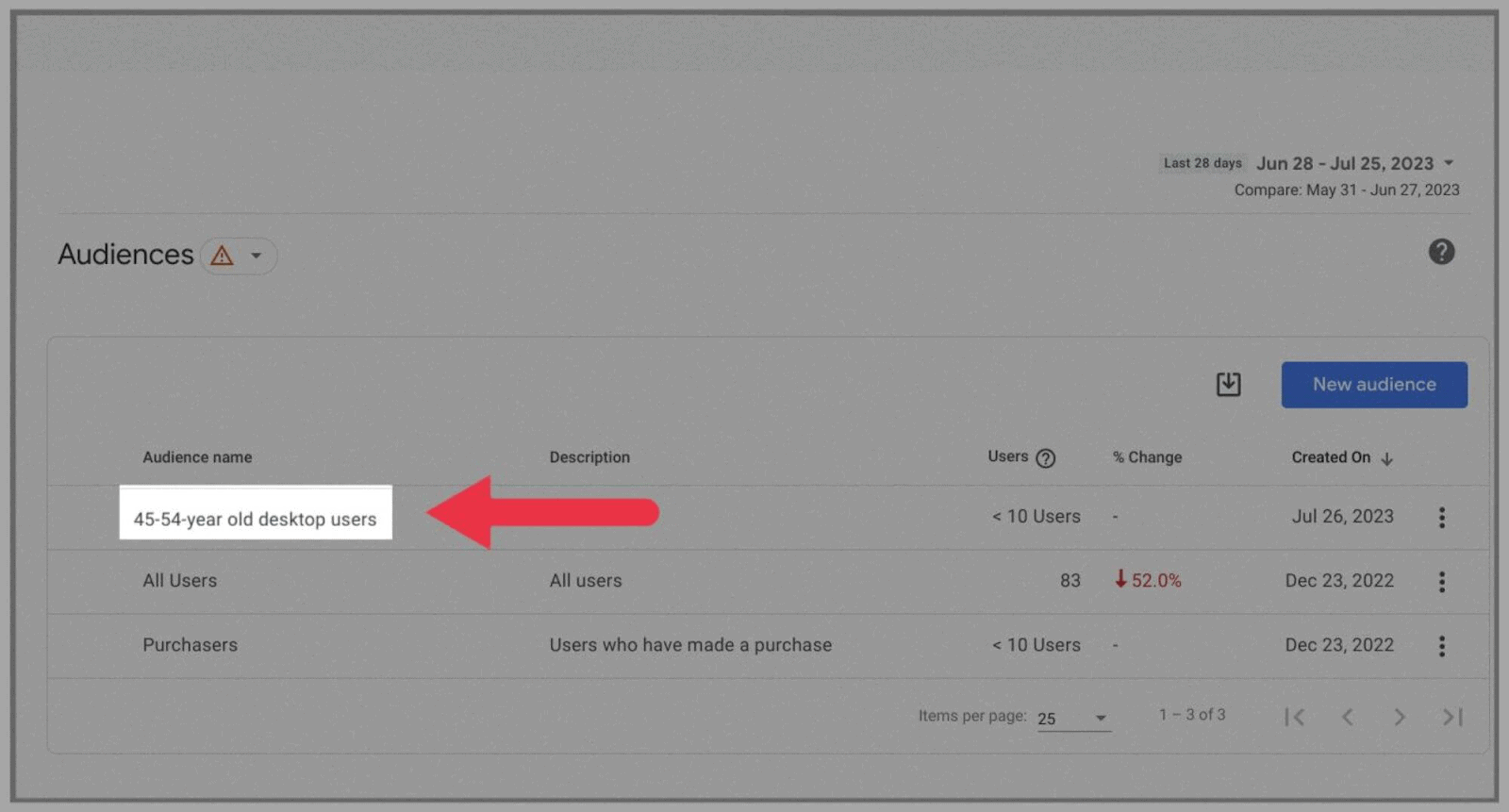
Puoi controllare questa tabella in futuro per rivedere come questo gruppo demografico è cresciuto o si è ridotto nel tempo da allora.
Se hai collegato i tuoi annunci Google a GA4, sarai anche in grado di visualizzare e utilizzare questi segmenti di pubblico nell'analisi degli annunci. Puoi trovare i segmenti di pubblico salvati nella Libreria condivisa di Google Ads.
Analizza le query di ricerca
Per analizzare le query di ricerca con questo strumento di analisi, devi prima connettere la tua Google Search Console.
Per fare ciò, fai clic su " Admin " sul lato sinistro della dashboard.
Quindi, nella scheda " Link prodotto ", seleziona " Link Search Console ":
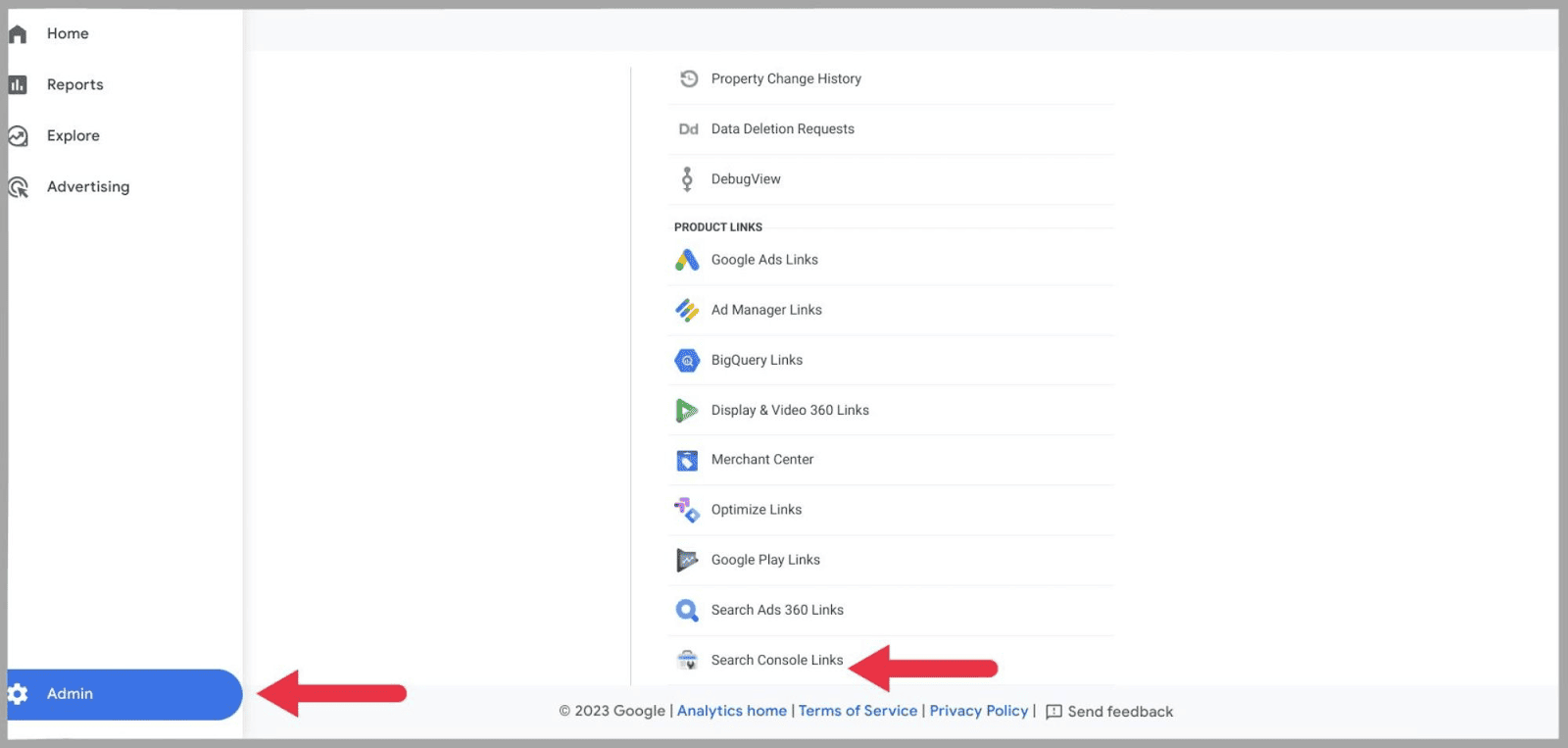
… quindi fare clic sul pulsante “ Link ”:
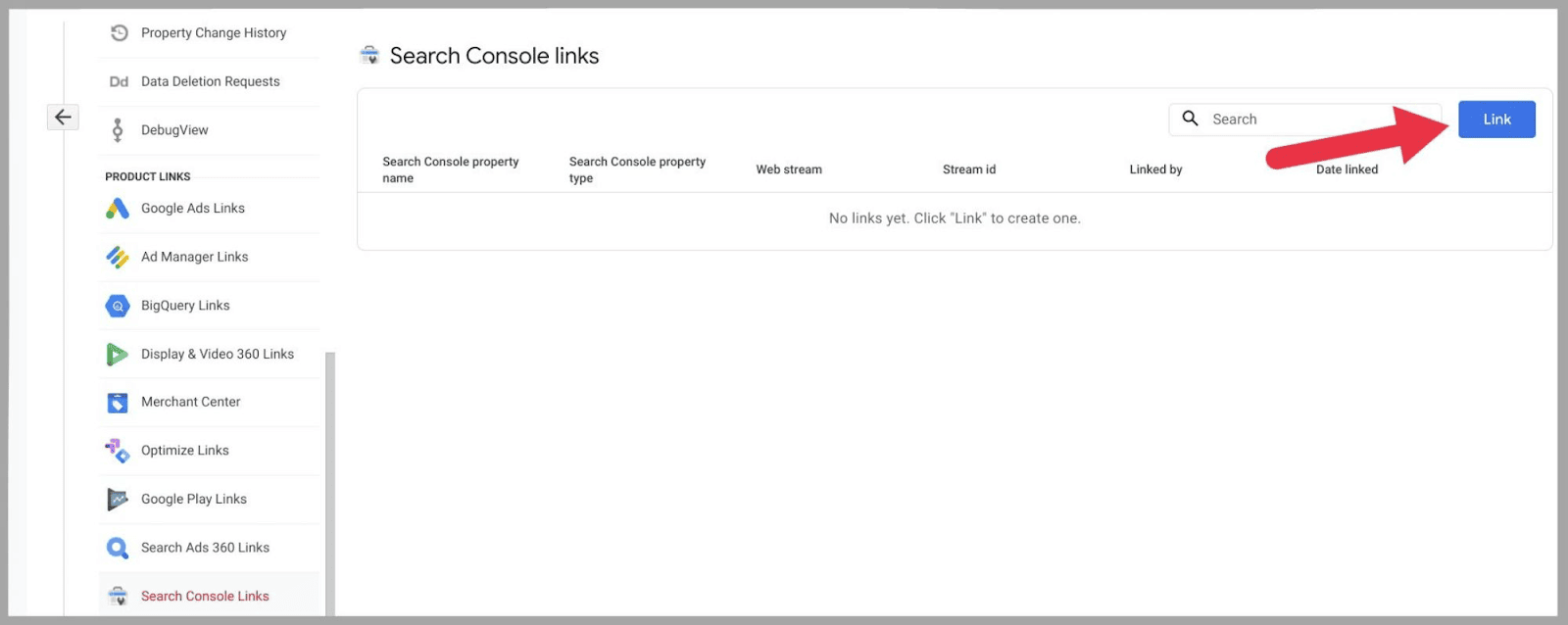
…e ti verrà mostrata una barra di ricerca con la scritta " Link alle proprietà di Search Console che gestisco. ” Sul lato destro di questa barra, seleziona “ Scegli account ”:
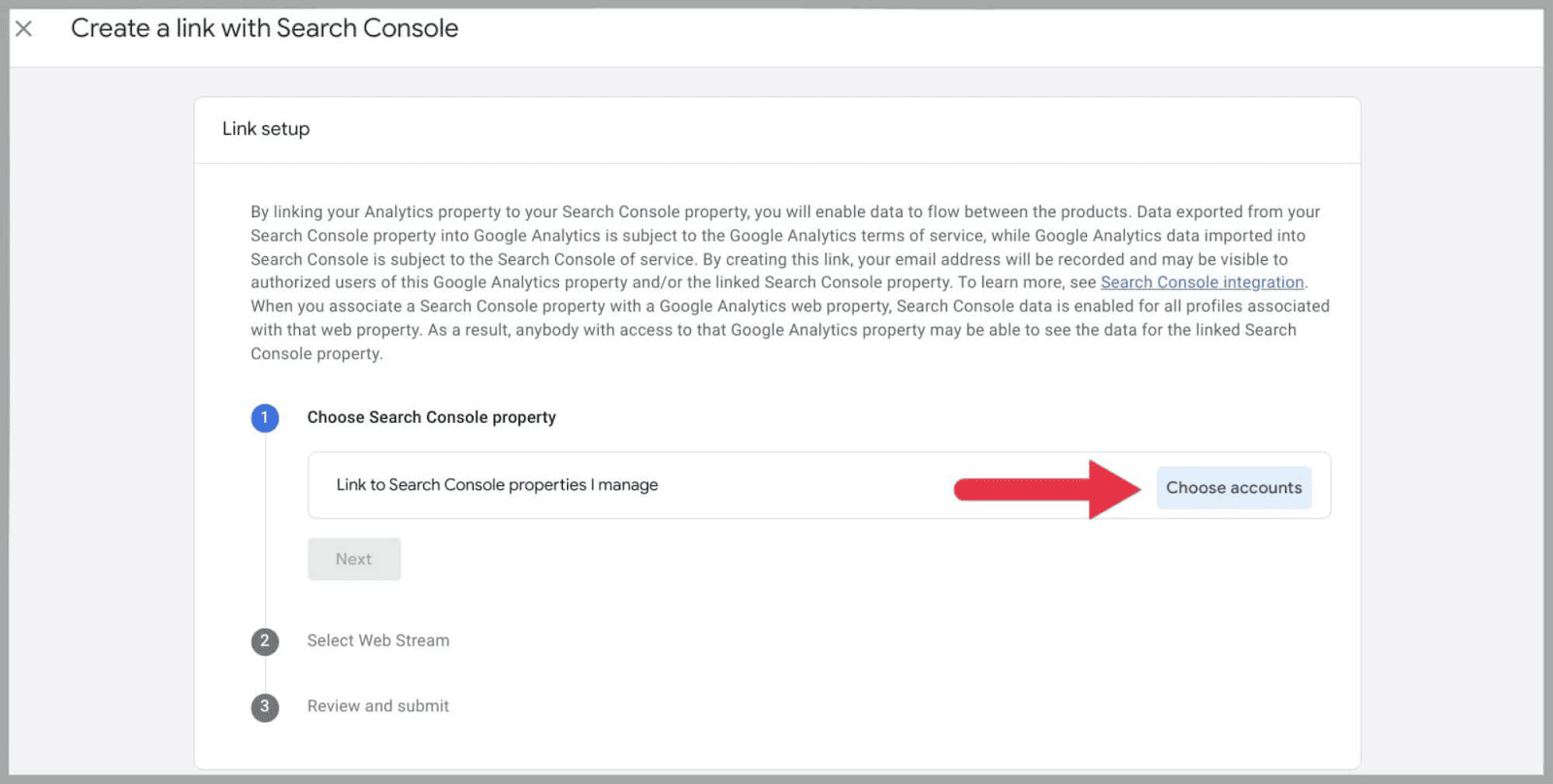
Questo ti mostrerà quindi gli account Google Search Console collegati all'account Google con cui hai effettuato l'accesso a GA4.
Seleziona in blu la proprietà che desideri connettere e premi " Conferma". "
Infine, dovrai selezionare il flusso di dati associato al sito Web e premere " Invia ".
Dopodiché, dovresti vedere una " conferma della creazione del collegamento ".
Dopo aver collegato correttamente la tua Google Search Console, vai su " Rapporti " e quindi seleziona la scheda " Google Search Console ".
Qui avrai due opzioni: " Query " e " Traffico di ricerca organico di Google ":
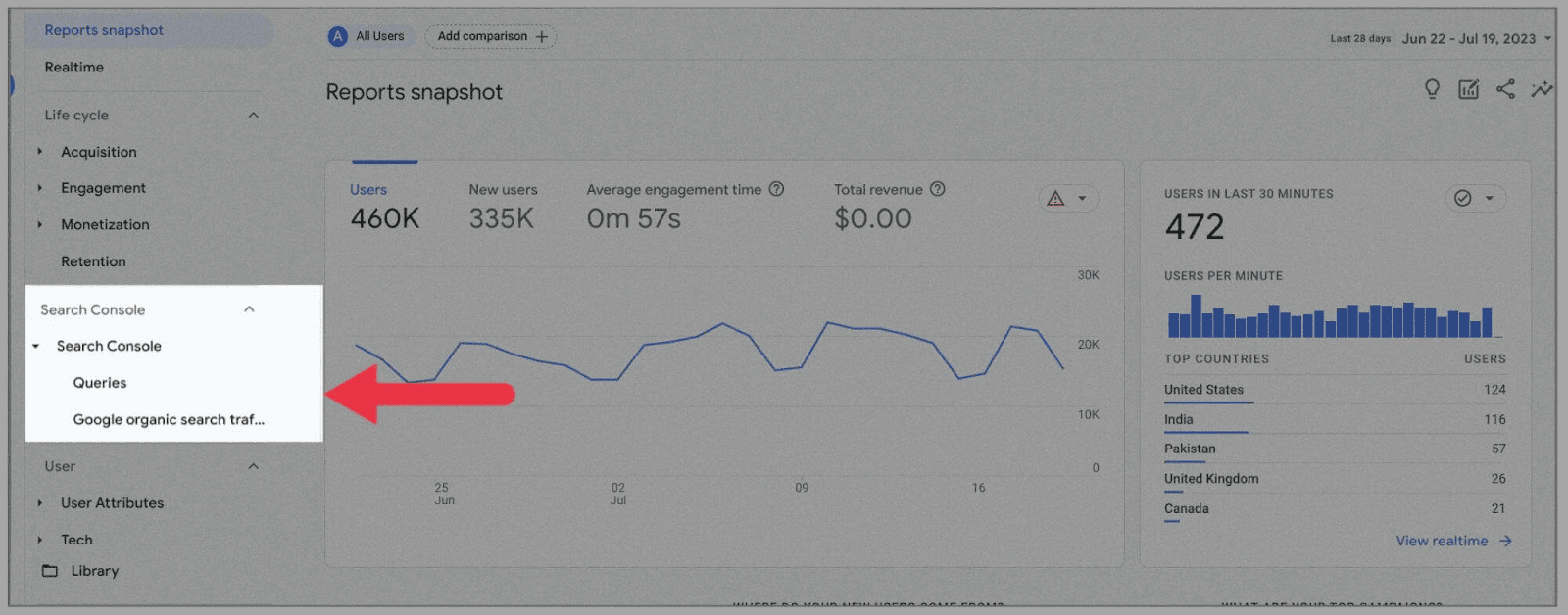
Per lo scopo di questa attività, selezionare " Query. " Verrai indirizzato a un grafico che mostra il livello di clic della ricerca Google in un determinato periodo:
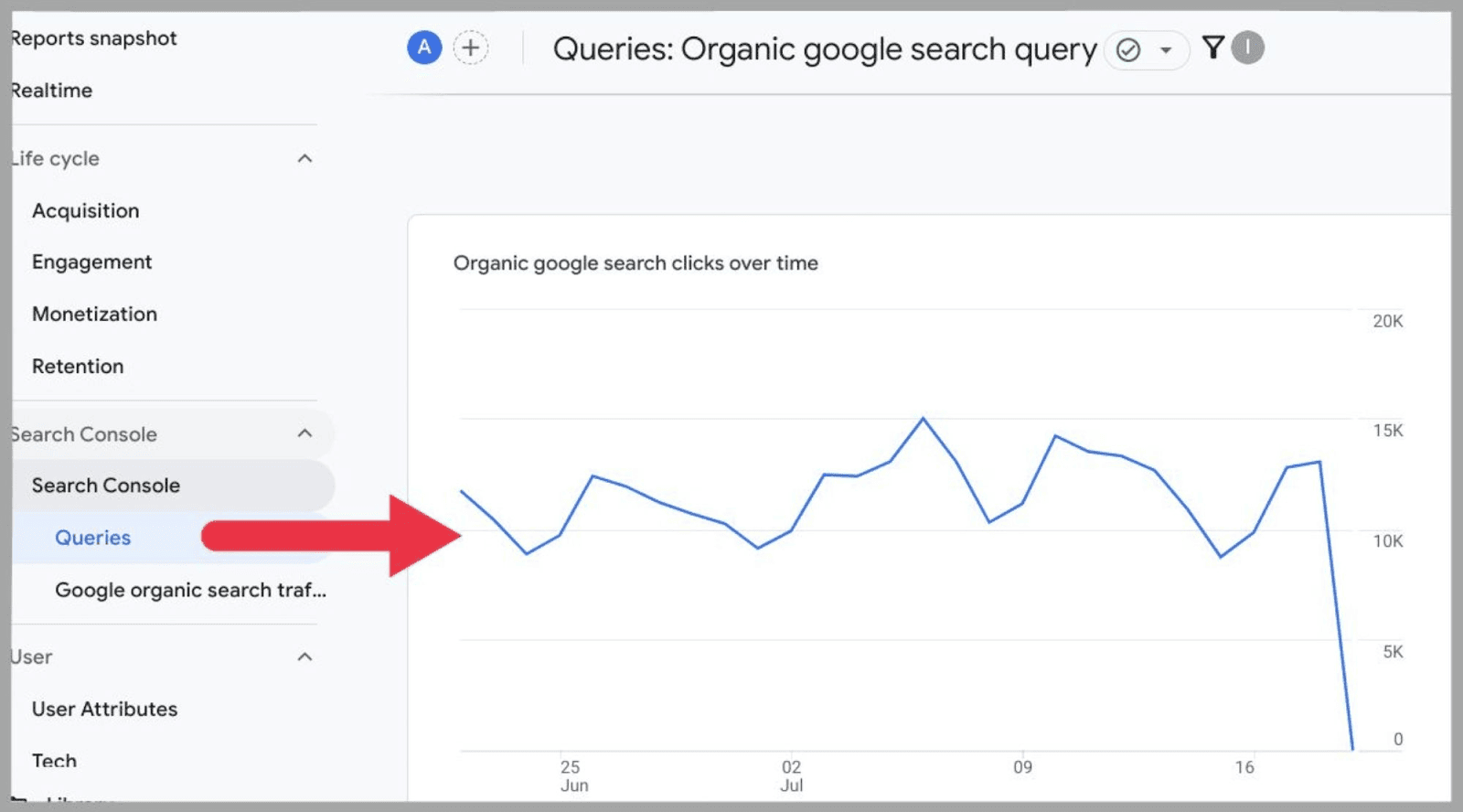
Se scorri verso il basso, troverai una tabella che presenta tutte le tue query di ricerca organiche (tutti 29077, nel mio caso):
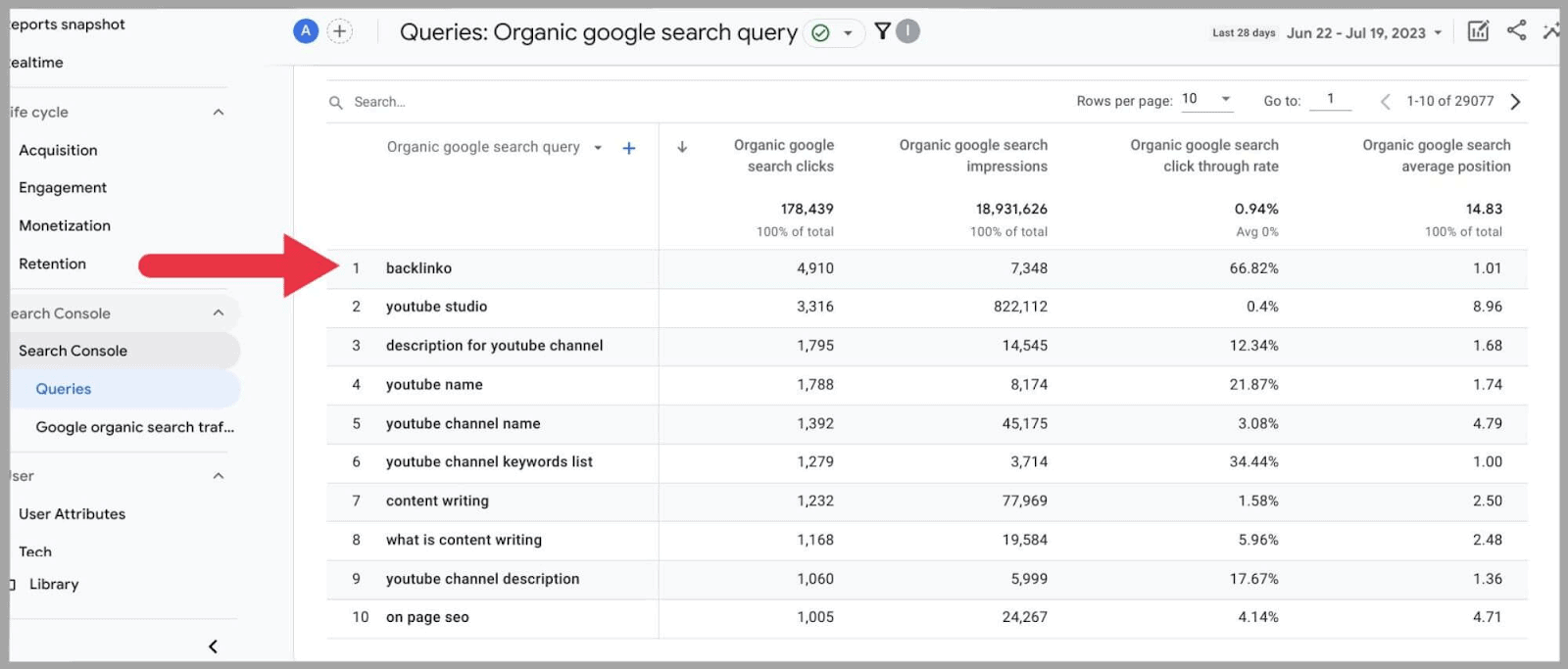
Ora puoi analizzare i termini di ricerca che ti attirano nei clic e nelle impressioni di ricerca.
Qui puoi anche esaminare:
- Percentuale di clic organica di Google
- Posizione di ricerca organica
Nel complesso, le query sono una funzionalità super utile che ti fornisce dati molto approfonditi.
Integrazione con Google Ads
Con una maggiore attenzione nel consentire agli utenti di rivedere l'intero ciclo del cliente, ha senso che Google abbia reso molto più semplice collegare i tuoi annunci Google con il tuo account Universal Analytics.
Collegando il tuo account Google Ads, semplifichi l'intero processo di vendita nella tua dashboard GA4. Puoi rivedere una canalizzazione di vendita da quando il cliente fa clic sull'annuncio fino a quando acquista il prodotto.
Per collegare il tuo account Google Ads, vai su Admin , scorri verso il basso e seleziona " Link Google Ads " sotto Product Links:
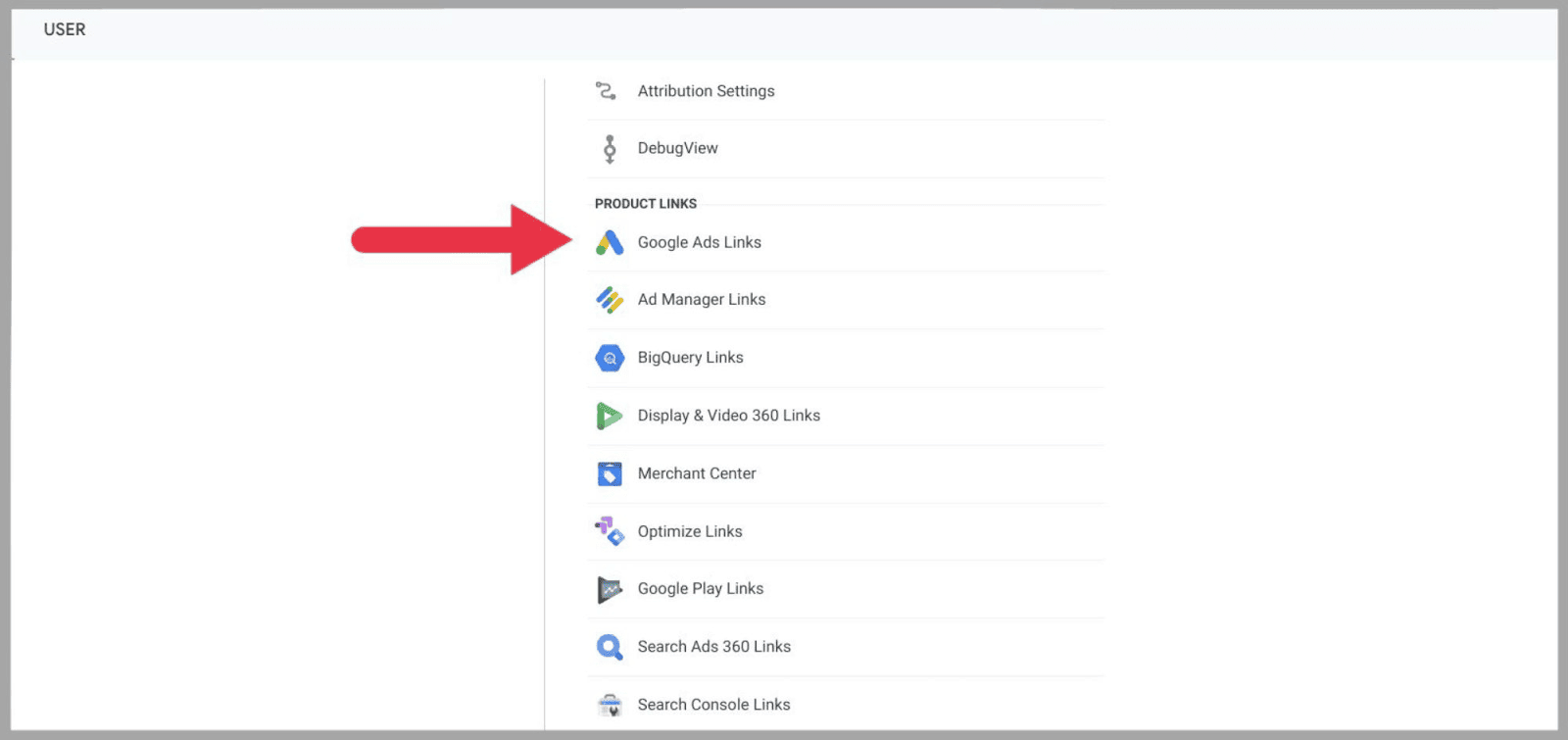
Quindi seleziona " Collegamento ":
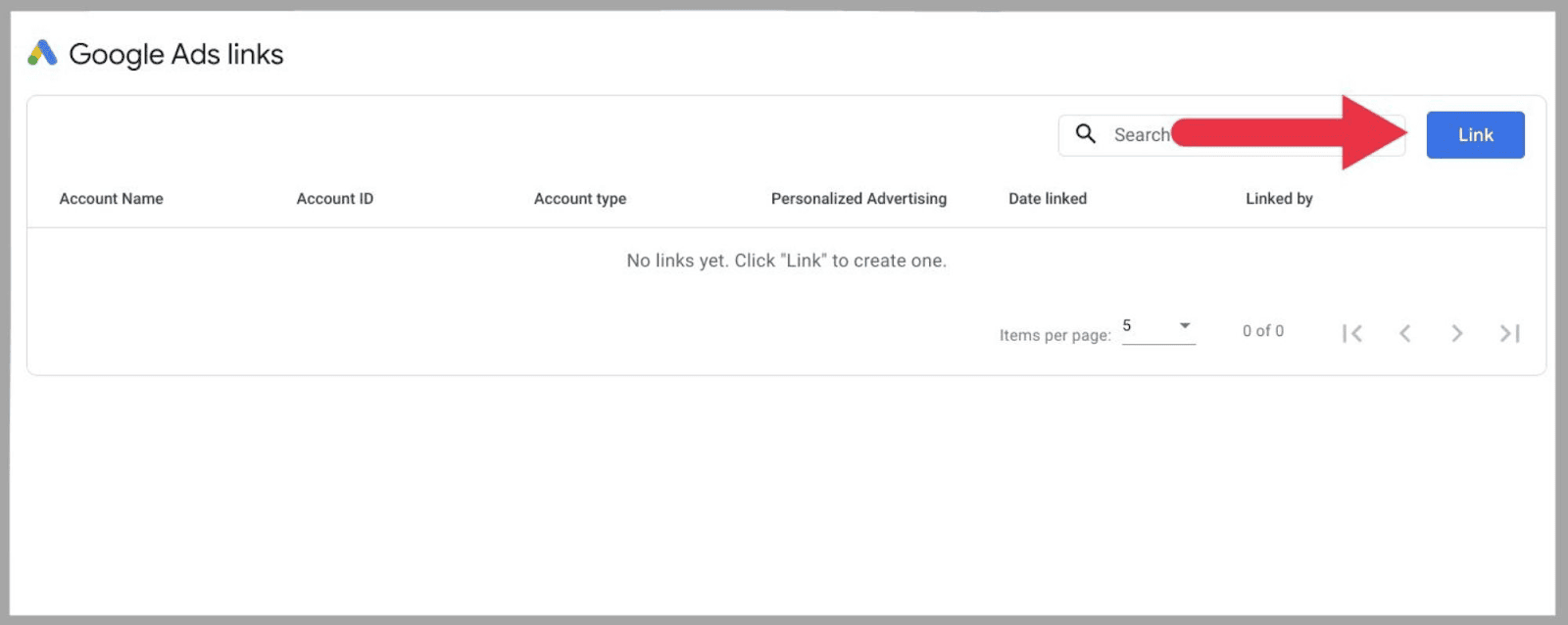
Successivamente, fai clic su " Scegli gli account Google Ads ":
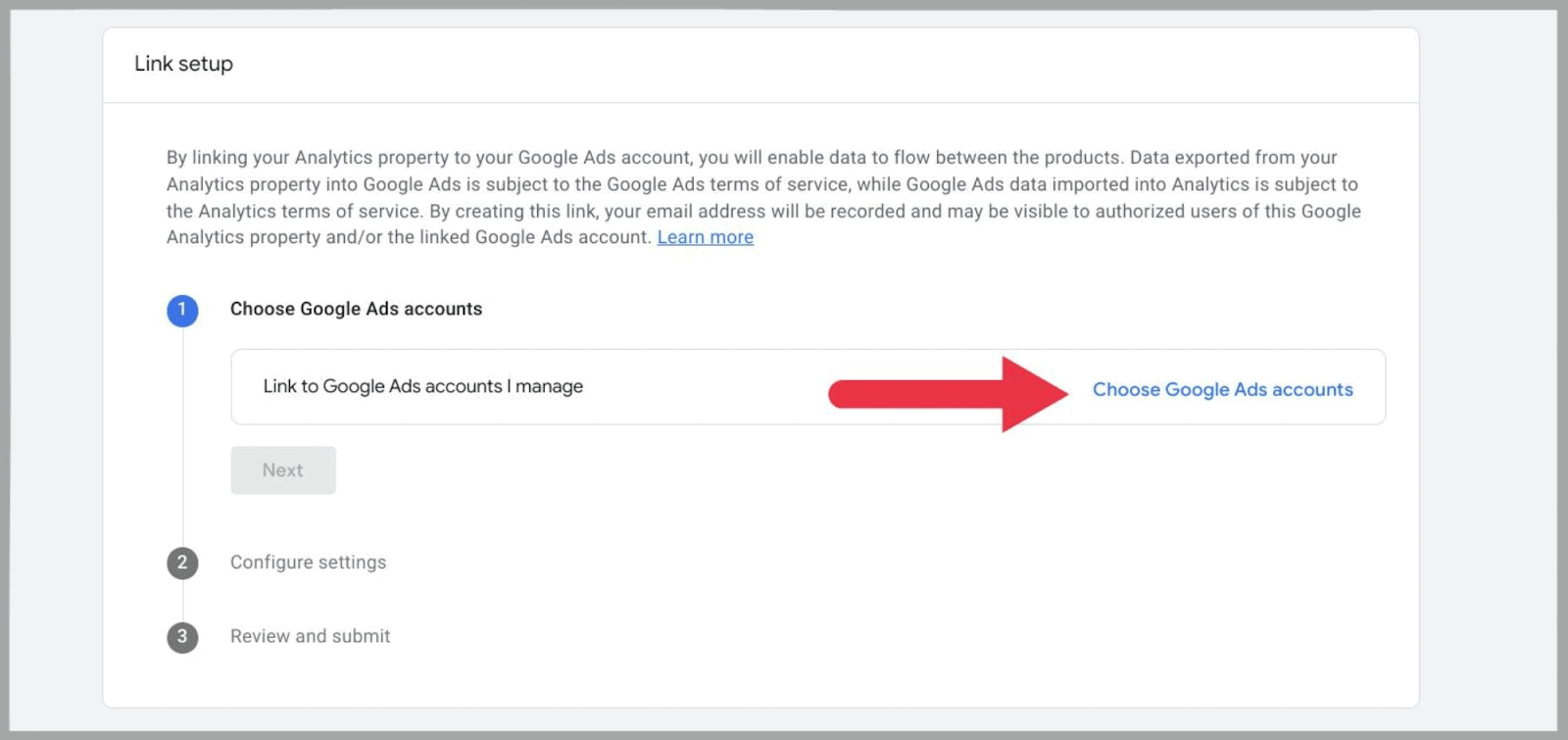
...e seleziona il tuo account Google Ads e fai clic su " Conferma ".
Infine, rivedi le tue impostazioni e, una volta soddisfatto, fai clic su " Invia. "
Dopo aver collegato correttamente il tuo account Google Ads, dovresti essere in grado di esaminare i tuoi dati Google Ads nei rapporti entro 48 ore.
Come generare report in formato libero
Formalmente nota come " Analysis Hub ", questa sezione è stata recentemente rinominata in " Explorations " e si trova nel menu a sinistra:
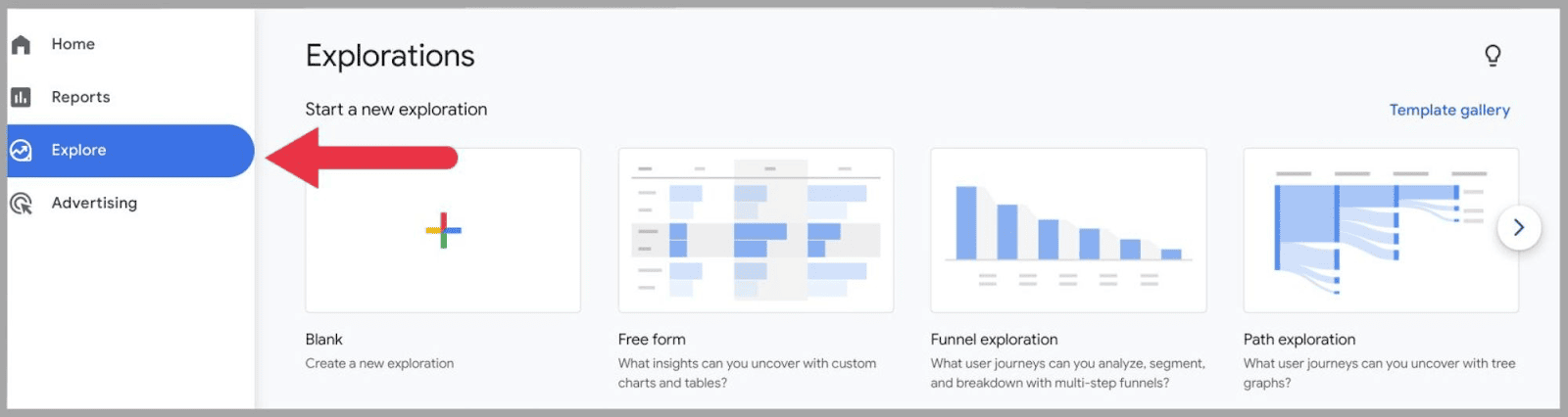
Qui puoi creare grafici, tabelle, imbuti a più passaggi e grafici ad albero.
Per creare un rapporto in formato libero, devi selezionare l'opzione "vuoto" o "formato libero". Per questo esempio, utilizzerò l'opzione "forma libera":
Dopo aver fatto clic su di esso, ti verranno presentate due colonne di modifica sulla sinistra: variabili e impostazioni della scheda. Sulla destra, vedrai l'output del rapporto generato:
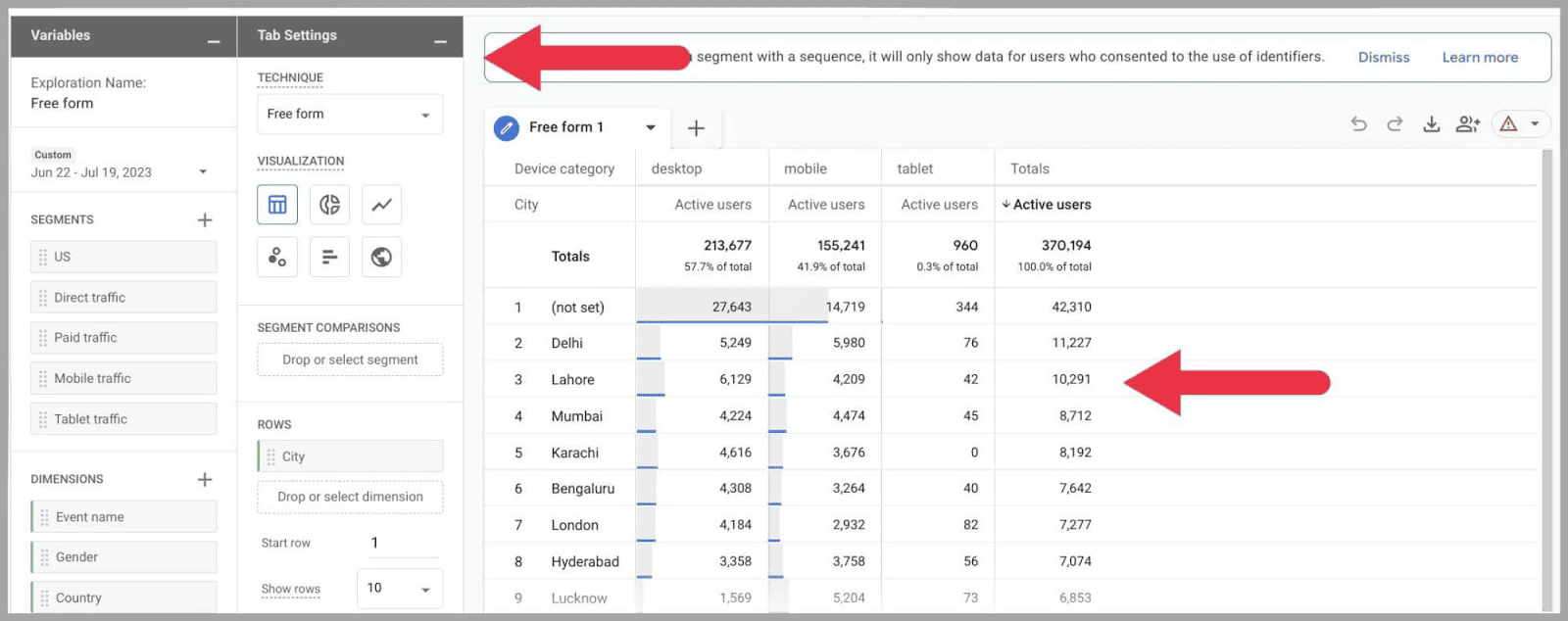
Nella colonna " sezioni ", puoi modificare il nome del rapporto in formato libero e scegliere l'intervallo di date, le dimensioni e le metriche che desideri includere:
Ad esempio, facendo clic sul " + " accanto alle dimensioni, verrà visualizzata una pagina che mostra tutte le dimensioni disponibili che puoi incorporare nella tua tabella:
Seleziona ciò che desideri aggiungere, quindi premi " Importa ":
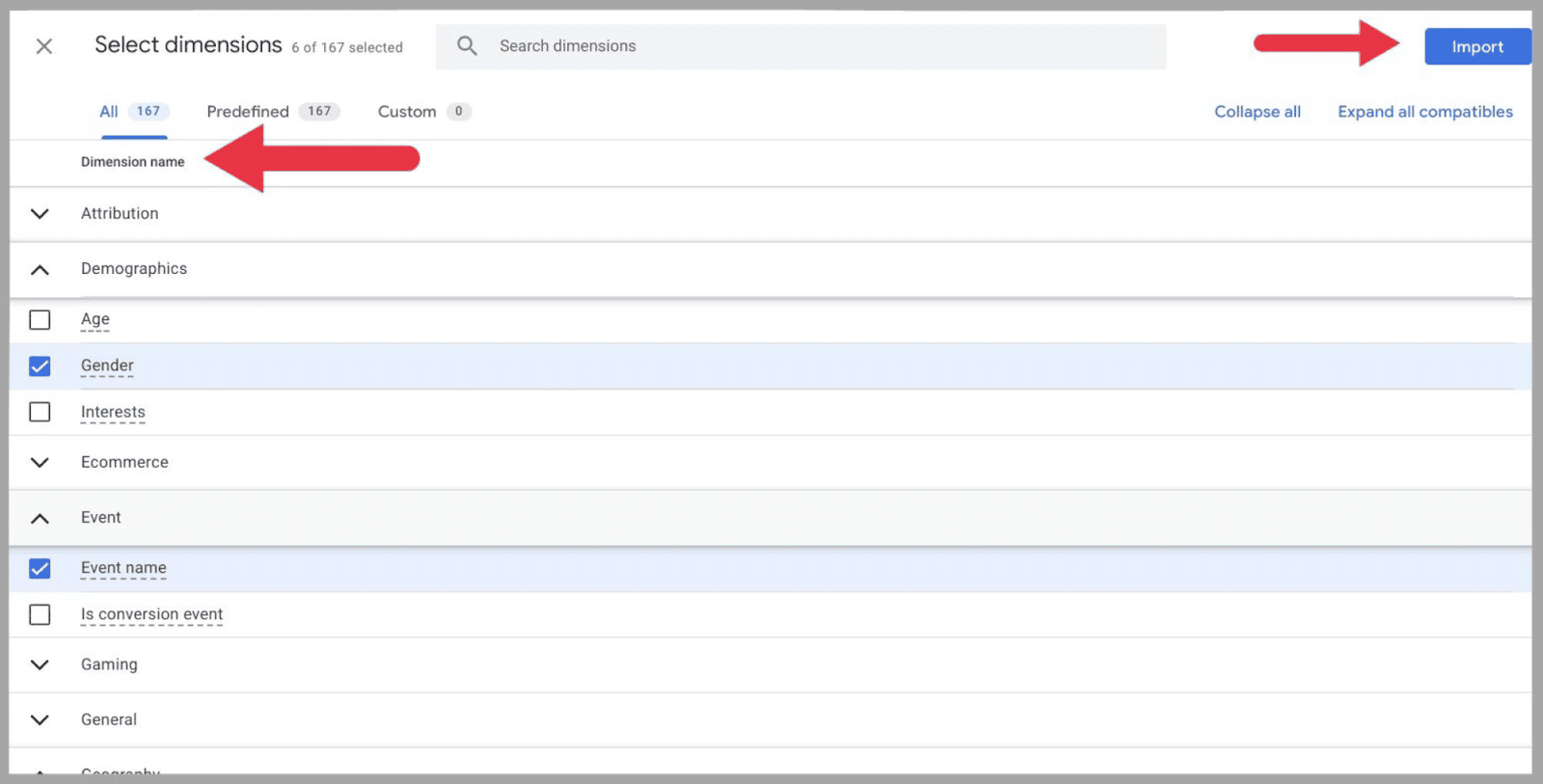
Puoi essere creativo nelle impostazioni della scheda e scegliere come vuoi che appaia il tuo rapporto. Le opzioni vanno da un'umile tabella a una mappa geografica visivamente accattivante:
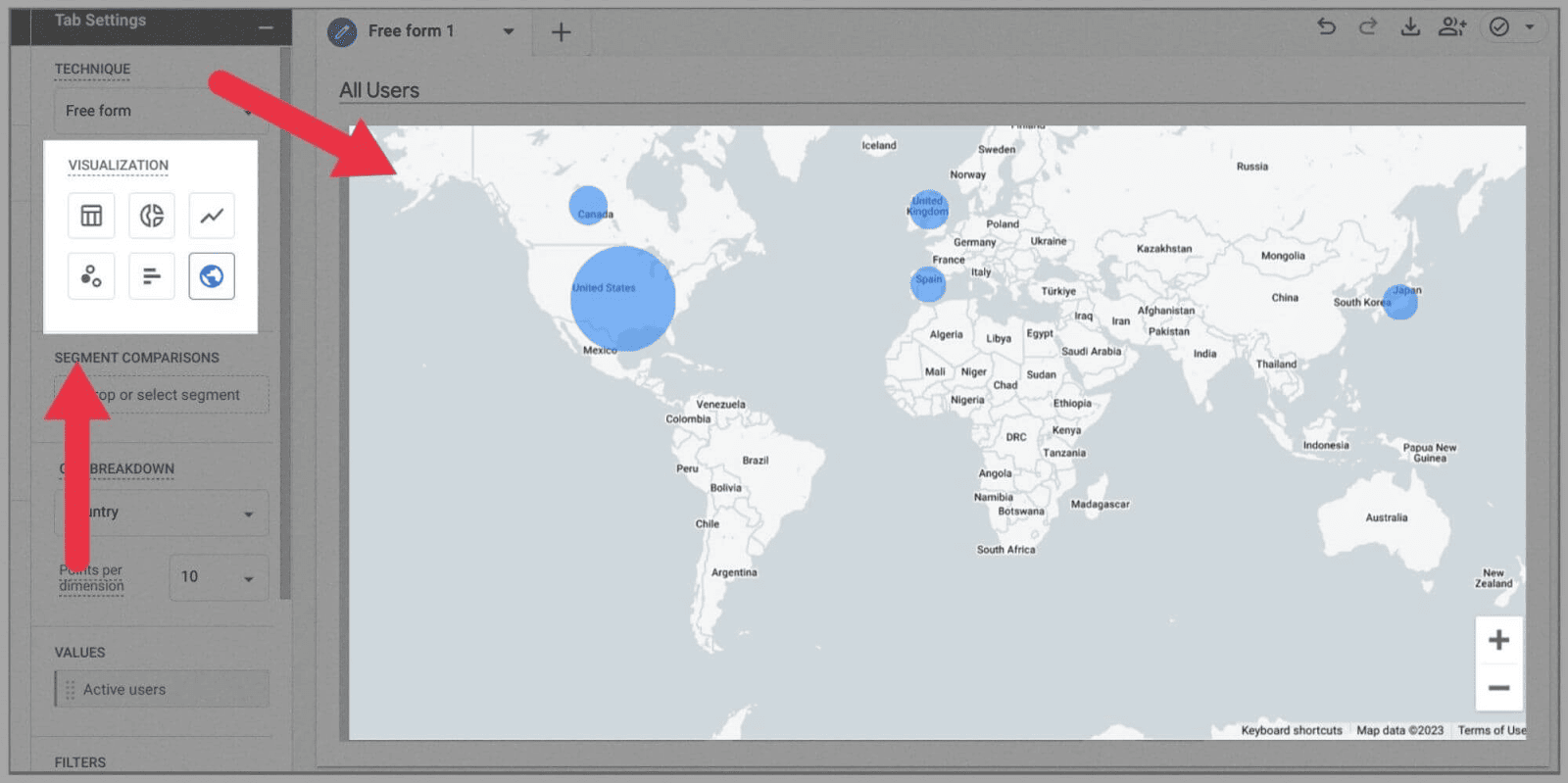
Una volta terminata la modifica, hai la possibilità di esportare i dati in un foglio Google o in PDF premendo il pulsante di download.
Oppure condividi il documento con altri che hanno accesso alla tua proprietà di Google Analytics premendo l'icona di condivisione:
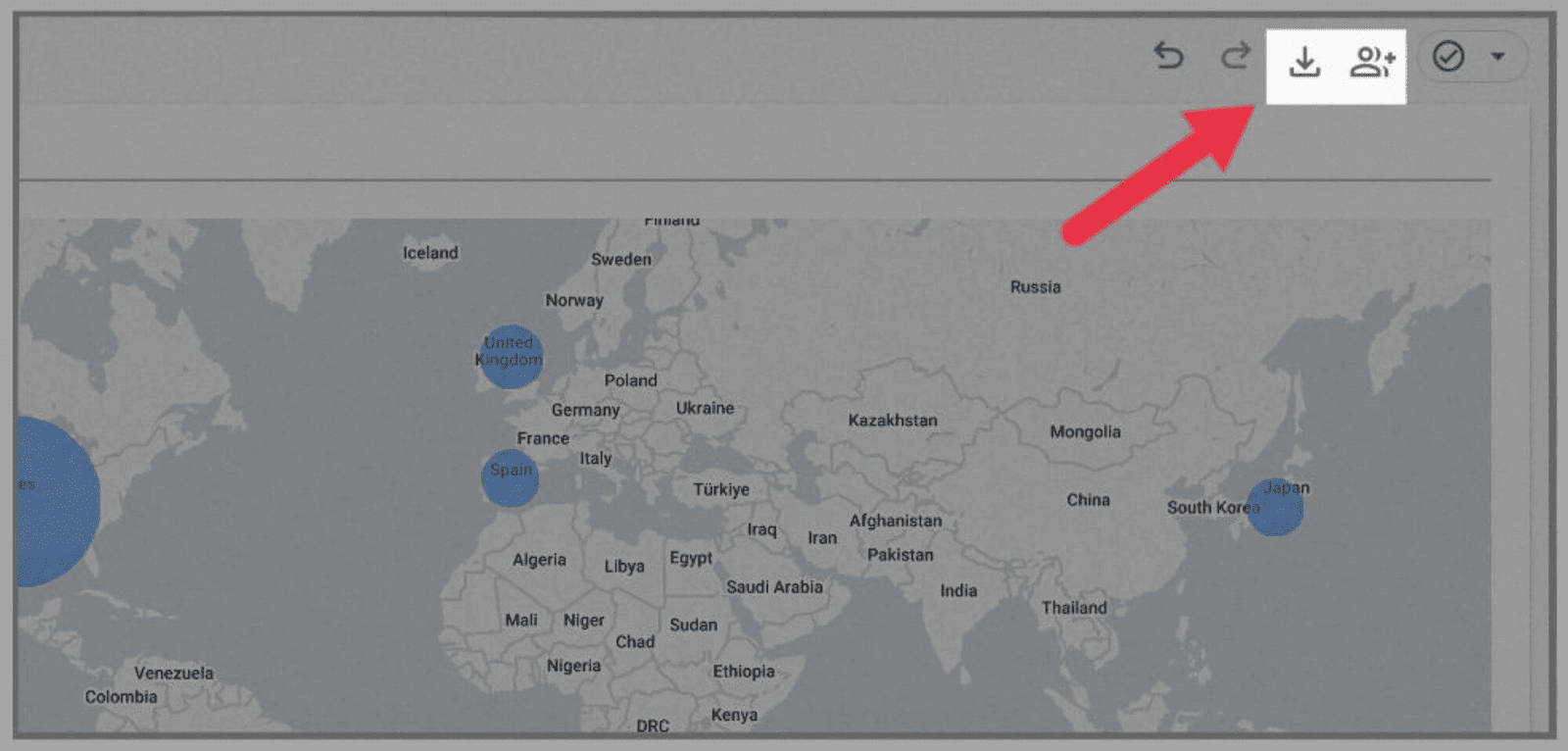
Come utilizzare i modelli di report di GA4
Se non desideri creare il tuo rapporto in formato libero, puoi utilizzare uno dei modelli di rapporto predefiniti di GA4.
Nella scheda Esplorazioni troverai una serie di modelli di report da cui puoi creare grafici e diagrammi approfonditi.
Accanto a " forma libera ", hai una gamma di opzioni da scorrere e scegliere tra:
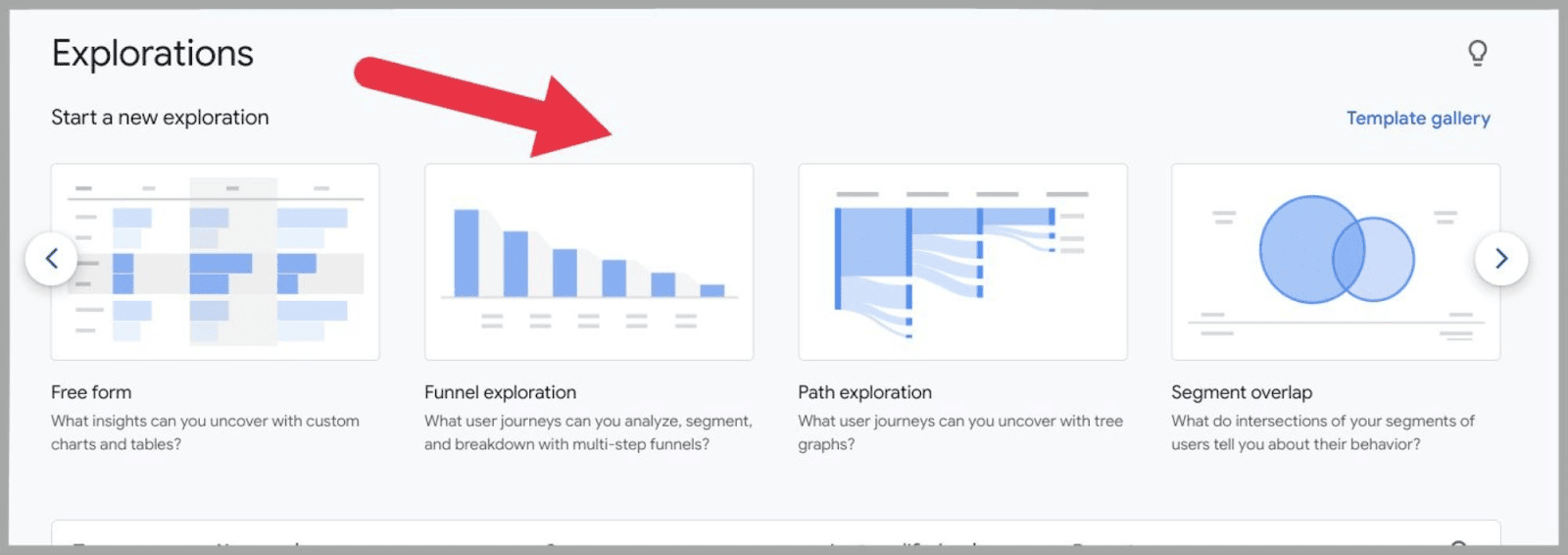
In alternativa, se clicchi su “Galleria modelli”:
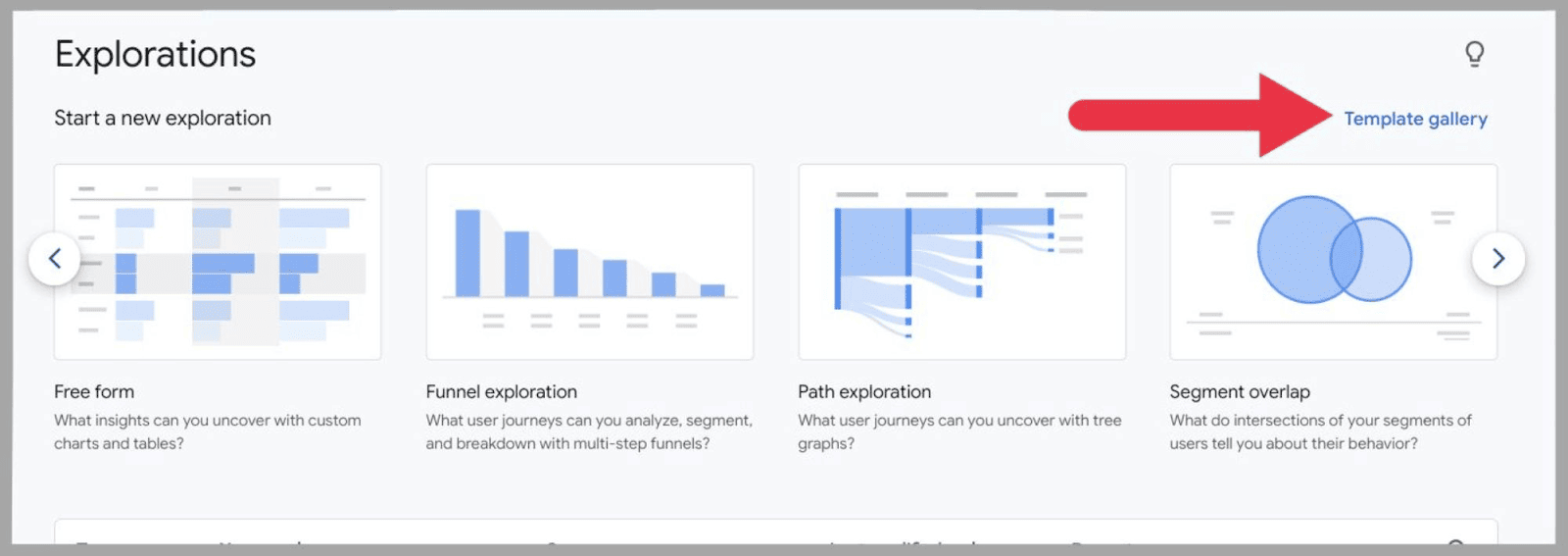
Vedrai tutte le opzioni del tuo modello su una pagina.
Le tue opzioni sono:
- Esplorazione della canalizzazione : traccia e analizza i percorsi degli utenti e rivedi visivamente le canalizzazioni attraversate dai visitatori del tuo sito.
- Esplorazione del percorso : scopri nuovi percorsi utente che i tuoi clienti stanno attraversando.
- Sovrapposizione dei segmenti : con questo, puoi creare diagrammi di Venn per stabilire in che modo i tuoi segmenti si sovrappongono. Questo è ottimo per l'analisi in quanto ti consente di trovare somiglianze tra i tuoi segmenti e potenzialmente identificare nuovi segmenti di pubblico.
- Esplora utenti : questa opzione ti consente di analizzare i movimenti dei singoli segmenti di utenti sul tuo sito. Isolando gli utenti, puoi scoprire informazioni uniche.
- Esplorazione di coorte : consente di analizzare i movimenti e l'attività del sito eseguiti dagli utenti del sito nella stessa coorte. Ad esempio, puoi creare un grafico per tracciare l'attività dei visitatori del sito che condividono tutti la stessa data della prima visita.
- Durata dell'utente : qui puoi rivedere l'intera attività dei visitatori sul tuo sito. Dalla prima data in cui sono arrivati sul tuo sito, a quando hanno effettuato un acquisto e oltre.
Qualunque sia la tua scelta, il processo di impostazione per ciascuna di queste opzioni di modello è sostanzialmente lo stesso dell'impostazione di un rapporto in formato libero. L'unica differenza è che le opzioni di visualizzazione saranno predeterminate.
Ad esempio, dopo aver fatto clic sull'opzione del modello di esplorazione della canalizzazione, mi viene data la possibilità di modificare segmenti e dimensioni:
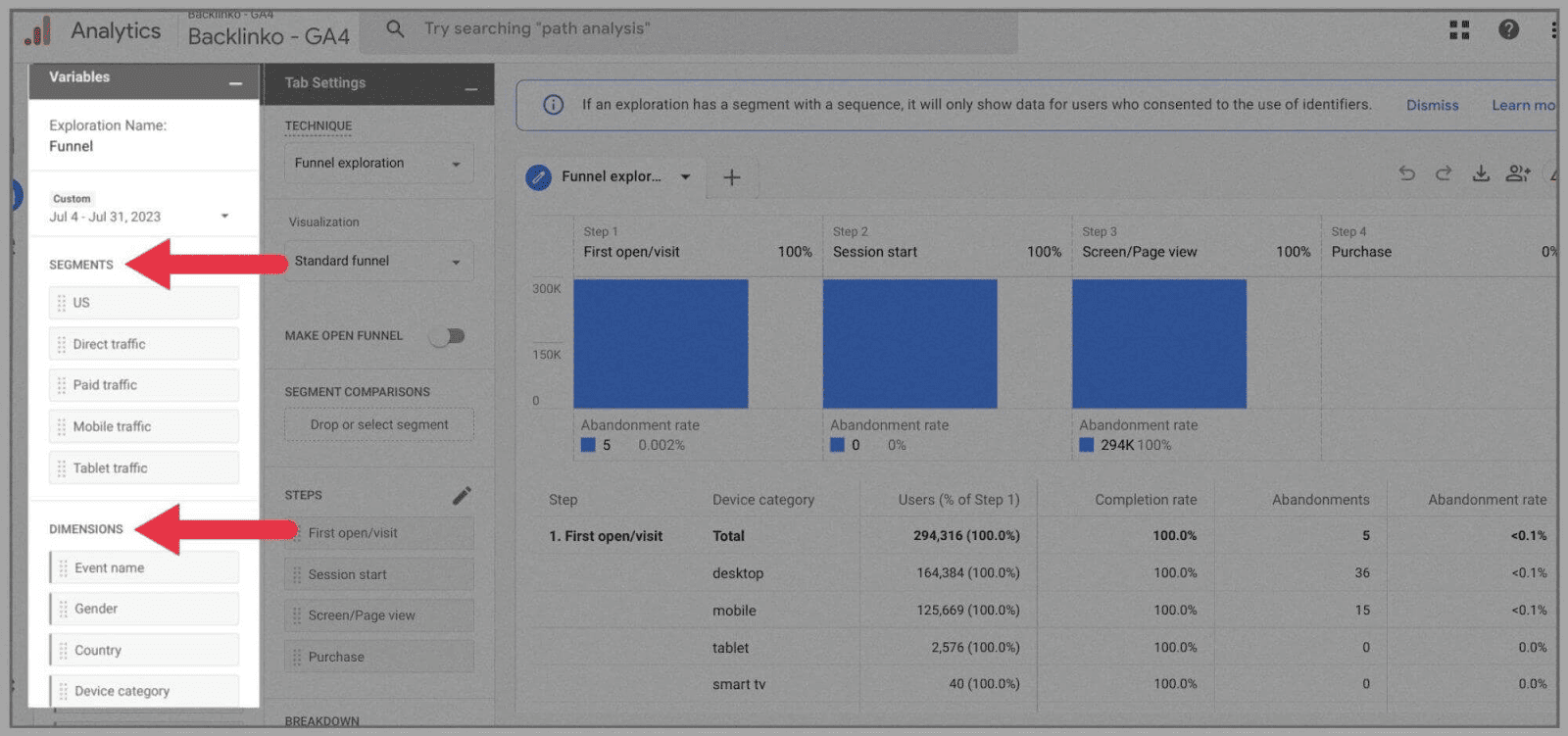
Tuttavia, quando si tratta di visualizzazioni, ho solo due opzioni:
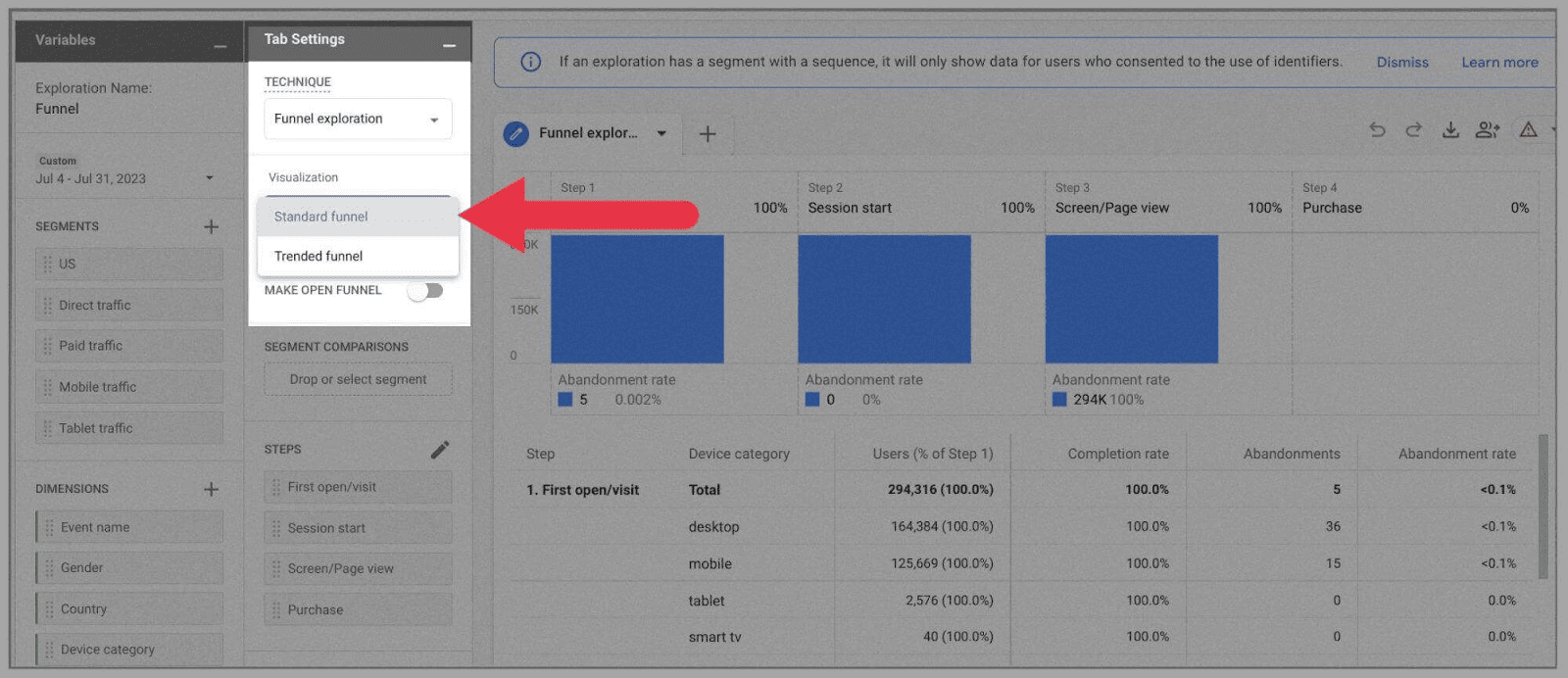
Dopo aver selezionato i segmenti, le dimensioni e le metriche che desideri mostrare questa infografica, scaricala o condividila utilizzando le icone in alto a destra:
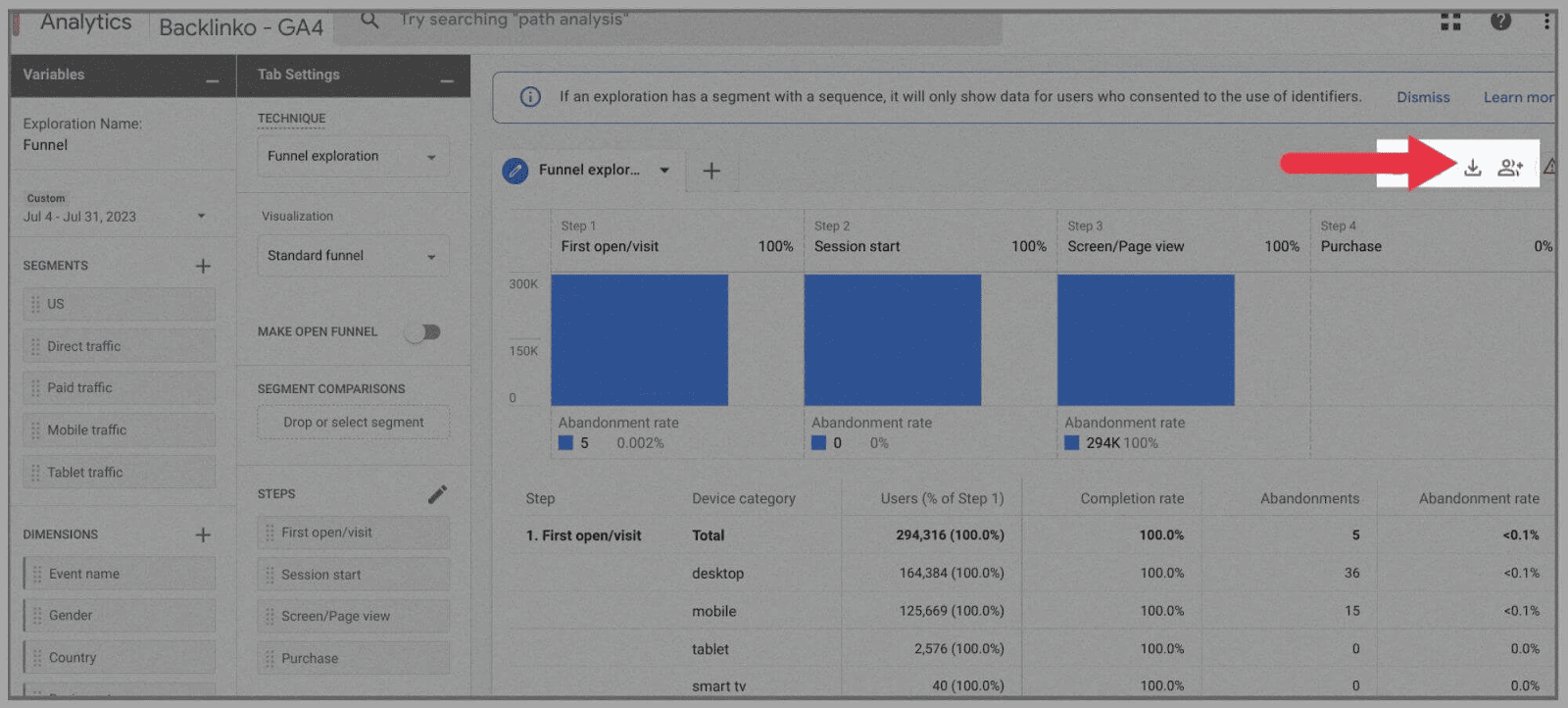
Standard Google Analytics 4 vs. Google Analytics 360
Eseguendo l'upgrade a Google Analytics 360, sblocchi limiti di dati molto maggiori per il tuo account Google Analytics 4. Il prezzo iniziale è di $ 150.000 USD all'anno, che ti garantisce i seguenti limiti di dati (rispetto a quanto ottieni con un account Google Analytics 4 standard):
Proprietà utente
Google Analytics 360: 100 per proprietà
Google Analytics 4 — 25 per proprietà
Parametri dell'evento
Google Analytics 360: 100 per evento
Google Analytics 4 — 25 per evento
Conversioni totali
Google Analytics 360-50
Google Analytics 4-30
Pubblico totale
Google Analytics 360-400
Google Analytics 4-100
Esplorazioni
Google Analytics 360: 1.000 condivisi per proprietà
Google Analytics 4: 500 condivisi per proprietà
Conservazione dei dati
Google Analytics 360: massimo 50 mesi
Google Analytics 4: massimo 14 mesi
Eventi con nomi distinti
Google Analytics 360: 2.000 per istanza dell'app
Google Analytics 4: 500 per istanza dell'app
Google Analytics: pro e contro
Piaccia o no, Google Analytics 4 è qui per restare. Tuttavia, ciò non significa che non posso criticarlo in qualche modo. È una piattaforma decente, ma ci sono ancora alcuni aspetti negativi, specialmente se attualmente ti piace usare Universal Analytics.
Riassumendo, ecco i principali pro e contro della piattaforma:
Professionisti
Segui il percorso dell'utente in modo più granulare
Gli eventi ti consentono di analizzare con precisione cosa fanno i visitatori del tuo sito quando arrivano sulla tua pagina web, che si tratti di visualizzare un prodotto, scaricare un PDF o fare clic su un collegamento interno. Google Analytics 4 ti consente di creare canalizzazioni dei clienti da zero, il che ti consente di seguire passo dopo passo il percorso dell'utente attraverso il tuo sito.
Crea segmenti di pubblico personalizzati
Puoi restringere e organizzare i dati presentati da Google Analytics 4 creando segmenti di pubblico personalizzati (e altamente granulari). Inoltre, questi segmenti di pubblico personalizzati possono connettersi automaticamente al tuo account Google Ads, insieme ad altre integrazioni di Google.
Integra più piattaforme
Con più opzioni di flusso di dati, puoi integrare diversi siti Web e app (entro i limiti delle proprietà di Google Analytics 4).
Contro
Ha un'interfaccia diversa da Universal Analytics
Google Analytics 4 è una nuova piattaforma, il che significa che devi imparare a utilizzare di nuovo Google Analytics.
Se utilizzi Universal Analytics dal 2012, potresti notare alcune drastiche modifiche alle funzionalità quando passi a GA4.
Fondamentalmente, tutti coloro che iniziano a utilizzare GA4 dovranno sottoporsi a una curva di apprendimento.
Impossibile eseguire la migrazione dei dati da Universal Analytics
Data la differenza tra Google Analytics 4 e Universal Analytics, non sorprende che le due piattaforme non siano compatibili. Come ho detto prima, non puoi migrare i dati precedenti in GA4. Ciò significa che non è possibile confrontare i dati salvati su UA con i dati salvati su GA.
C'è un limite alle dimensioni personalizzate
Sebbene sia davvero utile che Google Analytics 4 ti permetta di creare dimensioni personalizzate, non aiuta il fatto che ci sia un limite al numero di dimensioni personalizzate che hai.
Puoi tenere traccia delle posizioni degli utenti, dei tipi di dispositivi e dei clic, ma solo in una certa misura.
Sebbene il limite delle dimensioni personalizzate per GA4 sia leggermente superiore a UA, ti limita comunque.
Non ci sono filtri di visualizzazione
Universal Analytics ha filtri di visualizzazione, mentre Google Analytics 4 no. Ciò rende difficile isolare i dati da un set di dati o da un segmento.
Sebbene tu possa creare segmenti totalmente nuovi, non puoi restringere i dati presentati in questi segmenti. Ad esempio, una volta creati i segmenti, non è possibile escludere dati da indirizzi IP o sottodomini specifici.
Domande frequenti
Cosa succede se non passi a GA4?
Se non passi a Google Analytics 4, non riceverai nuovi dati da Google Analytics. Il 1° luglio 2023, Universal Analytics ha interrotto l'elaborazione dei dati, quindi non sarai in grado di ottenere informazioni aggiornate da esso. Si consiglia di passare subito a GA4 per non perdere alcuna funzionalità.
GA4 è conforme al GDPR?
GA4 non è conforme al GDPR per impostazione predefinita, ma può essere modificato dall'utente per essere conforme.
Il GDPR (regolamento generale sulla protezione dei dati) è la legge dell'UE sulla protezione dei dati. Come con Universal Analytics, i webmaster possono modificare le impostazioni GA4 per garantire che sia conforme al GDPR. Ad esempio, Google ha implementato l'anonimizzazione dei dati, i controlli sulla condivisione dei dati e le opzioni di durata della conservazione dei dati che i webmaster possono controllare.
Il problema principale con GA4 è che memorizza i dati utente per impostazione predefinita. Pertanto, finché non modifichi alcuna impostazione sulla privacy, GA4 rimarrà conforme al GDPR.
Google Analytics 4 memorizza gli indirizzi IP?
Google Analytics 4 non memorizza gli indirizzi IP completi. Quando analizza un indirizzo IP, taglia l'ultima parte. Quindi prende e memorizza i metadati dal resto dell'indirizzo IP. In questo modo Google Analytics è in grado di raccogliere informazioni più generali sui visitatori del sito. Ciò include informazioni su città, continenti, paesi, regioni e subcontinenti degli utenti Web che visitano il sito. Tuttavia, non registra la posizione esatta del visitatore del sito.
