Come utilizzare Fogli Google per trovare rapidamente potenziali clienti su LinkedIn
Pubblicato: 2022-01-17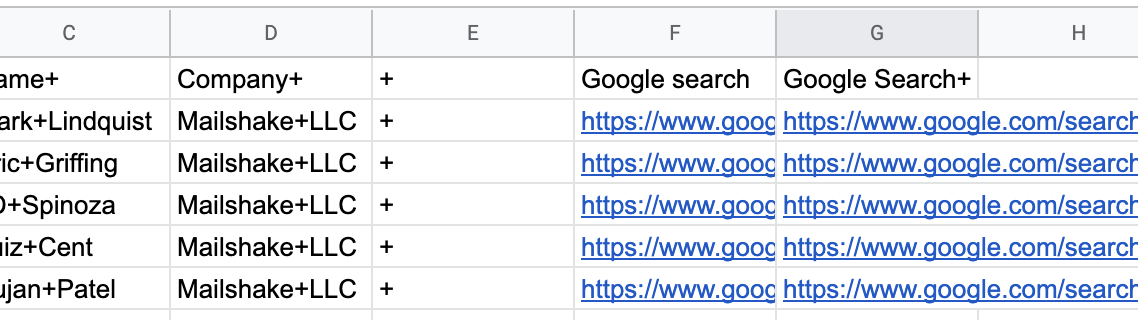
Secondo la mia esperienza, trovare persone su LinkedIn a volte può essere un rompicoglioni.
Di solito, ho il nome di un potenziale cliente e il nome dell'azienda, quindi so esattamente chi sto cercando, ma le ricerche su LinkedIn sono macchinose.
Anche se non so chi sto cercando in particolare, spesso ho il nome di un'azienda o ruoli specifici che sto cercando.
Digitando le persone nella barra di ricerca, scorrendo l'elenco per trovarle perché la funzione di ricerca di LinkedIn non è sempre accurata, incappare nei limiti di ricerca dopo 20 minuti... Il processo è molto manuale e frustrante.
Per aggirare questo problema, utilizzo gli operatori di ricerca di Google.
Google restituisce in modo molto più affidabile i profili LinkedIn che sto effettivamente cercando e raggiungere la pagina del loro profilo senza cercarli su LinkedIn significa che non toccherò affatto il mio limite commerciale.
Ma ci vuole ancora un po' di tempo per digitare manualmente i dettagli di tutti in una ricerca su LinkedIn...
Per aggirare il problema, ho creato un semplice set di formule del foglio di Google che automatizza il processo il più possibile.
Ecco come farlo.
Salta a:
Se hai il nome del potenziale cliente
Se non hai il nome del potenziale cliente
NOTA: dopo una manciata di ricerche, Google inizierà a chiederti se sei un robot. Ne ho fatte centinaia in una sola volta e ho fatto fare lo stesso ad assistenti virtuali e non sono mai stato bloccato da Google. È solo un passaggio in più per verificare che non sei un bot.
Ciò significa che non puoi automatizzarlo facilmente, ma sarai in grado di farlo manualmente per sempre.
Ho anche creato un foglio di calcolo di Google con tutte queste formule e altre già caricate. Ho realizzato un video qui sotto che spiega come funziona (che potrei consigliare di guardare a una velocità 1,5x facendo clic sull'icona a forma di ingranaggio nell'angolo destro e facendo clic su "velocità di riproduzione").
Se desideri una copia del foglio di calcolo, fai clic qui per scaricarlo. È un file di sola visualizzazione, quindi dovrai fare una copia del file per modificarlo.
Se hai il loro nome e il nome della società
1. Crea le seguenti intestazioni di colonna nella riga 1
- Nome
- Società
- Nome+
- Azienda+
- '+ (sì, hai bisogno dell'apostrofo)
- ricerca Google
- Ricerca Google+

2. Prendi il tuo elenco di nomi di potenziali clienti e nomi di società e incollali nelle colonne A e B
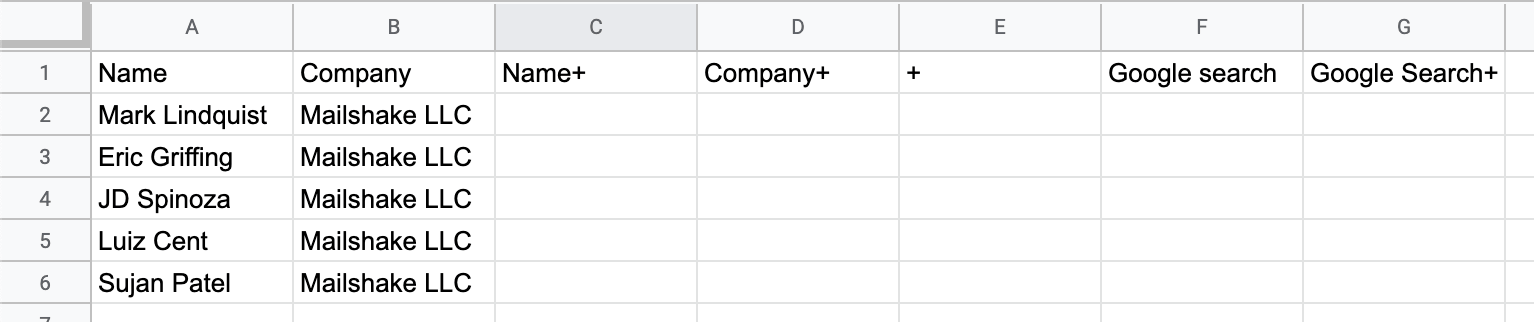
3. Incolla le seguenti formule in C2 e D2
Nella cella C2: =SOSTITUZIONE(A2,” “,”+”)
Nella cella D2: =SOSTITUZIONE(B2,” “,”+”)
Le colonne C e D ora dovrebbero apparire così:
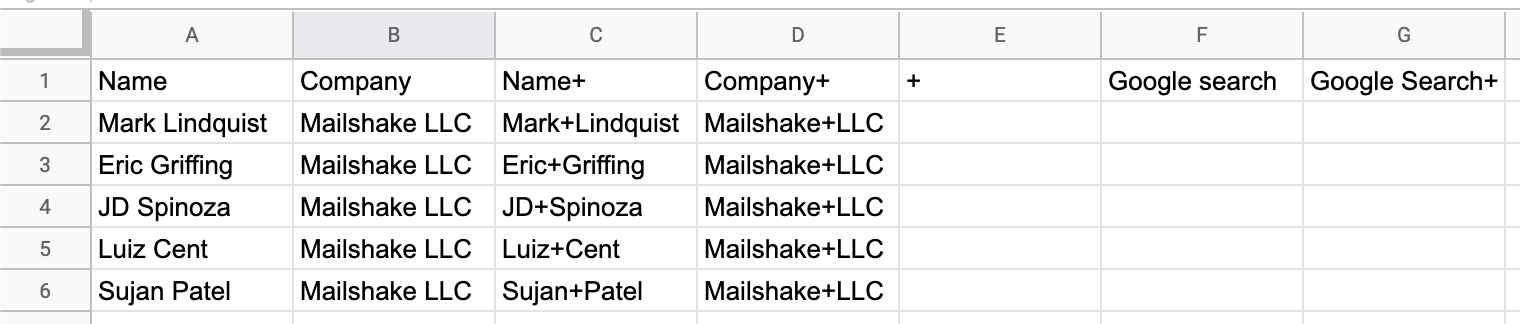
4. Nella colonna E, digitare "'+"
Questo è un apostrofo, seguito da un segno più, e fai doppio clic sull'angolo in basso a destra della cella per portarlo verso il basso
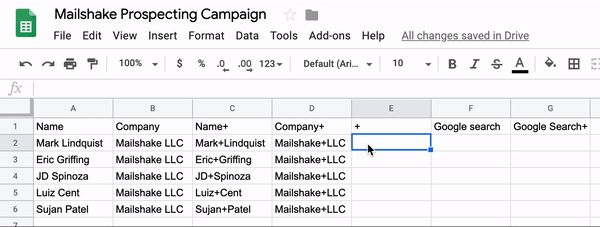
5. Incolla quanto segue in F2, quindi trascinalo verso il basso proprio come hai fatto con i segni più nella colonna E
https://www.google.com/search?q=site%3Alinkedin.com%2Fin+intitle%3A

6. Incolla la seguente formula nella colonna G e trascinala di nuovo verso il basso
=concatenare(F2,C2,E2,D2)

7. Segui i collegamenti nella colonna G per raggiungere il profilo LinkedIn di tutti
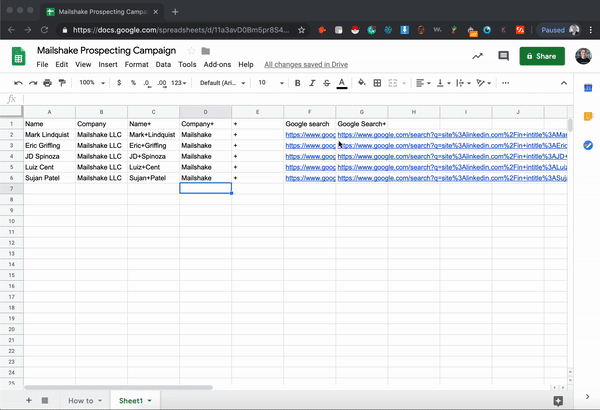
Fatto e fatto.
Se non hai il loro nome
Ciò richiederà un po 'più di definizione a seconda della tua situazione, ma lo analizzerò per come lo faccio e puoi adattarti ai tuoi casi d'uso.
Uso Mailshake per creare link. Ciò significa che generalmente ho un sito Web da cui desidero un collegamento, ma nessun'altra informazione.
Quello che sto cercando di fare è trovare la persona che gestisce i contenuti di un determinato sito web.
Ecco come lo faccio.
1. Imposta un foglio Google con i seguenti titoli di colonna
- Dominio
- Blog
- Nome del blog Google
- Nome del blog Google+azienda
- Azienda+
- Contatta la ricerca di Google
- Contatta Ricerca Google+


2. Compila la colonna A con i tuoi domini di destinazione e la colonna C con il seguente URL
https://www.google.com/search?q=site%3Alinkedin.com%2Fazienda+

3. incolla la seguente formula nella colonna D e inizia la ricerca
= CONCATENATO ( C2 , A2 )
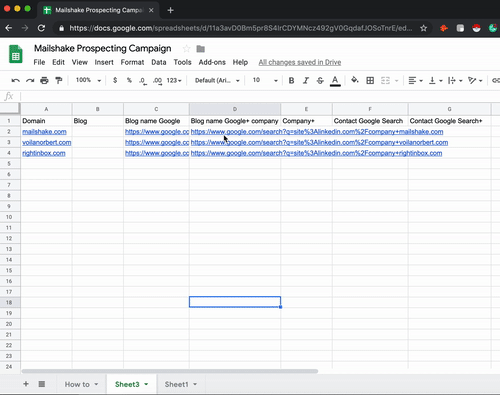
Due cose qui.
Innanzitutto, devi copiare il nome dell'azienda esattamente come mostrato nella ricerca. Voila Norbert è il nome dell'azienda, ma su LinkedIn si chiama semplicemente "Norbert". È davvero importante che tu abbia il nome in quanto è su LinkedIn in quella colonna.
La copia direttamente dalla ricerca di Google mantiene anche il collegamento ipertestuale, quindi avrai un collegamento diretto alla pagina dell'azienda se ne hai bisogno, il che può tornare utile.
In secondo luogo, noterai che non ha funzionato per Right Inbox. Right Inbox non ha una pagina LinkedIn. Questo accadrà di volta in volta. Lascia vuota quella colonna e dovrai attenerti alla ricerca manuale su LinkedIn per quelle persone (o avviarle se non valgono la pena).
4. Copiare i nomi delle società nella colonna E (Azienda+) e sostituire gli spazi con i segni +
Incolla la seguente formula nella cella E2 e trascinala verso il basso: = SOSTITUZIONE (B2 , ” “ , “+” )

5. Incollare quanto segue nella colonna F e nella colonna G
Colonna F: https://www.google.com/search?q=site%3Awww.linkedin.com%2Fin+intext%3Acontent%7Cseo%7Ceditor%7Cblog+intitle%3A
Colonna G: =concatenare(F2,E2)

Ecco la ricerca che sta generando.

Quindi, stai cercando sul sito le pagine degli utenti di LinkedIn, cercando pagine che usano le parole "contenuto, seo, editor, blog" e hanno la parola "Mailshake" nel titolo (ecco perché avere il nome dell'azienda come appare su LinkedIn è così importante).
Questo è ciò che cerco quando cerco persone che gestiscono blog su siti da cui desidero collegamenti.
Ovviamente, questo sarà diverso a seconda di ciò che stai cercando.
Potresti cercare persone in determinate città, persone con altri titoli di lavoro, ecc.
Per personalizzare l'URL, modifica le seguenti parole nell'URL per adattarle a ciò che stai cercando:
- Contenuto
- SEO
- Editore
- Blog
Il '%7' è il | segno, che funge da segnale "OR" per Google. Se stai cercando ruoli o città con uno spazio (es. "San Antonio"), metti un segno più tra le parole.
6. Scorri l'elenco e trova i tuoi potenziali clienti
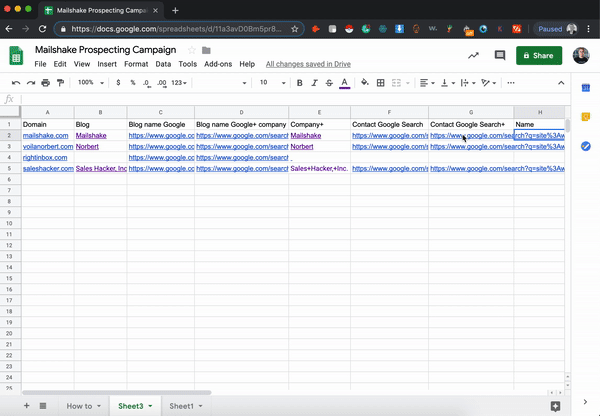
Noterai, ancora una volta, che questo non sempre funziona.
È qui che torna utile copiare i nomi delle società da Google.
Torna ai nomi delle società e segui i collegamenti alle pagine dell'azienda, fai clic su "Visualizza tutti i dipendenti" e trovali lì.
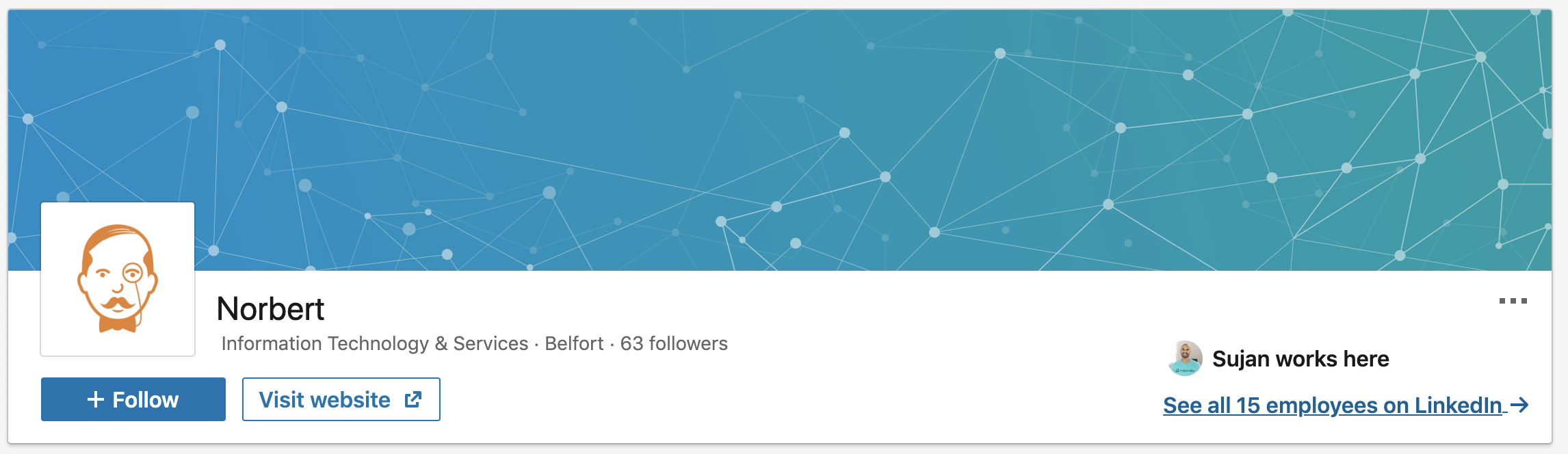
Questo è un insieme di formule e ricerche che dovrai personalizzare in base ai tuoi usi, ma ora che hai la struttura e l'idea generale, spero che questo apra un nuovo mondo di fogli di Google e operatori di ricerca di Google per renderti più efficiente con la tua prospezione.
