Come aggiungere un popup su WordPress (2 semplici modi)
Pubblicato: 2022-11-21Vuoi sapere come aggiungere un popup su WordPress?
I popup sono incredibilmente utili per raccogliere informazioni di contatto dei visitatori, presentare offerte speciali e vendite, registrare utenti per eventi e altro ancora.
Se hai un sito Web WordPress, dovresti prendere seriamente in considerazione l'aggiunta di popup come parte delle tue strategie di vendita e marketing.
Che cos'è un popup?
Un popup, o popup box, è una finestra più piccola che "appare" sul tuo sito web per mostrare agli utenti qualcosa che merita maggiore attenzione. Probabilmente avrai notato che molti siti Web richiedono il tuo indirizzo e-mail con un semplice modulo all'interno di una finestra popup.
I popup sono difficili da creare?
I popup sono facili da creare su un sito WordPress, anche per persone con poca esperienza tecnica. Puoi utilizzare i plug-in di WordPress per creare popup, raccogliere indirizzi e-mail e persino aggiungere automaticamente tali e-mail alle tue liste e-mail, con pochi clic.
Nel resto di questo post, ti mostreremo due diversi modi per creare un popup, utilizzando i due popup builder più popolari su WordPress.
Inoltre, utilizzeremo un plug-in diverso per creare un modulo di acquisizione dei lead. Incorporeremo il modulo nel nostro popup quando creeremo una campagna popup.
Iniziamo!
Metodo 1: crea un popup WordPress con OptinMonster e WPForms
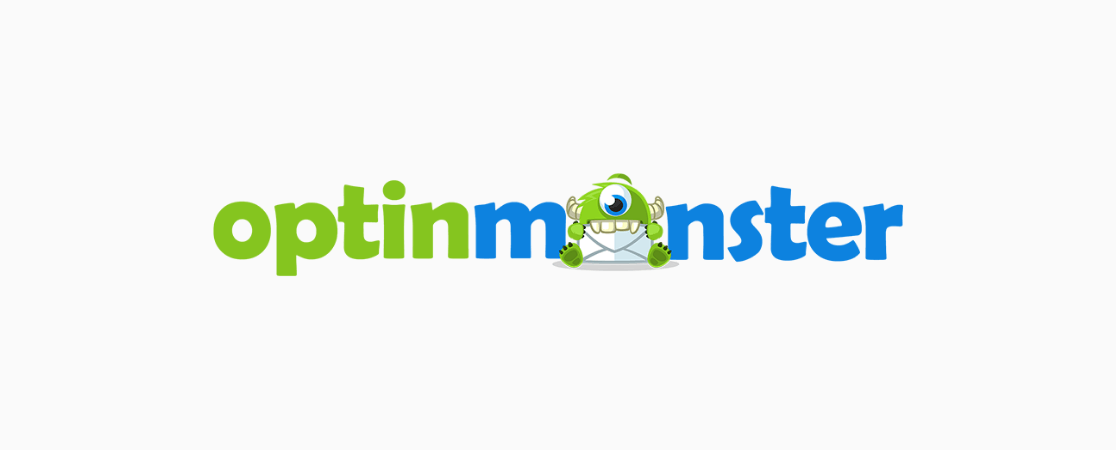
OptinMonster è il plug-in per la creazione di popup più utilizzato per WordPress, con oltre un milione di installazioni attive. Come puoi vedere dal nome, è progettato per creare moduli opt-in e finestre popup.
Un modulo opt-in è semplicemente un modulo che chiede a un utente di "accettare" la ricezione di e-mail o comunicazioni di marketing. Ma, ovviamente, i popup vengono utilizzati per molto di più.
Questo plug-in rende facile sia per i principianti che per gli esperti creare popup belli e molto coinvolgenti per una varietà di scopi.
Oltre alla facilità d'uso, OptinMonster offre queste potenti funzionalità:
- Il generatore di popup trascina e rilascia consente ai principianti di progettare popup personalizzati
- Oltre 400 modelli e 6 tipi di campagna per soddisfare qualsiasi esigenza
- Molte diverse opzioni di attivazione per mostrare i popup dove e quando vuoi
- Exit-Intent, InactivitySensor e altre funzionalità tecnologiche aumentano le conversioni
- Funziona su qualsiasi sito Web, non solo su WordPress (il plug-in non è richiesto)
OptinMonster ha la possibilità di creare un semplice modulo di partecipazione. Tuttavia, per moduli più potenti con più opzioni di progettazione, suggeriamo un plug-in per la creazione di moduli dedicato.
Fortunatamente, OptinMonster ti consente di aggiungere moduli direttamente nei loro popup con pochi clic. Non è necessario conoscere alcuna programmazione o sviluppo web per aggiungere un modulo utilizzando il metodo seguente.
In questo esempio, utilizzeremo WPForms, il miglior plug-in per moduli per WordPress che puoi ottenere.
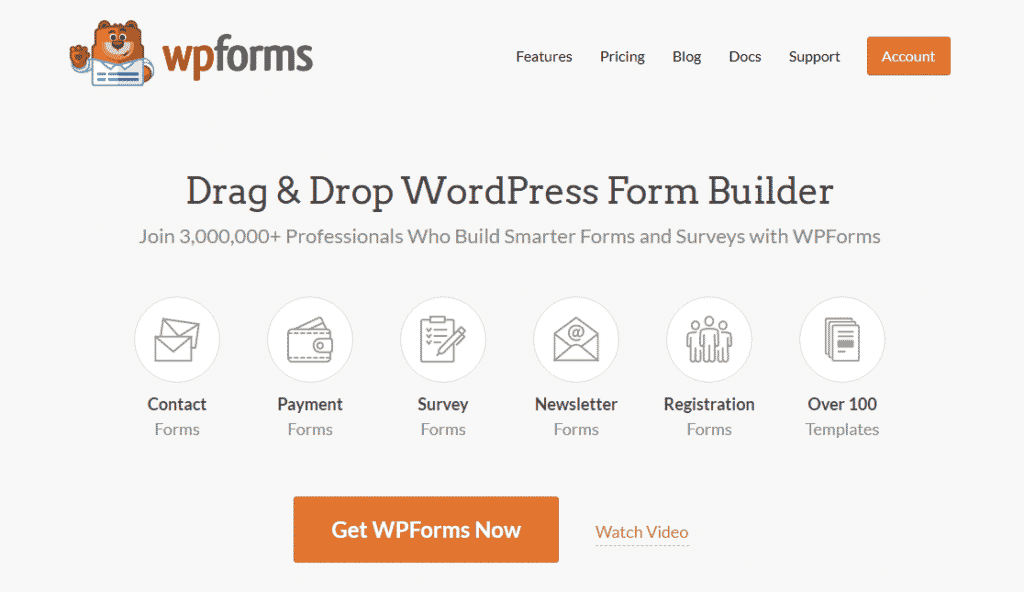
WPForms si connette automaticamente con OptinMonster quando installi entrambi i plugin. Ciò rende incredibilmente facile creare popup dall'aspetto professionale che contengono i tuoi moduli personalizzati.
Iniziamo installando WPForms.
Installa WPForms su WordPress
Per installare WPForms sul tuo sito, vai su WPForms e acquista una licenza. Ottieni WPForms Pro per accedere a oltre 500 modelli, elaborazione dei pagamenti, sondaggi e altre funzionalità avanzate.
Tuttavia, puoi creare un modulo per il tuo popup con uno qualsiasi dei piani offerti.
Dopo aver ottenuto la licenza, scarica il plug-in WPForms dal tuo account facendo clic su Download WPForms . Mentre sei su quella schermata, puoi anche copiare il tuo codice di licenza facendo clic sull'icona degli appunti accanto a Codice di licenza .
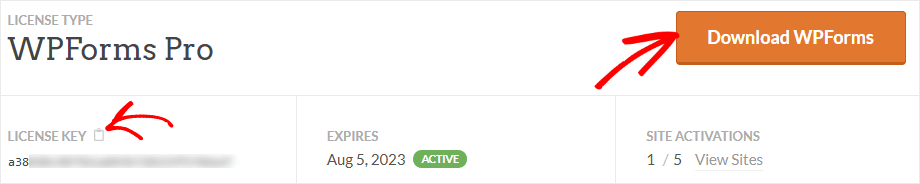
Ora accedi al tuo sito WordPress e installa il plug-in. Prima fai clic su Plugin »Aggiungi nuovo . Quindi, fai clic sul pulsante Carica plug -in e seleziona il file WPForms che hai scaricato.
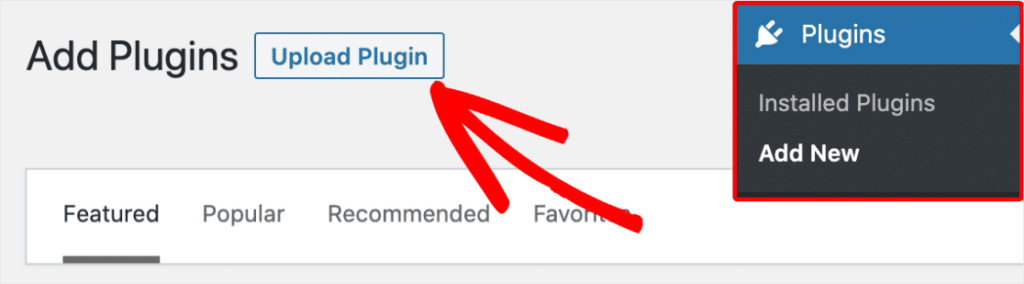
A questo punto, puoi fare clic su Installa per terminare l'installazione e l'attivazione di WPForms. Una volta che il plug-in è attivo, vai su WPForms »Impostazioni »Generale e inserisci la tua chiave di licenza che hai copiato in precedenza. Fai clic sul pulsante Verifica chiave e sei pronto!
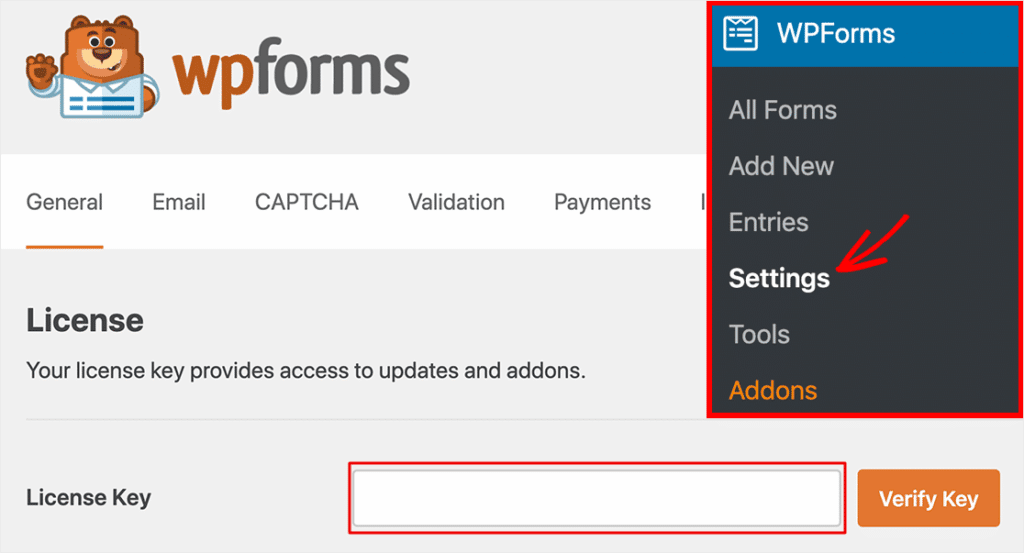
Crea un modulo di acquisizione lead in WPForms
Per iniziare a creare un nuovo modulo in WPForms, fai clic su WPForms »Aggiungi nuovo nella dashboard di WordPress. Ti verrà chiesto di selezionare un modello come punto di partenza.
Ma prima, digita un nome di modulo appropriato nella casella Assegna un nome al modulo nella parte superiore dello schermo. Chiameremo il nostro modulo di esempio Email Lead Capture – Newsletter Signup .
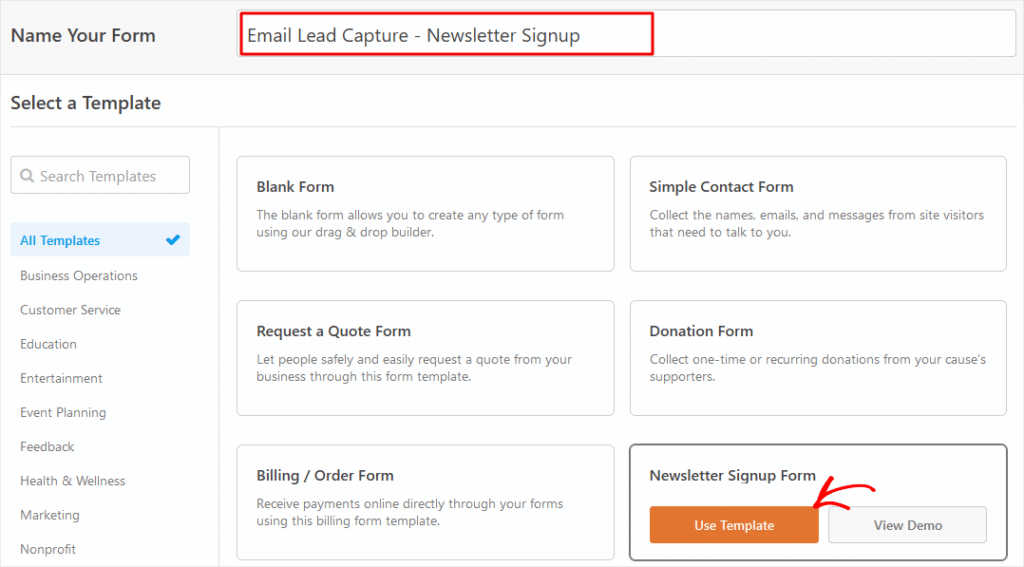
Se hai appena iniziato, ti consigliamo di utilizzare un modello. Selezioniamo il modello Modulo di iscrizione alla newsletter facendo clic su Usa modello .
Bene, ecco il nostro modello di modulo di iscrizione. Come puoi vedere, questo è un semplice modulo che richiede solo un nome e un indirizzo email.
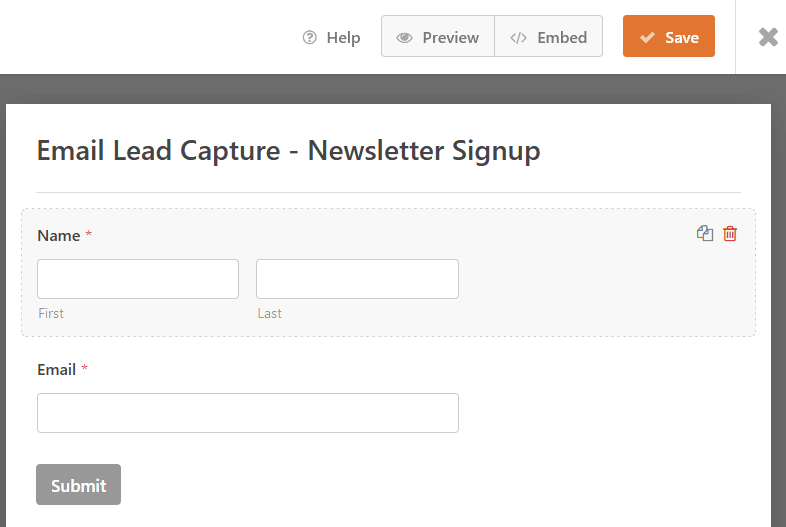
Se sei soddisfatto delle impostazioni predefinite, puoi fare clic su Salva ora. Tuttavia, apportiamo una modifica per aumentare la possibilità che i visitatori completino il nostro modulo.
Fare clic nell'area del campo Nome per visualizzare la casella Opzioni campo. Ora rendiamo facoltativo il campo Nome, in modo che gli utenti non debbano completare quella parte per inviare il modulo. È richiesto per impostazione predefinita, quindi fai clic sull'opzione Obbligatorio su "off" per rendere questo campo facoltativo.
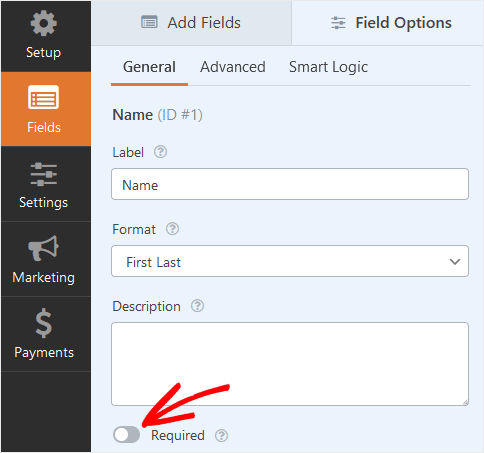
Ora puoi fare clic su Salva per salvare questo modulo per un uso successivo.
A questo punto creerai un nuovo popup, quindi aggiungerai il tuo modulo salvato al popup. Quindi, il passaggio successivo è installare un plug-in popup di WordPress.
Installa OptinMonster su WordPress
In questo passaggio, installeremo una versione gratuita del plug-in OptinMonster per creare il nostro popup su WordPress.
Se hai bisogno di ulteriore aiuto, il piano di base di OptinMonster viene fornito con una configurazione fatta per te . Ciò significa che un esperto di conversione OptinMonster ti aiuterà a impostare la tua prima campagna popup per assicurarti che il tuo lancio sia un successo!
Per ottenere il plug-in OptinMonster gratuito, accedi a WordPress e fai clic su Plugin »Aggiungi nuovo nel menu della dashboard.
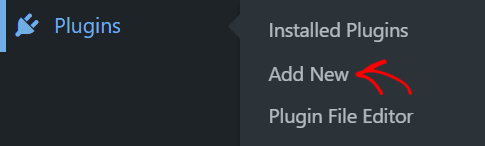
Ora digita optinmonster nel campo di ricerca e accedi. Trova OptinMonster nei risultati della ricerca e fai clic sul pulsante Installa ora .
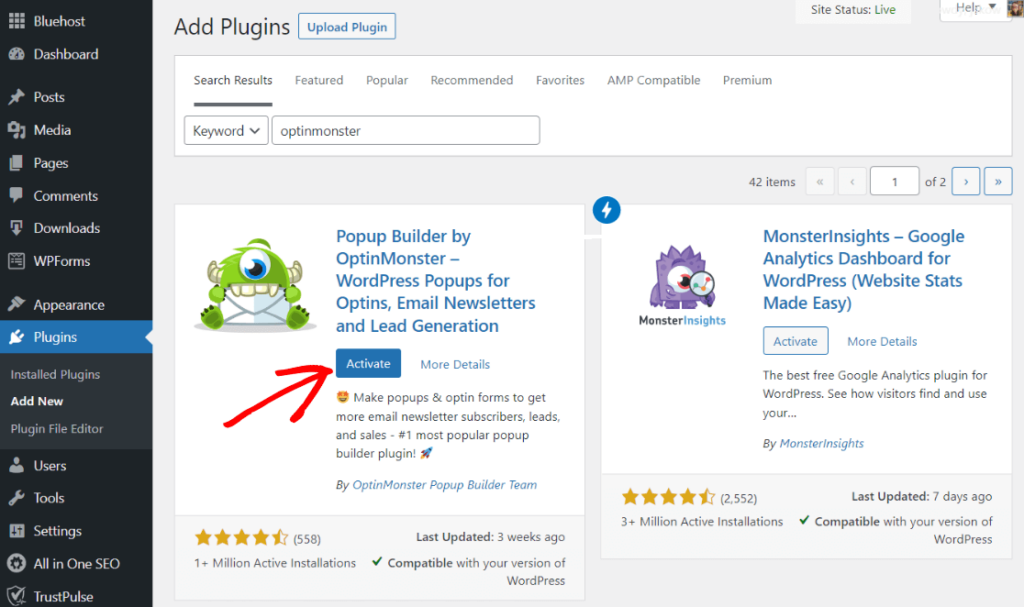
Una volta installato, fai clic su Attiva e hai finito!
Crea una nuova campagna popup con OptinMonster
Ora che hai installato e attivato OptinMonster, è il momento di creare un popup.
Innanzitutto, fai clic su OptinMonster »Dashboard per visualizzare una schermata panoramica che mostra le statistiche sulle tue campagne opt-in. Qui puoi anche iniziare a creare un nuovo popup. Basta fare clic su Crea nuovo nel riquadro Popup .
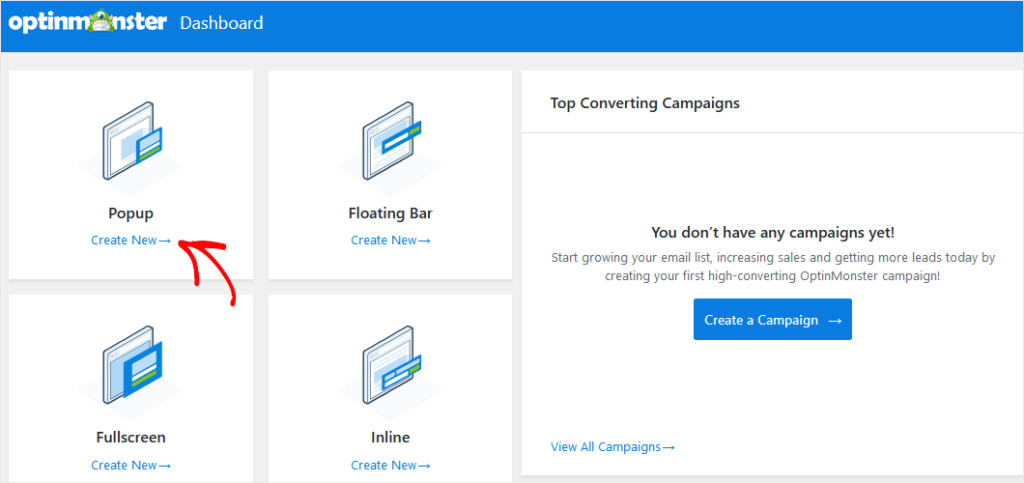
Successivamente, vedrai una nuova schermata in cui devi selezionare un modello per la finestra popup.
Per questo esempio, sceglieremo il modello Entice. Puoi prima visualizzare l'anteprima del modello, per assicurarti che soddisfi le tue esigenze. Dopo aver scelto un modello popup, fai clic su Usa modello .
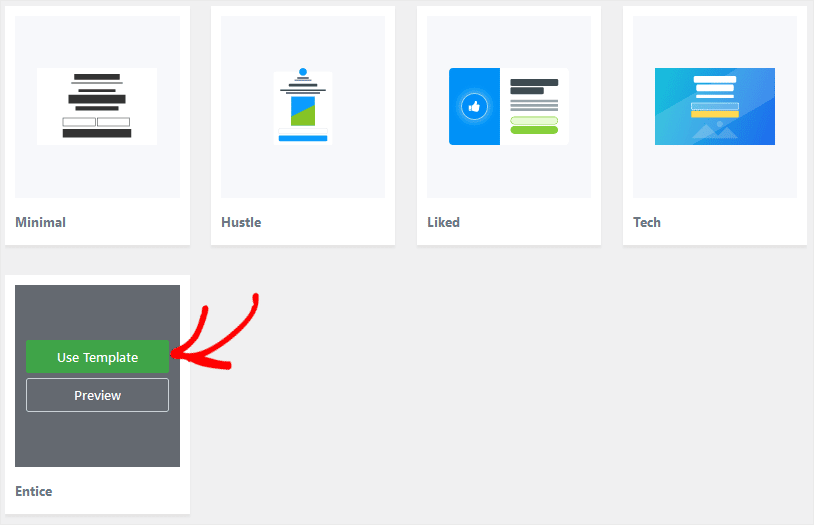
Ora ti verrà chiesto di dare un nome alla campagna popup. Chiameremo questo esempio Iscrizione alla newsletter . Digita il nome della tua campagna nella casella e fai clic su Inizia a creare .
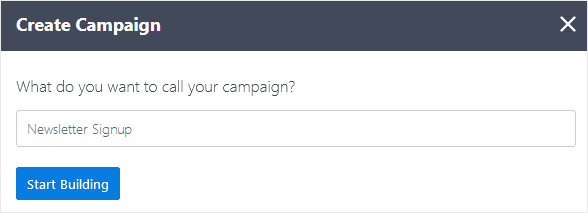
Quando fai clic sul pulsante, aprirai l'editor drag-and-drop di OptinMonster con il tuo modello pronto per essere modificato. Ora puoi semplicemente trascinare il blocco WPForms dal lato sinistro nel tuo popup, ovunque tu voglia posizionare il tuo nuovo modulo di acquisizione lead.
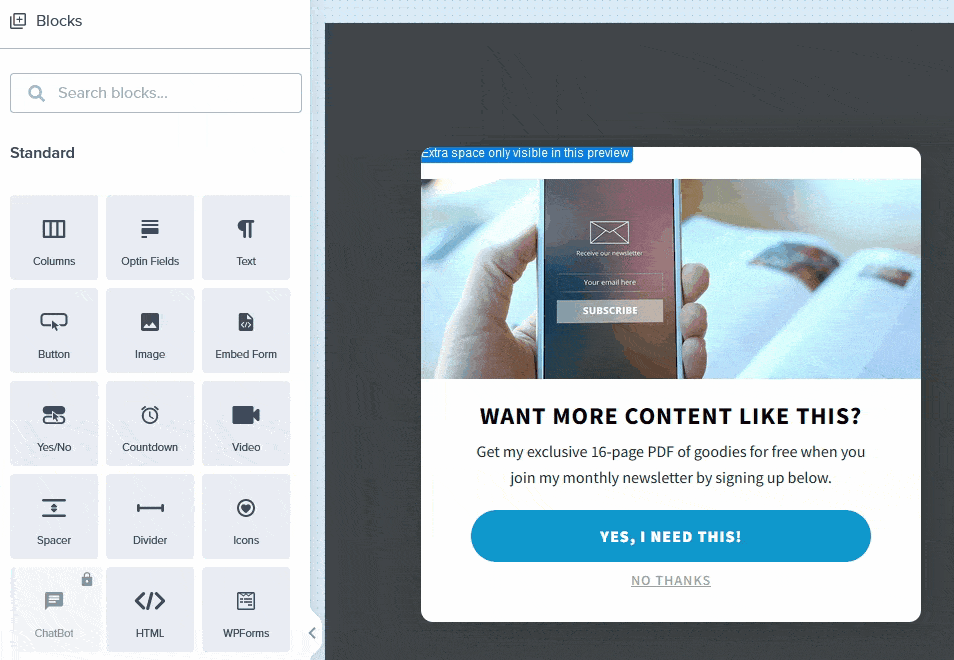

Dopo aver posizionato il blocco WPForms, si aprirà automaticamente un elenco a discesa in cui è possibile scegliere il modulo che si desidera visualizzare nel popup. Quindi, qui selezionerai il nome del modulo che hai creato in WPForms: Email Lead Capture – Newsletter Signup .
Rimuovi pulsanti aggiuntivi
Ora, un ultimo passaggio prima di salvare il tuo popup. Poiché il modulo WPForms include un pulsante Invia, è necessario eliminare i pulsanti dal modello OptinMonster. Per farlo, basta posizionare il cursore all'interno del blocco e quindi fare clic sull'icona del cestino per eliminare.
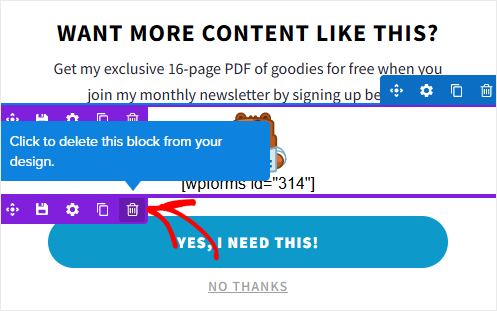
Fai clic sul pulsante Salva per salvare il popup e il modulo, quindi fai clic su X per chiudere l'editor OptinMonster. Tornerai alla dashboard di WordPress e alla schermata delle impostazioni di output della campagna OptinMonster.
Qui è dove decidi dove e quando visualizzare il tuo popup sul tuo sito WordPress. Per impostazione predefinita, le campagne popup vengono mostrate su ogni pagina, a ogni visitatore.
Tuttavia, puoi impostare un popup da mostrare solo su una singola pagina, da caricare solo sui post o da mostrare solo agli utenti che hanno effettuato l'accesso, solo per alcuni esempi.
Per questo esempio, puoi lasciare invariate le impostazioni di output. Tuttavia, per consentire la visualizzazione del popup, vai al menu a discesa Stato e modifica lo stato in Pubblicato . Quindi fai clic su Salva modifiche .
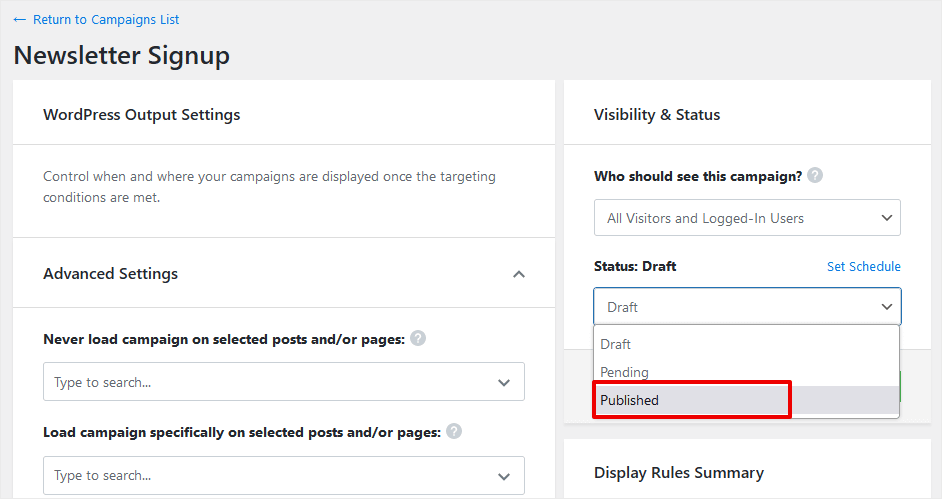
Ok, questo è tutto! Il tuo nuovo popup e il modulo di acquisizione dei lead verranno ora visualizzati su ogni pagina del tuo sito Web per iniziare a raccogliere nuovi abbonati.
Ecco il nostro campione dopo la pubblicazione:
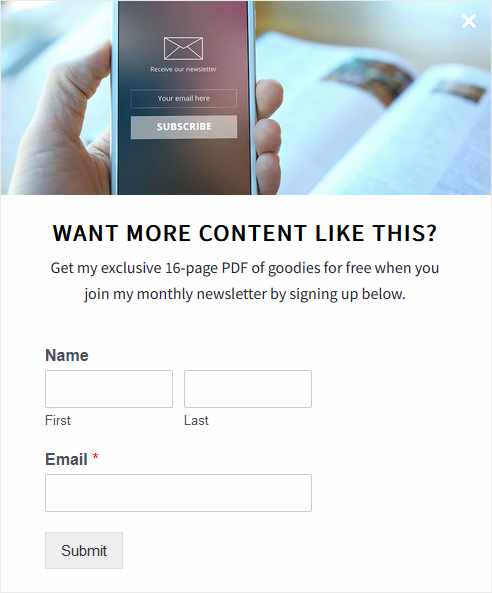
Dopo che la tua campagna popup ha convertito un visitatore del sito in un abbonato, troverai le sue informazioni di contatto andando su WPForms »Voci nella dashboard di WordPress.
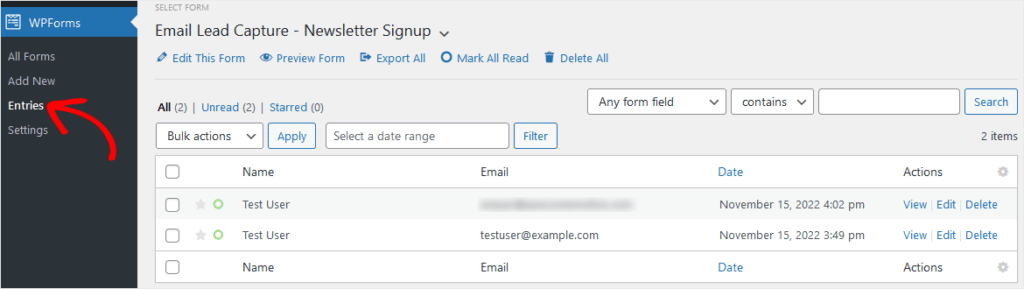
WPForms ha componenti aggiuntivi che ti consentono di aggiungere automaticamente nuovi abbonati a un elenco di e-mail su Sendinblue, Constant Contact e altri popolari provider di posta elettronica. Ciò automatizza il tuo flusso di lavoro di marketing per rendere super efficiente la comunicazione con gli abbonati.
Questo è tutto per il nostro primo metodo di creazione di un popup. Passiamo subito al secondo modo per aggiungere un popup su WordPress….
Metodo 2: aggiungi un popup su WordPress con Popup Maker e WPForms
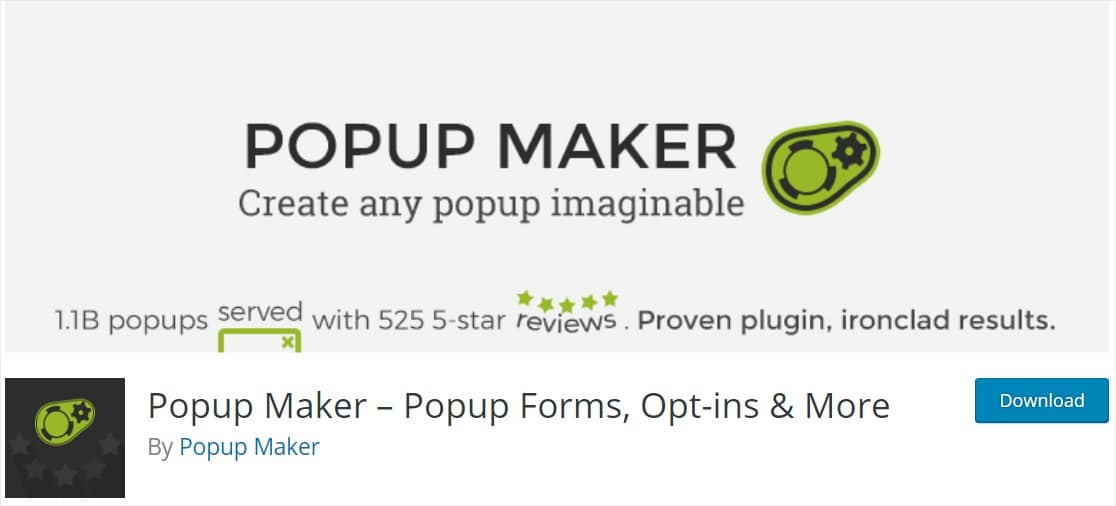
Con oltre 700.000 utenti attivi, Popup Maker è il secondo plug-in popup WordPress più popolare su WordPress.org.
Installa Popup Maker su WordPress
Innanzitutto, accedi al tuo sito WordPress e fai clic su Plugin »Aggiungi nuovo . Digita popup maker nella barra di ricerca e accedi.
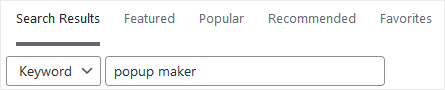
Trova Popup Maker nei risultati della ricerca e fai clic sul pulsante Installa ora .
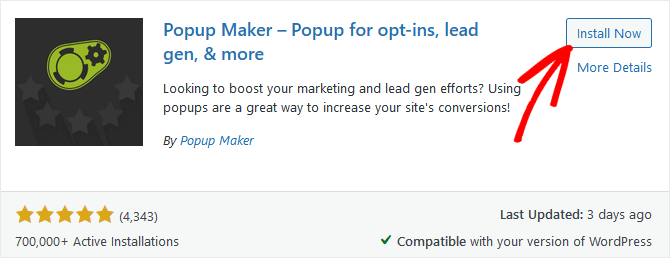
Dopo l'installazione del plug-in, fai clic su Attiva ed è pronto per l'uso! La dashboard di WordPress ora dovrebbe includere il menu Popup Maker. Fai clic su Crea popup »Crea popup per iniziare a creare un nuovo popup.
Crea un nuovo popup
La schermata dell'editor di Popup Maker è molto simile all'editor di pagine di WordPress. Inserisci un nome per il tuo popup nel campo in alto. Se vuoi, puoi anche digitare un titolo che apparirà all'interno del tuo popup nel secondo campo.
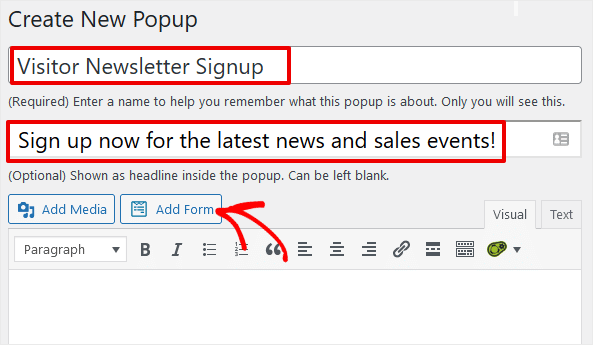
Ora, tutto ciò che devi fare è fare clic sul pulsante Aggiungi modulo . Apparirà una finestra popup con un elenco a discesa in cui è possibile selezionare il modulo creato in precedenza in WPForms.
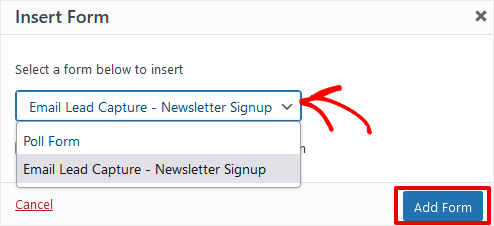
Vai avanti e seleziona quel modulo, quindi fai clic su Aggiungi modulo . Questo aggiunge lo shortcode WPForms per il modulo che hai scelto al popup.

Ok, ora prima di pubblicare, dovrai impostare i trigger per definire quando e dove il popup viene visualizzato sul tuo sito.
Scorri verso il basso fino alla casella Impostazioni popup e fai clic sul pulsante Aggiungi nuovo trigger .
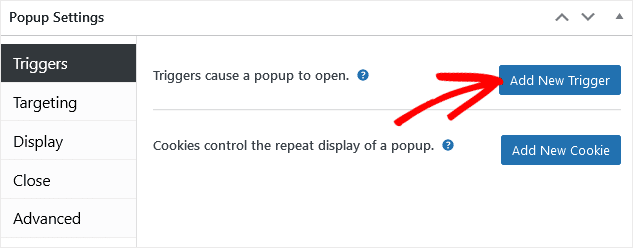
Qui sceglierai se visualizzare il popup dopo un intervallo di tempo, al clic o dopo l'invio di un modulo. Selezioniamo Time Delay .
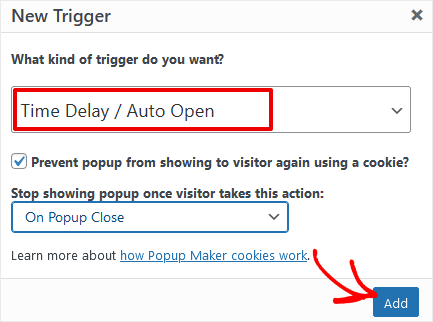
Fai clic sul pulsante Aggiungi e Popup Maker ti chiederà quanto dovrebbe essere lungo il ritardo, in millisecondi. Il valore predefinito è 500, ovvero mezzo secondo. Puoi lasciarlo così com'è o cambiarlo se preferisci. Quindi fare di nuovo clic su Aggiungi .
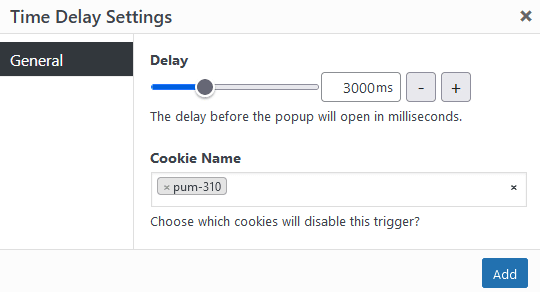
Il prossimo passo nella configurazione del tuo popup è scegliere dove mostrarlo sul tuo sito, a chi e così via. Fai clic sulla scheda Targeting .
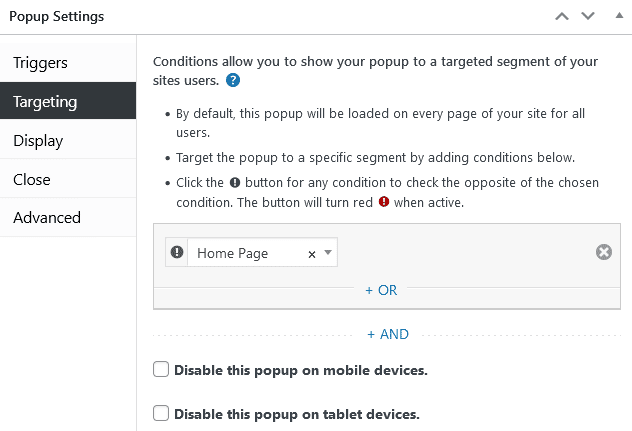
L'elenco a discesa su questa impostazione consente di selezionare una pagina particolare in cui verrà visualizzato il popup. Popup Maker ha anche una serie di filtri in modo da poterlo mostrare sulle pagine in base a categorie, tag, gerarchie e altro.
L'impostazione successiva offre diverse opzioni di visualizzazione . Scegli una delle 4 opzioni di visualizzazione dai riquadri, quindi regola facendo clic sui collegamenti sopra per le impostazioni Aspetto , Dimensioni , Animazione , Suoni , Posizione e Avanzate .
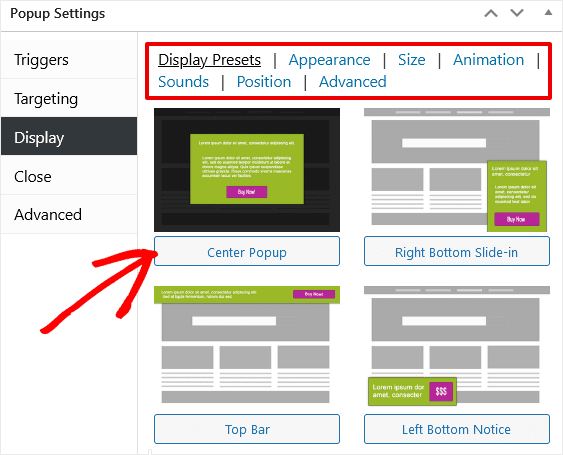
Va bene, abbiamo quasi finito! Fare clic sulla scheda Chiudi nella casella Impostazioni. Ora devi dire al tuo popup di chiudersi dopo che qualcuno ha inviato il modulo di iscrizione. Fai clic su Invio modulo in alto, quindi seleziona la casella di controllo Chiudi all'invio del modulo .
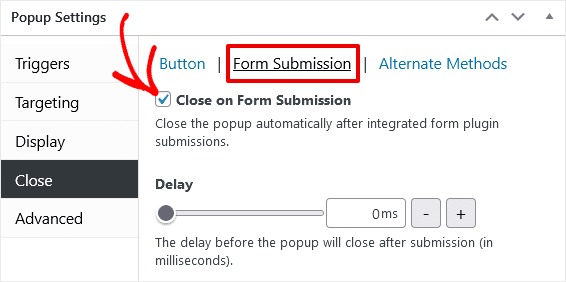
Ok, puoi lasciare tutto il resto sulle impostazioni predefinite per ora. Salviamo facendo clic sul pulsante Pubblica nella barra laterale destra.
Ora, visita il tuo sito Web per vedere il tuo popup dal vivo!
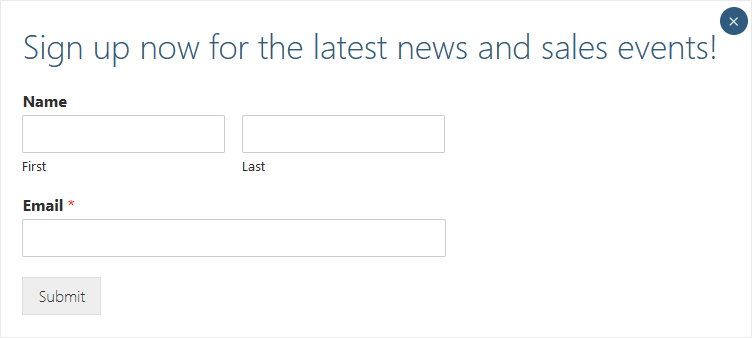
Come con il nostro primo metodo, per vedere i nuovi abbonati devi andare su WPForms »Voci per visualizzare le informazioni di contatto per le persone che si iscrivono.
Mentre OptinMonster è uno strumento complessivamente più potente, con più opzioni, modelli integrati ed estensioni, WP Popup Maker è una semplice alternativa che funziona bene per le campagne di base.
E questo è tutto per il nostro tutorial su 2 semplici modi per aggiungere un popup a un sito Web WordPress. Hai anche imparato come creare un modulo opt-in per raccogliere lead e-mail utilizzando WPForms.
Tieni traccia delle conversioni dei moduli con MonsterInsights
Abbiamo esaminato come è possibile visualizzare le voci del modulo nella schermata Voci di WPForms. Tuttavia, ciò non fornisce molte informazioni sulle prestazioni dei moduli.
Per ottenere maggiori dettagli sulle prestazioni dei moduli, è necessario uno strumento come MonsterInsights, il miglior plug-in di WordPress per Google Analytics.
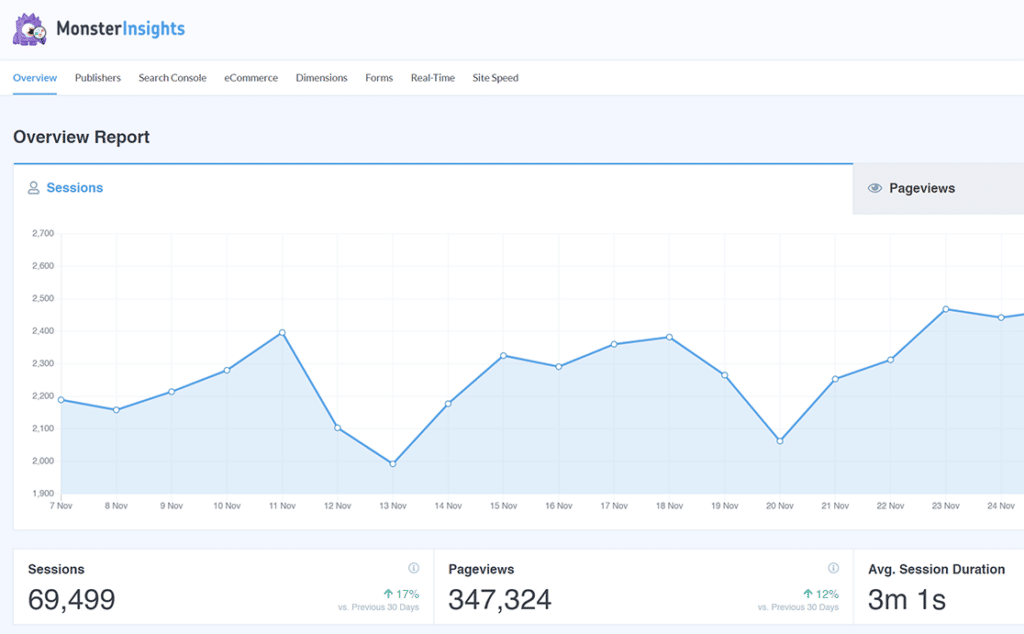
MonsterInsights offre un componente aggiuntivo Moduli che ti consente di vedere come gli utenti interagiscono con i moduli sul tuo sito, incluse impressioni, conversioni e tasso di conversione per modulo. Questo è fantastico se il tuo sito ha più moduli o popup da monitorare.
Dopo aver installato MonsterInsights con il tracciamento dei moduli attivato, troverai il rapporto Moduli andando su Approfondimenti »Rapporti e facendo clic sulla scheda Moduli .
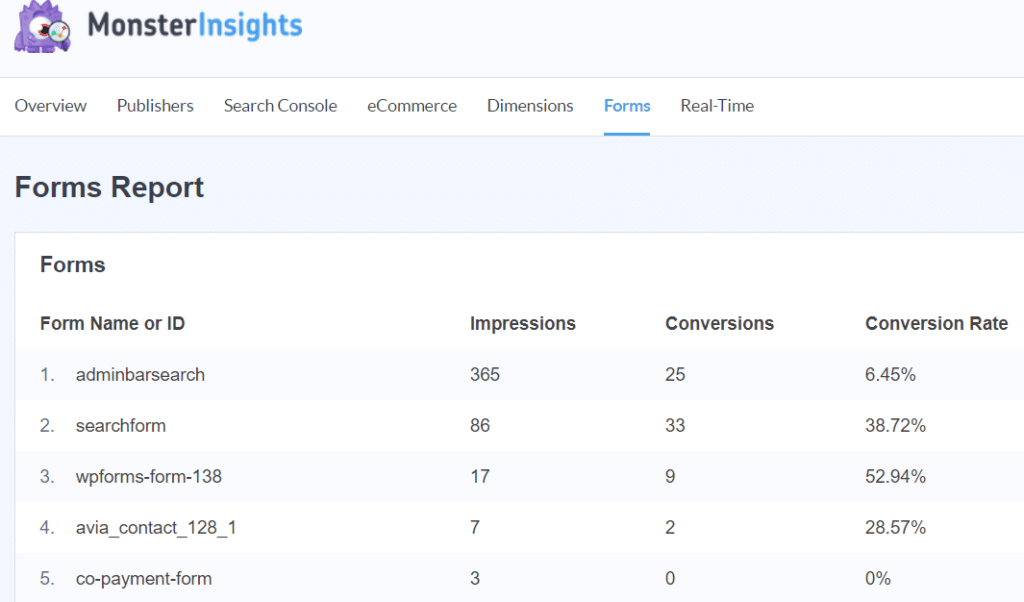
Ora puoi visualizzare tutti i tuoi moduli, impressioni e conversioni su un'unica pagina in WordPress, in modo rapido ed efficiente. Scopri se i moduli e i popup vengono visualizzati correttamente e se si stanno convertendo bene o se necessitano di miglioramenti.
Il tracciamento di MonsterInsights funziona automaticamente con quasi tutti i plug-in di moduli WordPress, inclusi WPForms, Gravity Forms, Formidable Forms, Ninja Forms e altro ancora.
Hai bisogno di maggiori informazioni su come iniziare con MonsterInsights? Dai un'occhiata a questo post per un tutorial approfondito su come installare e configurare MonsterInsights.
Se ti è piaciuto sapere come aggiungere un popup al tuo sito web, potresti leggere questo articolo su come creare una newsletter via email.
E non dimenticare di seguirci su Twitter, Facebook e YouTube per recensioni, tutorial e suggerimenti su Google Analytics più utili.
