Come aggiungere testimonianze nel sito WordPress?
Pubblicato: 2021-10-17Le testimonianze sono un criterio essenziale per qualsiasi sito web aziendale per creare fiducia e autorità. Aiuta i visitatori a comprendere le tue capacità e il feedback dei clienti esistenti. Se hai molte testimonianze dei tuoi lettori, clienti o clienti, non esitare a mostrarle sul tuo sito. Fortunatamente, WordPress offre più opzioni per mostrare le testimonianze. In questo articolo, spiegheremo tutti i possibili modi in cui puoi utilizzare per aggiungere testimonianze nel sito WordPress.
Cosa sono le testimonianze?
Iniziare a parlare di testimonianze significa che le persone sostengono o garantiscono un'esperienza dal tuo prodotto o servizio. La garanzia può arrivare sotto forma di Mi piace, commenti, consigli, recensioni online o feedback dei clienti. Un grande testimonial di solito riflette almeno uno dei seguenti;
- Contengono informazioni o affermazioni scritte positive.
- Immagine del profilo di supporto o credibile.
- Storia semplice e persuasiva.
- Usa figure autorevoli o influencer.
Pertanto, assicurati di mostrare solo testimonianze interessanti sul tuo sito invece di scaricare centinaia di testimonianze che non aggiungono alcun valore.
Raccolta di testimonianze per il tuo sito
Il primo approccio per mostrare le testimonianze sul tuo sito WordPress è raccoglierle. Nel processo di raccolta, assicurati di avere quelli giusti e dovrebbero essere sufficienti (almeno cinque).
- I consigli di LinkedIn, le recensioni di YouTube, Facebook o Instagram con altre directory di ricerca locali possono essere un vantaggio.
- La divulgazione via e-mail è un modo diretto per interrogare i clienti sulla tua attività per ricevere un feedback ben scritto che potrebbe servire come testimonianza.
- Domande come "cosa ti piace del nostro servizio?" o "Consiglieresti questo prodotto?" può tornare utile a questo scopo.
- Inoltre, assicurati di prendere nota dei dettagli (nome, recensione, fotografia e titolo) della persona che ti fornisce le testimonianze.
Aggiungi testimonianze in WordPress
Dopo il processo di raccolta, ecco alcuni dei modi in cui puoi inserire testimonianze in WordPress:
- Aggiungi con i blocchi di Gutenberg
- Inserisci codice personalizzato
- Controlla il tuo plugin per la creazione di temi o pagine
- Usa plugin gratuiti come Strong Testimonials o Easy Testimonials
Spieghiamo ciascuna opzione in dettaglio nelle sezioni seguenti.
1. Utilizzo dei blocchi di Gutenberg
L'editor di blocchi Gutenberg offre diversi tipi di blocchi che puoi utilizzare per inserire una testimonianza. Questo è utile quando vuoi mostrare uno stile semplice e non vuoi installare plugin aggiuntivi. Puoi combinare l'immagine con angoli arrotondati, citazioni, testo e blocchi separatori per creare un bellissimo widget di testimonianze per il tuo sito. è anche possibile raggruppare i blocchi e aggiungere un colore di sfondo o un'immagine alla tua testimonianza.
In alternativa, fai clic sull'icona + nell'angolo in alto a sinistra e vai alla sezione "Pattern". Seleziona "Testo" dal menu a discesa e inserisci un blocco "Citazione".
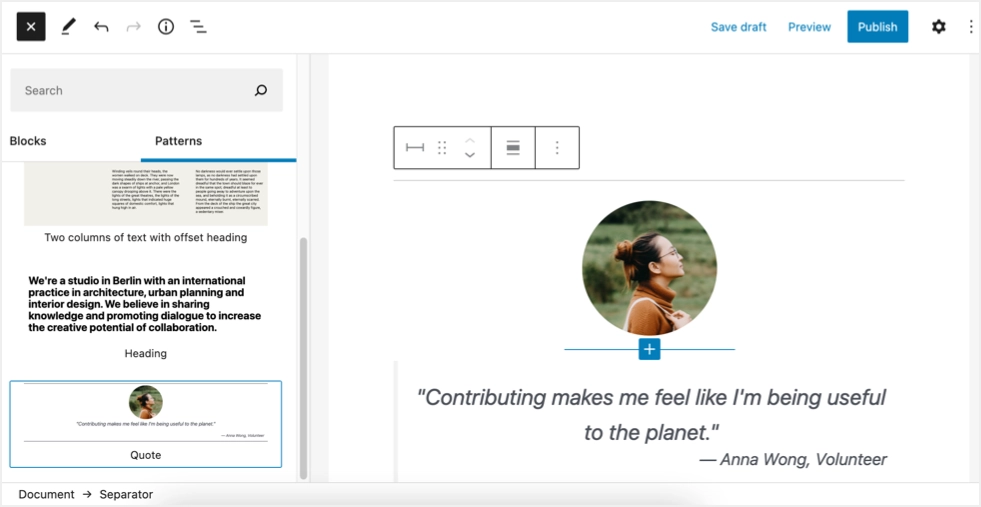
Sembrerà una testimonianza e puoi spostare l'immagine verso il basso e modificare il colore di sfondo per renderla attraente. La parte migliore è che puoi aggiungere il blocco come blocco riutilizzabile e inserirlo ovunque nel tuo sito.
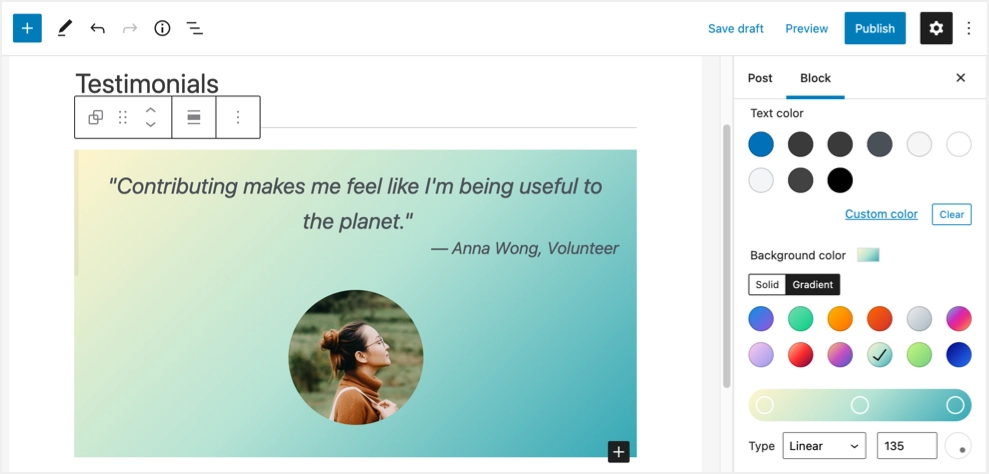
2. Widget personalizzati per le testimonianze
Questa è l'opzione migliore quando si desidera inserire una delle due testimonianze. Puoi creare una nuova pagina di testimonianze e mostrare solo alcuni elementi importanti utilizzando il codice personalizzato. Di seguito è riportato come apparirà il widget ed è possibile utilizzare il blocco HTML personalizzato o il plug-in dei frammenti di codice per inserire il codice.
“Ecco la testimonianza del cliente. Puoi inserire qualsiasi feedback che mostri l'apprezzamento per il tuo duro lavoro in modo che altri visitatori vengano attratti e ordinino i tuoi prodotti.

Preside Greg Betti
Scuola elementare di Stamford
Puoi ottenere il codice completo per il widget di cui sopra in questo articolo nella sezione widget di testimonianze CSS colorate.
3. Plugin per la creazione di temi o pagine
Molti temi commerciali offrono testimonianze come tipo di post personalizzato. Controlla il tuo tema e utilizzalo se la funzione è già disponibile. In alternativa, puoi verificare che le testimonianze siano disponibili nel plug-in di creazione di pagine, se in uso. Ad esempio, puoi utilizzare il modulo di testimonianza quando utilizzi il popolare tema Divi. Puoi personalizzare le impostazioni utilizzando Divi Builder per creare una bella testimonianza senza plug-in aggiuntivo.
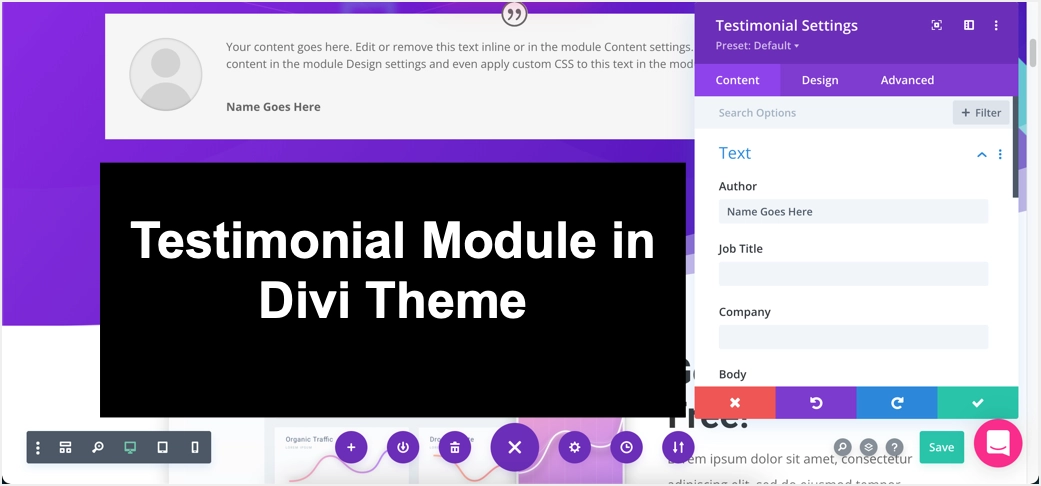
Allo stesso modo, puoi utilizzare i widget di carosello di testimonianze e testimonianze integrati con il popolare plug-in di creazione di pagine Elementor.
4. Usa plugin gratuiti per WordPress
I plug-in di testimonianze gratuiti sono raccomandabili per gestire una libreria di recensioni aziendali da parte di persone e includerle nel tuo sito web. Aiuterebbero a tenere traccia, fare aggiornamenti e gestire i profili dei clienti. Qui, spiegheremo con due plugin di testimonianze gratuiti.
4.1. Aggiungi testimonianze con il plugin Strong Testimonials
Grazie alla sua semplicità, troverai questo fantastico da usare se sei un principiante. Il plug-in è flessibile in quanto consente di creare modelli di testimonianze personalizzati completi da zero. È ben noto e comunemente utilizzato a causa delle sue recensioni estremamente positive e dei frequenti aggiornamenti. Vai per installare e attivare il plug-in "Testimonianze forti".
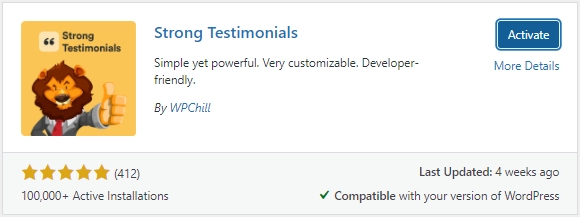
Dalla dashboard del tuo sito WordPress, passa con il mouse sul menu "Testimonianze" nella barra laterale sinistra e fai clic su "Aggiungi nuovo". Inserisci il titolo della testimonianza, le descrizioni complete e le informazioni sul cliente o sul cliente (nome completo, e-mail, nome dell'azienda e sito web, valutazione a stelle). L'"Immagine in evidenza" serve per impostare un'immagine del cliente che fornisce una recensione. Quindi, infine, premi il pulsante "Pubblica" una volta terminato.

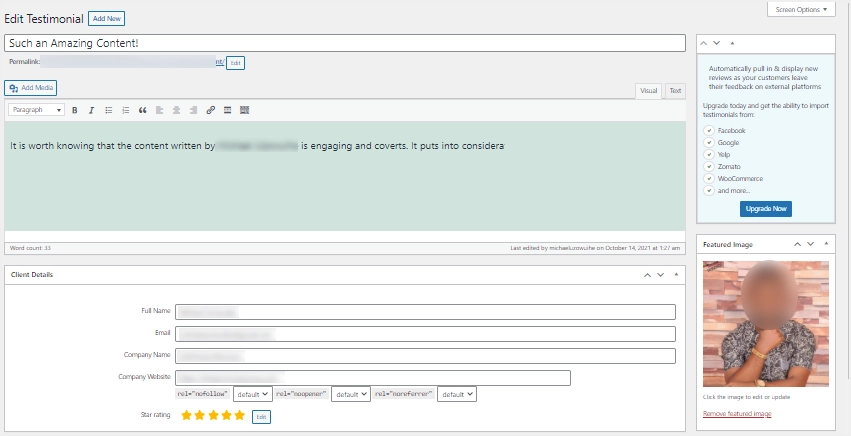
Assicurati che prima di tutto questo, hai il permesso di clienti o clienti di condividere i loro dettagli. Ripeti il processo sopra per aggiungere tante quante sono le testimonianze che hai ottenuto. Spostati per creare modelli personalizzati con lo stile che erediterebbe una o più delle tue testimonianze. Vai alla scheda "Testimonianze", seleziona l'opzione "Visualizzazioni" e fai clic sul pulsante "Aggiungi nuovo".
Dai il nome (titolo) della vista a tutte le tue testimonianze. Indicare inoltre la modalità desiderata; è la visualizzazione (elenco o griglia), presentazione, modulo o modello singolo. Per qualsiasi scelta di modalità selezionata, ci sono opzioni adatte per impostarle o configurarle completamente secondo i tuoi gusti. Fare clic sul pulsante "Salva modifiche" per attivare tutto ciò che è stato fatto. Individua lo "Shortcode" nella parte superiore della pagina e fai clic sul pulsante "copia negli appunti" accanto ad esso.
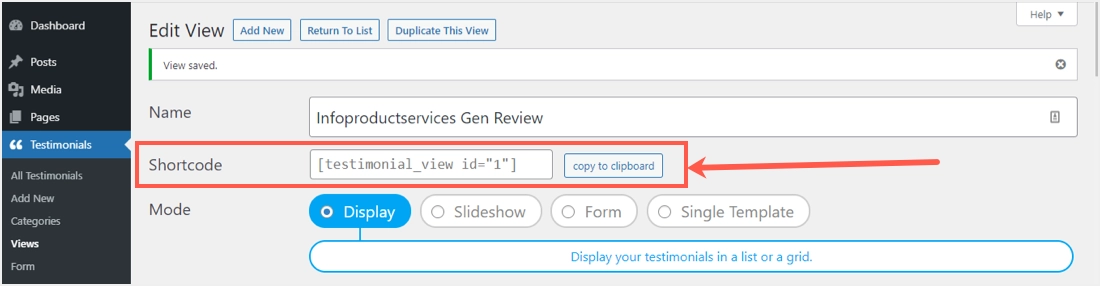
Ora crea una nuova pagina nella dashboard di WordPress con "Testimonianze" come titolo. Incolla lo shortcode e quindi tocca il pulsante "Pubblica" per rendere visibili le testimonianze sul frontend del tuo sito.
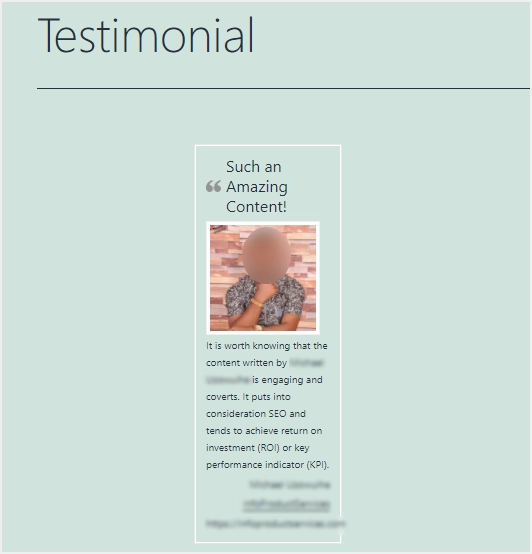
In sintesi, ecco altre cose che vale la pena sapere su questo plugin;
- Fornisci alcuni design per stili come lo sfondo e il colore del carattere mentre erediti altri dal tema del tuo sito web.
- I campi personalizzati e il CSS sono a tua disposizione per apportare eventuali modifiche anticipate ragionevoli.
- Tutto prima che la visualizzazione delle testimonianze tragga la sua causa dalla vista.
- Si tiene conto della privacy in quanto non vi è condivisione, memorizzazione o modifica dei dati degli utenti.
4.2. Aggiungi testimonianze con Easy Testimonials Plugin
Questa è un'altra opzione plug-in gratuita per aggiungere testimonianze nel sito WordPress.
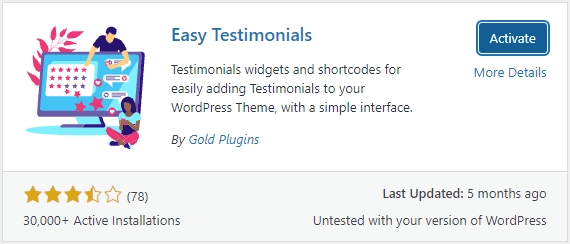
Dopo aver installato e attivato il plugin, sposta il mouse sul menu "Testimonianze facili" e fai clic sull'opzione "Aggiungi nuova testimonianza". Dai un titolo alla testimonianza con una descrizione, quindi sotto il post o l'editor della pagina, inserisci i dettagli richiesti. Il plug-in offre l'opzione per inserire il nome del cliente, l'indirizzo e-mail, la posizione/indirizzo web, la posizione/prodotto/elemento in revisione e la valutazione.
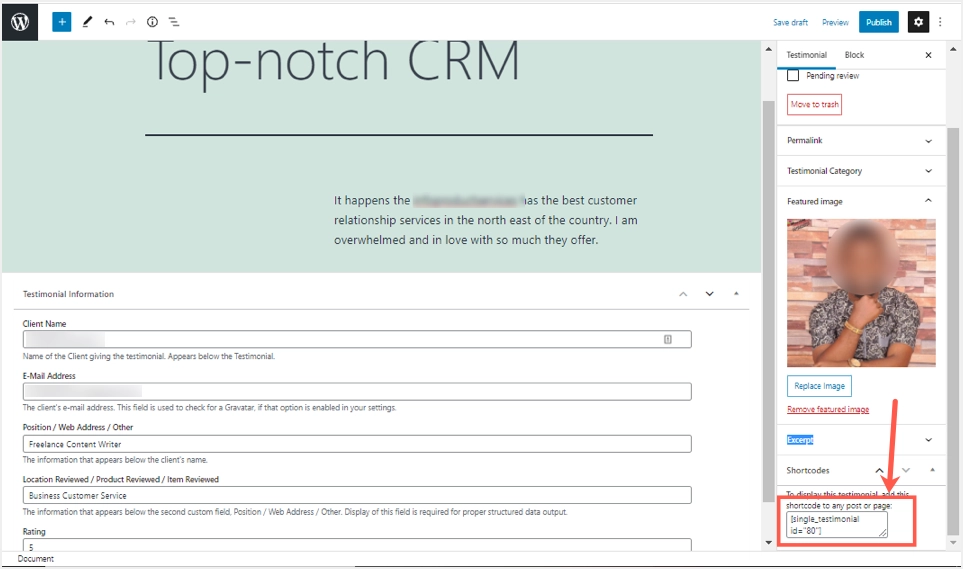
Nella barra laterale destra della pagina c'è la sezione del documento "Testimonianza" che può aiutarti a includere più funzionalità come l'immagine in primo piano, la categoria della tua testimonianza. Inoltre, puoi copiare lo shortcode in basso sul lato destro della pagina. Una volta che sei a posto con tutte le modifiche, premi il pulsante "Pubblica". La testimonianza diventa immediatamente visibile e dovresti ripetere questo processo per aggiungere tutte le testimonianze di cui avresti bisogno.
Ora, apri qualsiasi pagina o post in cui desideri aggiungere le testimonianze. Con l'editor Gutenberg, fai clic su "Toggle block inserter", scorri verso il basso per individuare l'intestazione "EASY TESTIMONIALS" con cinque blocchi per fare la tua scelta per una testimonianza.
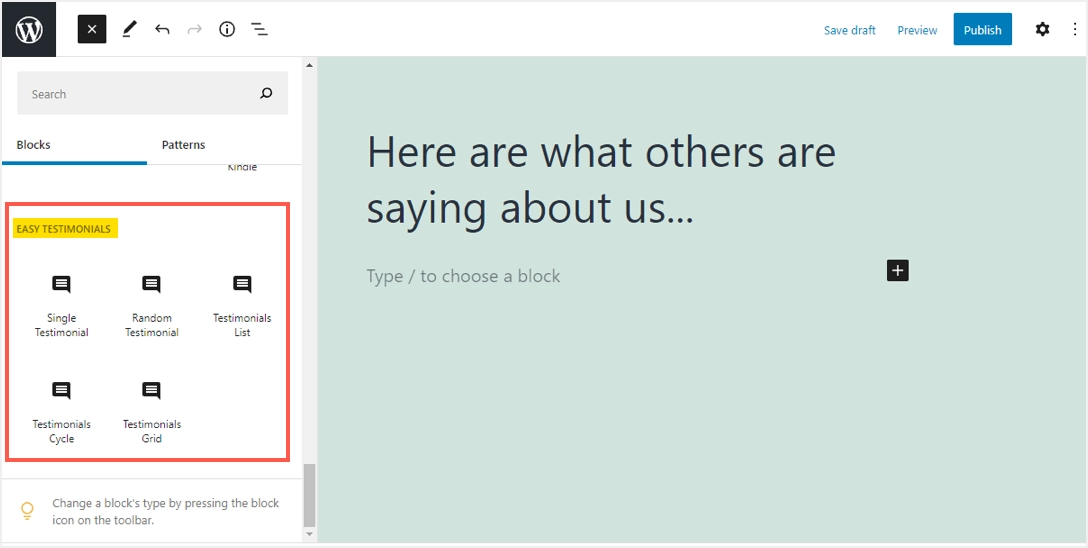
Ecco ciascuna delle loro funzioni in termini di formato di visualizzazione delle testimonianze.
- Singolo: mostra solo un pezzo della tua testimonianza, ovvero la scelta che fai o una selezione.
- Casuale: mostra solo una (qualsiasi) di tutte le tue testimonianze senza considerare la tua scelta.
- Elenco: consente la selezione multipla e la visualizzazione di tutte le testimonianze.
- Ciclo: crea una presentazione (slider) per tutte le testimonianze.
- Griglia: visualizza tutte le testimonianze in formato tabellare.
Fare clic sul pulsante "Pubblica" per vedere come sarebbero andate a finire le testimonianze. Ecco come appare il dispositivo di scorrimento delle testimonianze se questa è la tua scelta di un display di testimonianze.
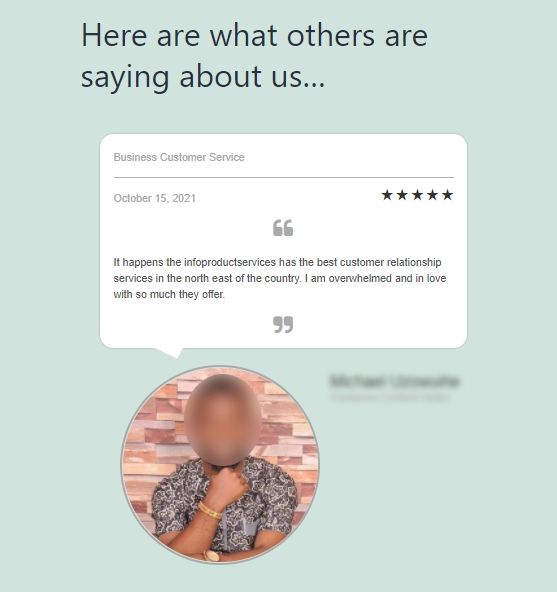
Ricorda, ci sono molte funzionalità di configurazione per mettere le mani dal menu "Testimonianze facili", come l'utilizzo di un generatore di shortcode anziché blocchi per creare e visualizzare testimonianze. Inoltre, è possibile personalizzare le testimonianze con CSS e raccogliere testimonianze tramite moduli. Hai voglia di fare di più? Puoi sempre aggiornare alla loro versione pro.
Parole finali
Speriamo che questo articolo abbia aiutato a capire come aggiungere testimonianze nel sito WordPress utilizzando diverse opzioni. Se il tuo plug-in per la creazione di temi o pagine non offre questa funzione, ti consigliamo di utilizzare un plug-in per semplificare le cose. Il plug-in per testimonianze è essenziale piuttosto che creare da zero in quanto ti offrono layout o visualizzazioni squisiti. In cambio, continui a costruire fiducia e una relazione più forte con i clienti/clienti esistenti o nuovi.
