Come eseguire il backup di Windows 10
Pubblicato: 2019-07-09So cosa non hai fatto lo scorso 31 marzo.
Non hai fatto un backup dei dati. Questo non è buono.
Perché…
Il rischio di perdita dei dati è diffuso e riguarda tutti. In un batter d'occhio, puoi perdere per sempre i tuoi preziosi dati.
Molti lo fanno.
Potresti essere il prossimo se continui a sfidare la fortuna.
Con il prossimo giorno annuale dei dati di backup ( 31 marzo) dietro l'angolo, è ora che inizi a prendere sul serio il backup dei dati.
Fare backup in Windows 10 è facile e semplice. Non ci sono assolutamente scuse per non farlo.
" Come eseguire il backup di Windows 10", ti chiedi?
Windows 10 viene fornito con due eccellenti utilità di backup: (1) Backup e ripristino e (2) Cronologia file .
Dovresti usare entrambi.
Ricorda, entrambi. Né l'uno né l'altro.
Questo perché funzionano in modo diverso e fanno il backup di cose diverse.
Anche perché, quando si tratta di protezione dei dati, di solito di più è meglio.
Ecco perché:
- La perdita di dati è aumentata del 400% dal 2012.
- Uno studio riporta che il 46% degli utenti subisce perdite di dati ogni anno.
- Le piccole aziende perdono più di $ 100.000 per incidente ransomware a causa dei tempi di inattività.
- Il 60% delle aziende che subiscono una perdita di dati chiude entro i prossimi sei mesi.
- 140.000 dischi rigidi si guastano ogni settimana negli Stati Uniti.
È chiaro, allora. Che tu sia un individuo o un'azienda, non puoi permetterti di non eseguire il backup dei tuoi dati.
Se non desideri utilizzare gli strumenti Windows integrati, sentiti libero di utilizzare Stellar Data Recovery, Acronis True Image, AOMEI Backupper, iBeesoft Data Recovery o EaseUS.
Come creare backup di sistema in Windows 10
Il modo più semplice è utilizzare l' utilità del software di backup di Windows integrata chiamata Backup e ripristino.
Prima di esaminare come utilizzarlo, prima capiamo cos'è un backup di sistema.
In un backup di sistema, crei un'istantanea dell'intero sistema. Ciò include il sistema operativo, i documenti, i programmi e altri dati importanti.
Ma perché passare così tanti guai?
Come detto sopra, il rischio di perdita dei dati è costante e riguarda tutti noi.
L'infezione da malware o un guasto hardware o software possono causare la perdita di dati e persino danni irrevocabili all'installazione di Windows.
Un backup completo di Windows 10 ti consente di far funzionare il tuo sistema con il minimo fastidio e tempo perso se succede qualcosa di brutto.
Con Backup e ripristino, puoi eseguire il backup dell'intero sistema con pochi clic.
Comprensione dello strumento di backup e ripristino
Backup e ripristino, un'utilità vecchia ma buona, è stata introdotta per la prima volta in Windows Vista ed è sempre stata presente.
In Windows 10, infatti, si chiama Backup and Restore (Windows 7), a indicare che non si tratta di un nuovo componente.
Questa utility di backup di Windows consente di salvare i backup in luoghi diversi, ad esempio su una rete, un'unità flash USB, un CD o un DVD o su un disco rigido esterno.
Tieni presente che non puoi eseguire un backup nel cloud.
Windows e la maggior parte degli esperti consigliano di eseguire il backup su un'unità esterna e di conservarla in un luogo sicuro e protetto.
Gli esperti consigliano inoltre agli utenti di eseguire frequentemente i backup.
Potresti pensare: con quale frequenza?
Beh, dipende da come usi il tuo computer. Detto questo, dovresti eseguire un backup completo del sistema Windows 10 una volta alla settimana e anche prima di un cambiamento importante.
Ad esempio, se desideri eseguire un aggiornamento del sistema, esegui un backup completo. Questo ti proteggerà se qualcosa va storto.
Ricorda, avere più istanze di backup è sempre meglio di una, che a sua volta è meglio di nessuna.
Per impostazione predefinita, lo strumento Backup e ripristino crea un'immagine di sistema, che conserva i file sul desktop, nelle librerie e nella cartella utente.
Tuttavia, se lo desideri, puoi chiedere allo strumento di salvare solo file specifici nell'istanza di backup di Windows 10 . Puoi anche decidere se vuoi che crei un'immagine di sistema o meno.
Se vuoi seguire il percorso predefinito, seleziona Consenti a Windows di scegliere (consigliato) .
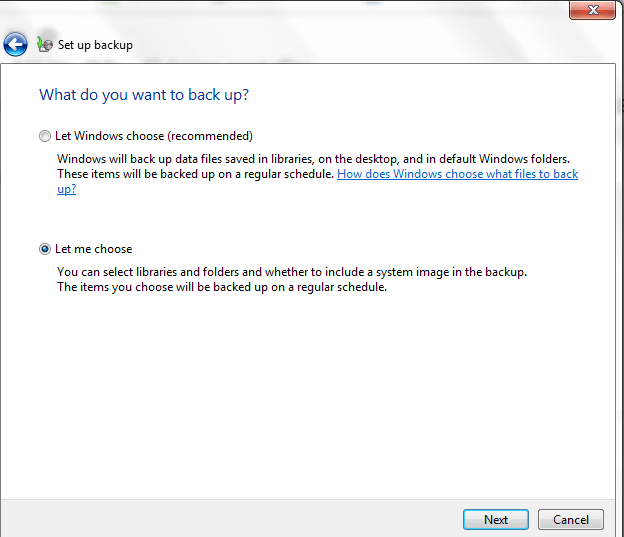
Altrimenti, seleziona Fammi scegliere .
Ora puoi selezionare manualmente i file di cui vuoi eseguire il backup e decidere se hai bisogno di un'immagine di sistema.
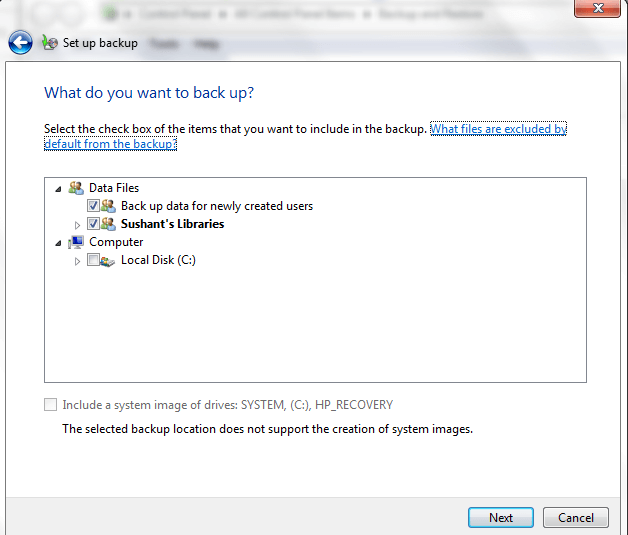
È meglio andare con la prima opzione. Tuttavia, se sei preoccupato che il disco rigido esterno si riempia rapidamente e utilizzi anche lo strumento Cronologia file, cosa che dovresti fare, puoi scegliere di deselezionare Librerie qui, poiché quest'ultimo ne esegue il backup.
Importante : è necessario utilizzare unità esterne separate per il backup e il ripristino e la cronologia dei file. Se uno fallisce, almeno non perderai tutti i tuoi dati.
Come eseguire il backup di Windows 10 con l'utilità di backup e ripristino
1) Digitare pannello di controllo nel menu di ricerca e fare clic su Pannello di controllo nei risultati.
2) Nella finestra Pannello di controllo, fare clic su Sistema e sicurezza.
3) Ora fai clic su Backup e ripristino (Windows 7).
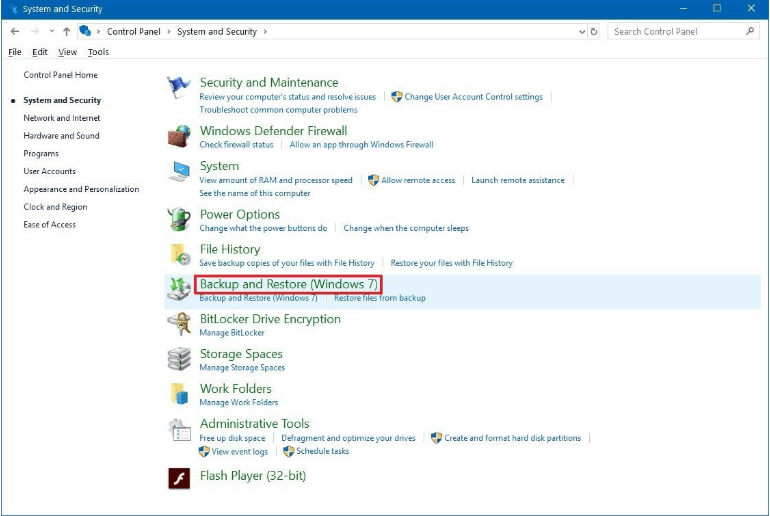
4) Fare clic su Configura backup.
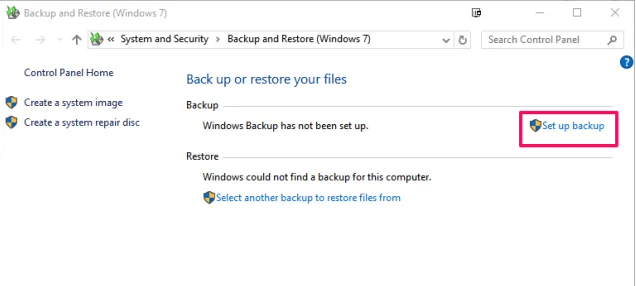
5) È possibile selezionare l'unità di backup qui. Quindi fare clic sul pulsante Avanti .
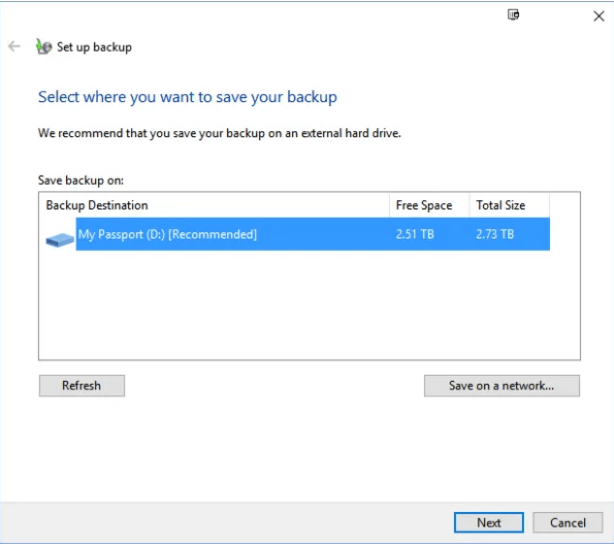
6) Ora decidi se vuoi un backup completo o parziale. Per scegliere il primo, seleziona Consenti a Windows di scegliere (consigliato) durante l'esecuzione di un backup del sistema Windows 10 . Fare clic sul pulsante Avanti .
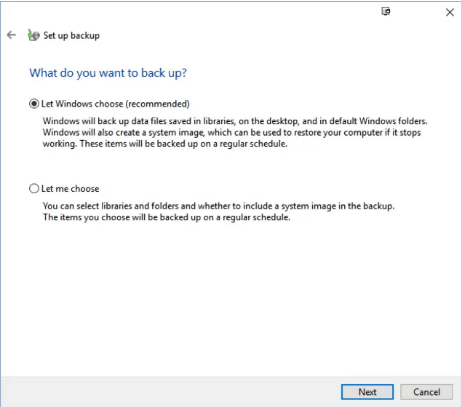
7) Per impostazione predefinita, Windows effettua backup ogni domenica alle 19:00. Se desideri modificare questa impostazione, fai clic sul pulsante Modifica pianificazione .
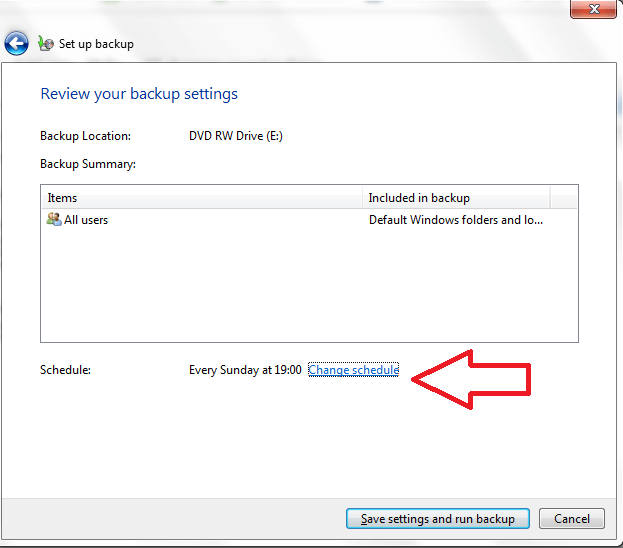
8) Ora seleziona la casella prima di Esegui backup in base a una pianificazione (consigliato) e quindi utilizza i menu a discesa per selezionare con quale frequenza e quando desideri che il sistema esegua i backup. Infine, fai clic su OK per modificare la funzione di backup automatico di Windows secondo i tuoi gusti.
Importante : una volta configurata una pianificazione, Windows eseguirà automaticamente i backup del sistema in base ad essa, a condizione che tu connetta un'unità esterna al computer prima dell'esecuzione pianificata del backup .
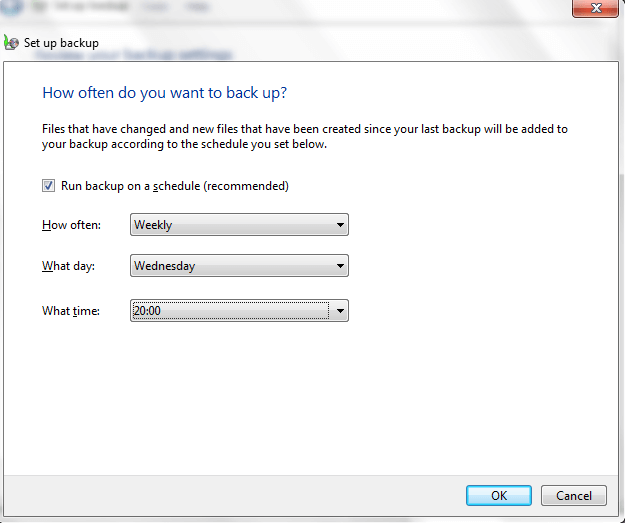
9) Ora fai clic su Salva impostazioni ed esegui il backup.
Windows ora eseguirà un backup sull'unità esterna. Questo potrebbe richiedere del tempo, a seconda della quantità di dati disponibili.
Crea un disco di riparazione del sistema
Dopo aver eseguito un backup di Windows 10 , dovresti creare un disco di ripristino del sistema. Sarà utile quando non è possibile avviare Windows o si desidera sostituire l'unità principale.
Il disco di riparazione del sistema ti aiuta ad avviare Windows quando non puoi avviare nel modo normale. Dispone inoltre di strumenti di ripristino del sistema Windows per aiutarti a ripristinare Windows utilizzando un'immagine di sistema o ripristinare Windows in seguito a un errore grave.
Per creare un disco di ripristino del sistema dall'utilità Backup e ripristino di Windows, fare clic sul collegamento Crea un disco di ripristino del sistema, quindi fare clic sul pulsante Crea disco nella finestra di dialogo che si apre sullo schermo e seguire le istruzioni sullo schermo.
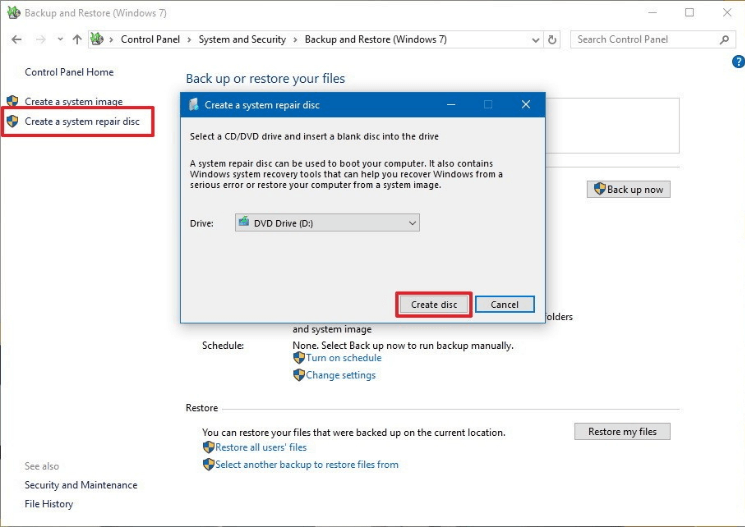
Gestione dello spazio sul disco rigido esterno
Preoccupato che i backup frequenti riempiano l'unità esterna piuttosto rapidamente?
In caso affermativo, è possibile utilizzare l'utilità Backup e ripristino per gestire lo spazio.
Ecco i passaggi da seguire.
1) Nella finestra dell'utilità Backup e ripristino di Windows, fare clic sul collegamento Gestisci spazio .
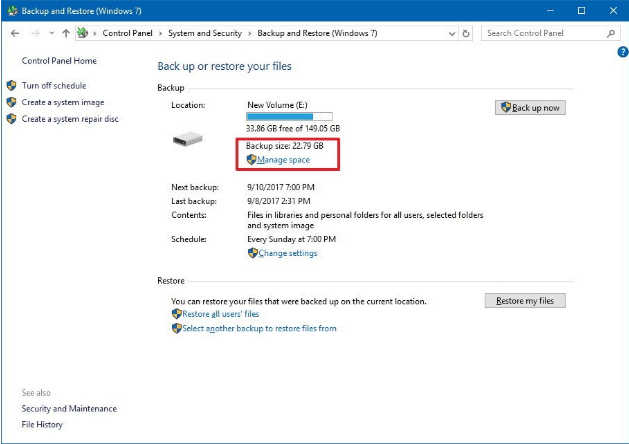
2) Fare clic sul pulsante Visualizza backup... nella sezione Backup file dati .
3) Ora vedrai un elenco completo dei backup dei file. Per liberare spazio, seleziona il backup più vecchio, fai clic su Elimina, quindi su Chiudi .
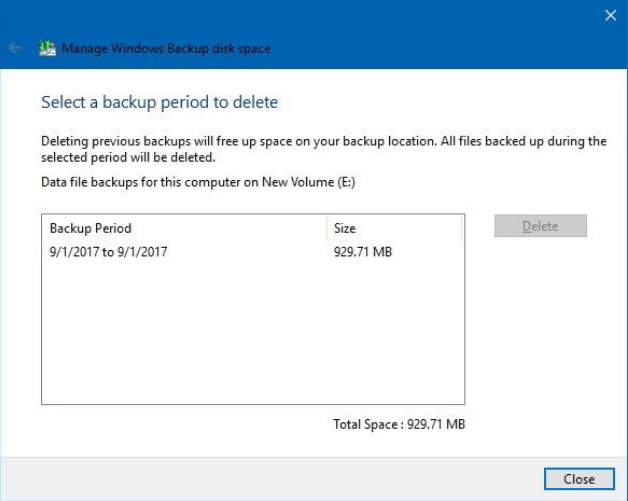
4) Puoi liberare più spazio rimuovendo le vecchie immagini di sistema. Per farlo, fai clic su Modifica impostazioni... in Immagine di sistema.
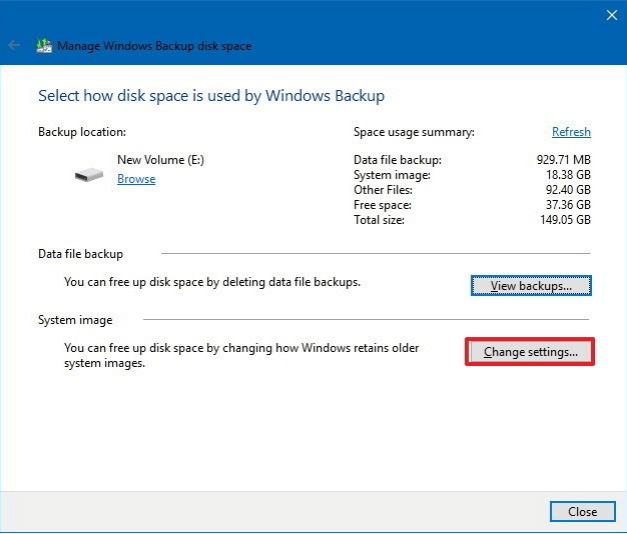
5) Selezionare Mantieni solo l'immagine di sistema più recente e ridurre al minimo lo spazio utilizzato dal backup . Fare clic su OK.
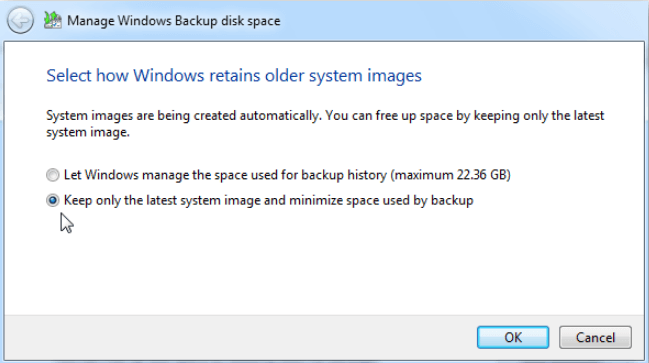
Come ripristinare file specifici o l'intero sistema su Windows 10
Ora che abbiamo imparato come eseguire il backup di Windows 10 , vediamo come ripristinare i file o l'intero sistema in caso di necessità.
È probabile che tu abbia bisogno dei backup che hai creato in uno di questi scenari.
Scenario 1 – Hai bisogno di file specifici
Se hai perso determinati file e devi recuperarli, segui questi passaggi.
1) Nella finestra Backup e ripristino (Windows 7) fare clic su Ripristina i miei file.
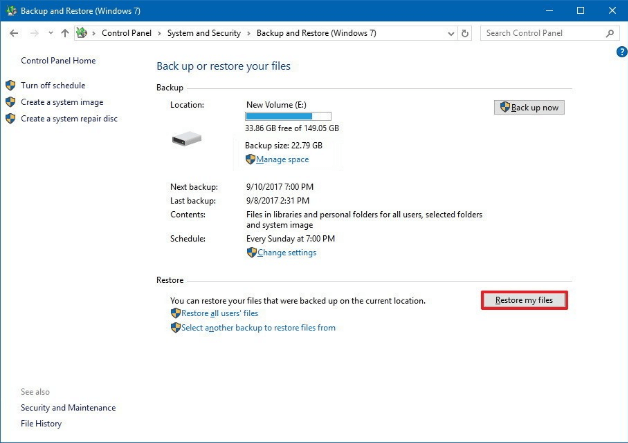
2) Ora fai clic sul pulsante Sfoglia per i file .
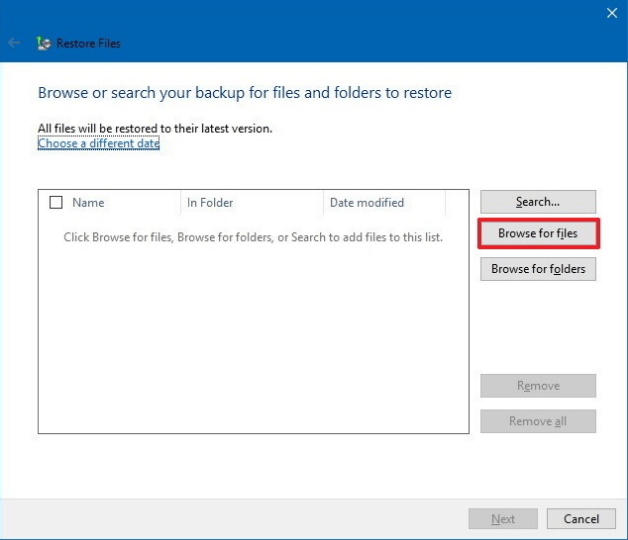
3) Passa attraverso il backup e scegli i file specifici che desideri ripristinare. Quindi fare clic su Aggiungi file .
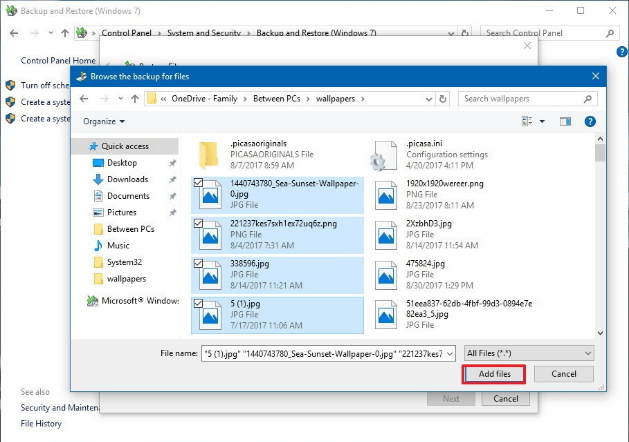
4) Ora fai clic su Sfoglia per cartelle , passa attraverso il backup, scegli le cartelle specifiche che desideri ripristinare, fai clic su Aggiungi cartelle e infine fai clic sul pulsante Avanti .
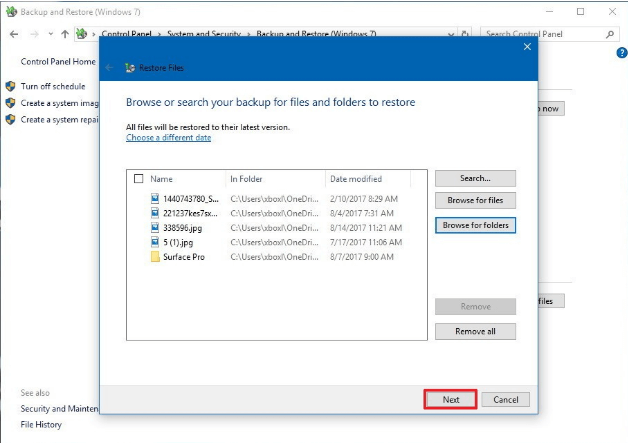
5) È possibile fare in modo che l'utilità Backup e ripristino ripristini il file selezionato nella sua posizione originale o in una nuova posizione. Per salvare il file ripristinato in una nuova posizione, selezionare Nella posizione seguente e quindi specificare la posizione desiderata.
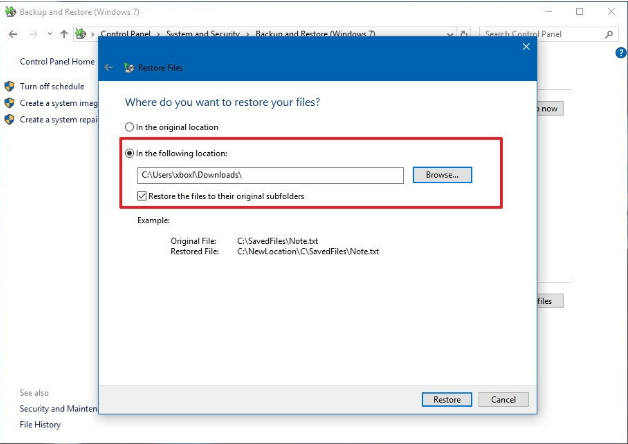
6) Fare clic sul pulsante Ripristina e infine su Fine. Windows ripristinerà ora le cartelle e i file selezionati nella posizione specificata. Puoi navigare in questa posizione e accedere ai dati ripristinati.
Scenario 2 – Come ripristinare Windows dall'immagine di sistema quando sei in grado di accedere a Windows
Potrebbe essere necessario ripristinare Windows in diverse situazioni, ad esempio quando i file di sistema sono corrotti.
Se hai creato un'immagine di sistema utilizzando l'utilità di backup di Windows, puoi ripristinare Windows senza troppi problemi.
Ecco i passaggi da seguire.
1) Fare clic sull'icona di Windows nella barra delle applicazioni e quindi su Impostazioni.
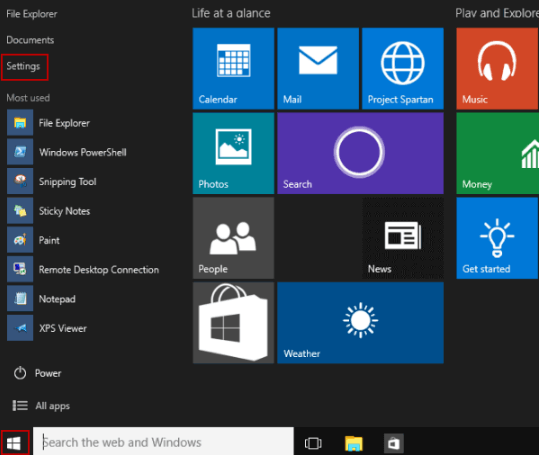
2) Fare clic su Aggiorna e sicurezza.
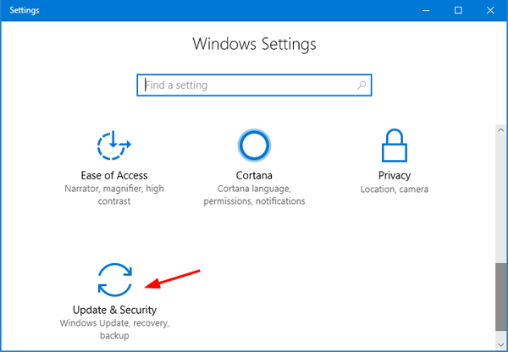
3) Fare clic su Recupero.
4) Fare clic su Riavvia ora nella sezione Avvio avanzato .
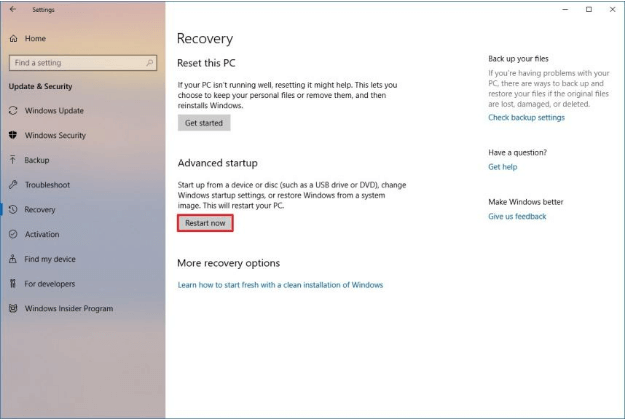
5) Al riavvio di Windows, fare clic su Risoluzione dei problemi.
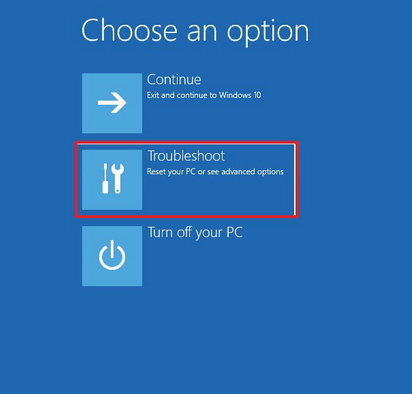
6) Fare clic su Opzioni avanzate e quindi su Ripristino immagine di sistema.
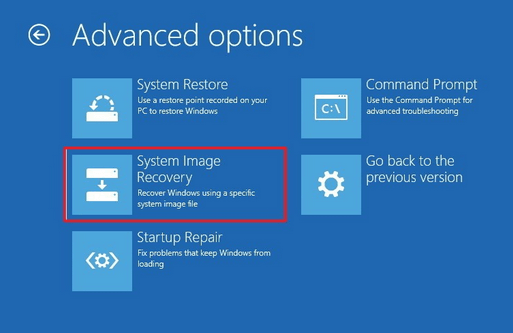
7) Ora puoi scegliere l'immagine di sistema, da cui vuoi ripristinare.
Scenario 3 – Come ripristinare Windows dall'immagine di sistema quando non è possibile accedere a Windows
Un backup completo del PC può salvare il giorno in cui il tuo sistema diventa completamente kaput.
Quando il tuo computer non si avvia o non carica completamente Windows, puoi utilizzare l'immagine di sistema più recente per rimettere in piedi il tuo sistema.
In uno scenario del genere, avrai anche bisogno di un disco di riparazione del sistema, un disco di avvio che aiuta a risolvere e risolvere i problemi di sistema.
1) Collega l'unità esterna su cui hai creato i backup dell'immagine di Windows al tuo computer.
2) Collegare il disco di riparazione del sistema.
3) Riavvia il computer. Nota: se l'Installazione guidata di Windows non viene caricata, sarà necessario modificare le impostazioni del BIOS. Per fare ciò, in genere è necessario continuare a premere un tasto funzione (F1, F2, F3, F10 o F12) o premere il tasto Canc o ESC all'avvio del sistema. Il tasto esatto che devi premere dipende dal modello o dal produttore del tuo computer. Pertanto, si consiglia di cercare prima le informazioni pertinenti sul sito Web del produttore del PC.
4) Fare clic su Avanti nella schermata di installazione di Windows.
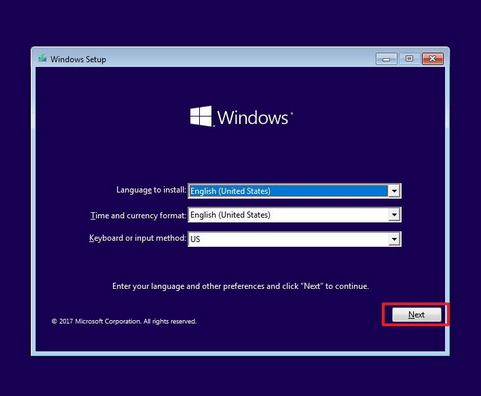
5) Fare clic su Ripara il computer .
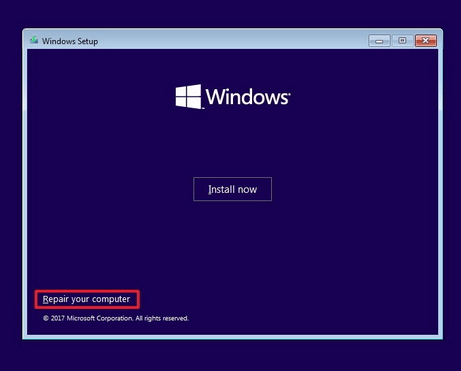
6) Fare clic su Risoluzione dei problemi e quindi su Opzioni avanzate .
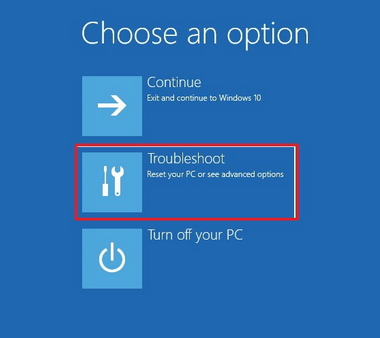
7) Fare clic su Ripristino immagine di sistema.
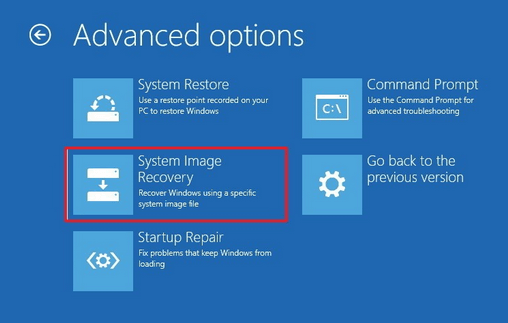
8) Seleziona Windows 10.
9) Selezionare Usa l'ultima immagine di sistema disponibile nella schermata successiva, quindi fare clic su Avanti. Nota: se hai eseguito più backup di Win 10 e desideri ripristinare da una copia precedente, scegli Seleziona un'immagine di sistema (verso la parte inferiore dello schermo).

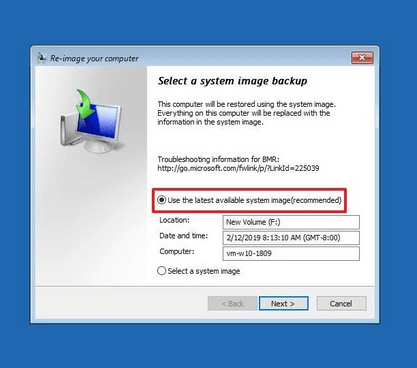
10) Nel caso in cui desideri ripristinare un backup completo su una nuova unità, scegli prima Formatta e ripartiziona i dischi e poi fai clic su Avanti .
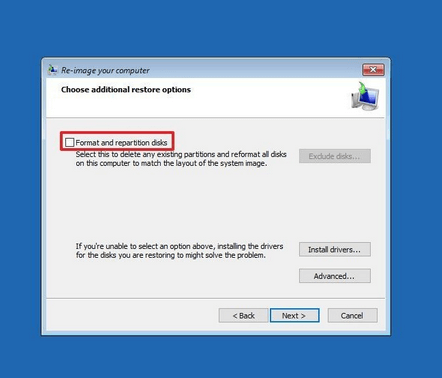
11) Fare clic su Fine .
12) Se ti viene chiesto di confermare la tua azione, fai clic su Sì .
Il recupero inizierà ora. Quanto tempo ci vorrà dipende principalmente da due cose: la quantità di dati che devono essere ripristinati e la configurazione hardware del tuo PC.
Attenzione, qualsiasi tipo di interruzione può interrompere il processo di ripristino e rendere il computer non avviabile.
Quindi assicurati che non ci siano interruzioni durante il processo di ripristino. Inoltre, assicurati che il tuo laptop sia collegato a una presa di corrente. Se utilizzi un PC desktop, collegalo a una batteria di backup prima di avviare il ripristino, se possibile.
Come creare backup di file in Windows 10?
Sopra abbiamo visto come eseguire il backup di Windows 10 utilizzando l'utilità Backup e ripristino.
Ora impariamo come eseguire il backup dei file con l'aiuto di Cronologia file, un altro utile strumento di backup preinstallato in Windows 10.
Cronologia file si rivela molto utile quando è necessario ripristinare un file che hai rimosso accidentalmente o recuperare una versione precedente di un file modificato.
Cronologia file, per impostazione predefinita, eseguirà il backup di tutte le cartelle nella cartella dell'account utente, come desktop, cartella di download, documenti, musica, immagini, ecc. Effettua anche un backup delle cartelle in OneDrive.
A differenza dell'utilità di backup e ripristino, questa utilità di backup di Windows 10 salva solo i dati dell'utente, non i file di sistema.
Inoltre, mentre il primo conserva solo l'ultima versione di un file, Cronologia file può salvare più versioni. Grazie a questa funzione, puoi ripristinare una versione precedente di un file in un batter d'occhio.
Inoltre, quando esegui Cronologia file la seconda volta, aggiorna solo i file che hai aggiunto o modificato dall'ultimo backup.
Al contrario, l'applicazione Backup e ripristino, utilizzata principalmente per eseguire backup dell'immagine di sistema di Windows 10 , salva tutti i file nelle cartelle specificate, indipendentemente dal fatto che siano stati modificati di recente o meno.
Cronologia file, proprio come la sua controparte, consente di eseguire il backup dei dati su diverse destinazioni, vale a dire un'unità flash USB, un percorso di rete o un disco rigido esterno.
Qui vedremo come eseguire il backup dei dati su un'unità esterna utilizzando Cronologia file.
Come abilitare la cronologia dei file
Puoi abilitare questo software di backup di Windows in pochissimo tempo. Ecco i passaggi da seguire.
1) Collega un'unità esterna al tuo PC desktop o laptop.
2) Fare clic sull'icona di Windows nella barra delle applicazioni e quindi su Impostazioni .
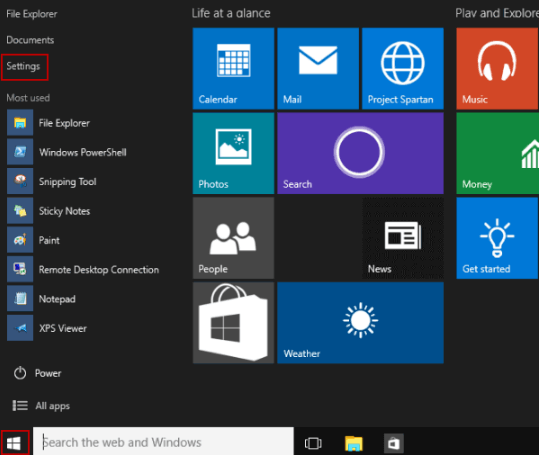
3) Fare clic su Aggiorna e sicurezza .
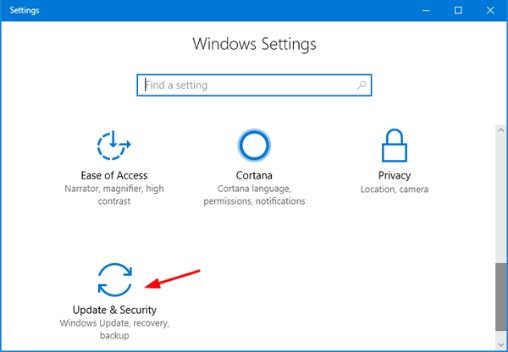
4) Fare clic su Backup e quindi su Aggiungi un'unità . Seleziona la tua unità esterna nell'elenco che appare sullo schermo.
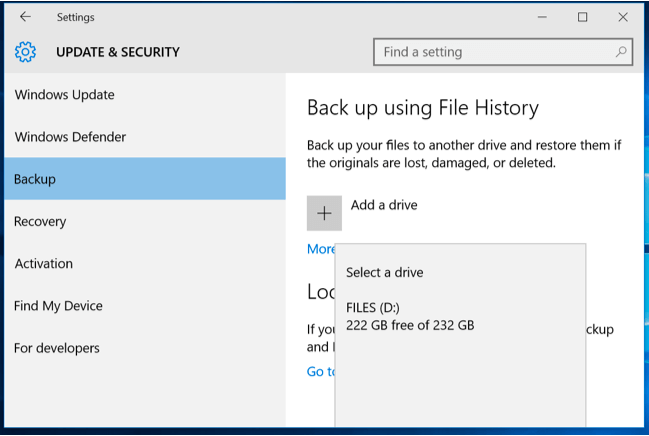
5) Nel momento in cui scegli un'unità, Windows attiverà il pulsante Backup automatico dei miei file . Ora questa applicazione eseguirà automaticamente il backup dei file ogni volta che colleghi il disco rigido esterno al sistema.
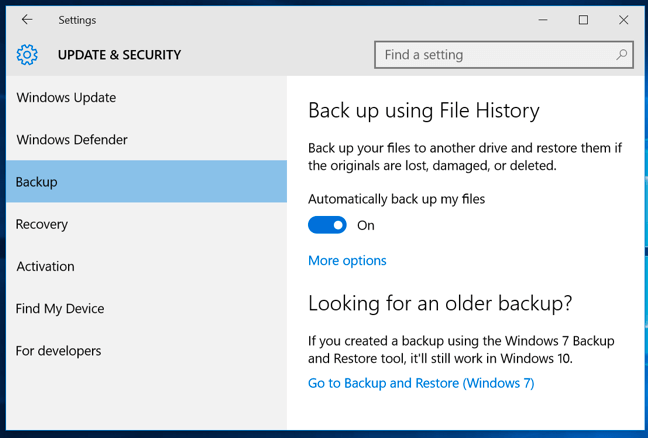
Impostazioni predefinite della cronologia dei file
Puoi utilizzare le impostazioni predefinite di questa utility di backup di Windows 10 o modificarne le impostazioni in base alle tue esigenze.
Le impostazioni predefinite di Cronologia file sono le seguenti:
- Con quale frequenza esegue i backup : per impostazione predefinita, Cronologia file effettuerà backup ogni ora, a condizione che l'unità esterna sia collegata al sistema . Dovresti eseguire il backup di tutti i tuoi file una volta alla settimana e di quelli più importanti ogni giorno o almeno due o tre volte a settimana.
- Per quanto tempo conserva i backup : per impostazione predefinita, Cronologia file conserva i backup per sempre. Come puoi immaginare, questo è tutt'altro che ideale. È probabile che esaurirai rapidamente lo spazio su disco se mantieni l'impostazione predefinita attiva.
- Di cosa esegue il backup : per impostazione predefinita, questa applicazione di backup Win 10 esegue il backup di tutte le librerie utente, i contatti, i desktop, i preferiti di Microsoft Edge e OneDrive.
Come configurare la cronologia dei file
Per modificare le impostazioni predefinite di Cronologia file, eseguire questi passaggi.
1) Fare clic sul collegamento Altre opzioni , situato nella sezione 2) Queste sono le impostazioni predefinite.
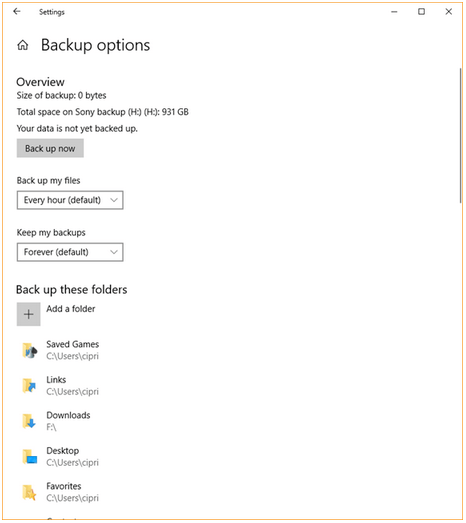
3) Per modificare la pianificazione del backup di Cronologia file, fare clic sul menu a discesa Esegui backup dei miei file e selezionare un'opzione adatta.
4) Per modificare il periodo di tempo per il quale Cronologia file conserva i backup, fare clic sul menu a discesa Mantieni i miei backup e selezionare un'opzione appropriata.
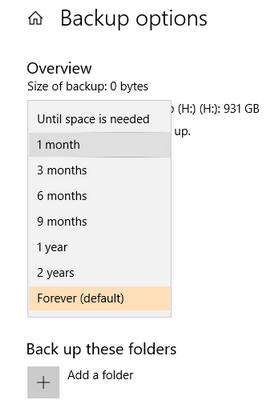
5) Cronologia file è considerato tra i migliori software di backup di Windows perché puoi facilmente personalizzarlo secondo le tue esigenze. Ad esempio, se non desideri eseguire il backup di una cartella nell'elenco predefinito, sfoglia l'elenco, seleziona la cartella che desideri rimuovere e fai clic sul pulsante Rimuovi . Ripetere questo passaggio per tutte le cartelle di cui non si desidera eseguire il backup.
6) Puoi anche chiedere a Cronologia file di eseguire il backup anche di cartelle aggiuntive. Fai semplicemente clic su + Aggiungi una cartella , vai alla cartella desiderata, selezionala e quindi fai clic su Scegli questa cartella . Ripeti questo passaggio per tutte le cartelle che vuoi che questo strumento di backup di Windows 10 conservi.
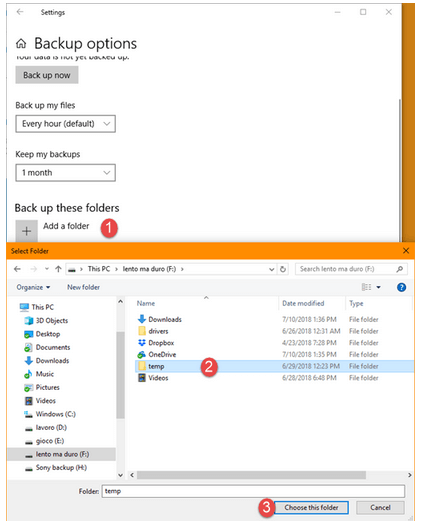
Come eseguire un backup manuale della cronologia dei file e interromperlo
Cosa succede se si desidera eseguire un backup di file al di fuori della pianificazione definita? Puoi farlo?
Si certo. Basta fare clic sul pulsante Esegui backup ora nella finestra delle D'altra parte, se vuoi impedire a Cronologia file di eseguire backup, disattiva Backup automatico dei miei file nella schermata Impostazioni.
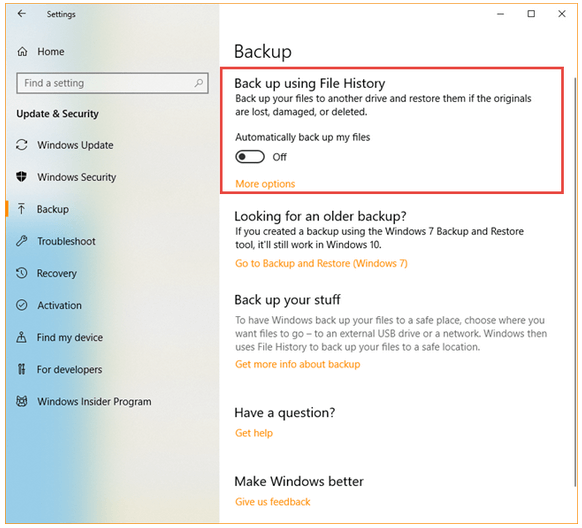
Come ripristinare i file
È possibile ripristinare i file tramite Cronologia file o Esplora file. Ecco una descrizione passo passo di entrambi i metodi.
Scenario 1 – Ripristino dei file tramite la cronologia dei file
Puoi utilizzare le impostazioni del PC per ripristinare i file di cui è stato eseguito il backup da Cronologia file, un software di backup gratuito di Windows 10 .
Ecco i passaggi da seguire.
1) Fare clic su Impostazioni , Aggiornamento e sicurezza , Backup e quindi Altre opzioni .
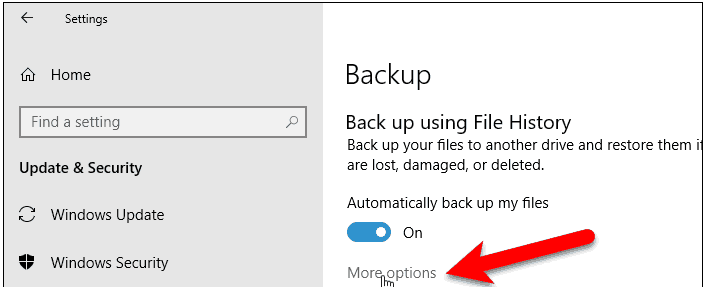
2) Nella nuova finestra, scorrere verso il basso e fare clic su Ripristina file da un backup corrente .
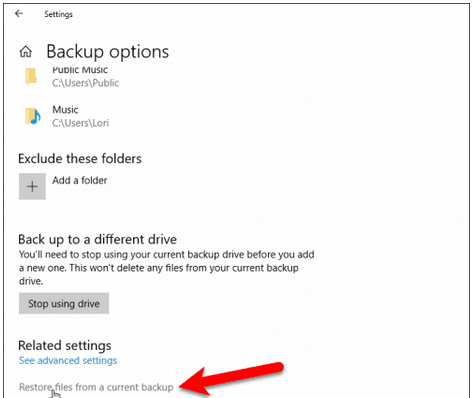
3) Nella finestra Cronologia file , individuare il file pertinente e selezionare la versione che si desidera ripristinare. Infine, fai clic su Ripristina (il pulsante verde).
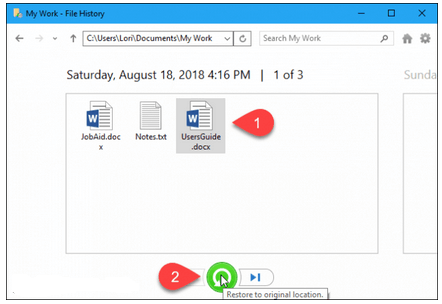
Questo è tutto. Lo strumento di backup di Windows 10 ora ripristinerà il file scelto.
Potresti vedere un messaggio che ti chiede di confermare se desideri sovrascrivere la versione corrente della cartella o del file. Fare clic su Sì per salvare il file ripristinato nella posizione originale.
Se desideri salvare il file in una posizione alternativa, fai clic con il pulsante destro del mouse su Ripristina (pulsante verde) e fai clic sull'opzione Ripristina in e scegli la nuova posizione.
Scenario 2 – Ripristino dei file tramite Esplora file
Vuoi ripristinare i file utilizzando Esplora file anziché l' utilità di backup di Windows integrata di cui sopra ?
Se sì, segui questi passaggi.
1) Vai su Esplora file, scegli il file desiderato, fai clic sulla scheda Cronologia .
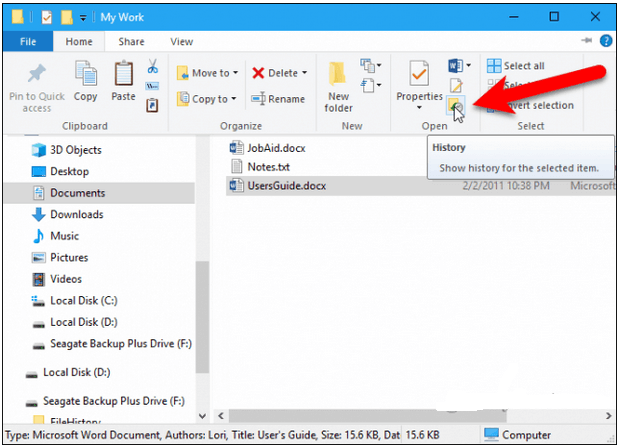
2) Sfoglia le diverse versioni del file selezionato e scegli la versione che desideri ripristinare, quindi fai clic sul pulsante Ripristina .
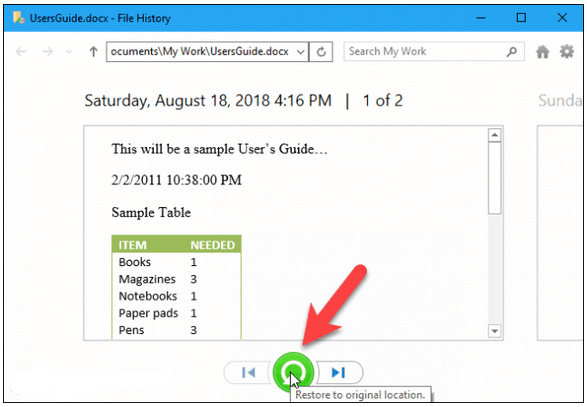
Windows ora ripristinerà il file.
In alternativa, puoi ripristinare un file tramite File Manager facendo clic con il pulsante destro del mouse e selezionando Proprietà . Ora sfoglia le diverse versioni di questo file salvate dall'utilità di backup Win 10 preinstallata , seleziona quella che desideri e fai clic sul pulsante Ripristina se desideri ripristinare il file nella posizione originale.
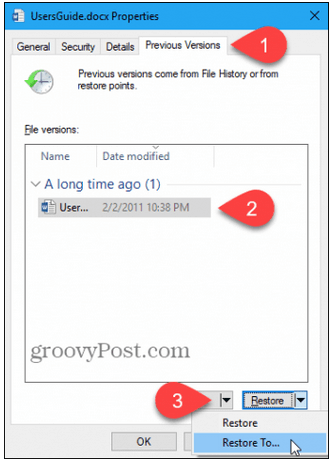
Per salvare il file in una nuova posizione, fare clic sulla freccia in basso accanto a Ripristina e scegliere Ripristina in e salvare il file nella posizione desiderata.
Avvolgendo
I backup dei computer sono molto simili all'assicurazione sanitaria. Non ti rendi conto della loro importanza finché non ne hai bisogno.
E a quel punto è già troppo tardi.
I tuoi dati sono spariti e con essi la tua tranquillità.
Che si tratti di dati o della tua salute personale, è meglio prevenire che curare.
Windows 10 offre due eccellenti utilità che si occupano in modo appropriato della domanda su come eseguire il backup di Windows 10 : Backup e ripristino e Cronologia file .
Per una protezione completa, usa entrambi, regolarmente.
Inoltre, crea un disco di ripristino del sistema la prima volta che configuri Backup e ripristino . Ti aiuterà a recuperare il tuo sistema quando viene gravemente danneggiato.
Sia Backup e ripristino che Cronologia file ti consentono di pianificare i backup in base alle tue esigenze.
Fare backup su dischi rigidi esterni è un'opzione decente. Tuttavia, è meglio utilizzare un'unità esterna diversa per ciascuna utility.
Tuttavia, il modo migliore per eseguire il backup dei file è utilizzare una delle migliori soluzioni software di backup di Windows. Li abbiamo testati e recensiti in dettaglio.
Eseguire backup completi del sistema una volta alla settimana e sempre prima di una modifica importante.
Lo stesso vale per tutti gli utenti. Detto questo, dovresti eseguire il backup dei file importanti più frequentemente.
E questo ci porta alla fine della nostra esplorazione su come eseguire il backup di Windows 10. Alla prossima volta!
FAQ
Il modo più semplice ed efficace per farlo è utilizzare lo strumento Backup e ripristino .
Per accedervi, apri il Pannello di controllo e fai clic su Backup e ripristino (Windows 7) . Avanti, fare clic sul C Reate un link immagine del sistema nel pannello di sinistra.
Il sistema offre tre opzioni per salvare l'immagine: su un disco rigido, su uno o più DVD o su un percorso di rete.
Seleziona l'opzione più adatta a te e all'unità di cui desideri eseguire il backup.
Infine, fai clic sul pulsante Avvia backup .
Windows 10 rende più facile per l'utente medio eseguire i backup. A questo scopo, nel computer sono incluse due utilità.
Il primo è Backup e ripristino. Usandolo, puoi creare un'immagine di sistema e fare il backup di singole cartelle. Puoi accedervi dalla finestra del pannello di controllo.
Il secondo strumento predefinito è Cronologia file. Esegue il backup di tutti i file nella libreria utente.
Per una protezione completa, usa entrambi.
Si, puoi.
Sia Backup e ripristino che Cronologia file consentono di eseguire il backup dei dati in diversi modi: su un disco rigido esterno, una rete o un'unità flash USB.
Puoi eseguire backup solo dei file di sistema e dei file utente sulla maggior parte delle unità flash. Sfortunatamente, non sarà facile creare un'immagine di sistema su uno. Queste immagini richiedono molto più spazio e le unità USB di solito non supportano grandi quantità di spazio di archiviazione. Alla fine, tutto dipende da quanto è grande l'unità di sistema e, naturalmente, dalla chiavetta USB che si desidera utilizzare.
Anche i backup completi come questi possono richiedere molto tempo. Se stai cercando un modo più rapido per eseguire backup, prova una soluzione di backup online gratuita.
Alcuni dei migliori software di backup per Windows 10 per backup incrementali sono Personal Backup, AOMEI Backupper Professional e Comodo BackUp.
L'utilità Backup e ripristino può anche eseguire backup completi. Ogni volta che esegui lo strumento, salverà i file selezionati, anche se non sono stati modificati dopo l'ultimo backup.
D'altra parte, quando si opta per un backup incrementale, lo strumento esegue il backup solo dei file che sono stati modificati di recente.
Si supponga di pianificare un backup completo per la domenica e di optare per backup incrementali per i restanti giorni della settimana.
La domenica il tuo software di backup di Windows di terze parti copierà tutti i file, ma il lunedì eseguirà il backup solo di quelli che sono stati modificati da domenica, il giorno dell'ultimo backup. Lo stesso farà tutti i giorni fino alla domenica successiva.
Come puoi immaginare, i backup incrementali richiedono meno tempo. Ti aiutano anche a utilizzare meglio lo spazio.
Inoltre, gli strumenti di backup incrementale online salvano i tuoi dati sul cloud. Quindi non dovresti preoccuparti di spendere soldi per unità flash USB o dischi rigidi esterni.
Per impostazione predefinita, Cronologia file mantiene i file di backup per sempre. Se non hai modificato l'impostazione predefinita quando hai attivato questo strumento, dopo un po' potresti ricevere un messaggio per fare spazio sull'unità Cronologia file.
Per liberare spazio, andare in impostazioni del PC e fare clic su GGIORNAMENTO e sicurezza, backup, Altre opzioni, e poi vedere le impostazioni avanzate. Ora fai clic su Impostazioni avanzate (nel riquadro di sinistra).
Ora fai clic sul collegamento Pulisci versioni .
Infine, seleziona l'opzione che funziona meglio per te e fai clic sul pulsante Pulisci .
