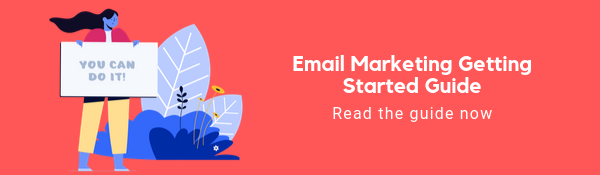Come costruire la tua prima automazione della posta elettronica con il piano gratuito delle campagne di marketing
Pubblicato: 2019-09-06Stai cercando di creare la tua prima automazione della posta elettronica e ti chiedi da dove iniziare? Con le nuove funzionalità delle campagne di marketing e gli aggiornamenti dei pacchetti di SendGrid, non c'è mai stato un momento migliore per provare il piano gratuito delle campagne di marketing.
Poiché il piano gratuito per le campagne di marketing consente l'automazione delle e-mail, un modulo di iscrizione gratuito, funzionalità di invio singolo, test delle e-mail e la possibilità di inviare fino a 6.000 e-mail al mese (GRATUITAMENTE), ho pensato che sarebbe stato utile esaminarlo quanto può essere semplice il processo di impostazione di una campagna di posta elettronica automatizzata.
In questo articolo, illustrerò passo dopo passo il processo di registrazione, la preparazione del tuo account per l'invio e infine la configurazione di un'automazione iniziale dell'e-mail di benvenuto utilizzando un modulo di registrazione che può essere collegato o facilmente incorporato a aiuta a far crescere la tua mailing list.
Inizia qui: Registrati per un account Campagne di marketing gratuito e segui
Nota: questo articolo sarà incentrato su un'ipotetica azienda di fitness (Draw the Owl Fitness).
1. Registrati per un account gratuito per le campagne di marketing 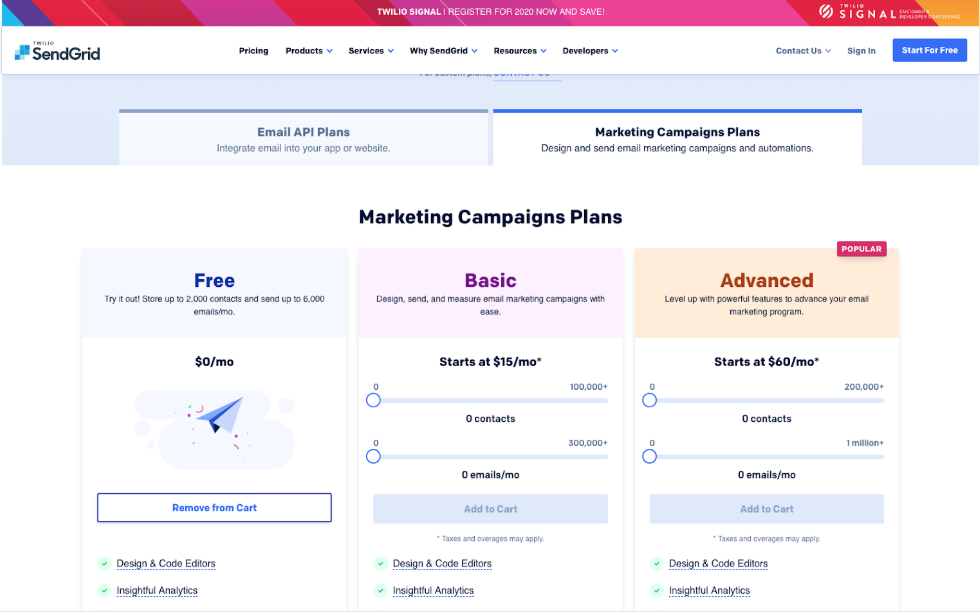
2. Conferma la tua email
Dopo aver creato un nome utente e una password, oltre a aver condiviso alcune informazioni su di te, ti invieremo un'e-mail di conferma. 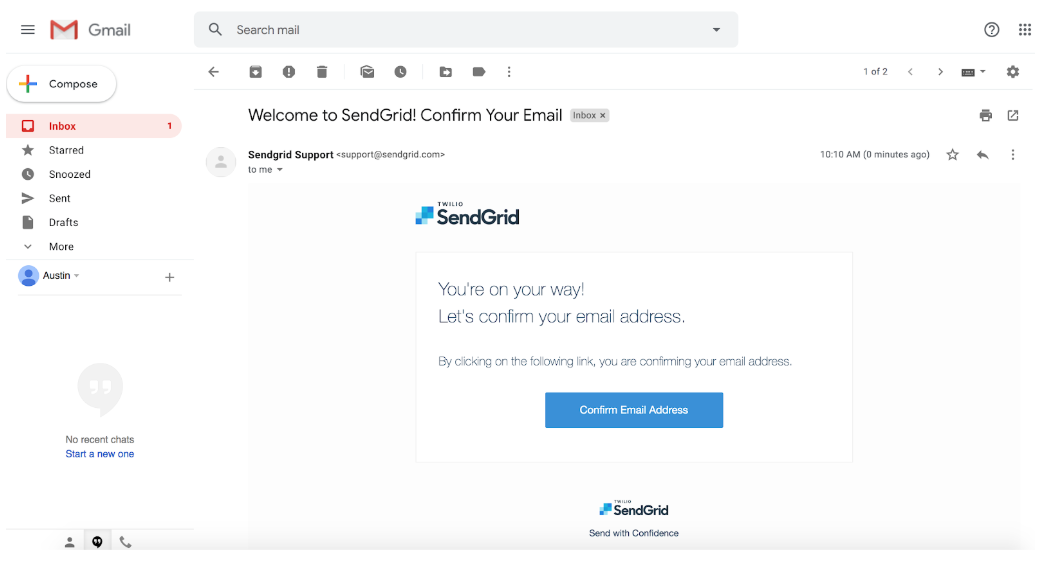
3. Stabilire un nome del mittente
Prima di passare alla creazione di un'automazione, ci sono alcune impostazioni di base dell'account che vorrai sistemare.
Prima di tutto, aggiungi un nome del mittente. Da chi vuoi che venga inviata la tua email di benvenuto? Aggiungi il nome descrittivo, il dominio e-mail e l'indirizzo fisico da cui invierai. Dopo aver inviato un mittente, riceverai un'altra email di verifica inviata a quell'indirizzo per assicurarti di essere il proprietario.
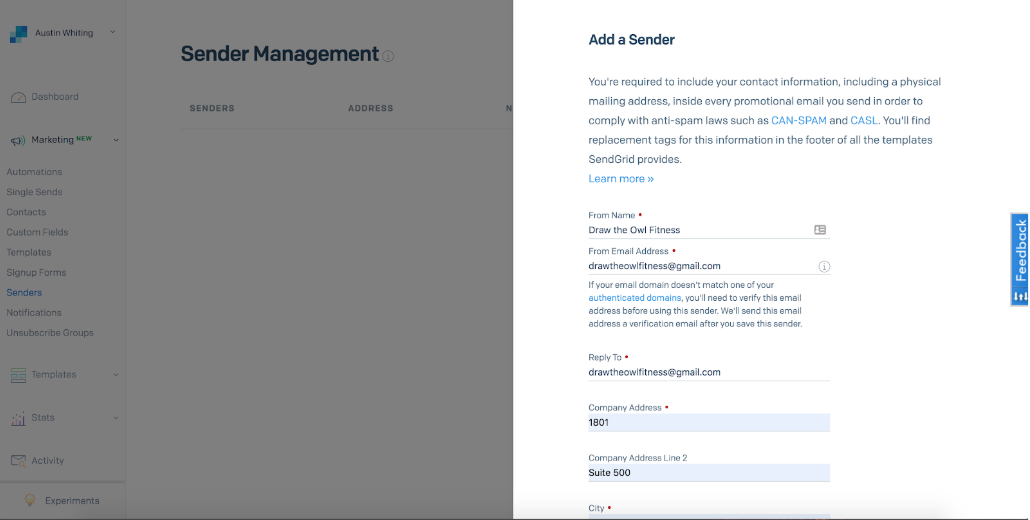
4. Creare un elenco
La creazione di un elenco tramite il collegamento dei contatti nella navigazione a sinistra è un passaggio semplice per specificare un luogo in cui aggiungere gli utenti quando compilano il modulo. Per ottenere questa configurazione, fai clic su "crea" in alto a destra, quindi su "nuovo elenco".
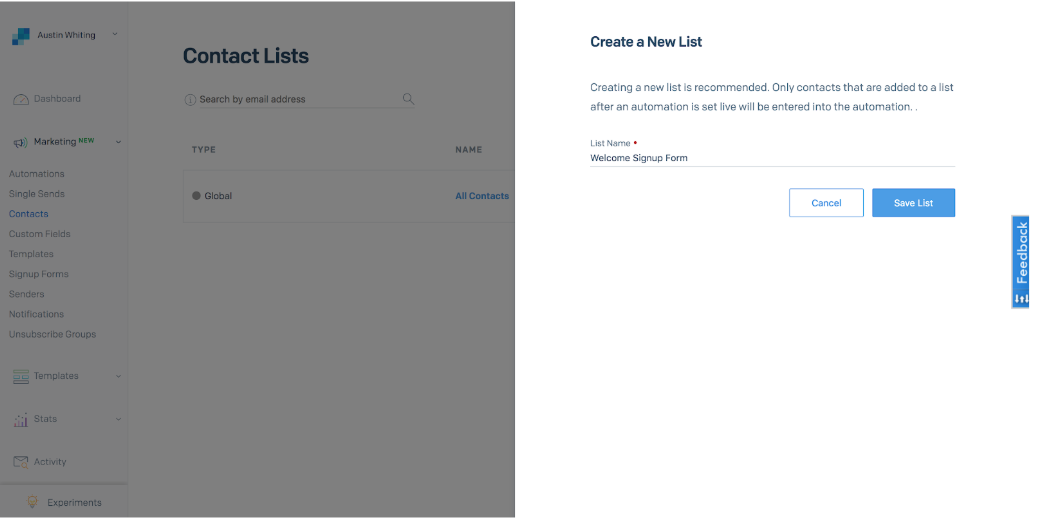
5. Imposta un gruppo di annullamento dell'iscrizione
La creazione di un gruppo di annullamento dell'iscrizione è un aspetto necessario per acquisire nuovi utenti. Quando crei un elenco in cui intendi commercializzare, devi consentire loro di rinunciare. Quando crei il tuo programma di posta elettronica e inizi ad avere diversi tipi di e-mail di marketing, puoi anche utilizzare i gruppi di annullamento dell'iscrizione di SendGrid per consentire agli utenti di rinunciare a tipi specifici di posta.
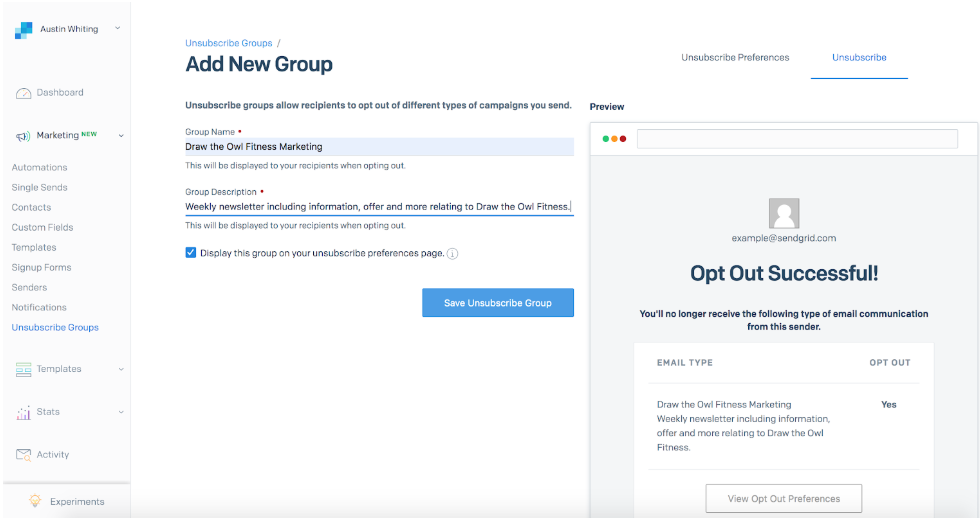
6. Crea un modello
Ci sono alcune opzioni per ottenere un modello di email impostato nel tuo account. All'interno della sezione dei modelli nella navigazione a sinistra, puoi fare clic su "crea un modello personalizzato"'(per crearne uno da zero utilizzando il nostro editor di codice HTML o il nostro editor di design drag & drop facile da usare). Se non vuoi crearne uno da zero, puoi scegliere tra più modelli predefiniti che richiedono solo le tue immagini e la copia scambiata.
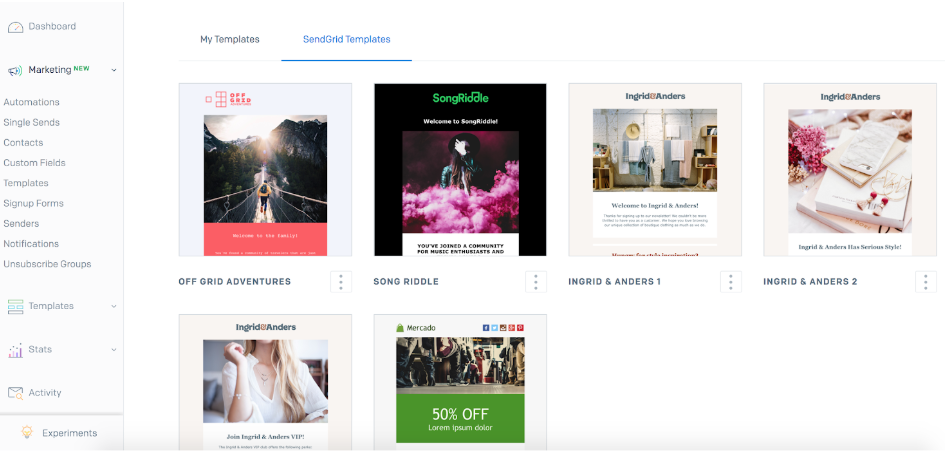
Scegliendo di creare un modello personalizzato con l'editor di design, ho trascinato i miei pezzi di contenuto (blocchi di immagini e caselle di testo) sul mio modello e li ho disposti come mi serviva. (Alcuni tentativi ed errori/regolazioni sono sempre importanti quando si crea un nuovo modello). Scopri di più sulle best practice per la progettazione dell'e-mail leggendo la Guida dell'esperto alla progettazione dell'e-mail .
Suggerimento: dai un'occhiata ad alcune delle tue email di benvenuto preferite per trovare ispirazione! Ecco alcuni dei nostri preferiti. SendGrid ha anche appena rilasciato ulteriori modelli di posta elettronica gratuiti che possono essere utilizzati con qualsiasi ESP, quindi dai un'occhiata a quelli se non disponi ancora di un account Twilio SendGrid.

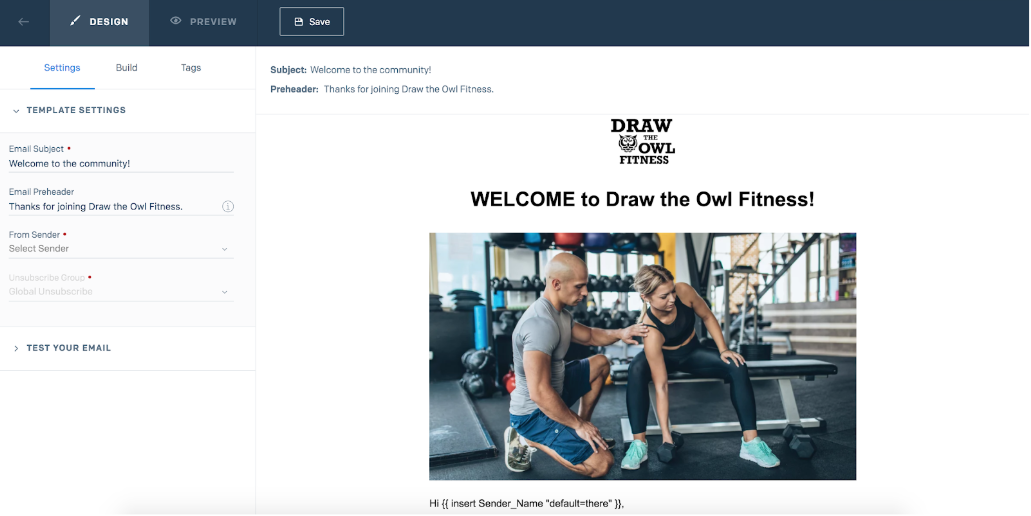
7. Crea un modulo di iscrizione
Per impostare il tuo modulo di iscrizione che alimenterà l'elenco che attiva la tua e-mail di benvenuto, vai semplicemente alla sezione dei moduli di iscrizione nella barra di navigazione a sinistra. Dopo aver fatto clic su "Crea un modulo di iscrizione", puoi modificare le impostazioni del modulo per dargli un titolo, scegliere un elenco specifico a cui aggiungere i tuoi contatti, nonché decidere il messaggio di conferma che viene visualizzato dopo la compilazione del modulo.
All'interno della scheda build, puoi aggiungere l'intestazione che desideri, la copia introduttiva e i campi che desideri richiedere.
Infine, nella scheda Stili, puoi modificare l'aspetto del tuo modulo, dal colore alla spaziatura. Questo è un ottimo modo per allineare l'aspetto grafico al tuo marchio e/o sito web. 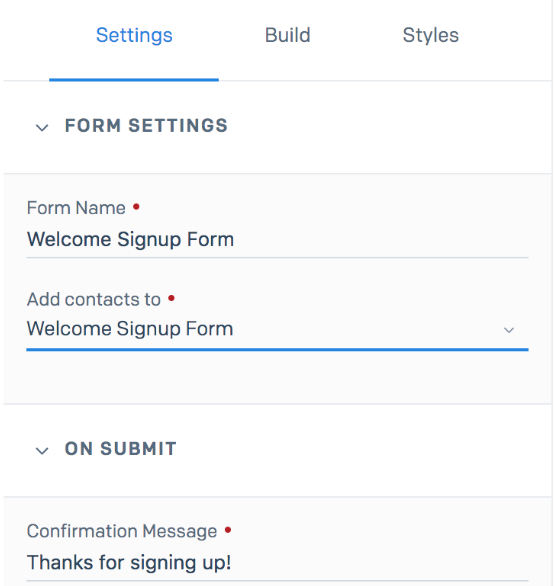
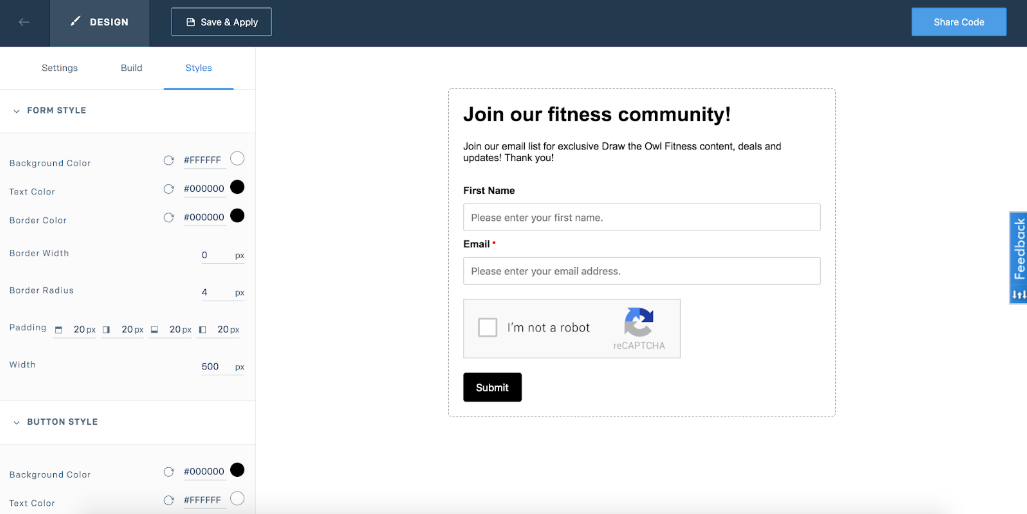
8. Configura la tua automazione
Di seguito sono riportati alcuni passaggi che dovrai completare per finalizzare l'automazione della posta elettronica:
- Dai un nome alla tua automazione
- Seleziona i tuoi criteri di accesso. Nel nostro esempio, sceglieremo "La prima volta che un contatto viene aggiunto al modulo di registrazione di benvenuto".
- Specifica come i tuoi contatti lasceranno l'automazione (chiamati anche criteri di uscita). Nel nostro esempio, sceglieremo "I contatti hanno ricevuto tutte le email nell'automazione".
- Scegli il tuo gruppo di annullamento dell'iscrizione e aggiungi le categorie che desideri assegnare a questa automazione (le categorie ti consentono di tenere traccia delle e-mail in base al tuo sistema di categorizzazione).
- Scegli le email che verranno incluse nell'automazione. Poiché ho creato il modello dell'e-mail di benvenuto prima di creare la mia automazione, una volta scelto "Benvenuto" sceglierò "Aggiungi un'e-mail" nella parte inferiore del passaggio 5. Quindi sceglierò "Aggiungi contenuto e-mail", quindi seleziona il modello che ho creato in "I miei modelli". Poiché questa sarà la mia unica email inviata nel flusso, eliminerò le tre email segnaposto precedenti. Specifica qui la riga dell'oggetto e il nome del mittente. Puoi anche modificare il passaggio di attesa sopra la prima e-mail per "inviare la prima e-mail all'istante".
- Imposta la tua campagna in diretta facendo clic su "Imposta in tempo reale".
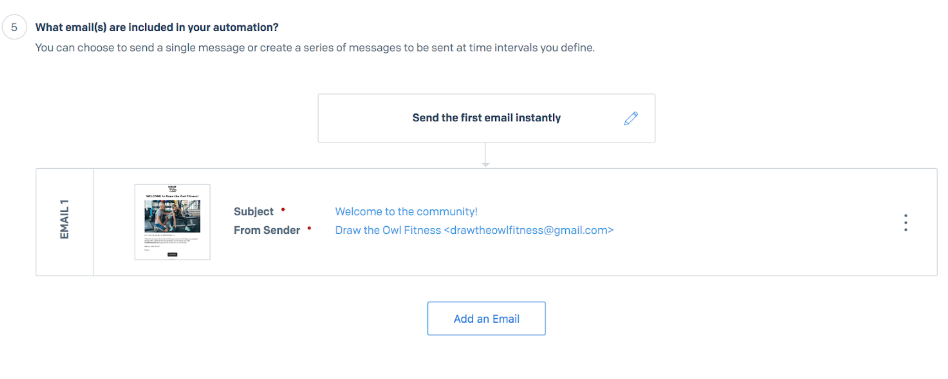
9. Prova
Hai accesso al test e-mail all'interno del tuo account Campagne di marketing dove hai 3 crediti di test gratuiti che possono essere utilizzati per test di spam o rendering della posta in arrivo. Esplora le indicazioni dettagliate sui test e-mail qui.
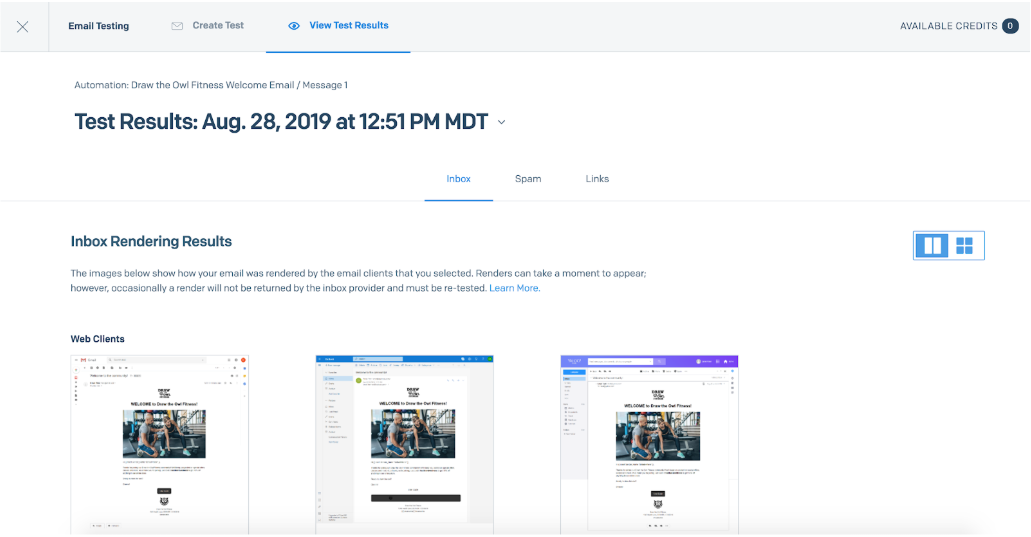
Infine, esegui sempre e testa la tua automazione della posta elettronica prima di impostarla dal vivo. Compila tu stesso il modulo di iscrizione dal vivo o condividi con un collega tramite il pulsante "Condividi codice" all'interno dei Moduli di iscrizione. Una volta compilato il modulo di registrazione, la tua email di benvenuto si attiva automaticamente pochi istanti dopo. Puoi controllare le statistiche della tua automazione per confermare che la tua email è stata consegnata, nonché controllare nella sezione dei tuoi contatti per vedere il tuo nuovo abbonato all'interno dell'elenco che hai creato.
Suggerimento: con tutti questi passaggi, non dimenticare di controllare la tua e-mail per l'ortografia e la grammatica corrette!
10. Fai crescere la tua attività
Aggiungi il modulo di iscrizione al tuo sito Web e/o inizia a collegarti e a condividere la pagina di destinazione del modulo di iscrizione. Fai crescere la tua mailing list, trasforma la tua email di benvenuto in una serie di benvenuto e crea il tuo programma di email marketing! Prova oggi un piano gratuito e scopri di persona quanto può essere semplice l'invio di email marketing automatizzato.