Come modificare la password Wi-Fi in Windows e Mac?
Pubblicato: 2021-09-27Esistono diversi motivi per cui è necessario modificare la password della connessione wireless. A volte è necessario reimpostare il router e impostare una nuova password per motivi di sicurezza. In determinate occasioni, potresti cambiare il router o cambiare la posizione della casa o dell'ufficio e devi connetterti a una nuova connessione Wi-Fi. Ecco come puoi cambiare la password Wi-Fi in Windows e Mac quando cambi le cose.
Cambia password Wi-Fi
Sia il PC Windows che il Mac rileveranno automaticamente la rete wireless dopo aver configurato correttamente il router. a volte il tuo desktop può anche connettersi automaticamente alla rete quando hai già connesso quella rete nel tuo smartphone. Vedrai l'icona Wi-Fi nella barra superiore del Mac o nella barra delle applicazioni di Windows mostrata come connessa. Tuttavia, quando si tenta di aprire un sito Web, verrà visualizzato l'errore DNS_PROBE_FINISHED_NO_INTERNET che indica che la connessione Internet non è disponibile. Vedrai anche un suggerimento in Chrome che la riconnessione al Wi-Fi potrebbe risolvere il problema.
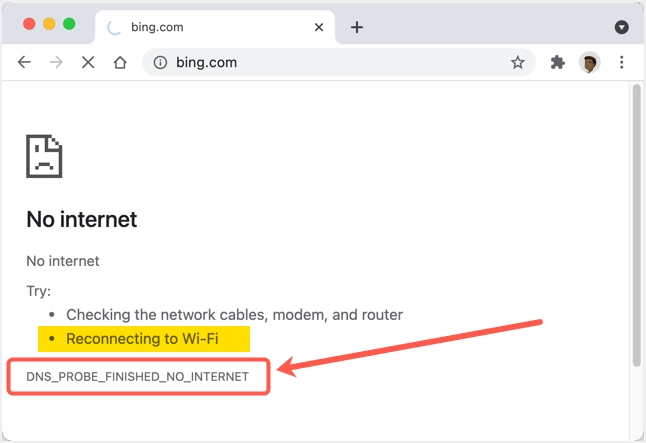
Cambia password Wi-Fi su Mac
Seguire le istruzioni di seguito per modificare la password della rete wireless già connessa.
- Fai clic sul logo Apple nell'angolo in alto a sinistra dello schermo. Seleziona l'opzione "Preferenze di Sistema..." per aprire le impostazioni del tuo Mac e vai alla sezione "Rete".
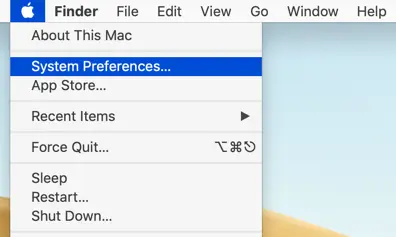
- In alternativa, fare clic sull'icona Wi-Fi nella barra in alto e selezionare l'opzione "Preferenze di rete...".
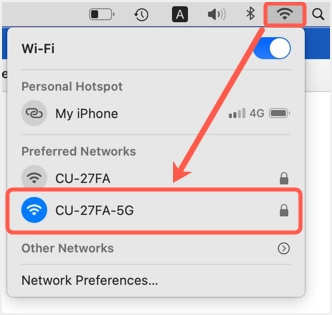
- Quando sei nella sezione delle preferenze di rete, assicurati di essere connesso alla rete Wi-Fi corretta e fai clic sull'icona del lucchetto.
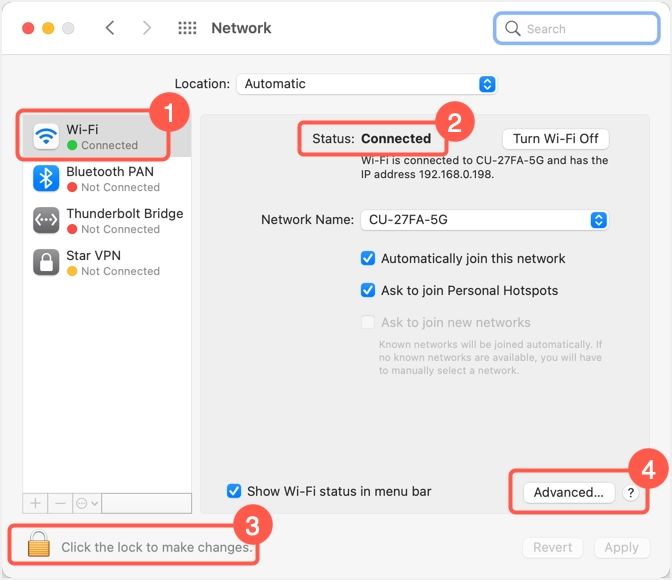
- Inserisci il nome utente/password dell'amministratore per sbloccare le impostazioni per la modifica.
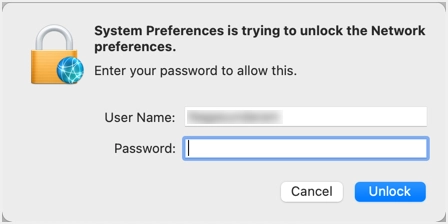
- Seleziona l'opzione "Unisciti automaticamente a questa rete", quindi fai clic sul pulsante "Avanzate...".
- Nella scheda "Wi-Fi", seleziona la rete di cui desideri modificare la password. Fare clic sull'icona – per rimuovere la rete dall'elenco "Reti preferite:".
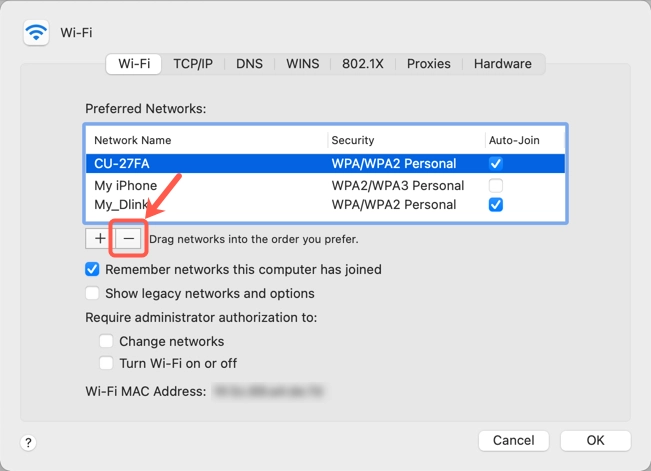
- Fare clic su "Rimuovi" nel popup visualizzato e confermare la rimozione della rete dall'elenco.
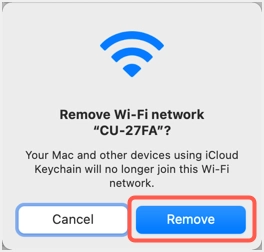
- Ancora una volta, fai clic sull'icona + per aggiungere una nuova rete Wi-Fi.
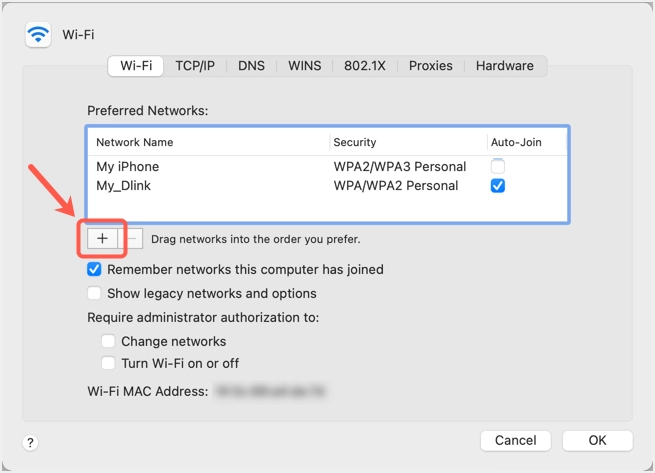
- Inserisci il nome della rete, i dettagli della password e fai clic sul pulsante "OK" per aggiungere un nuovo profilo di rete Wi-Fi.
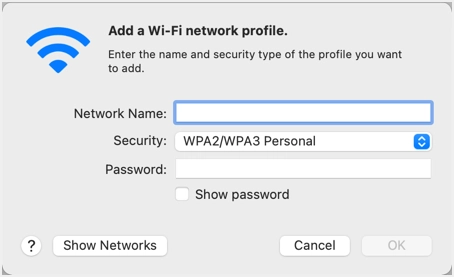
- In alternativa, puoi anche fare clic sul pulsante "Mostra reti" per visualizzare tutte le reti Wi-Fi disponibili più vicine al tuo Mac. Seleziona quello a cui vuoi connetterti e clicca sul pulsante “Unisciti” per fornire la tua password.
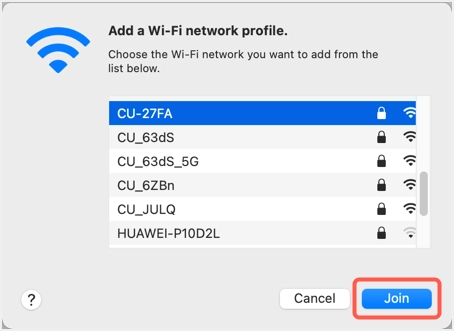
- Fare clic su "OK" per chiudere il popup e tornare alla sezione delle preferenze di rete. Ora, dovresti la rete nello stato connesso e fare clic sul pulsante "Applica" e quindi sul lucchetto per bloccare le tue preferenze.
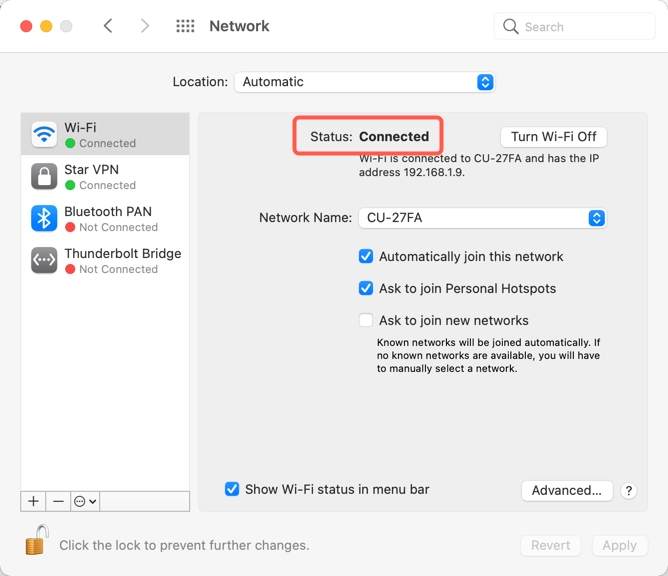
Nota quando si modifica la password Wi-Fi in Mac
Nel caso in cui fornisci una password errata, Mac ti chiederà di inserire la password corretta mostrando un messaggio di password non valida. Tuttavia, questo accade con un ritardo. Quindi, aspetta un po' di tempo se non riesci a connetterti a Internet. Quando richiesto, puoi inserire la password corretta e provare a connetterti di nuovo.
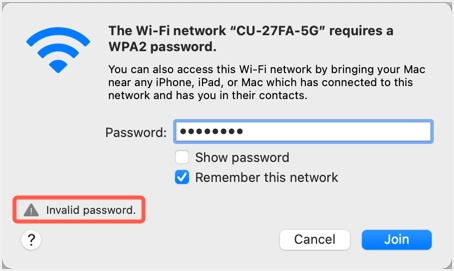
Un altro problema che può verificarsi è l'utilizzo di un'assegnazione manuale dell'indirizzo IP. Nel caso in cui tu abbia assegnato manualmente un indirizzo IP per utilizzare un indirizzo IP statico, dovresti cambiarlo quando passi a un nuovo profilo di rete Wi-Fi. Mac non cambierà automaticamente questo per te. Quando sei nella sezione delle preferenze di rete, vai alla scheda "TCP/IP". Fare clic sul menu a discesa "Configura IPv4" e selezionare l'opzione "Utilizzo di DHCP". Fare clic su "Rinnova DHCP Lease" per ottenere un'assegnazione IP dinamica per il computer.

Se stai utilizzando IPv6, seleziona l'opzione "Automaticamente" e fai clic su "OK" per ottenere l'indirizzo IP corretto.
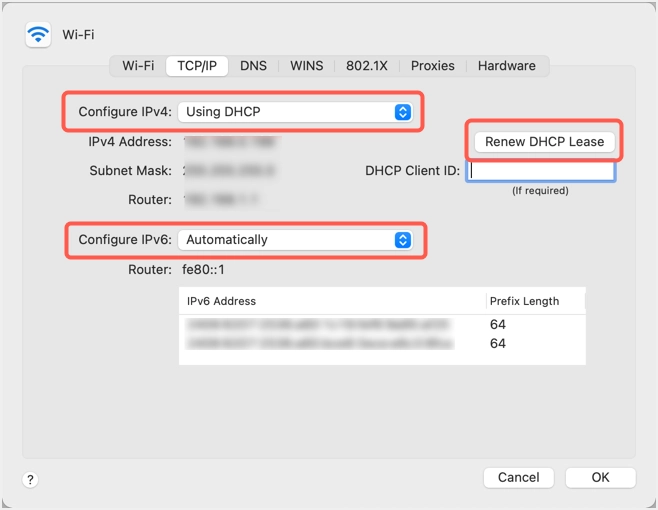
Queste impostazioni saranno utili quando la nuova rete Wi-Fi appartiene a un ISP diverso o l'intervallo di indirizzi IP assegnato viene modificato.
Cambia password Wi-Fi in Windows 11
Puoi vedere l'icona Wi-Fi nella barra delle applicazioni quando sei connesso alla tua rete. Fare clic su quell'icona, quindi fare clic sulla piccola freccia visualizzata accanto all'icona Wi-Fi.
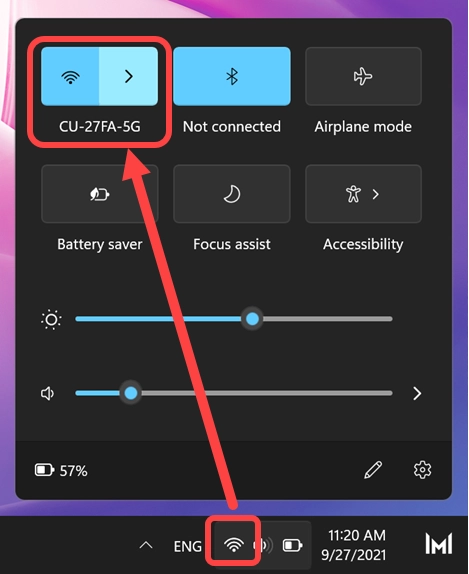
Nella schermata successiva, fai clic sul pulsante "Disconnetti" sulla rete Wi-Fi connessa.
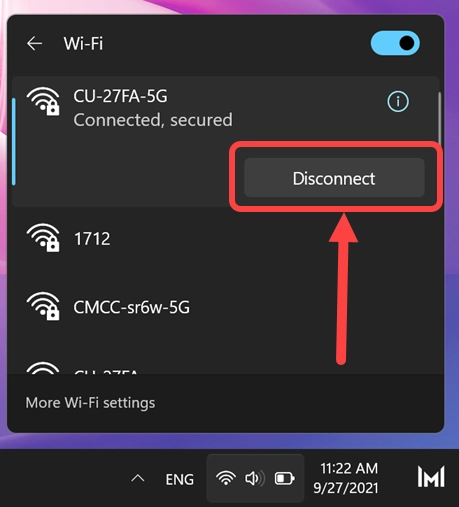
Ora, seleziona "Connetti automaticamente" e fai clic sul pulsante "Connetti".
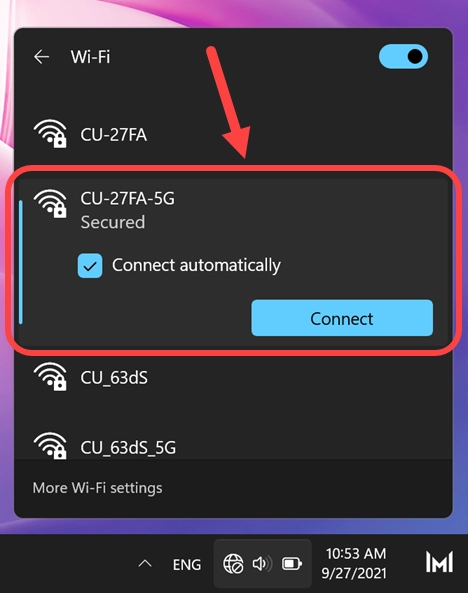
Immettere la nuova password Wi-Fi e selezionare e fare clic sul pulsante "Avanti".
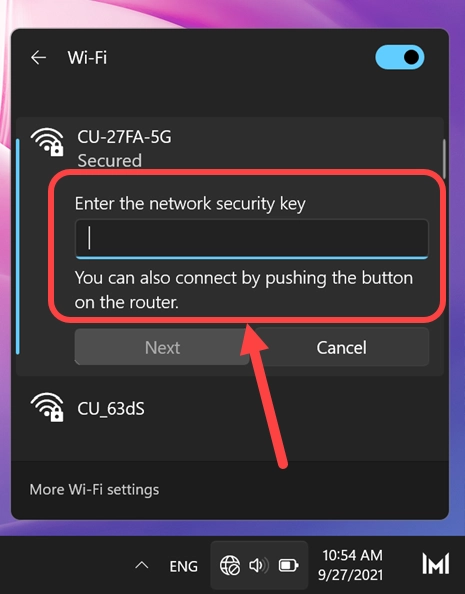
- Windows controllerà e verificherà le credenziali fornite.
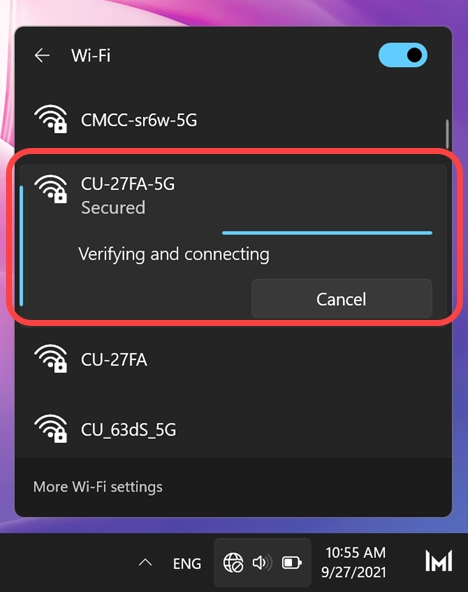
- Dopo aver effettuato la connessione correttamente, puoi vedere il nome della rete quando passi con il mouse sull'icona Wi-Fi nella barra delle applicazioni.
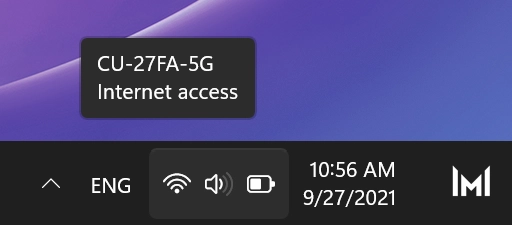
Nota per la modifica della password Wi-Fi in Windows 11
Se il Wi-Fi non è connesso, Windows 11 ti mostrerà un globo senza l'icona di accesso a Internet nella barra delle applicazioni. Fare clic sull'icona del globo per vedere che il Wi-Fi viene visualizzato come "Disponibile".
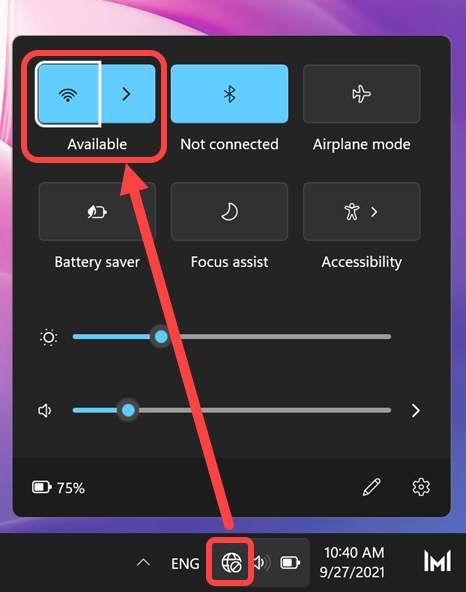
Fare clic sulla freccia accanto all'icona Wi-Fi per visualizzare l'elenco delle reti disponibili. Fare clic sul profilo della rete Wi-Fi e seguire la procedura simile come sopra fornendo la password per connettersi alla rete.
Se Internet non funziona, controlla se hai assegnato manualmente l'indirizzo IP per la rete. In questo caso, probabilmente è necessario rideterminare automaticamente l'IP.
- Premi i tasti Win + I" per aprire l'app Impostazioni di Windows e vai all'opzione "Rete e Internet". In alternativa, puoi fare clic con il pulsante destro del mouse sull'icona Wi-Fi sulla barra delle applicazioni e selezionare l'opzione "Impostazioni di rete e Internet".
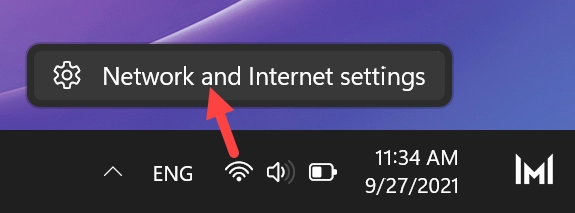
- Quando ti trovi nella pagina delle impostazioni di rete di Windows, fai clic su "Proprietà" della rete Wi-Fi connessa.
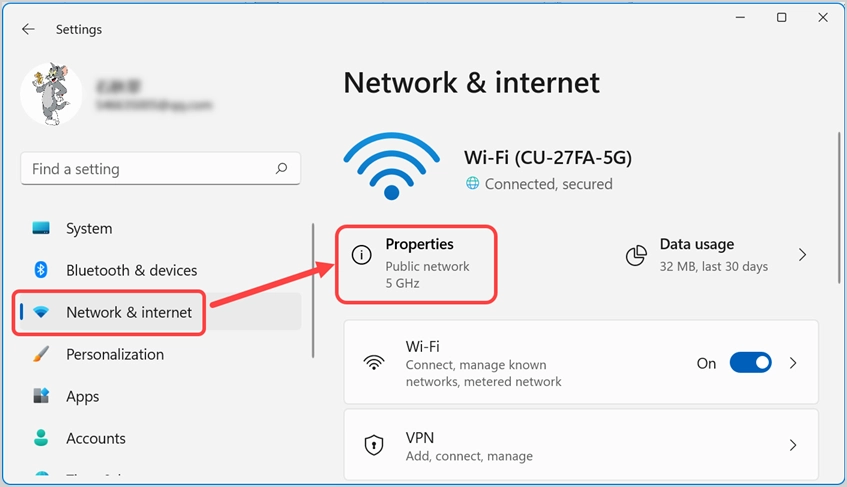
- Verificare che "Assegnazione IP" sia visualizzato come "Automatico (DCHP)".
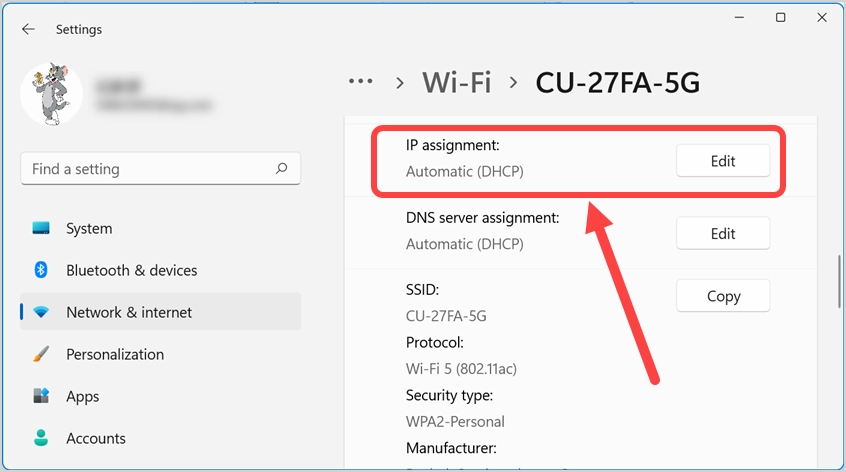
- Se viene visualizzato come "Manuale", fai clic sull'icona "Modifica", seleziona l'opzione "Automatico (DHCP)" e salva le modifiche.
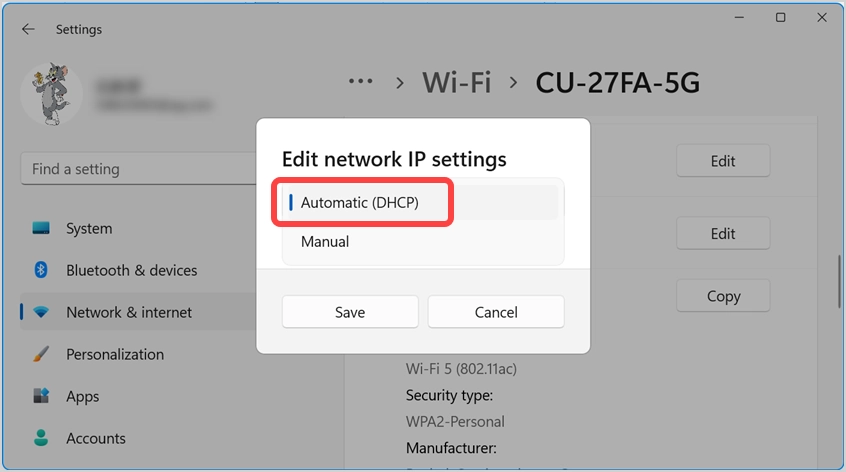
Ora, controlla che la tua connessione Internet funzioni correttamente come prima.
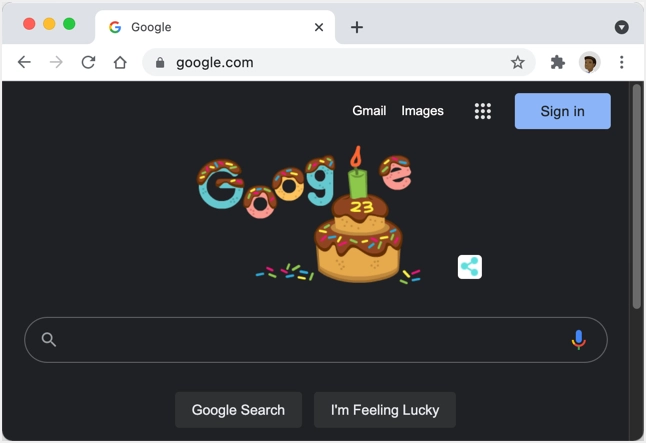
Parole finali
Quando si modifica il nome o la password del profilo Wi-Fi, è necessario modificare lo stesso nel computer e negli smartphone. Il problema è che vedrai il computer mostra l'icona Wi-Fi come connesso anche se la password viene modificata senza che la connessione a Internet venga interrotta. Puoi semplicemente disconnettere la rete e riconnetterti di nuovo con la nuova password. Nel caso, se hai impostato l'indirizzo IP manualmente, assicurati di rideterminare automaticamente l'indirizzo IP affinché la connessione Wi-Fi funzioni.
