Come controllare la perdita di password con Google Chrome?
Pubblicato: 2021-11-29La violazione dei dati è diventata più comune anche con le grandi società tecnologiche e Internet. L'unica opzione per gli utenti è avere una password complessa e cambiarla frequentemente. Ciò contribuirà a proteggere i tuoi account online e salvaguardare i dati. Prima devi ottenere le informazioni sulla violazione dei dati e quindi modificare la password di conseguenza. Tuttavia, al giorno d'oggi i browser diventano intelligenti e puoi verificare se le tue password sono trapelate in caso di violazione dei dati direttamente all'interno del browser. In questo articolo spiegheremo come controllare le tue password trapelate in violazione con il browser Chrome.
Sicurezza della password in Chrome Password Manager
Google Chrome offre un potente gestore di password per salvare tutte le tue password di accesso e tenerle al sicuro. Puoi accedere al tuo account Google e sincronizzare le password su tutti i tuoi dispositivi. L'ultima versione di Chrome offre un'opzione nel gestore delle password per verificare se le tue password sono state compromesse in precedenti fughe di dati.
- Puoi trovare le password deboli e cambiarle con password complesse.
- Chrome invierà una notifica quando rileva una password trapelata nelle password memorizzate.
- Chrome verificherà che la combinazione di nome utente e password sia trapelata in caso di violazione dei dati e mostrerà l'avviso nella sezione delle password del browser.
- Google non visualizzerà le password salvate dal browser Chrome.
Prerequisiti per il controllo della perdita di password in Chrome
Per controllare le funzionalità di perdita della password in Chrome, devi abilitare le seguenti impostazioni:
- Accedi all'account Google: devi accedere al tuo account Google per ottenere i dettagli delle password compromesse nelle violazioni dei dati. Questo non sarà disponibile se stai utilizzando il browser senza accedere. Tuttavia, puoi comunque ottenere i dettagli delle password deboli anche senza accedere al tuo account.
- Offri di salvare la password: questo consente a Chrome di chiedere se salvare le password nel gestore di password integrato.
- Navigazione sicura: dovresti abilitare la navigazione sicura per vedere un avviso per le password trapelate in una violazione dei dati.
- Ricezione di notifiche: devi essere registrato per ricevere notifiche per la perdita di password. Altrimenti, puoi vedere i dettagli in Chrome.
Abilita la navigazione sicura in Chrome
Segui le istruzioni seguenti per abilitare l'opzione Navigazione sicura in Google Chrome:
- Avvia Google Chrome e fai clic sull'icona dei tre punti verticali mostrata nell'angolo in alto a destra del browser. Seleziona l'opzione "Impostazioni" dal menu che appare.
- Vai alla sezione "Privacy e sicurezza" e abilita l'opzione "Protezione avanzata" nella sezione "Navigazione sicura".
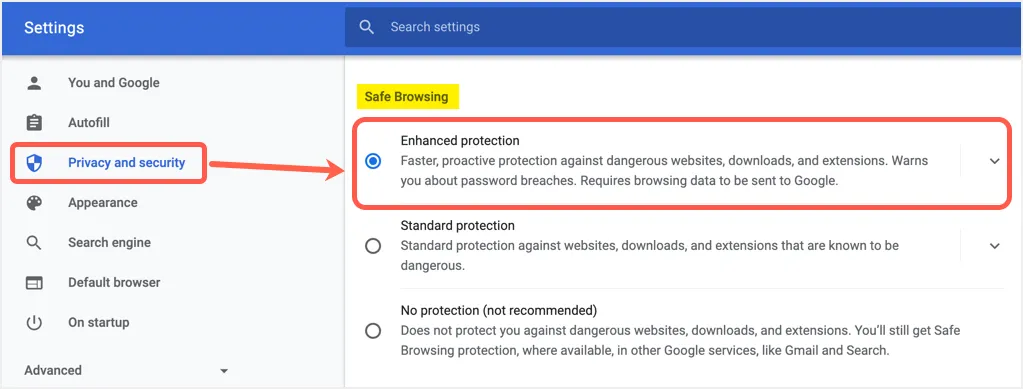
- Puoi fare clic sull'opzione "Protezione avanzata" per visualizzare che offre il massimo livello di sicurezza per le tue attività di navigazione e ti avverte se le password sono esposte in una violazione dei dati.
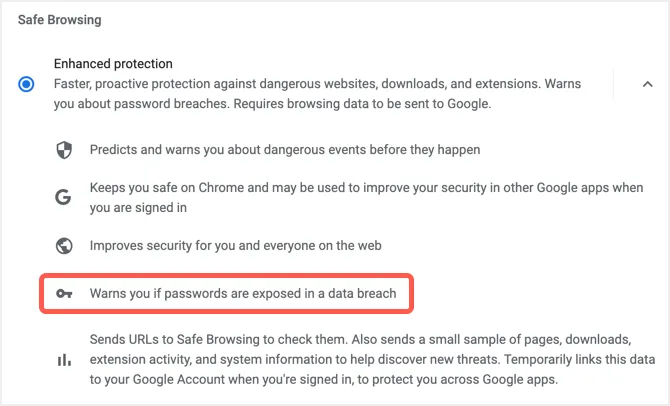
Controlla la perdita di password in Chrome
Quando sei nella pagina delle impostazioni di Chrome, vai alla sezione "Compilazione automatica" e fai clic sull'opzione "Password".
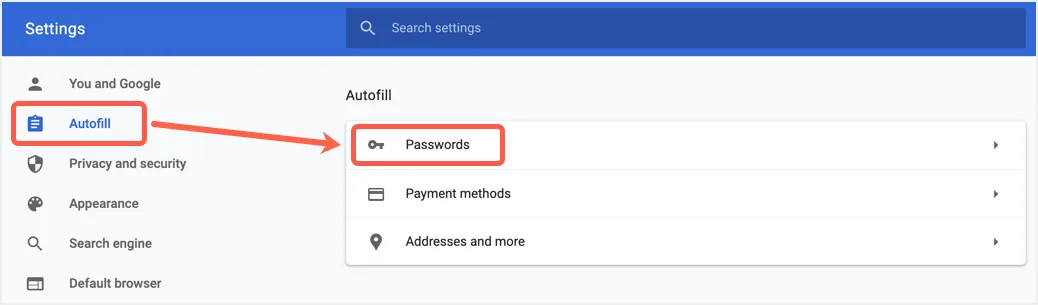
Verrà aperto il gestore di password di Chrome in cui puoi vedere tutte le password memorizzate insieme agli URL e ai nomi utente dei siti web. Troverai poche altre opzioni nella pagina e assicurati che la prima opzione "Offri per salvare le password" sia abilitata. Questa è l'opzione che consente a Chrome di salvare le tue password e disabilitarla impedirà a Chrome di chiederti di salvare la password in Chrome. Tuttavia, tutte le password salvate in precedenza verranno conservate e potrai continuare a utilizzarle anche dopo aver disabilitato questa opzione.
Fai clic sull'opzione "Verifica password" che dice "Proteggi le tue password da violazioni dei dati e altri problemi di sicurezza".

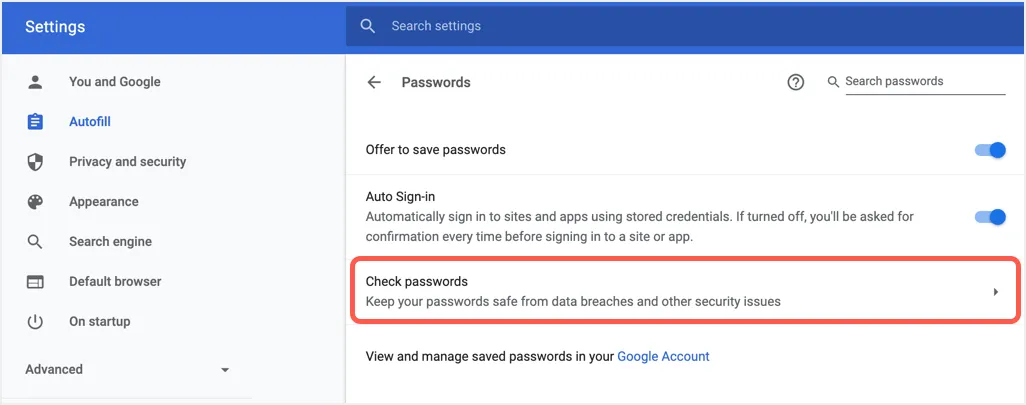
Qui vedrai un elenco di password compromesse e deboli che hai memorizzato in Chrome. Come accennato, dovresti sincronizzare le tue password di Chrome con l'account Google per visualizzare i dettagli delle "Password compromesse".
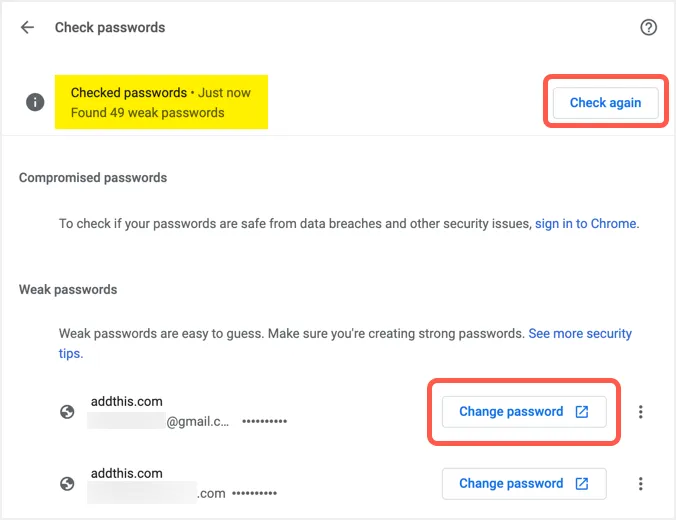
Modifica delle password compromesse e deboli
Per ogni password compromessa o debole, puoi trovare un paio di opzioni per aggiornare la password.
Aggiorna la password sul sito web
Il modo più semplice è fare clic sul pulsante "Cambia password" visualizzato sull'elemento compromesso in Chrome. Si aprirà il sito in una nuova scheda in cui è possibile accedere e modificare la password.
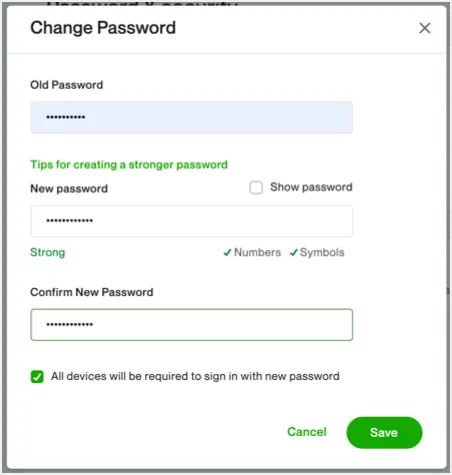
Quando cambi la password, Chrome ti chiederà di aggiornare la password memorizzata. Fare clic sul pulsante "Aggiorna password" per sostituire la vecchia password con la nuova password in Chrome password manager. Ricorda che funziona solo se hai abilitato l'impostazione "Offerta per salvare le password".
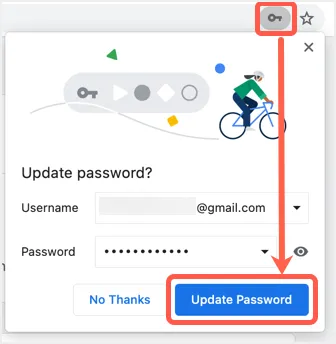
Modifica la password direttamente in Chrome
Se hai già cambiato la password in un altro dispositivo o in un altro browser, puoi modificare la password direttamente in Chrome. Puoi trovare un'icona con tre punti verticali per ogni elemento nella sezione della password compromessa. Fai clic su quell'icona e troverai le opzioni per mostrare, modificare e rimuovere la password.
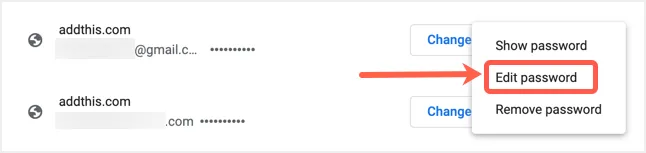
Fare clic sull'opzione "Modifica password" e fornire la nuova password nel pop-up. Salva le modifiche per aggiornare la password salvata con una nuova password in Chrome.
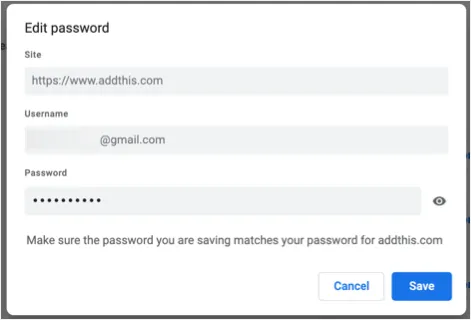
Dopo aver aggiornato le password, puoi fare clic sul pulsante "Ricontrolla" per ricontrollare e ottenere i dettagli aggiornati. A volte, Chrome ti mostrerà anche un link "Hai già cambiato questa password?" su cui puoi cliccare e aggiornare la tua password.

Punti da notare:
- A differenza di Microsoft Edge, Chrome non suggerirà una password complessa. Pertanto, ti consigliamo di utilizzare uno strumento di generazione di password complesse per creare prima le tue password. Abbiamo uno strumento di generazione di password online gratuito che puoi utilizzare a questo scopo per generare una password complessa con una lunghezza massima di 50 caratteri.
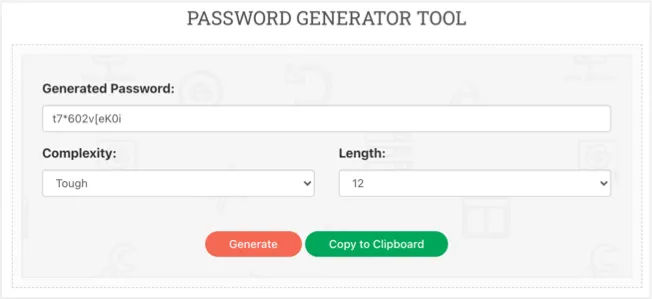
- Per modificare o visualizzare le password in Chrome, devi fornire la password di amministratore del tuo computer. Chrome chiederà di inserire la password dell'amministratore più volte per motivi di sicurezza.
- Chiunque disponga della password di amministratore del tuo computer può visualizzare ed esportare tutte le password memorizzate in Chrome. Pertanto, evita di utilizzare computer comuni o pubblici per memorizzare le tue password.
