Come pulire i dati di sistema e altro spazio di archiviazione in Mac?
Pubblicato: 2021-10-29Lo spazio di archiviazione insufficiente è il primo problema che gli utenti devono affrontare ogni volta che Apple rilascia un nuovo aggiornamento macOS. Questo non è diverso quando provi ad aggiornare l'ultimo macOS Monterey. Potresti chiederti come può essere pieno lo spazio di archiviazione quando non hai troppe app o file di grandi dimensioni. Tuttavia, il problema deriva da diversi tipi di problemi e dal modo in cui Mac e poche app funzionano per archiviare i file. Puoi trovare che il considerevole spazio di archiviazione è occupato dalla categoria "Altro". Se hai già installato macOS Monterey, troverai che l'ampio spazio è occupato dalla categoria "Dati di sistema". In questo articolo, spiegheremo come trovare i file in questa categoria di archiviazione "Dati di sistema" o "Altro" e ripulire il tuo Mac.
Controlla le categorie di archiviazione del Mac
Puoi facilmente trovare lo spazio di archiviazione disponibile nel tuo Mac per capire come viene utilizzato.
- Fai clic sul logo Apple nell'angolo in alto a sinistra del tuo Mac.
- Seleziona l'opzione "Informazioni su questo Mac".
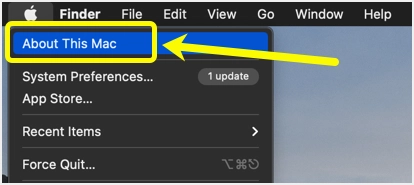
- Vai alla sezione "Archiviazione" nel pop-up che si apre.
- Il Mac calcolerà lo spazio di archiviazione e ti mostrerà in diverse categorie.
- Puoi passare il mouse su diversi colori nella barra per vedere il nome di quella categoria insieme alla dimensione occupata.
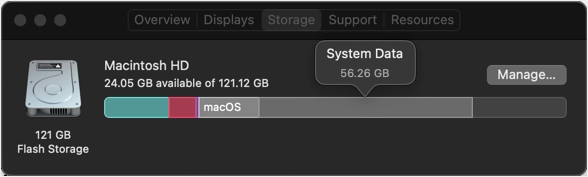
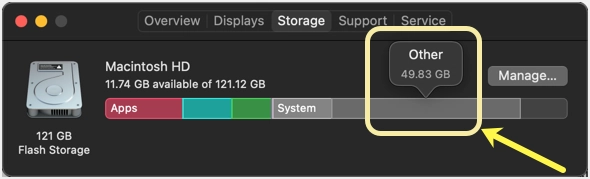
Altra categoria
A seconda della versione del sistema operativo, le categorie di archiviazione in Mac includono App, iCloud Drive, Documenti, macOS, Sistema, Dati di sistema e Altro. Ora che ti confonderai facilmente su questa categoria "Altro" o "Dati di sistema" poiché la classificazione non è chiara. Come puoi vedere nello screenshot qui sopra, la categoria "Altro" occupava 49,83 GB di spazio di archiviazione, che è quasi la metà dell'intero spazio su disco. Dopo l'analisi, capiamo che questa categoria "Altro" contiene file memorizzati nella cache, file di app cancellati, immagini e acquisizioni salvate automaticamente, ecc.
Quando troverai un problema di archiviazione?
Anche quando il tuo Mac funziona solo con pochi GB di spazio di archiviazione disponibile, potresti non riscontrare il problema di archiviazione. Anche se ti senti lenta e lenta nella ricerca Spotlight, le cose funzioneranno bene. Il problema ti verrà in mente quando cercherai di installare alcune grandi applicazioni.
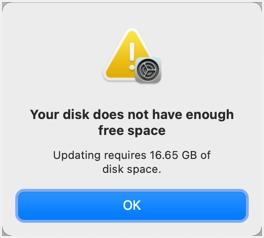
Il miglior esempio è l'aggiornamento macOS che richiede circa 40 GB di spazio. La sezione "Aggiornamento software" mostrerà solo 12,13 GB necessari per macOS Monterey.
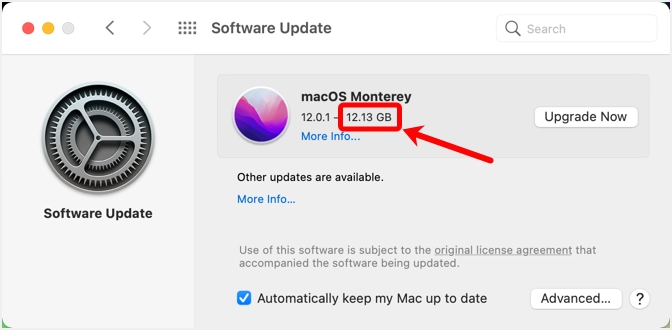
Tuttavia, questa è solo la dimensione del file di installazione che puoi nella cartella "Applicazioni" dopo il download.
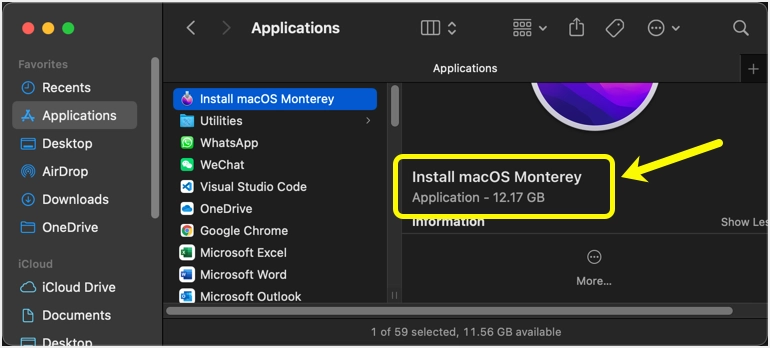
Se provi a installare, vedrai un messaggio che il processo di installazione richiede 14 GB di spazio aggiuntivo (11,7 GB disponibili con 14,23 GB aggiuntivi sono ~ 26 GB totali).
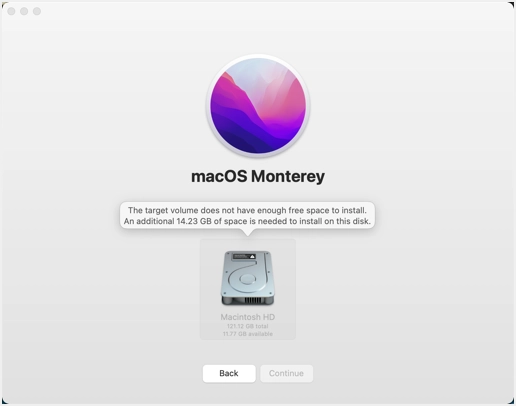
Ora l'unica opzione è ripulire quella categoria "Altro", in modo da poter installare l'aggiornamento macOS.
Trovare dati di sistema e altri file di archiviazione in Mac
Quando sei nel pop-up di archiviazione, fai clic sul pulsante "Gestisci ...". Verrà visualizzato un nuovo pop-up che ti mostrerà la biforcazione dello spazio di archiviazione in maggiori dettagli. Come puoi vedere, la categoria "Altro" mostra una dimensione di 49,99 GB.
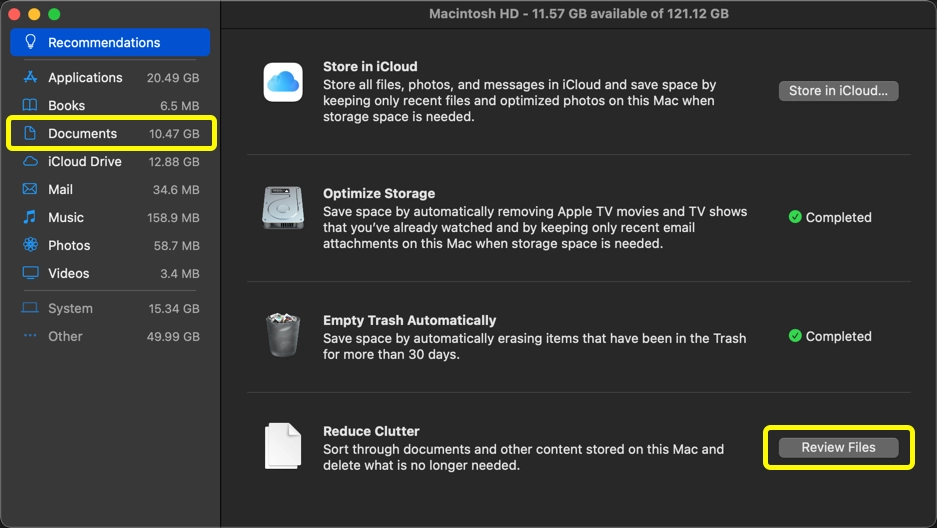
Il tuo obiettivo principale dovrebbe essere quello di controllare la sezione "Documenti" dove sono disponibili anche i file della categoria "Altro".
Analisi della cartella dei documenti
Puoi fare clic sulla sezione "Documenti" nella barra laterale o fare clic sul pulsante "Rivedi file" visualizzato nella sezione "Riduci il disordine". Vai alla scheda "Browser file" per visualizzare la dimensione di ogni cartella di documenti ordinata per dimensione. Come puoi vedere, la sezione "Documenti" viene visualizzata come 10,46 GB nella barra laterale. Tuttavia, la cartella "Libreria" che fa parte della cartella "Documenti" è 19,68 GB, il che non può essere il caso. Se sommi tutte le dimensioni della cartella, saranno più di 30 GB e quindi è la chiara indicazione che il Mac non sta aggiungendo tutte le dimensioni dei file durante il calcolo delle dimensioni dei "Documenti" nella barra laterale. Ed è qui che si trovano i file della categoria "Altro" e dobbiamo trovarli ed eliminarli.
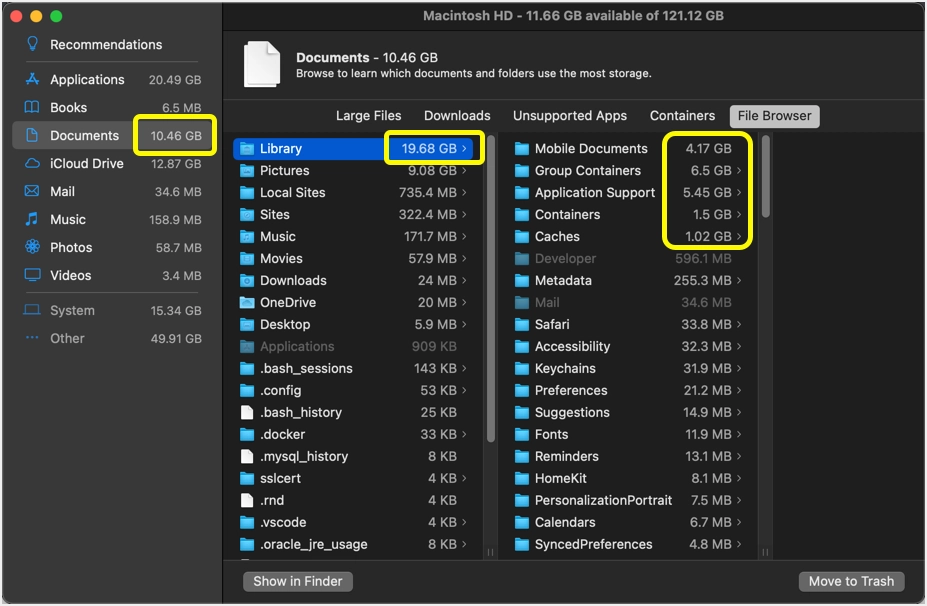
Pulisci i dati di sistema e altro spazio di archiviazione in Mac
L'azione di pulizia dipende completamente dalle applicazioni attualmente in uso o utilizzate in precedenza. Spiegheremo tutti i casi cosa abbiamo trovato; puoi ignorare se non stai utilizzando l'app specifica.
Pulisci cache nella cartella Libreria
La cartella "Caches" in "Libreria" contiene tutte le cache dell'applicazione. Ad esempio, se utilizzi il browser Google Chrome, puoi trovare i file memorizzati nella cache del browser qui nella cartella "Google > Chrome". Allo stesso modo, puoi trovare file memorizzati nella cache da videoconferenze e app Apple predefinite. In genere, i file memorizzati nella cache sono di dimensioni maggiori e puoi semplicemente eliminarli. Assicurati di accedere ai file all'interno dell'ultima sottocartella ed eliminali facendo clic sul pulsante "Sposta nel cestino". Non eliminare le cartelle nel loro insieme.

Le app per Mac rigenereranno la cache quando inizi a usarle. Puoi anche copiare i file memorizzati nella cache su un'unità esterna prima di eliminarli e utilizzarli come backup per il ripristino se qualcosa non funziona.
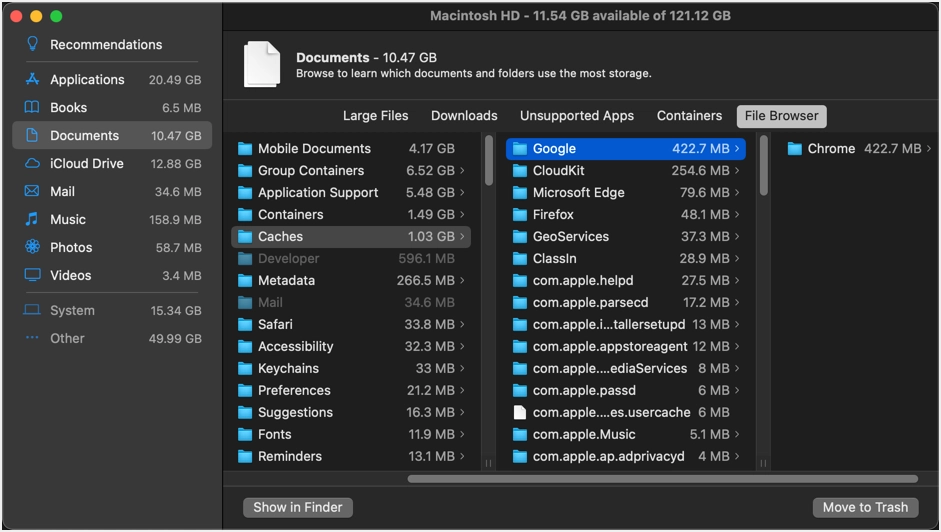
Nota che le "Cache" che vedi qui si trovano nella cartella ~ /Libreria/. Questa cartella è nascosta per impostazione predefinita nel Mac quando si tenta di visualizzare nel Finder. Pertanto, assicurati di mostrare i file nascosti, se stai cercando di controllare i file dall'app Cartella. C'è anche un'altra cartella /Libreria/ a cui puoi accedere dal Finder. Premi "Maiusc + Comando + G", digita /Libreria/ nella casella e premi il pulsante "Vai". Puoi trovare un'altra cartella "Cache" lì ed eliminare i file all'interno di ciascuna cartella. Scopri di più su come pulire diversi tipi di cache nel Mac.
Elimina le cartelle di supporto delle applicazioni disinstallate
Dopo aver eliminato le cache, la prossima cosa che dovresti esaminare è la cartella "Application Support". Sarai sorpreso di vedere che le cartelle delle applicazioni eliminate sono ancora disponibili occupando molto spazio. Nel nostro caso, abbiamo eliminato molte app come Edge, Firefox, Local (questa è un'app per lo sviluppo di WordPress), Brackets (app per l'editor di codice) e WordPress.com. Tuttavia, tutti questi file di supporto sono ancora presenti e occupano GB di dimensione.
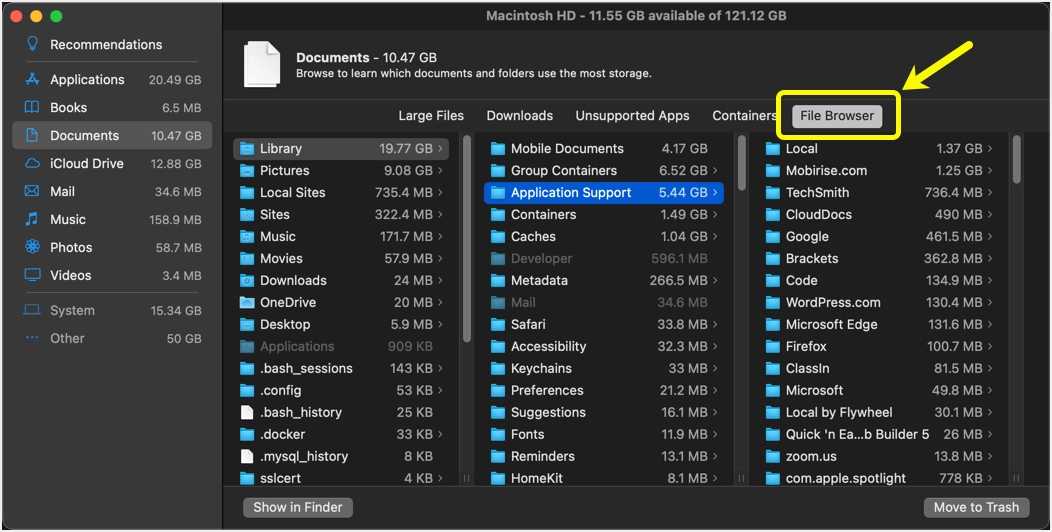
Se disponi di applicazioni di sviluppo locale, assicurati di eliminare tutti i siti e i file installati quando elimini l'app. Oltre a "Application Support", puoi anche vedere cartelle come "Local Sites" e "Sites" (sotto "Documents") che sono tutte create dall'app WP locale.
Eliminazione del contenuto della cartella dei contenitori di gruppo
Nel nostro caso, la cartella "Group Containers" mostra più di 6 GB di dimensione. Questa cartella contiene molte sottocartelle ciascuna con il suffisso dell'app. Ad esempio, vedrai una cartella come "xxxxxxxx.Office" quando hai app di Microsoft Office nel tuo Mac. Elimina semplicemente tutte le cartelle corrispondenti per quelle app non disponibili sul tuo Mac. Per altre cartelle, è necessario controllare il contenuto e decidere di eliminare i file o meno.
Di seguito sono riportati alcuni dei file di grandi dimensioni che abbiamo trovato ed eliminato per liberare spazio (è possibile eseguire il backup se necessario).
- Quando abbiamo guardato all'interno della cartella Office, ha tutti gli allegati di posta elettronica di Outlook e un file di archivio PST di grandi dimensioni di dimensioni superiori a 5 GB.
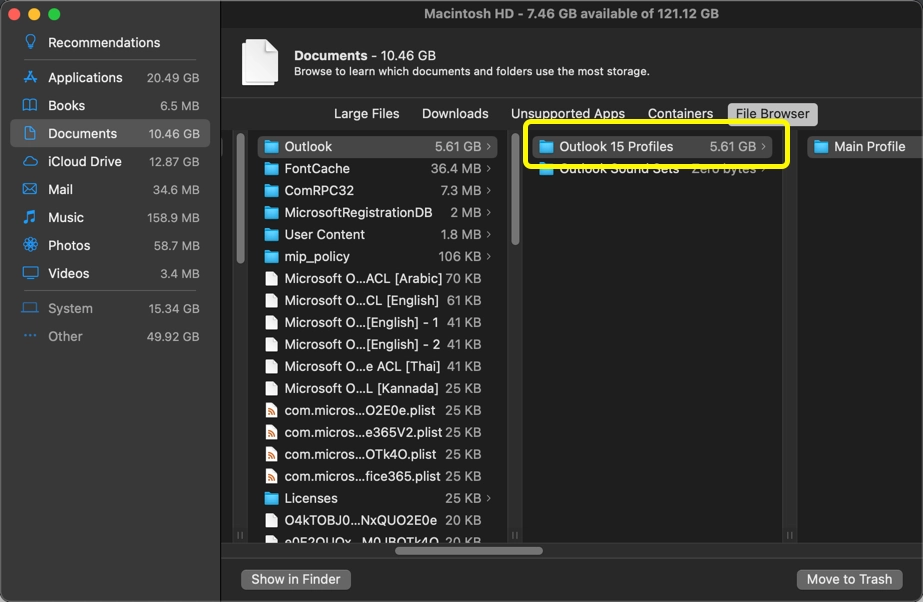
- Inoltre, alcuni contenuti dell'app sono disponibili per ogni versione, sebbene in realtà solo un'app più recente si trovi nella cartella "Applicazioni".
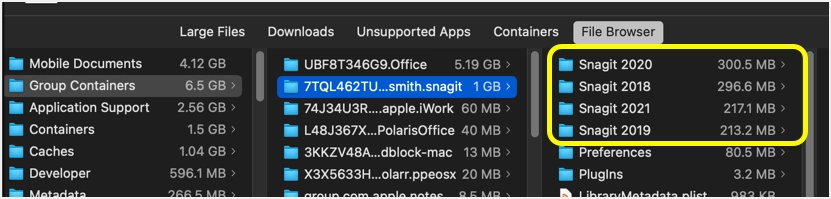
Nota: a volte, il pulsante "Sposta nel cestino" non funziona quando nella cartella sono presenti file bloccati. In questo caso, puoi provare a eliminare con "Comando + Elimina" o fare clic con il tasto destro e selezionare l'opzione "Sposta nel cestino". In alternativa, seleziona la cartella e fai clic sul pulsante "Mostra nel Finder". Si aprirà la cartella in una nuova finestra del Finder in cui è possibile selezionare ed eliminare definitivamente i file premendo i tasti "Comando + Maiusc". Se vedi un errore che non può essere completato come di seguito, chiudi tutte le app, attendi qualche secondo e prova a eliminare di nuovo.
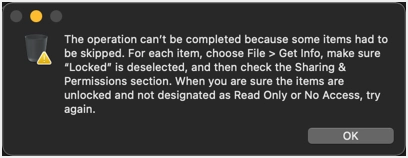
Eliminazione delle immagini non necessarie
Usiamo l'app Snagit per catturare immagini su Mac. Questa app salverà un duplicato di ogni immagine in un file .snagproj separato. Puoi trovare tutti questi duplicati in "Libreria > Documenti mobili > Documenti > Snagit > Acquisizioni salvate automaticamente". Come puoi vedere nello screenshot qui sotto, ci sono più di 4500 file con una dimensione di 2 GB. Puoi semplicemente eliminare tutti questi file se non richiesti e hai l'immagine PNG/JPG originale. In alternativa, puoi eseguire un backup per riutilizzarlo in seguito con l'app Snagit.
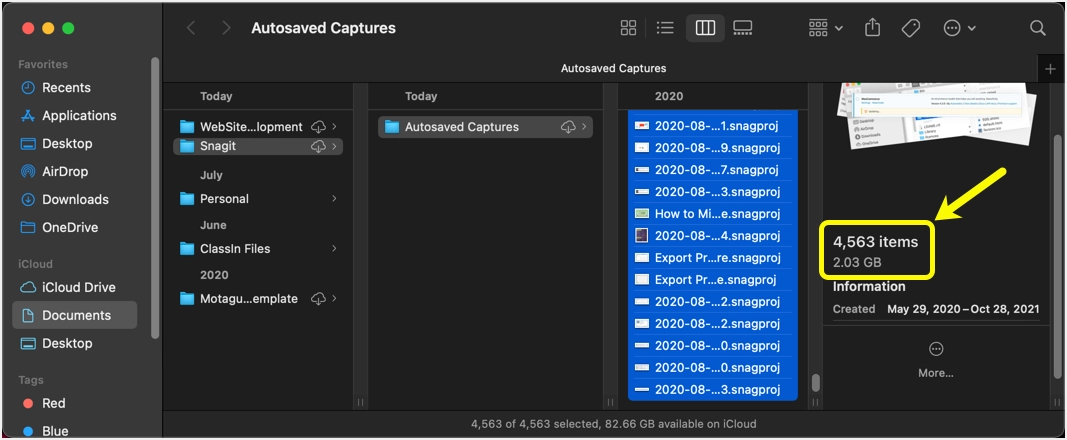
Questo è solo un esempio nel nostro caso. Comprendiamo che la modifica delle immagini come la rotazione salverà come un file diverso e occuperà lo spazio in Mac. Sfortunatamente, l'unico modo è cercare i file non necessari ed eliminarli manualmente.
Ricerca ed eliminazione di file non necessari
Quando sei sul desktop, premi "Comando + F" per aprire l'app Finder in modalità di ricerca. Puoi modificare i filtri e selezionare l'opzione "Questo Mac" per trovare tutti i file rilevanti sul tuo Mac. L'esempio sotto mostra di trovare tutte le immagini nel Mac. Puoi trovare PDF, .pages o qualsiasi altro tipo di file utilizzando questa ricerca. Seleziona il file e controlla la barra di stato per trovare la posizione del file. Puoi fare clic su qualsiasi cartella nella traccia della posizione per aprirla nel Finder. In questo modo, puoi facilmente controllare il contenuto di diverse cartelle per trovare file spazzatura.
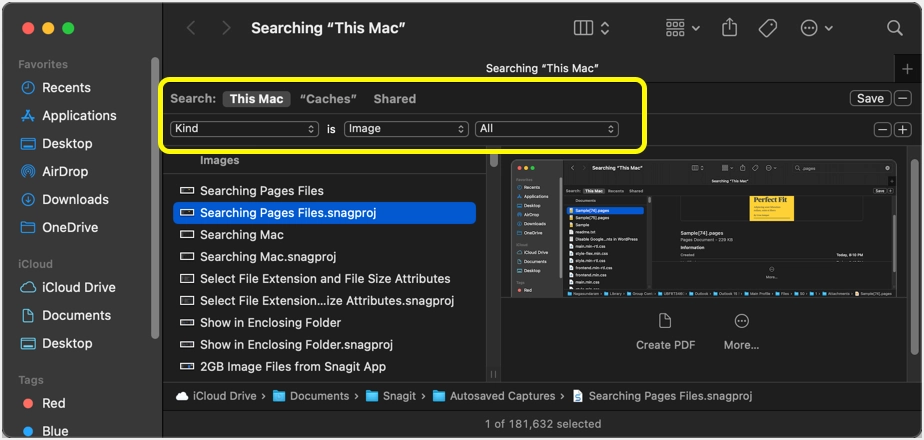
Se necessario, puoi anche eliminare il file di installazione di macOS per aumentare lo spazio di archiviazione.
Parole finali
Dopo aver ripulito tutti i file spazzatura, potremmo essere in grado di installare macOS Monterey con successo. Tuttavia, questa azione deve essere eseguita ogni volta per ripulire i file nelle categorie "Dati di sistema" o "Altro".
