Come creare un feed Instagram WordPress (facilmente)
Pubblicato: 2023-06-05Vuoi imparare come aggiungere un feed Instagram WordPress al tuo sito web?
Instagram è una piattaforma di social media incredibilmente popolare e uno strumento di marketing. Visualizzando il tuo feed sul tuo sito WordPress, puoi creare prove sociali, aumentare il coinvolgimento, costruire il tuo seguito sui social, risparmiare tempo e aumentare le vendite!
In questo articolo, ti mostreremo passo dopo passo come aggiungere un feed Instagram a WordPress in modo semplice.
Perché creare un feed Instagram WordPress?
Con un feed Instagram di WordPress, le immagini che carichi su Instagram vengono visualizzate automaticamente sul tuo sito Web, il che è un modo davvero conveniente per mostrare nuovi contenuti e incoraggiare il coinvolgimento dei visitatori, senza spendere un sacco di tempo sugli aggiornamenti del sito.
Ecco alcuni dei principali vantaggi della connessione del tuo feed Insta con WordPress per visualizzare foto e altri media:
- Consente ai visitatori del sito di vedere i tuoi post più recenti e li incoraggia a tornare per gli ultimi aggiornamenti.
- Aggiunge contenuti dinamici al tuo sito per mantenerlo fresco e coinvolgente.
- Ti consente di visualizzare recensioni di prodotti, feed di hashtag pertinenti e testimonianze video per creare prove sociali.
- Promuove il tuo profilo Instagram per espandere il tuo pubblico, far crescere il tuo marchio e ottenere più follower su Instagram.
- Può migliorare il tuo SEO e aumentare le classifiche fornendo contenuti più pertinenti per l'indicizzazione di Google.
Questi sono alcuni vantaggi davvero fantastici per la tua azienda! Pronto a scoprire come incorporare facilmente il tuo feed Instagram su WordPress? Iniziamo.
Il modo migliore per aggiungere un feed Instagram WordPress
Per visualizzare un feed di Instagram sul tuo sito web, utilizzeremo il miglior plug-in di feed per social media e Instagram disponibile, consigliato da oltre 1 milione di utenti.
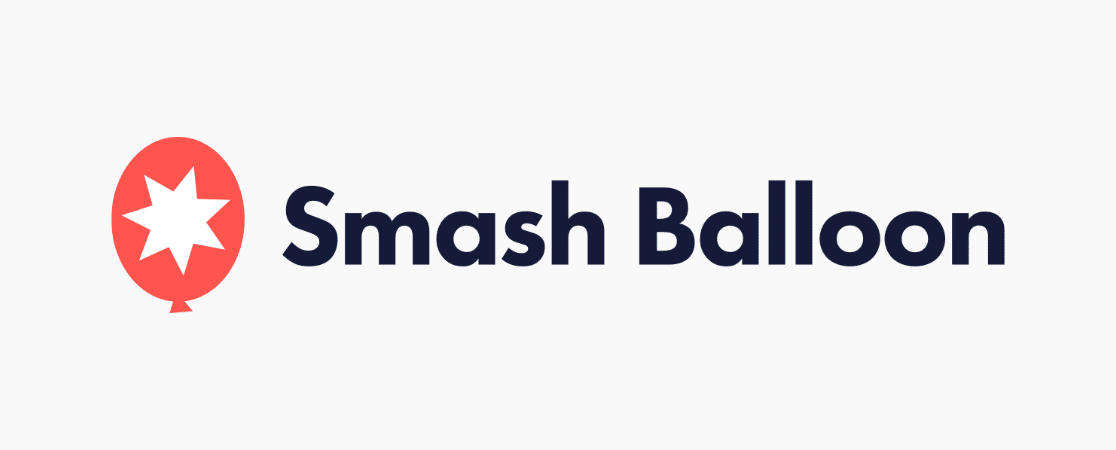
Smash Balloon Instagram Feed Pro ti consente di aggiungere facilmente un feed di foto Instagram al tuo sito WordPress e visualizzare contenuti accattivanti in un istante. Il suo flusso intuitivo e guidato rende semplice e veloce l'integrazione di un feed Instagram in WordPress e la creazione di un feed completamente personalizzabile.
Inoltre, adotta automaticamente il design del tuo sito, garantendo un'esperienza visiva coerente e ha prestazioni ottimizzate per tempi di caricamento ultrarapidi.
Il plug-in dei social media si connette facilmente con la tua API di Instagram senza richiedere codici di incorporamento e funziona perfettamente con i migliori page builder drag-and-drop.
Con tonnellate di fantastiche funzionalità, nessuna competenza tecnica richiesta e supporto CSS per utenti avanzati, è il miglior plug-in Instagram WordPress per principianti ed esperti.
Le funzionalità di Instagram Feed Pro includono il supporto per più account Instagram, feed di hashtag, storie di Instagram, bobine, video, menzioni, immagini di Instagram acquistabili, lightbox, personalizzazioni totali del design, molte opzioni di layout e molto altro.
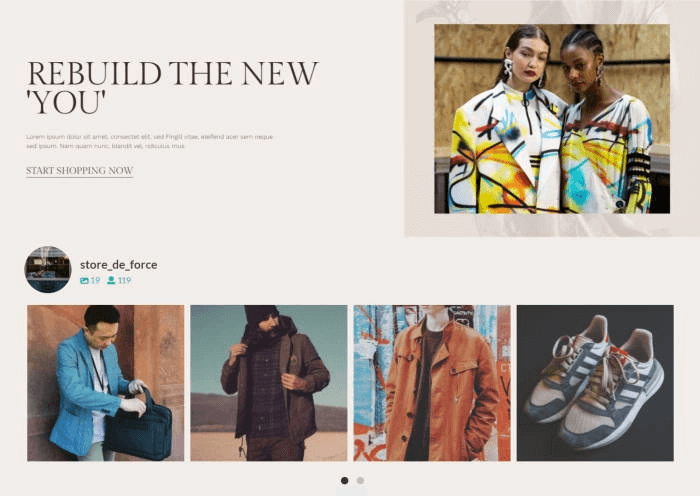
Utilizzando Smash Balloon, puoi creare e personalizzare feed completamente personalizzati per il tuo sito in pochi minuti, come il feed acquistabile di Instagram per l'e-commerce sopra.
Inizia subito con Smash Balloon Instagram Feed Pro!
Pronto a creare il tuo feed Instagram unico su WordPress? Immergiamoci nelle istruzioni passo-passo.
Come aggiungere un feed Instagram a WordPress
- Passaggio 1: installa Smash Balloon Instagram Feed Pro
- Passaggio 2: crea un nuovo feed Instagram
- Passaggio 3: collega il tuo account Instagram a WordPress
- Passaggio 4: personalizza il design del tuo feed
- Passaggio 5: incorpora il tuo feed Instagram in WordPress
Passaggio 1: installa Smash Balloon Instagram Feed Pro
Innanzitutto, dovrai installare e attivare il plug-in. Per istruzioni dettagliate, puoi dare un'occhiata a questo tutorial su come installare un plugin per WordPress.
Nota: nel nostro tutorial, utilizzeremo la versione premium di Smash Balloon in quanto fornisce opzioni di personalizzazione complete con più caratteristiche e funzionalità. Se hai appena iniziato o hai un budget limitato, puoi provarlo con la versione gratuita, Smash Balloon Social Photo Feed.
Dopo aver installato e attivato il plug-in, dovrai attivare la tua chiave di licenza. Vai su Feed di Instagram »Impostazioni dal tuo amministratore di WordPress.
Qui, incolla il tuo codice di licenza (trovato nell'e-mail di conferma dell'acquisto o nel tuo account Smash Balloon) e premi Attiva . Quindi, fai clic su Salva modifiche in alto a destra.
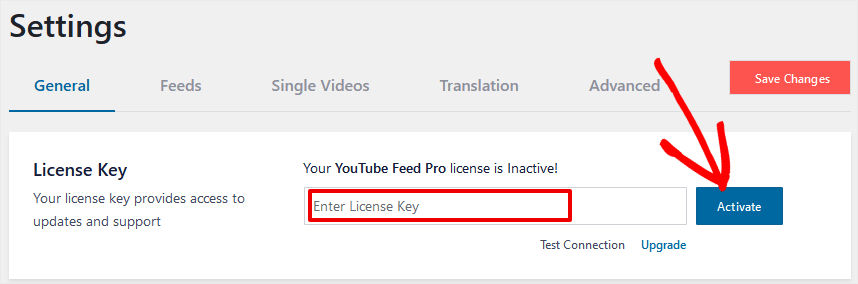
Sei pronto per creare il tuo primo feed Instagram WordPress.
Passaggio 2: crea un nuovo feed Instagram
Per impostare un nuovo feed Instagram su WordPress, vai su Feed Instagram »Tutti i feed . Premi il pulsante in alto, + Aggiungi nuovo .
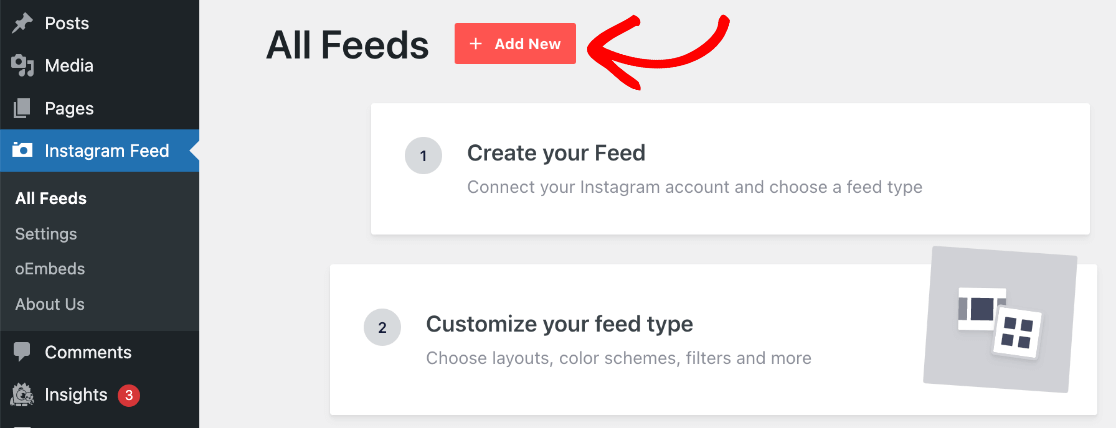
Successivamente, seleziona Tipo di feed e scegli tra le prime 3 opzioni:
- Cronologia utente : mostra le foto e i video di Instagram dal tuo profilo.
- Hashtag pubblico : mostra un post di Instagram con gli hashtag scelti.
- Post con tag : visualizza i post in cui è taggato il tuo account Insta.
Nota: Social Wall viene utilizzato per combinare i feed dei molteplici plug-in di social network di Smash Balloon (Twitter, Facebook, YouTube e Recensioni) per creare una pagina WordPress di social wall sul tuo sito.
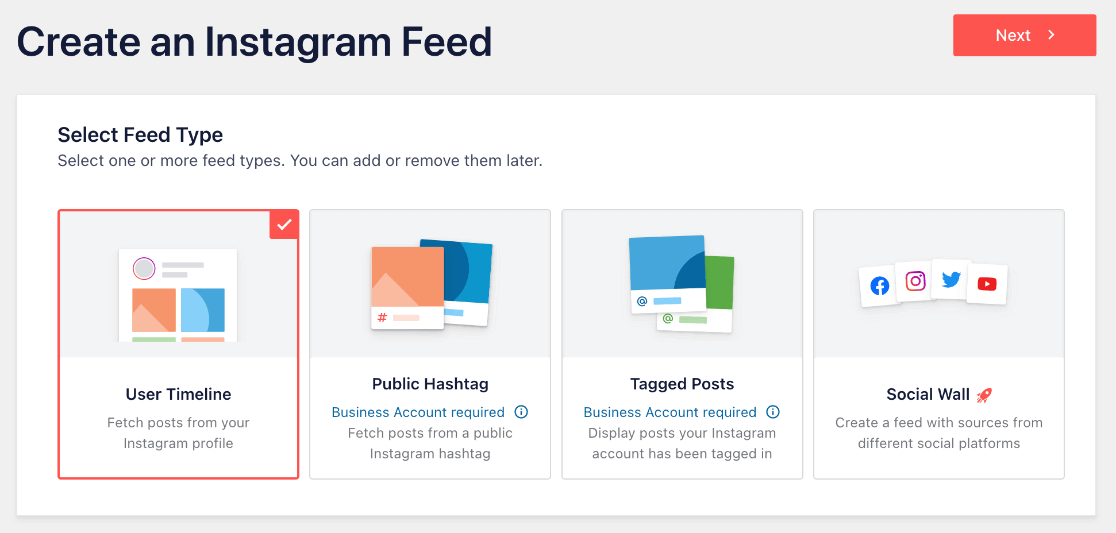
Se desideri utilizzare l'hashtag pubblico o i post con tag , avrai bisogno di un account aziendale Instagram. L'utilizzo di un account aziendale ti dà anche accesso a funzionalità avanzate come analisi, pulsanti di contatto e storie di Instagram dal vivo.
Dai un'occhiata al tutorial di Smash Balloon per convertire un Instagram personale in un account aziendale. Oppure puoi selezionare User Timeline da utilizzare con qualsiasi account, che è quello che useremo.
Dopo aver selezionato il tipo di feed, premi il pulsante Avanti .
Indipendentemente dal tipo scelto, dovrai collegare il tuo nuovo feed al tuo account Instagram nel passaggio successivo.
Passaggio 3: collega il tuo account Instagram a WordPress
Nella schermata successiva, fai clic sul pulsante blu + Aggiungi sorgente .
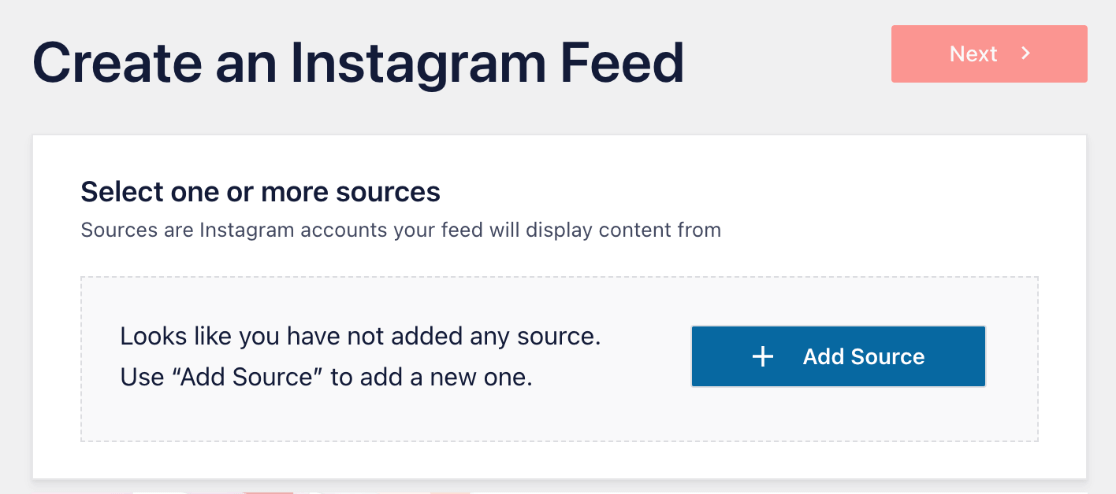
Ora verrai indirizzato al tuo account Smash Balloon. Scegli il tipo di account Instagram che stai collegando.
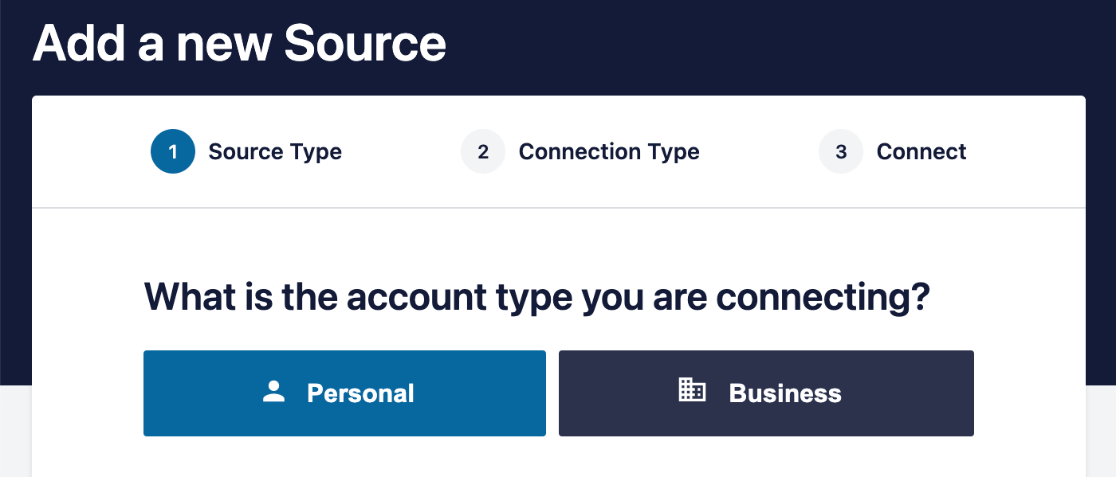
Premi il pulsante per connetterti con Instagram .
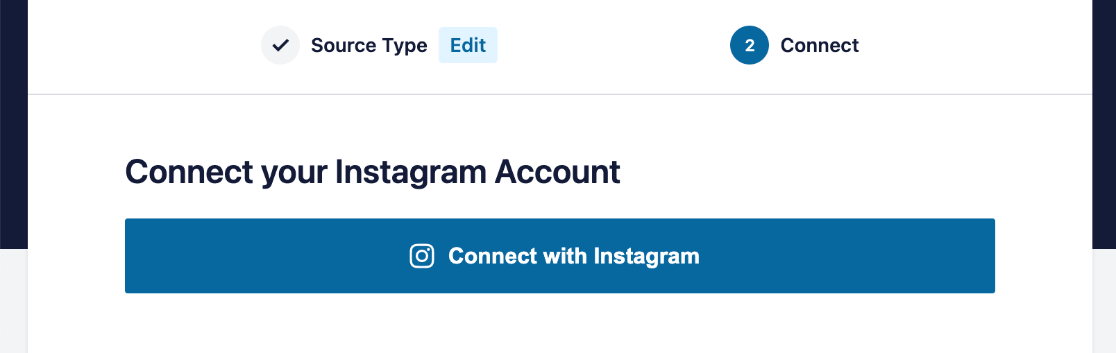
Ora verrai reindirizzato su Instagram per consentire a Smash Balloon di accedere al tuo feed. Assicurati che entrambe le autorizzazioni siano contrassegnate in blu e premi Consenti .
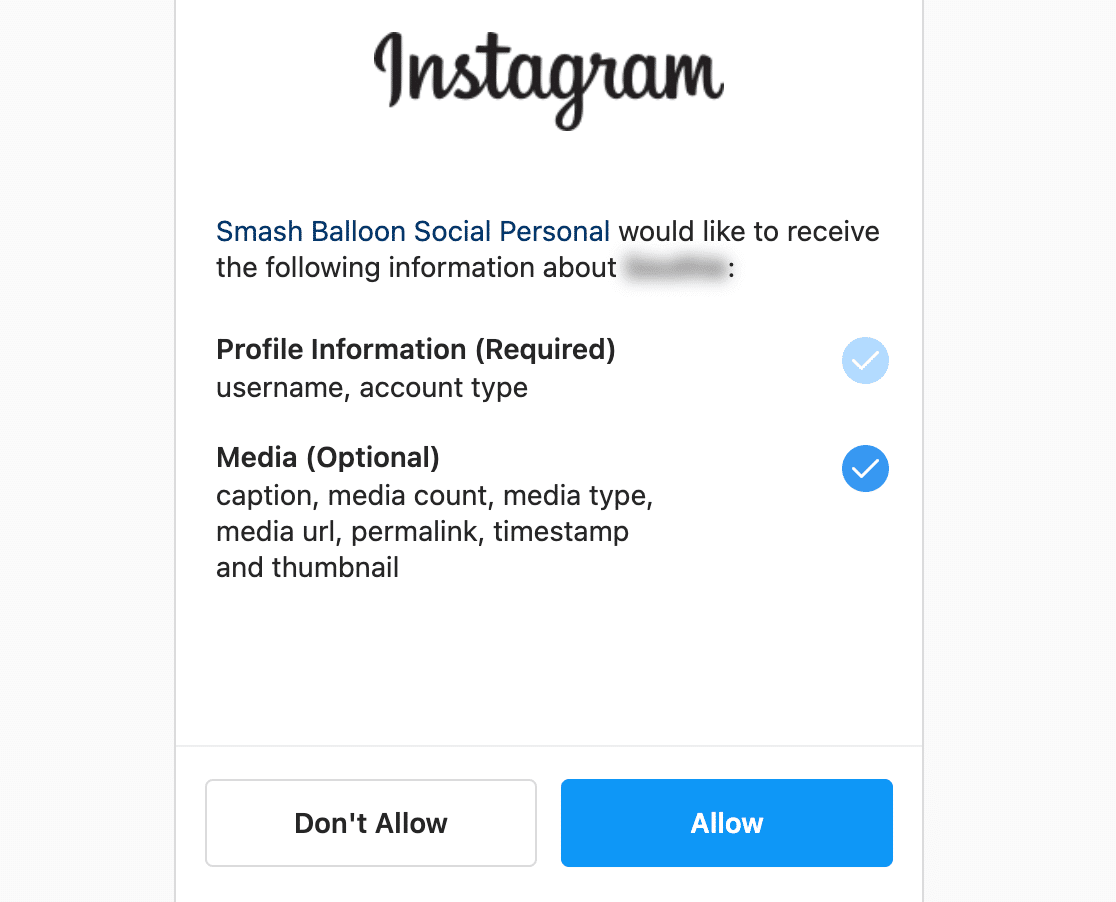

Da qui, verrai reindirizzato al tuo sito Web WordPress. Fai clic per selezionare la tua nuova fonte di feed Instagram e premi Avanti in alto a destra.
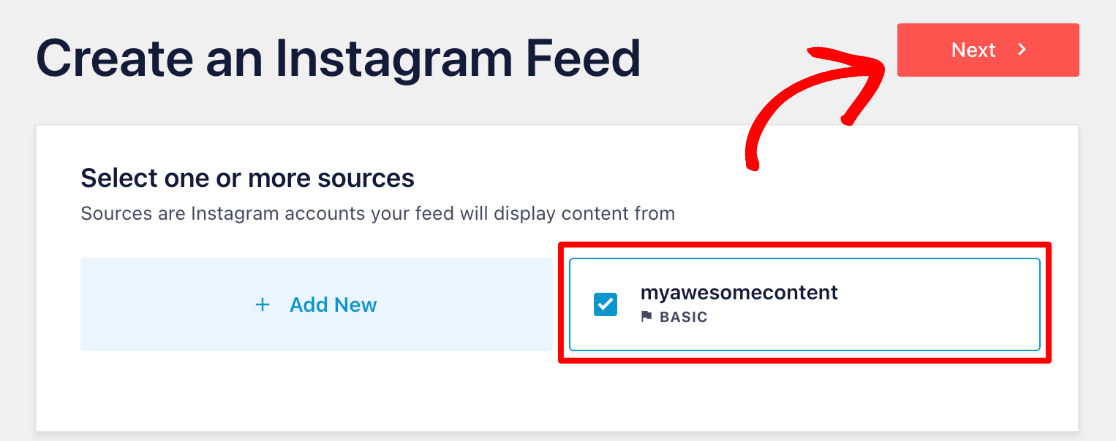
Congratulazioni, hai imparato a collegare il tuo feed Instagram a WordPress! Ora tocca alla parte divertente, dove potrai progettare il tuo feed e personalizzarlo per abbinarlo al tuo marchio.
Passaggio 4: personalizza il design del tuo feed
Innanzitutto, dovrai selezionare un modello per il tuo feed Instagram di WordPress (non preoccuparti, puoi modificarlo nell'editor in un secondo momento). Useremo Default . Premere il pulsante Avanti .
Suggerimento: se utilizzi un account personale, potresti visualizzare un popup per aggiungere la foto del profilo e la biografia. Puoi aggiungerli in seguito accedendo a Feed di Instagram »Impostazioni e utilizzando l'icona delle impostazioni accanto alla fonte del feed, oppure puoi utilizzare l'editor per impostarli per ciascun feed.
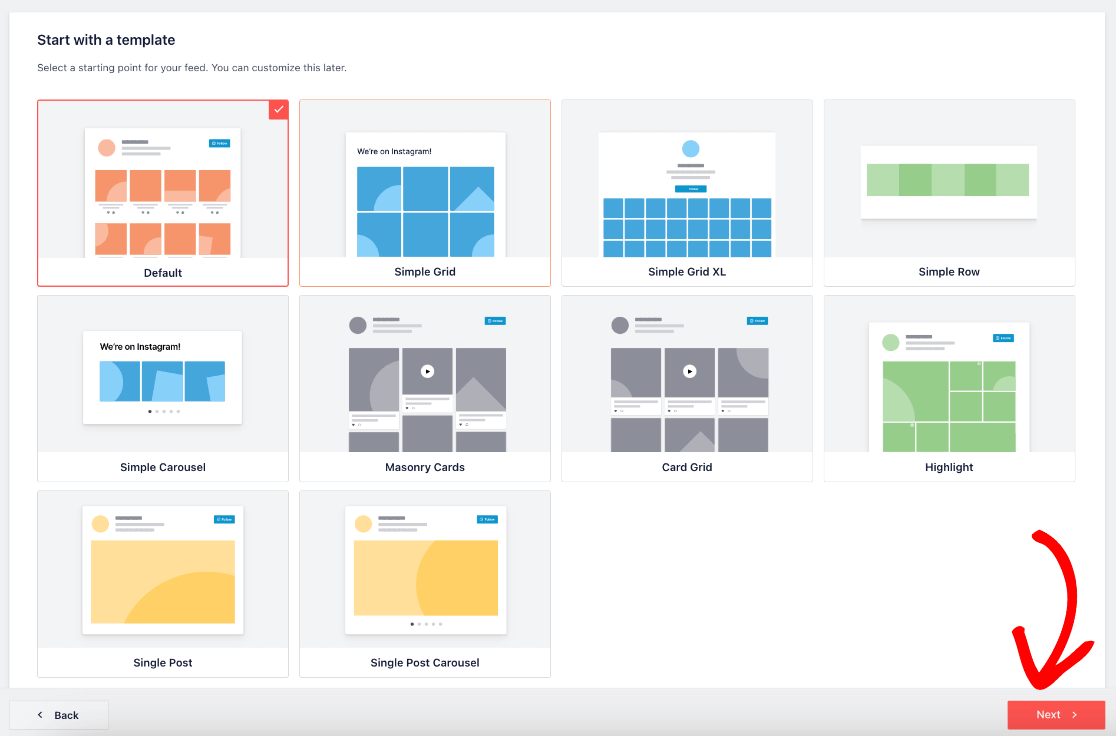
Successivamente, arriverai all'editor live in cui puoi personalizzare il tuo feed Instagram di WordPress in modo che appaia esattamente come desideri.
Nella barra laterale sinistra troverai tutte le opzioni che puoi modificare, come il layout, la combinazione di colori, il design dell'intestazione, la lightbox, lo stile del post, carica di più e segui il pulsante e molto altro.
Nota: ricorda, stiamo usando la versione Pro. Se stai utilizzando il plug-in gratuito, non avrai tutte le stesse opzioni e funzionalità di personalizzazione disponibili, ma puoi comunque lavorare con le opzioni che hai o andare alla pagina dei prezzi di Smash Balloon per l'aggiornamento.
L'anteprima dal vivo si aggiorna man mano che apporti modifiche, il che è davvero utile per giocare con diversi layout e opzioni prima di accontentarti del design finale del feed Instagram.
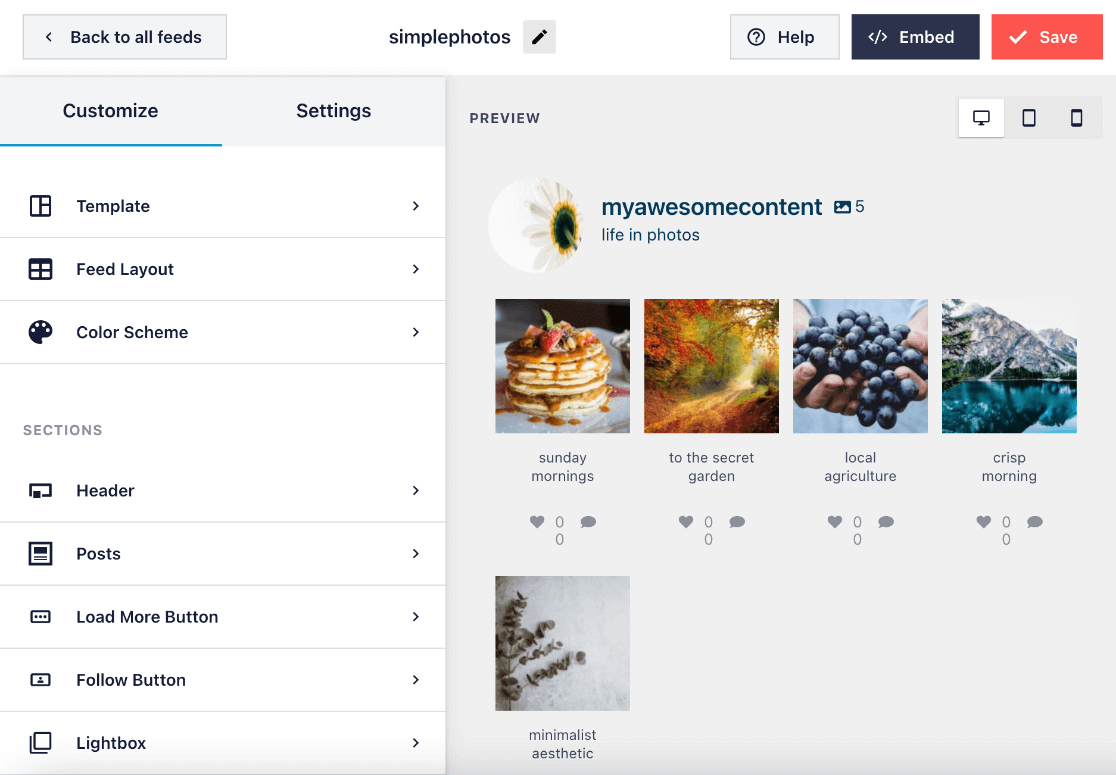
Esistono molte personalizzazioni diverse e la maggior parte di esse si spiega da sé. Ti suggeriamo di continuare a giocare con le diverse opzioni finché non sei soddisfatto dell'aspetto del tuo feed Instagram.
Detto questo, condivideremo alcuni suggerimenti e modifiche comuni che potresti voler apportare.
Suggerimenti per personalizzare il tuo feed Instagram
Per ulteriori opzioni di layout, fai clic su Layout feed. Puoi modificare la disposizione dei tuoi post con un layout Carousel , Masonry , Highlight o Grid . Quindi, puoi personalizzare ulteriormente il layout con altezza e spaziatura interna per modificare la spaziatura tra i file multimediali.
Con il layout del carosello, puoi anche personalizzare il numero di righe, il tipo di loop, l'intervallo di tempo, l'impaginazione, le frecce di navigazione e la riproduzione automatica.
Allo stesso modo, un layout di evidenziazione ti consente di scegliere quali post vengono evidenziati creando un modello di post e utilizzando l'offset, oppure puoi scegliere di evidenziare per ID post o hashtag.
Se desideri vedere come appare il tuo feed su dispositivi di diverse dimensioni, fai clic sulle icone dei dispositivi in alto a destra nell'editor live.
Smash Balloon mostrerà lo stesso numero di post di Instagram su dispositivi mobili e desktop per impostazione predefinita. Potrebbe essere una buona idea cambiarlo poiché i dispositivi più piccoli hanno schermi più piccoli e meno potenza di elaborazione. In Layout feed, puoi modificare i campi in Numero di post .
Subito sotto, puoi modificare il numero predefinito di colonne da visualizzare per ogni tipo di dispositivo. Questo può anche essere utile se desideri creare miniature più piccole per un design più incentrato sulla lightbox.
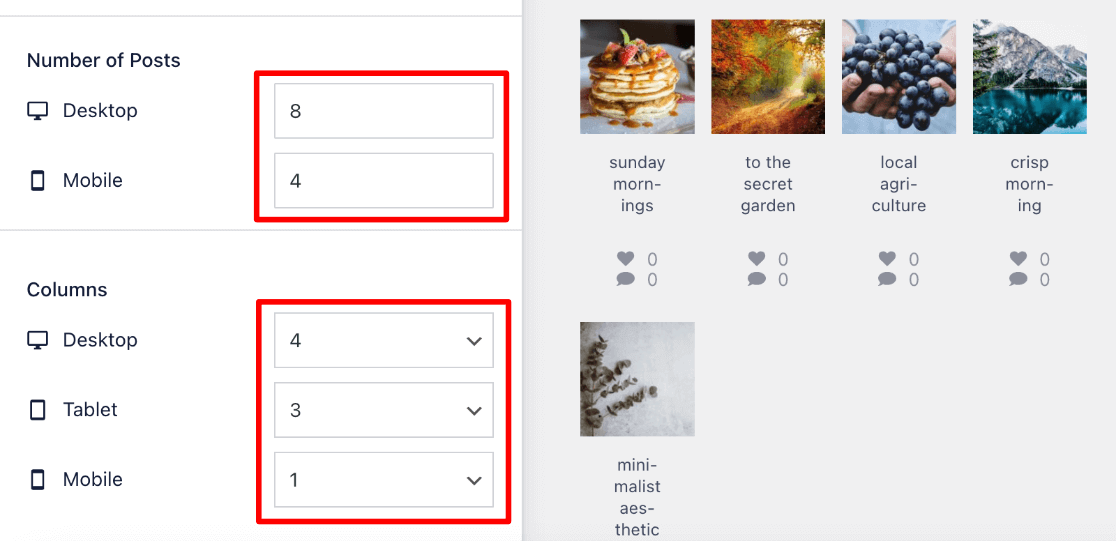
Puoi fare clic sulla scheda Impostazioni dalla barra laterale per impostare più preferenze per il tuo feed Instagram, come abilitare un feed acquistabile , modificare l' ordinamento dei tuoi post, aggiungere filtri per controllare quali post vengono visualizzati sul tuo sito Web WordPress e memorizzare nella cache il tuo feed.
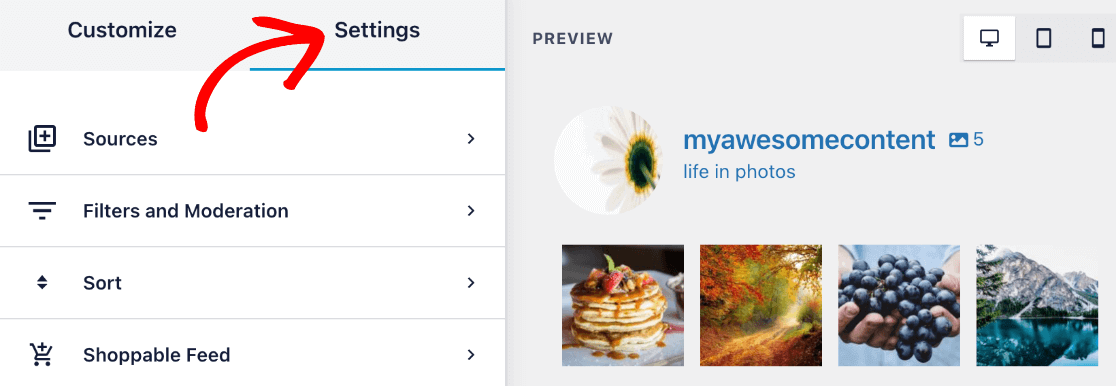
Al termine della personalizzazione, fai clic sul pulsante Salva nell'angolo in alto a destra.
Passaggio 5: incorpora il tuo feed Instagram in WordPress
Sei arrivato all'ultimo passaggio! Ora è il momento di imparare come incorporare il tuo feed Instagram sul tuo sito Web WordPress.
Dopo aver salvato il design, fai clic sul pulsante Incorpora .
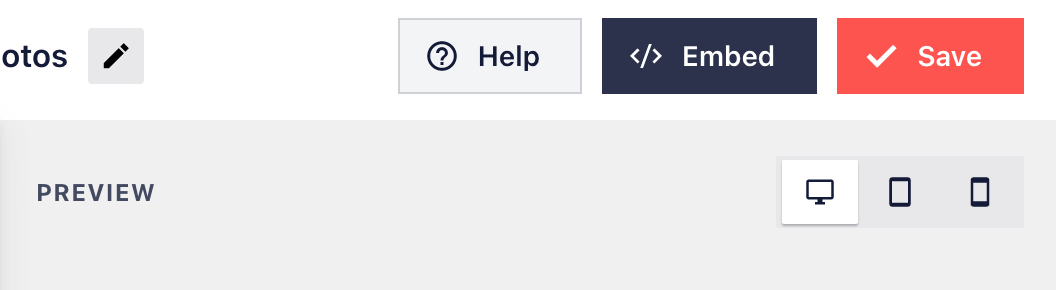
Avrai 3 opzioni su come incorporare il tuo feed Instagram nel tuo sito web. Esamineremo ciascuno di essi di seguito, ma prendi nota del numero accanto a feed= nel tuo shortcode (è 1 nel nostro caso).
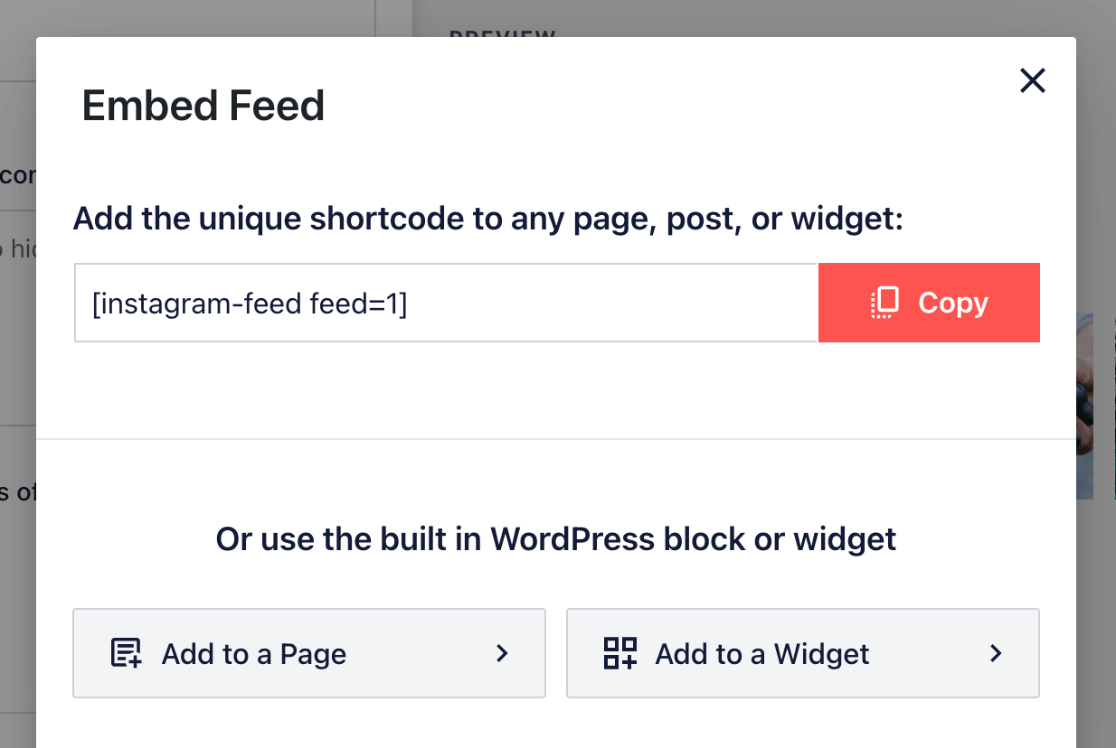
1. Usa Shortcode per incorporare
Se utilizzi lo shortcode, puoi semplicemente premere il pulsante Copia e incollare lo shortcode del tuo feed Instagram in qualsiasi pagina o post utilizzando un blocco shortcode di WordPress.
Puoi sempre trovare gli shortcode per i tuoi diversi feed andando su Instagram Feed »Tutti i feed . Qui vedrai i tuoi shortcode accanto a ciascun feed.
2. Aggiungi il tuo feed a una pagina
Se scegli Aggiungi a una pagina , vedrai un elenco delle tue pagine e potrai selezionare quella in cui desideri incorporare il tuo feed. Ti porterà automaticamente all'editor di WordPress per quella pagina. Puoi anche utilizzare questa opzione ogni volta che modifichi un post o una pagina.
Nell'editor di WordPress, fai clic sull'icona + per aggiungere un nuovo blocco. Inizia a digitare Instagram Feed e vedrai apparire l'opzione di blocco.
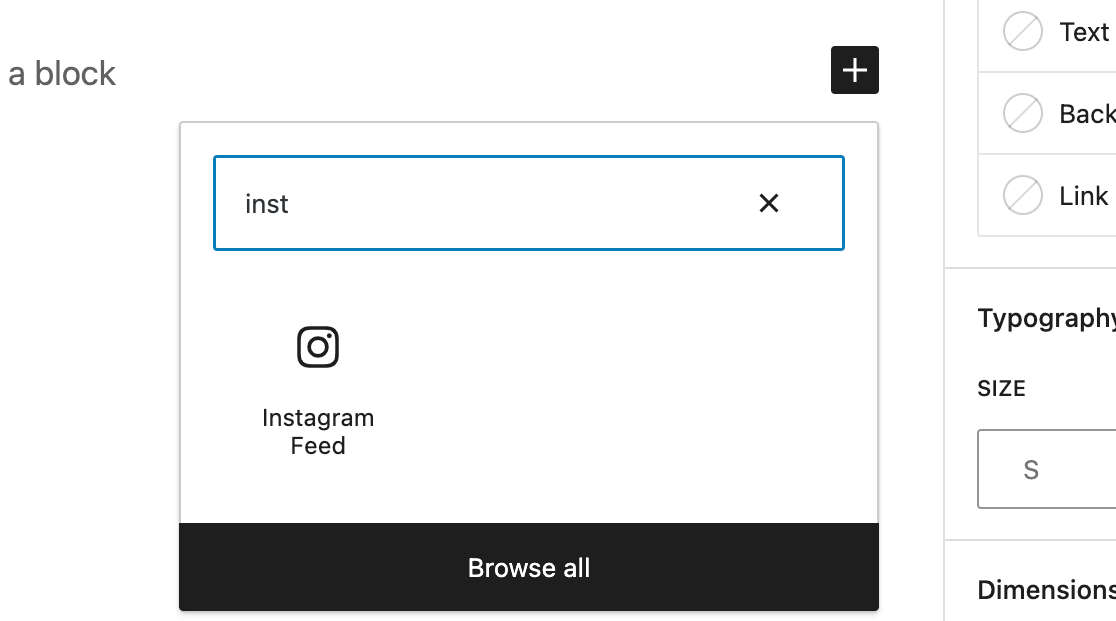
Il blocco utilizzerà uno dei tuoi feed per impostazione predefinita, se hai più feed ti consigliamo di scegliere quale viene visualizzato. In Impostazioni shortcode nella barra laterale, modifica feed=” ” con il numero corretto. Quindi, premi Applica modifiche .
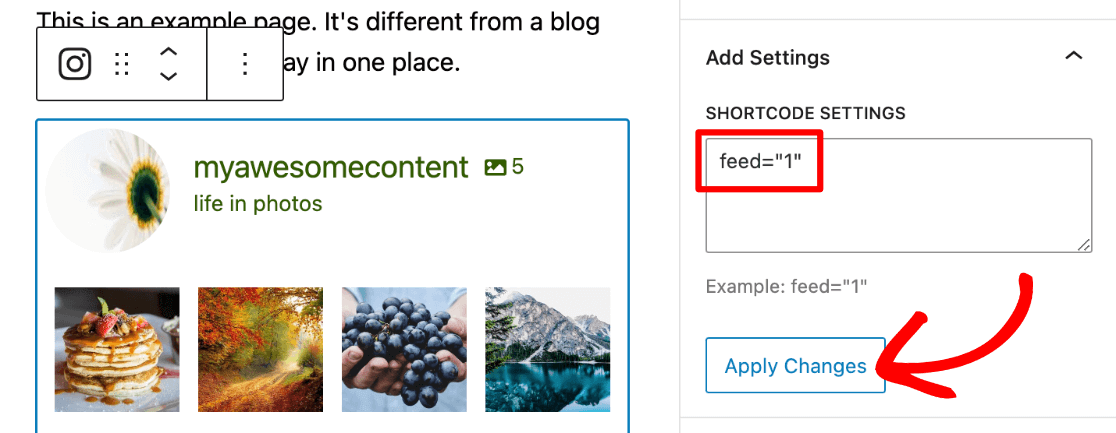
3. Aggiungi un widget Instagram
Puoi anche aggiungere i tuoi contenuti Instagram come widget di feed, che è un'ottima opzione se vuoi mostrare facilmente un feed su tutte le tue pagine, come in una barra laterale o a piè di pagina.
Se fai clic su Aggiungi a un widget dalle opzioni di incorporamento, verrai indirizzato all'area del widget per il tuo sito. (Puoi trovarlo anche andando su Aspetto »Widget ).
Qui, fai clic sull'icona blu + nella parte superiore della pagina per aggiungere un nuovo widget e inizia a digitare Instagram Feed nella barra laterale sinistra. Quando lo vedi, puoi trascinarlo nella posizione del widget che preferisci.
Nota: il tuo tema WordPress deve supportare le aree dei widget per utilizzare questa opzione, ma molti temi supportano le posizioni comuni dei widget.
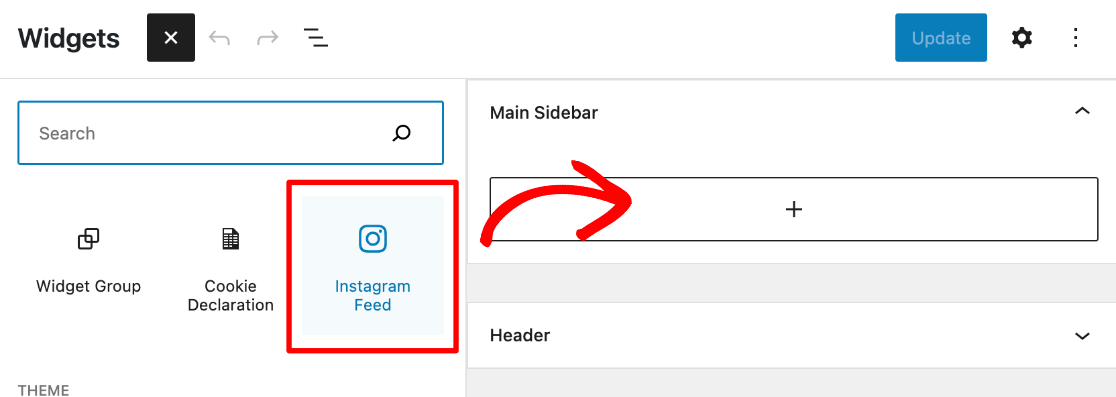
Se non viene visualizzato il singolo feed che desideri, puoi modificare il numero feed= in Impostazioni shortcode nella barra laterale, come abbiamo fatto nell'editor di pagine durante la precedente opzione di incorporamento.
Premi Aggiorna in alto a destra per rendere attivo il widget del tuo feed.
Questo è tutto! Hai imparato con successo come creare un feed Instagram WordPress!
Dai un'occhiata al feed fotografico finale di Instagram che abbiamo realizzato con Smash Balloon.
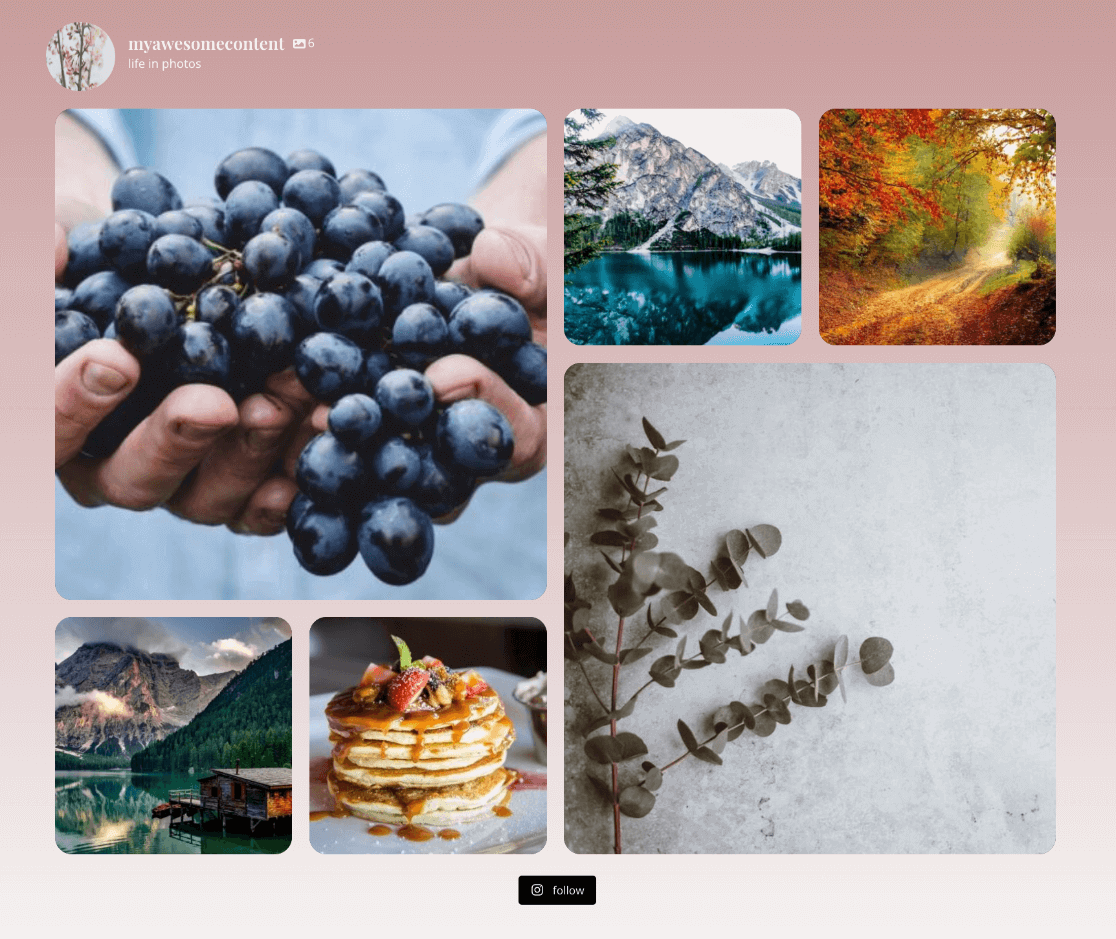
Ora che hai impostato un fantastico feed Instagram sul tuo sito WordPress, usa MonsterInsights per monitorare il traffico e le conversioni dalla tua nuova pagina del feed!
Se ti è piaciuto questo articolo, vorrai sicuramente dare un'occhiata a Come impostare il monitoraggio dei social media di Google Analytics.
Non usi ancora MonsterInsights? Che cosa stai aspettando?
Non dimenticare di seguirci su Twitter, Facebook e Youtube per i migliori tutorial di WordPress e gli aggiornamenti di Google Analytics.
Cerchi un'alternativa a Smash Balloon? Dai un'occhiata a questi plugin:
- Uncanny Automator
- Rivitalizza il sociale
- Dagli da mangiare sui social
- WPZOOM
