Come creare un sondaggio WordPress: passo dopo passo
Pubblicato: 2024-01-11Stai pensando di aggiungere un sondaggio WordPress al tuo sito web?
Un sondaggio è un modo semplice e divertente per entrare in contatto con i visitatori. Ti consente di raccogliere le loro opinioni e preferenze. Questo può aiutarti a capire cosa piace o cosa vuole di più al tuo pubblico.
In questa guida ti guideremo attraverso i passaggi per creare e aggiungere facilmente un sondaggio al tuo sito WordPress. Iniziamo!
- I vantaggi dell'utilizzo di un sondaggio WordPress
- Come creare un sondaggio su WordPress
I vantaggi dell'utilizzo di un sondaggio WordPress
Esploriamo i vantaggi di incorporare i sondaggi WordPress nel tuo sito web e come può apportare benefici positivi a te e al tuo pubblico:
- Coinvolge il tuo pubblico: i sondaggi rendono il tuo sito web più interattivo. Incoraggiano i visitatori a condividere le loro opinioni, facendoli sentire più coinvolti e connessi ai tuoi contenuti.
- Raccoglie feedback preziosi: ponendo domande tramite sondaggi, puoi ottenere informazioni dettagliate sui pensieri del tuo pubblico. Questo feedback è eccellente per comprendere le loro esigenze e preferenze.
- Aumenta il tempo trascorso sul tuo sito: elementi interattivi come i sondaggi possono mantenere i visitatori sul tuo sito più a lungo. Più sono coinvolti, più tempo trascorrono esplorando i tuoi contenuti, il che è positivo per la SEO.
- Migliora l'esperienza dell'utente: i sondaggi aggiungono un elemento divertente al tuo sito. Migliorano l'esperienza complessiva dei tuoi visitatori rendendola più piacevole.
- Fornisce approfondimenti per contenuti futuri: la risposta che ottieni può ispirare nuovi post, prodotti o servizi del blog. È un ottimo modo per mantenere il tuo sito aggiornato e pertinente agli interessi del tuo pubblico.
Usare un sondaggio WordPress è un ottimo modo per interagire con i tuoi visitatori e personalizzare i tuoi sforzi per allinearti a ciò che gli piace di più.
Ora, diamo un'occhiata a come creare un sondaggio WordPress.
Come creare un sondaggio su WordPress
Sebbene esistano molti plugin e strumenti per incorporare sondaggi WordPress, non sono tutti uguali. Alcuni plugin per sondaggi WordPress richiedono la creazione di un account, altri memorizzano i dati su server esterni e alcuni potrebbero offrire un'esperienza utente scadente.
In questa guida, ci concentreremo sull'utilizzo di WPForms e UserFeedback. Questi sono i migliori plugin per aggiungere sondaggi WordPress interattivi e coinvolgenti al tuo sito web.
Per un'esperienza utente eccellente e un controllo completo sui dati del sondaggio, WPForms è la strada da percorrere. Si distingue come il miglior plug-in per la creazione di moduli WordPress e dispone di un potente componente aggiuntivo per sondaggi e sondaggi.
UserFeedback è un plugin WordPress completo progettato per il feedback degli utenti. Vanta una vasta gamma di potenti funzionalità. Una volta installato, semplifica l'ottenimento di feedback onesti da parte dei visitatori, aiutandoti a far crescere e migliorare la tua attività.
Vediamo come aggiungere facilmente un sondaggio WordPress utilizzando questi due metodi:
- Metodo 1: utilizzo di WPForms
- Metodo 2: utilizzo di UserFeedback
Metodo 1: utilizzo di WPForms
Passaggio 1: crea il tuo sondaggio WordPress
Creare un sondaggio in WordPress è semplice una volta che hai gli strumenti giusti.
Inizia andando alla pagina dei prezzi di WPForms per ottenere la licenza adatta alle tue esigenze. È necessaria la licenza Pro o superiore per i sondaggi e il componente aggiuntivo sondaggi.
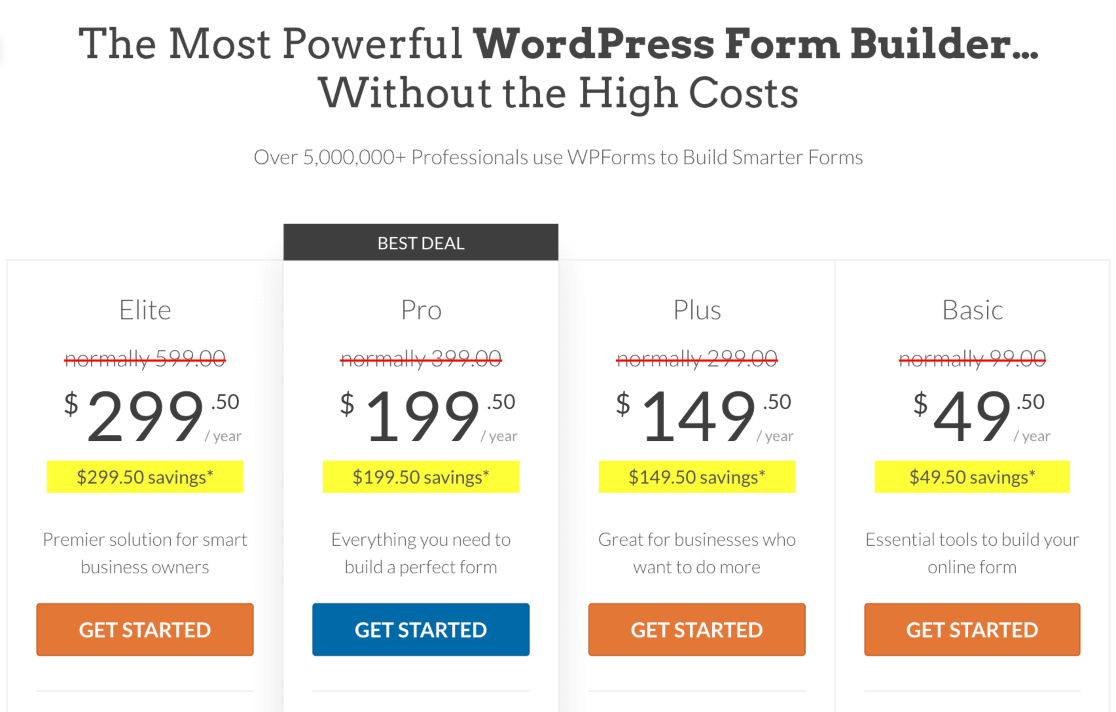
Dopo aver effettuato l'acquisto, installa e attiva il plug-in WPForms sul tuo sito WordPress.
Non sai come installare un plugin? Dai un'occhiata a questa guida passo passo sull'installazione di un plugin in WordPress.
Dopo aver attivato WPForms, noterai un nuovo menu WPForms nella dashboard di WordPress.
Qui, devi cercare il sottomenu Componenti aggiuntivi . Trova e seleziona il componente aggiuntivo Sondaggi e sondaggi .
Fare clic sul pulsante Installa componente aggiuntivo per abilitare il componente aggiuntivo.
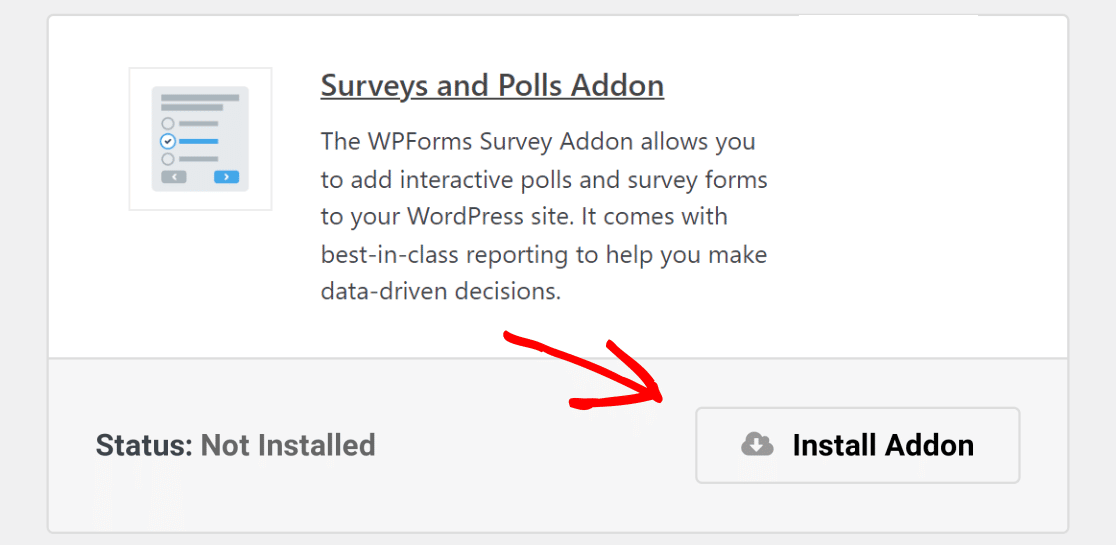
Ora che sei pronto con WPForms, è il momento di creare il tuo sondaggio online.
Inizia andando su WPForms » Aggiungi nuovo nella dashboard di WordPress. Qui è dove creerai un nuovo modulo.
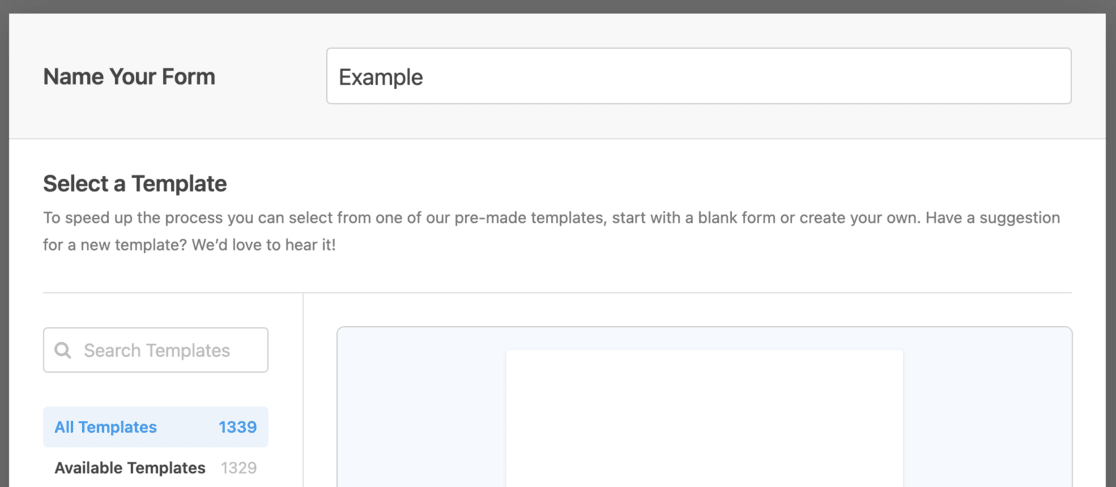
Inizia assegnando un titolo al modulo di sondaggio, quindi seleziona il modello Modulo di sondaggio .
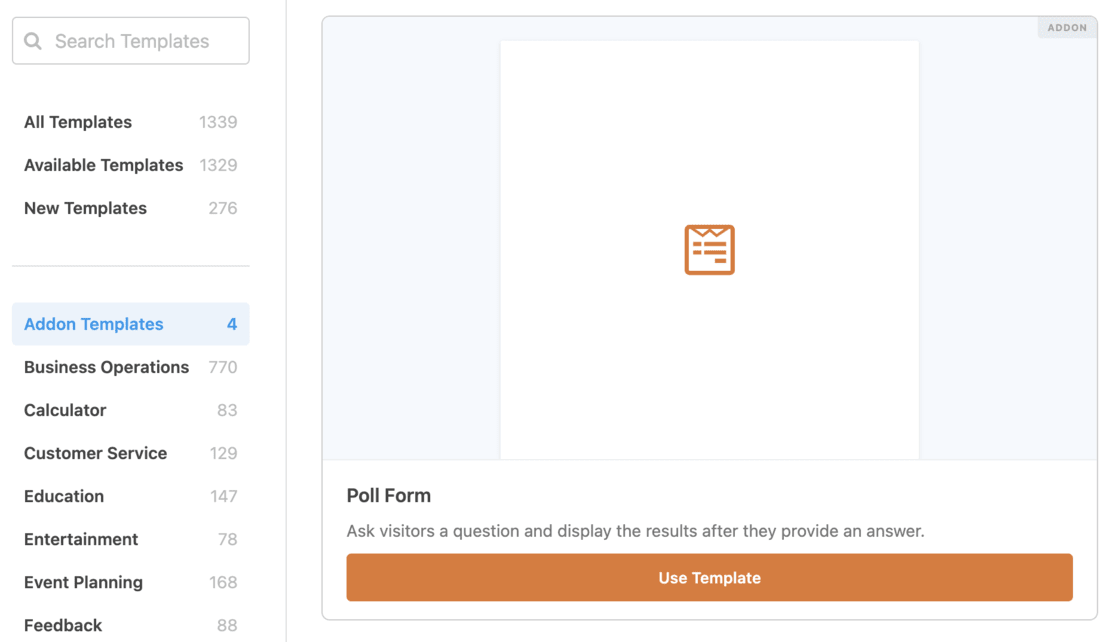
Una volta selezionato questo modello, si aprirà il generatore di moduli drag-and-drop intuitivo di WPForms.
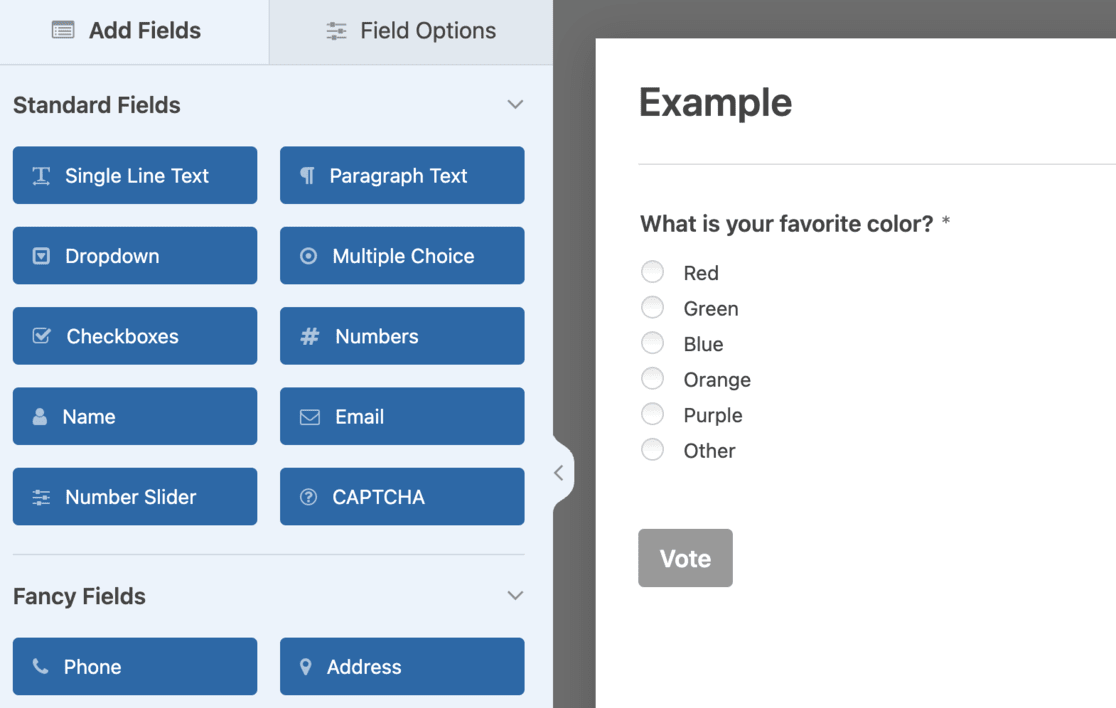
Qui vedrai il modello con alcuni campi di esempio già presenti.
Sentiti libero di modificare il modello per adattarlo meglio alle tue esigenze. WPForms ti consente di aggiungere facilmente nuovi campi modulo. Basta trascinare e rilasciare il campo desiderato dalla colonna di sinistra nel modulo.
Questa personalizzazione non si limita solo all'aggiunta di campi; puoi anche modificare quelli esistenti. Basta fare clic su qualsiasi campo per modificarne le proprietà, come titoli, etichette e ordine delle domande.
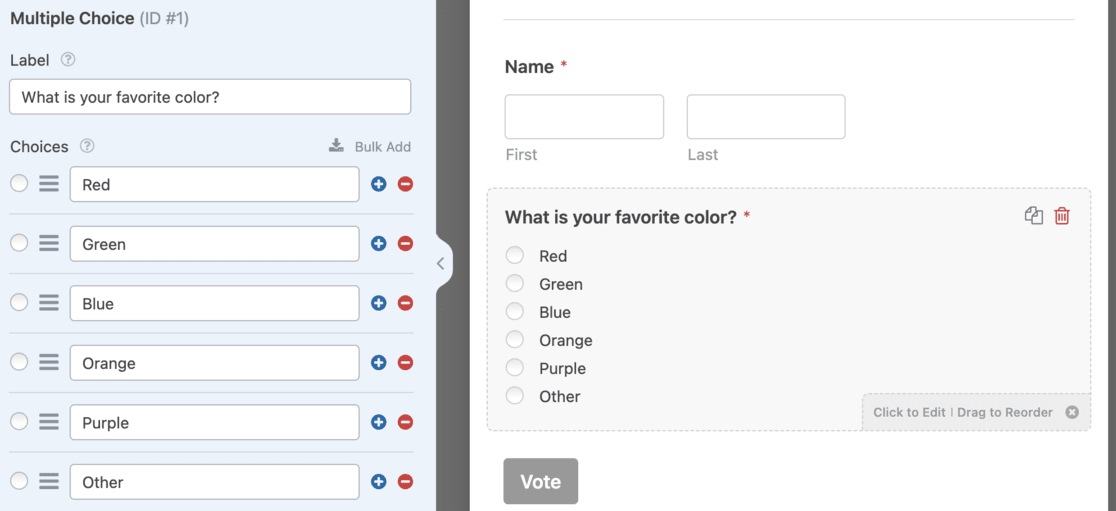
Quando gestisci le domande del sondaggio, puoi riorganizzarle come meglio credi. Fare clic su una domanda e trascinarla nella posizione desiderata nel modulo.
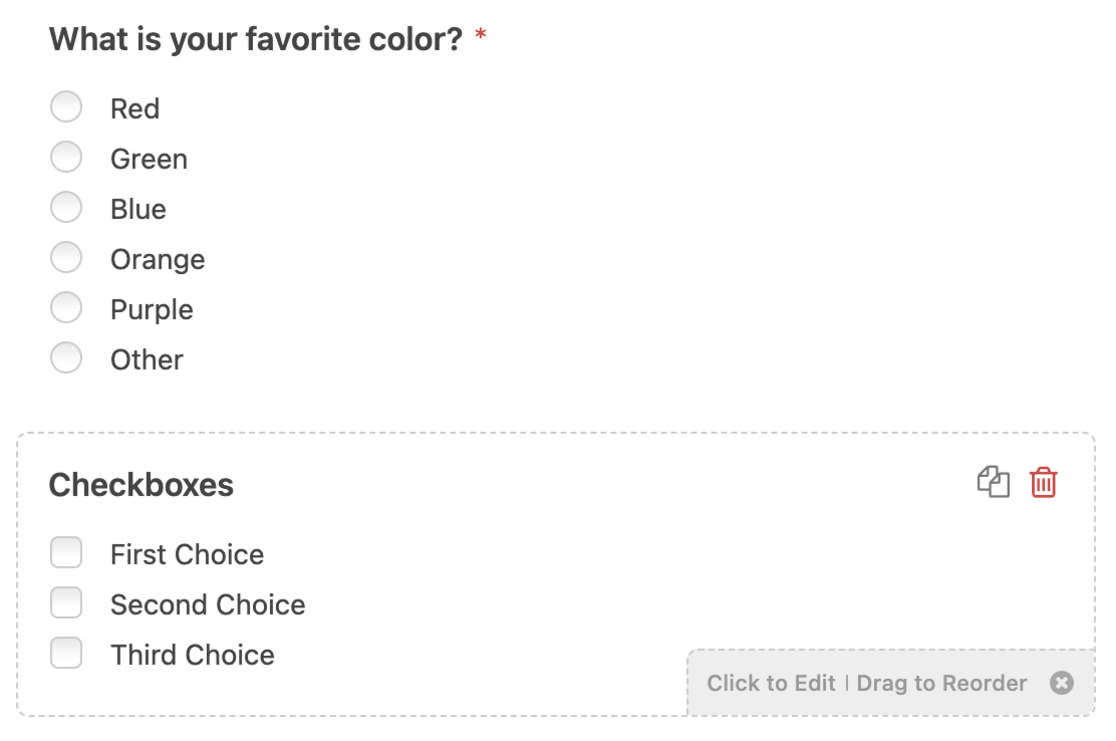
Successivamente, dovresti dare un'occhiata alle impostazioni dei risultati del sondaggio. Per farlo, fai clic sul pulsante Impostazioni nel menu a sinistra e vai alla scheda Sondaggi e sondaggi .
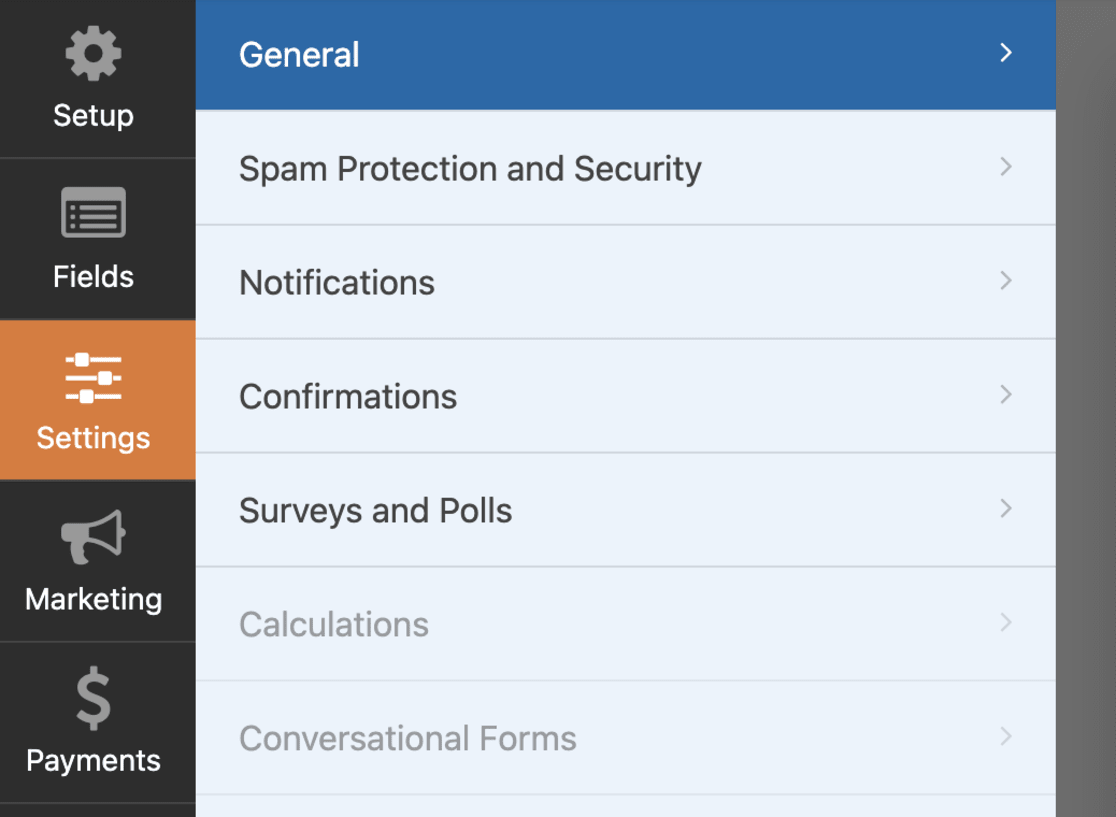
Qui puoi decidere se mostrare i risultati del sondaggio agli utenti dopo che hanno inviato il loro voto.
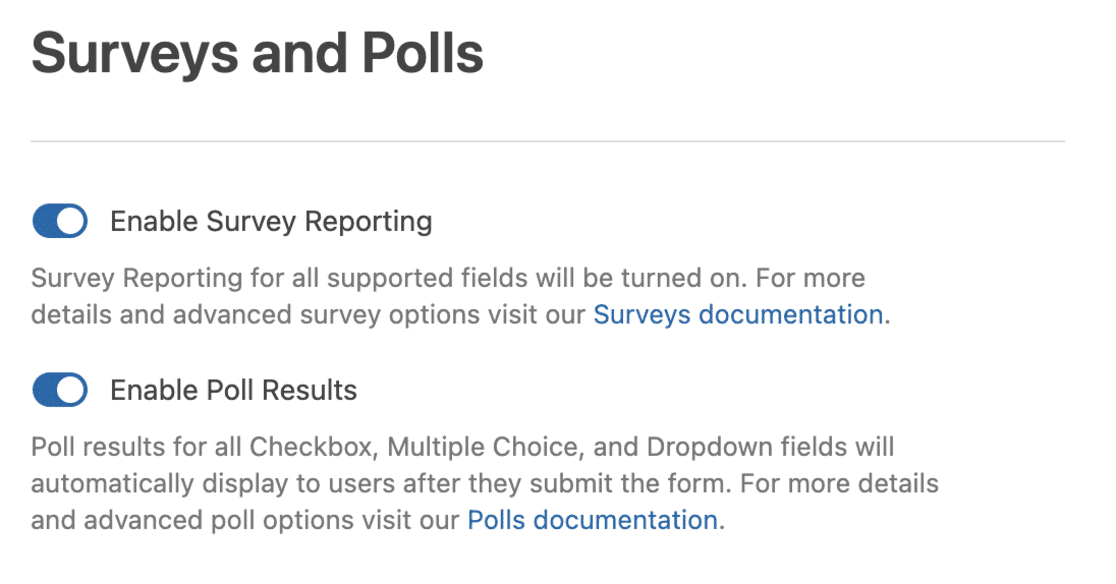
WPForms in genere mostra i risultati del sondaggio per impostazione predefinita, ma puoi disattivare questa funzione.
La scheda Conferma nel menu delle impostazioni ti consente di controllare cosa succede dopo l'invio della risposta. Puoi impostare un messaggio personalizzato da visualizzare agli utenti o reindirizzarli a una pagina o un URL specifico.
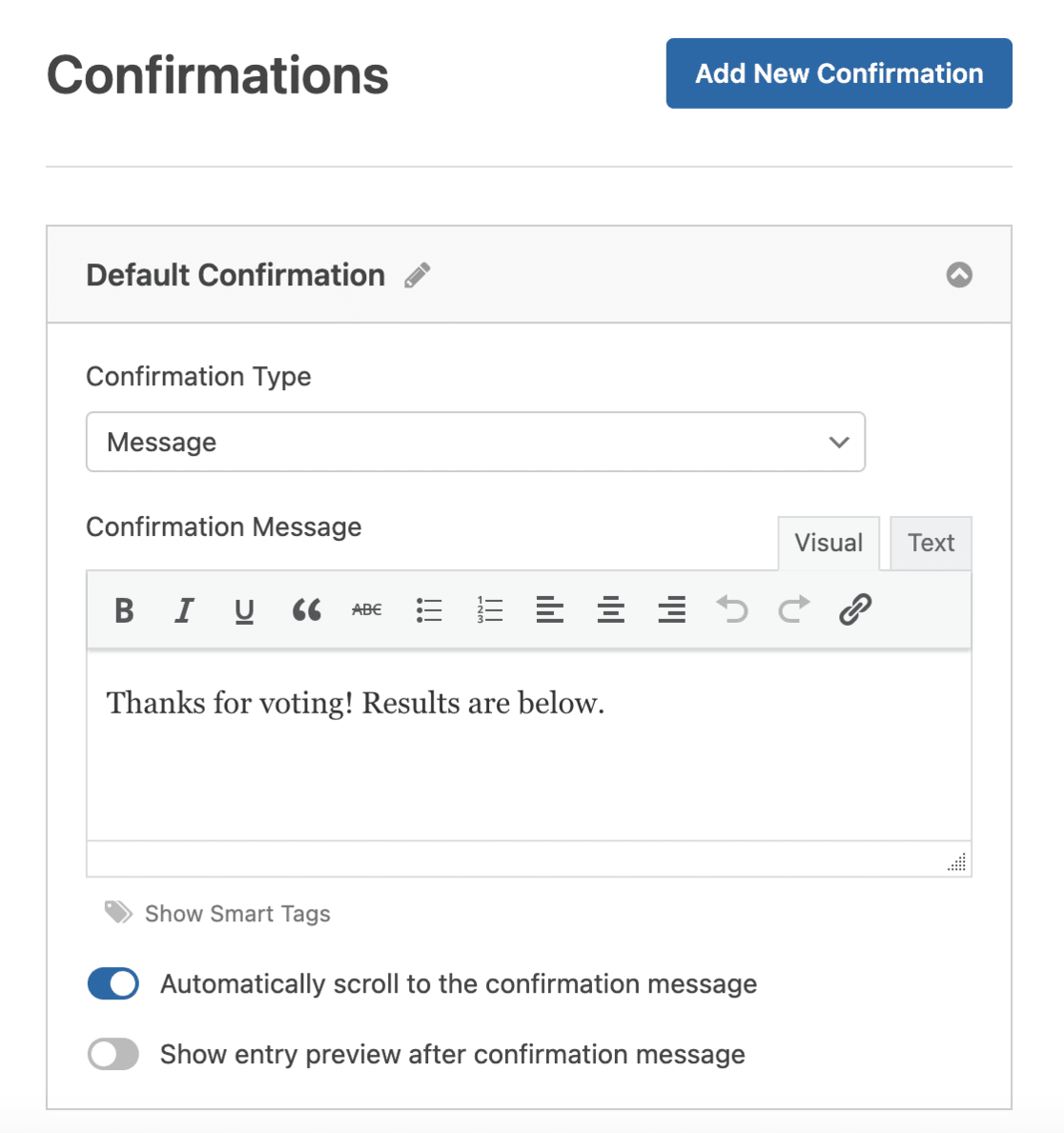
Dopo aver personalizzato il modulo del sondaggio secondo i tuoi gusti, premi il pulsante Salva . Questa azione salva tutte le impostazioni del modulo, assicurando che il tuo sondaggio sia pronto per essere aggiunto al tuo sito.
Passaggio 2: incorpora il tuo sondaggio WordPress
Dopo aver creato il tuo sondaggio con WPForms, il passo successivo è incorporarlo nel tuo sito WordPress.
WPForms semplifica l'aggiunta del tuo sondaggio online a varie sezioni del tuo sito Web, inclusi post, pagine, tipi di post personalizzati e widget della barra laterale.
Inizia facendo clic sul pulsante Incorpora situato nel generatore di moduli.
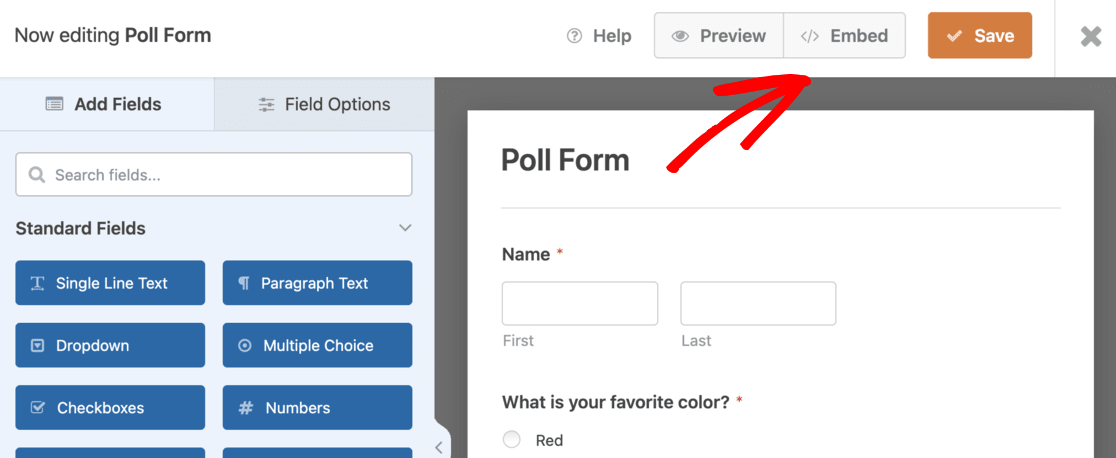
In questo modo si aprirà una nuova finestra popup. Qui puoi selezionare una pagina esistente o crearne una nuova per incorporare il modulo del sondaggio.
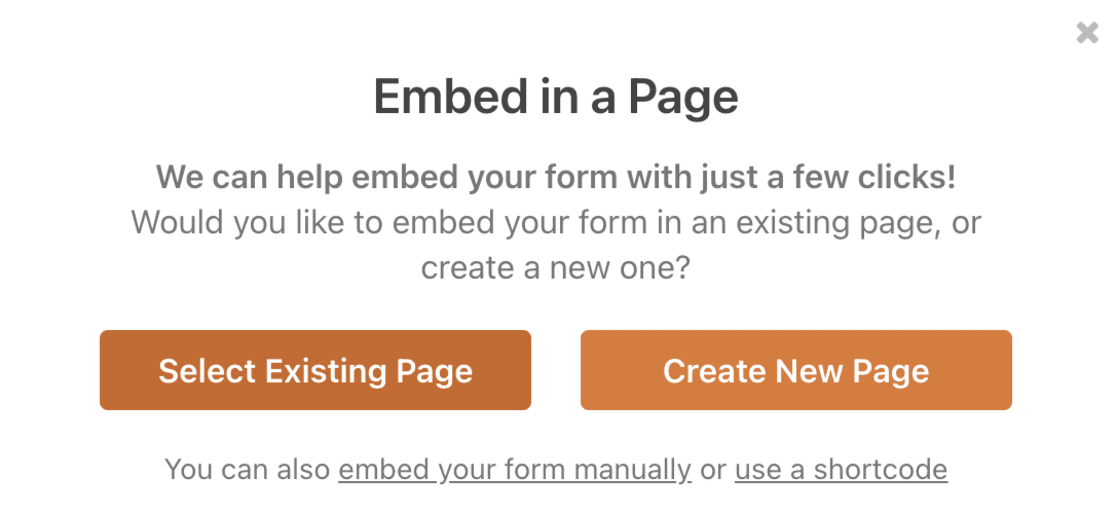
In questo esempio abbiamo scelto il pulsante Crea nuova pagina .
Nell'editor di WordPress, fai clic sul pulsante + per aggiungere un nuovo blocco e seleziona WPForms .
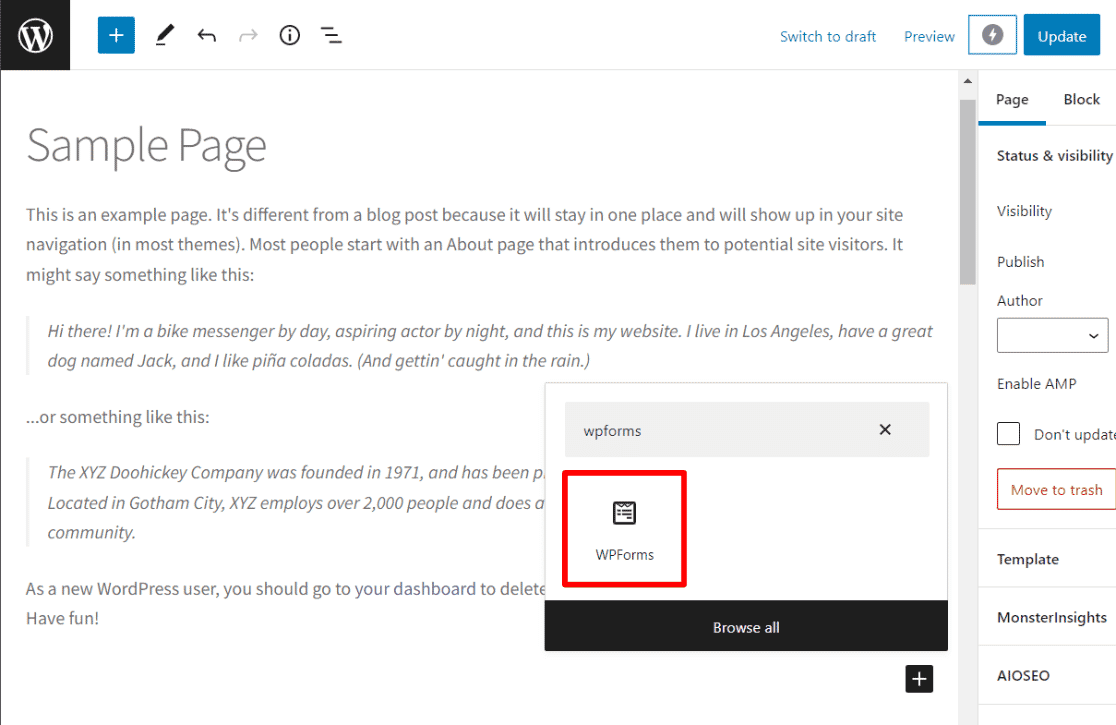
Quindi, scegli il modulo di sondaggio creato dal menu a discesa.
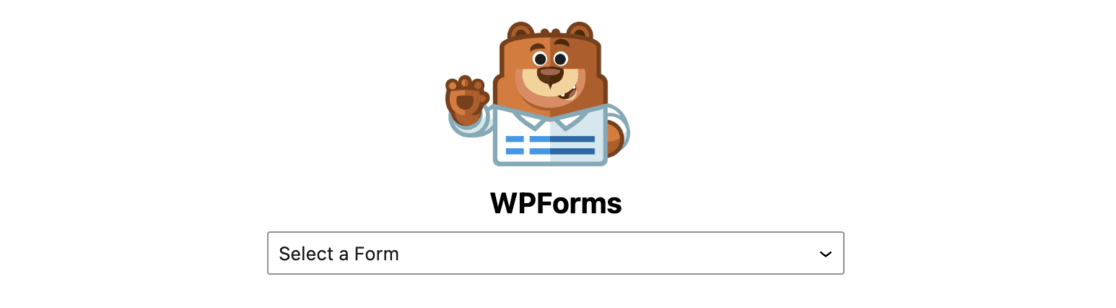
Riceverai un'anteprima del tuo modulo proprio lì nell'editor.
Salva o pubblica il tuo post o la tua pagina e visita il tuo sito web per vedere il tuo sondaggio in tempo reale e in azione.
E se volessi posizionare il tuo sondaggio in una barra laterale o in un'altra area pronta per i widget? È altrettanto facile.
Passa ad Aspetto » Widget nella dashboard di WordPress. Aggiungi il blocco widget WPForms alla barra laterale o all'area in cui desideri che appaia il sondaggio.
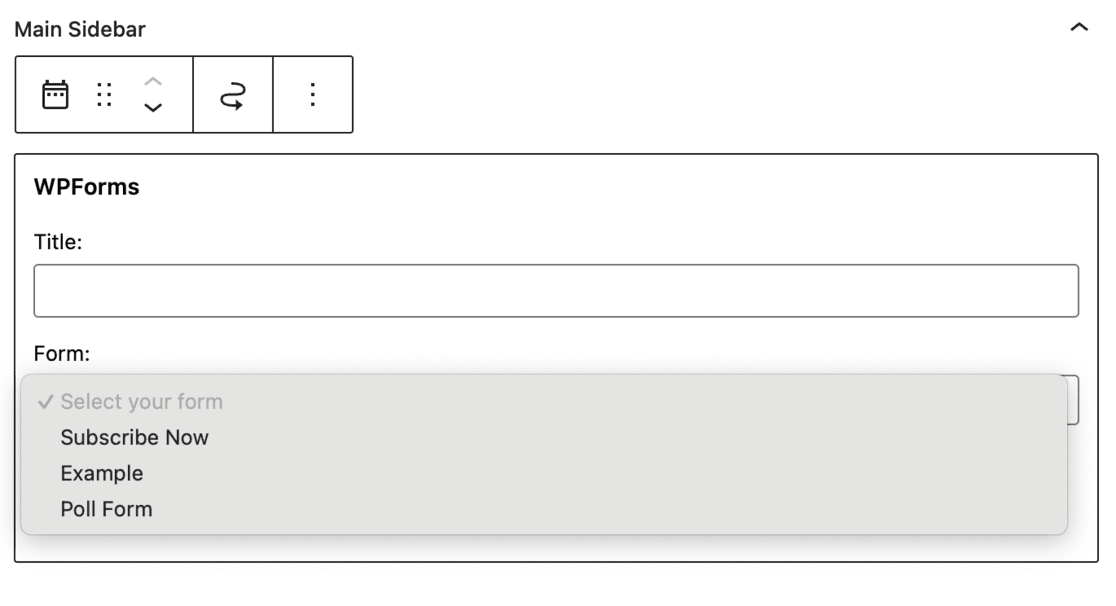
Nel blocco widget WPForms, seleziona il modulo sondaggio che hai creato. Ricordati di fare clic sul pulsante Aggiorna per salvare le impostazioni del widget.
Una volta terminato, puoi visitare il tuo sito web per vedere il tuo sondaggio online visualizzato nella barra laterale o nell'area prescelta predisposta per i widget, pronto per coinvolgere i tuoi visitatori e raccogliere le loro risposte.
Passaggio 3: visualizza i risultati del sondaggio WordPress
Una volta avviato il sondaggio WordPress, la fase successiva entusiasmante è la visualizzazione dei risultati.

Se hai consentito agli utenti di visualizzare i risultati del sondaggio, potranno visualizzarli immediatamente dopo aver inviato le risposte.
Ma come proprietario del sito web, puoi accedere a questi risultati ogni volta che vuoi.
Vai su WPForms » Tutti i moduli nella dashboard di WordPress per farlo. Cerca il modulo del sondaggio e fai clic sul collegamento Risultati del sondaggio sotto di esso.
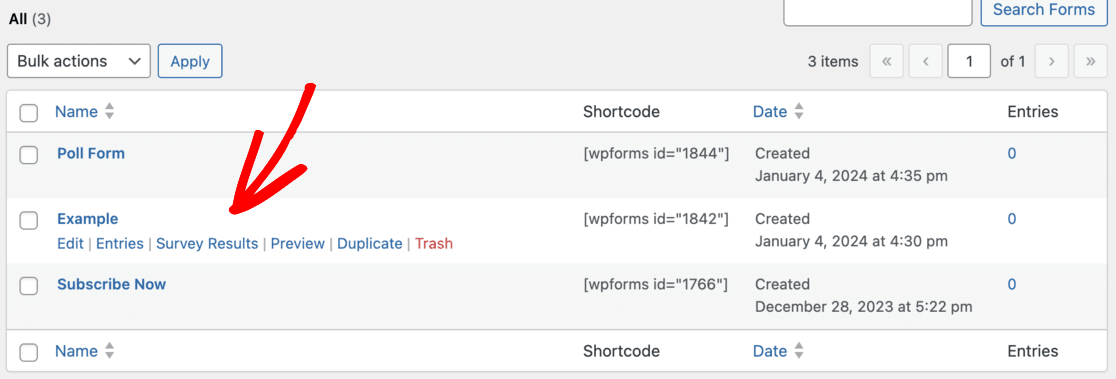
Cliccando su questo link verrai indirizzato alla pagina dei risultati del sondaggio. Questa pagina mostra le risposte che hai ricevuto in un formato grafico interattivo.
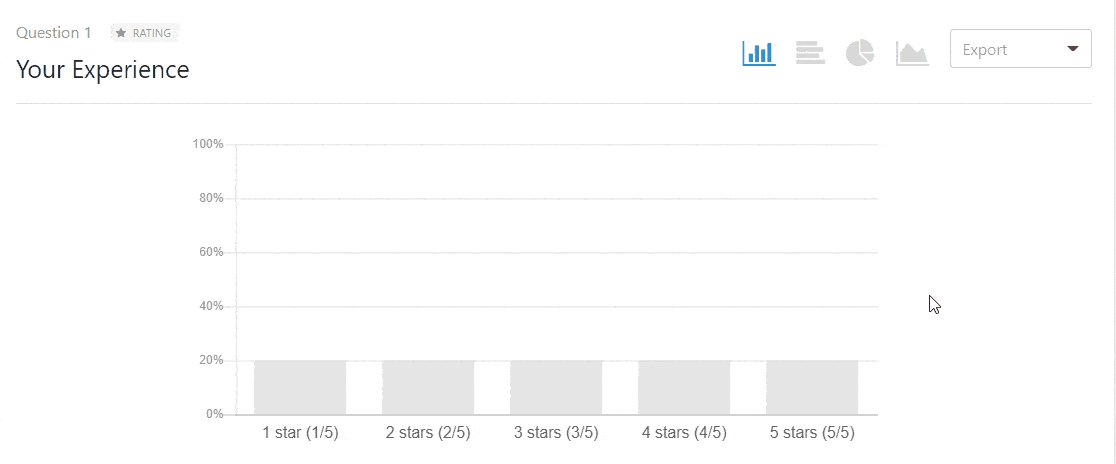
Questa rappresentazione visiva semplifica la comprensione dei dati e aggiunge un elemento coinvolgente all'analisi dei risultati.
Inoltre, WPForms ti consente di modificare il tipo di grafico in base alle tue preferenze o alla natura dei dati.
E c'è di più: puoi esportare questi risultati in formato JPEG, PDF o stampabile, se necessario.
Questa funzione è utile per condividere i risultati o tenere un registro per riferimento futuro.
Passaggio 4: aggiungi i risultati del sondaggio al tuo sito WordPress
Se desideri mostrare i risultati del tuo sondaggio in una posizione specifica sul tuo sito web, esiste un modo semplice per farlo.
Questa funzione è utile se hai disattivato la visualizzazione immediata dei risultati del sondaggio per gli utenti e preferisci condividerli in un secondo momento. Inoltre, ciò ti consente di includere facilmente i risultati dei sondaggi negli articoli statistici o ovunque sia pertinente.
Per iniziare, devi trovare l'ID del modulo del sondaggio. Questo viene fatto accedendo a WPForms » Tutti i moduli sulla tua dashboard. Cerca il modulo del sondaggio e osserva lo shortcode visualizzato accanto ad esso.
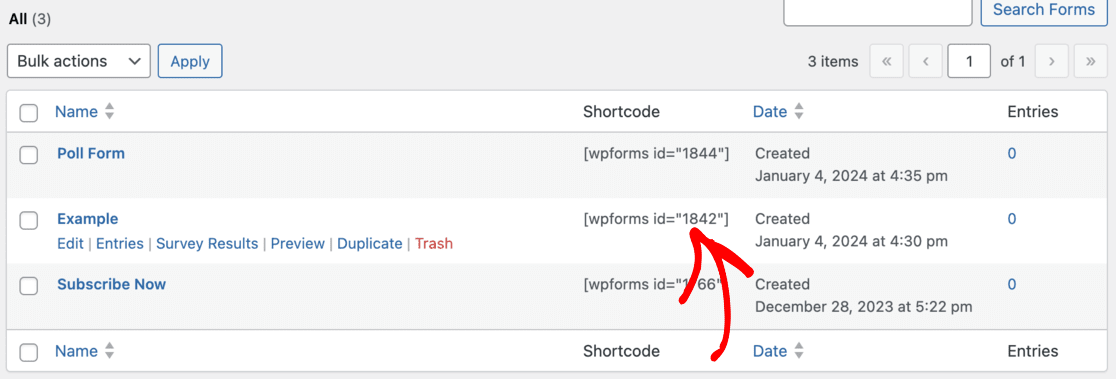
All'interno di questo shortcode troverai il numero ID del tuo sondaggio.
Il passaggio successivo prevede la ricerca dell'ID campo, il campo specifico nel modulo per il quale desideri visualizzare i risultati. Fai clic per modificare il modulo del sondaggio e fai clic sul campo del sondaggio pertinente. L'ID del campo sarà visibile nella colonna di sinistra.
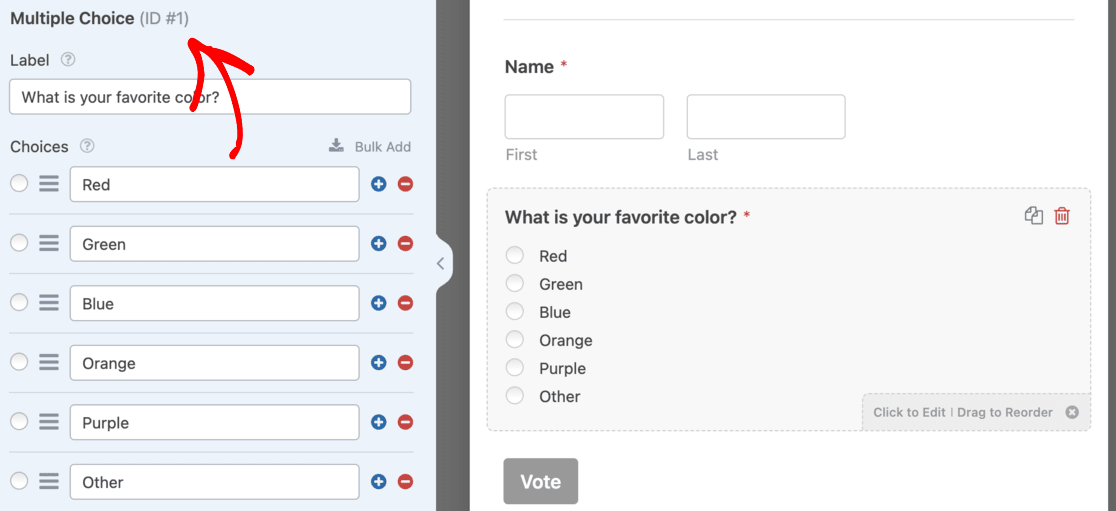
Armato dell'ID del modulo e dell'ID del campo, sei pronto per incorporare i risultati del sondaggio. Utilizza il seguente formato di codice breve:

Assicurati di sostituire l'ID con l'ID del modulo e l'ID del campo con l'ID del campo. Questo shortcode può essere aggiunto ai post, alle pagine e ai widget di testo del tuo sito web.
Inserendo questo shortcode, visualizzerai in modo efficace i risultati del tuo sondaggio sul tuo sito web ovunque tu ritenga opportuno. È un ottimo modo per condividere approfondimenti e risultati con il tuo pubblico, migliorando ulteriormente l'interattività e il coinvolgimento del tuo sito.
Se utilizzi MonsterInsights, hai anche la possibilità di monitorare gli invii dei moduli per vedere come i tuoi visitatori interagiscono con i tuoi moduli.
Metodo 2: utilizzo di UserFeedback
Passaggio 1: crea il tuo sondaggio WordPress
Creare un sondaggio sul tuo sito WordPress utilizzando UserFeedback è un processo semplice.
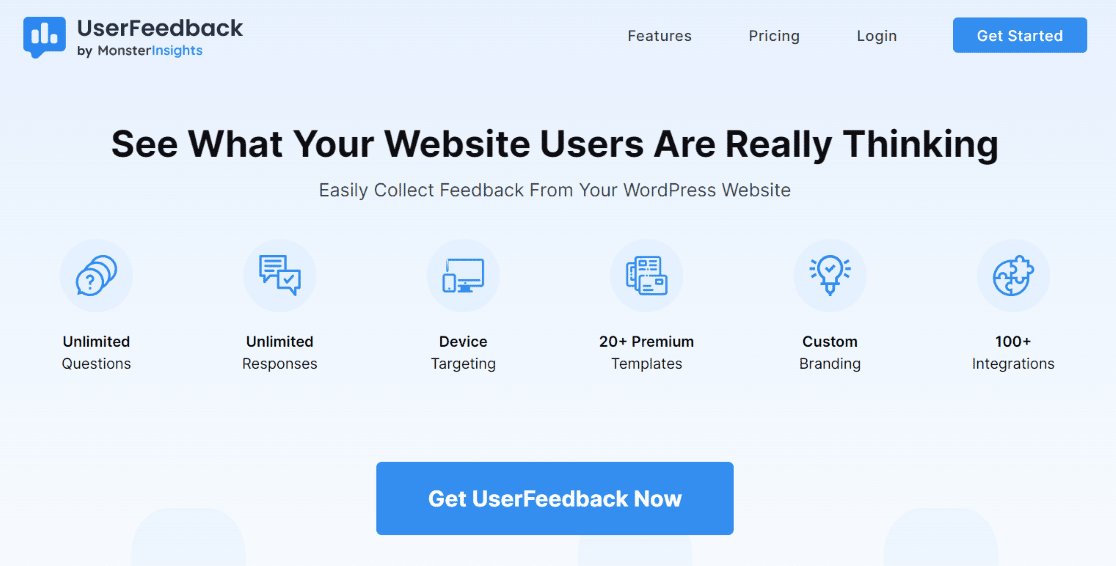
Innanzitutto, devi ottenere UserFeedback. Inizia scaricandolo dalla pagina dei prezzi con un livello di licenza adatto al tuo sito. Offrono anche una versione gratuita, ideale per chi ha appena iniziato.
Dopo la registrazione, puoi scaricare, caricare e attivare il plug-in UserFeedback sul tuo sito WordPress.
Una volta attivato il plug-in, la procedura guidata di configurazione di UserFeedback verrà avviata automaticamente.
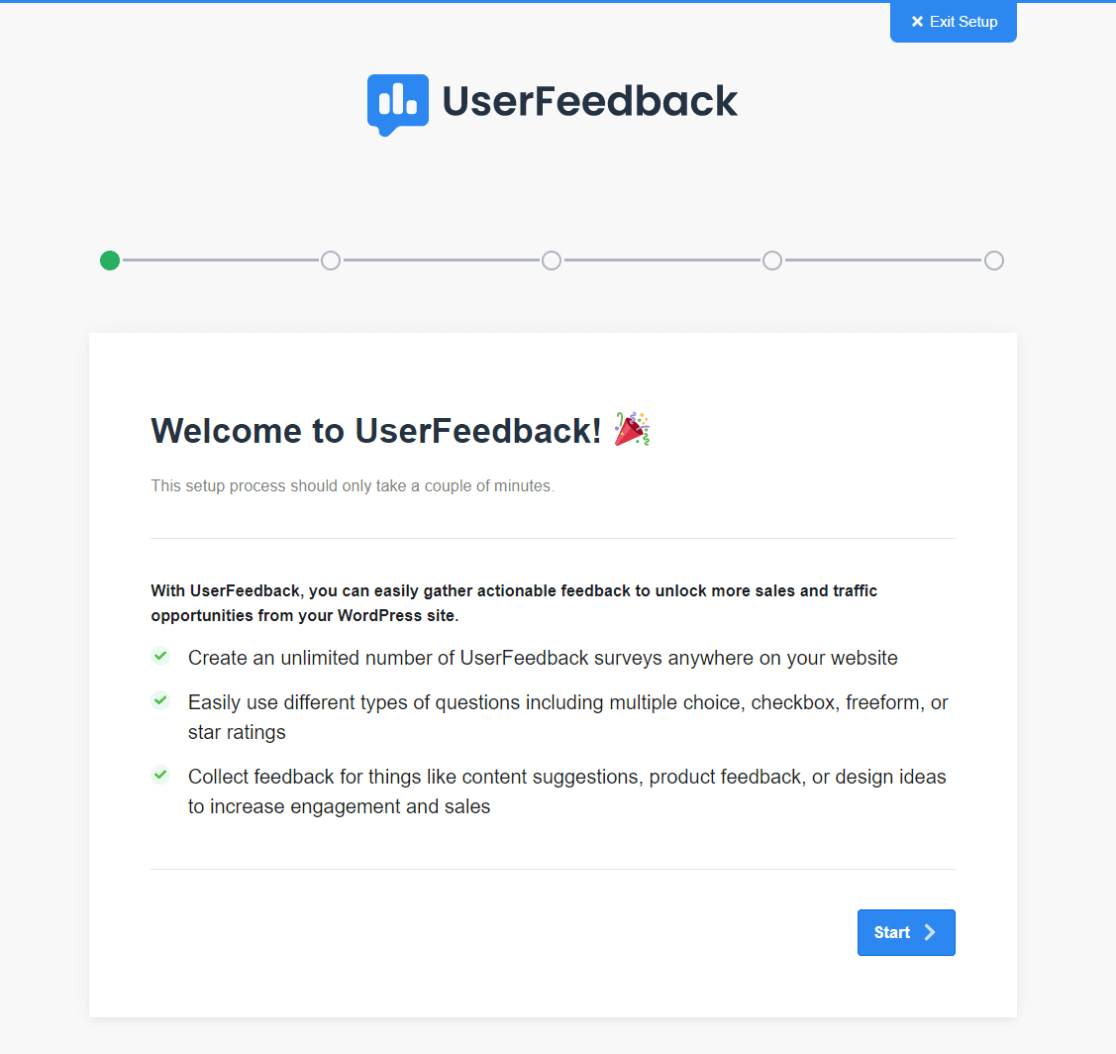
Questo è progettato per guidarti senza problemi attraverso il processo di configurazione. Fare clic su Avvia per iniziare e seguire i passaggi forniti dalla procedura guidata.
Dopo aver configurato il plugin tramite la procedura guidata, è il momento di creare il tuo primo sondaggio. Non preoccuparti se non sei sicuro della tua domanda o delle tue impostazioni; puoi sempre tornare indietro e apportare modifiche in seguito.
Scegli una domanda tra le opzioni preimpostate fornite da UserFeedback o crea una domanda personalizzata che si adatta meglio alle tue esigenze.
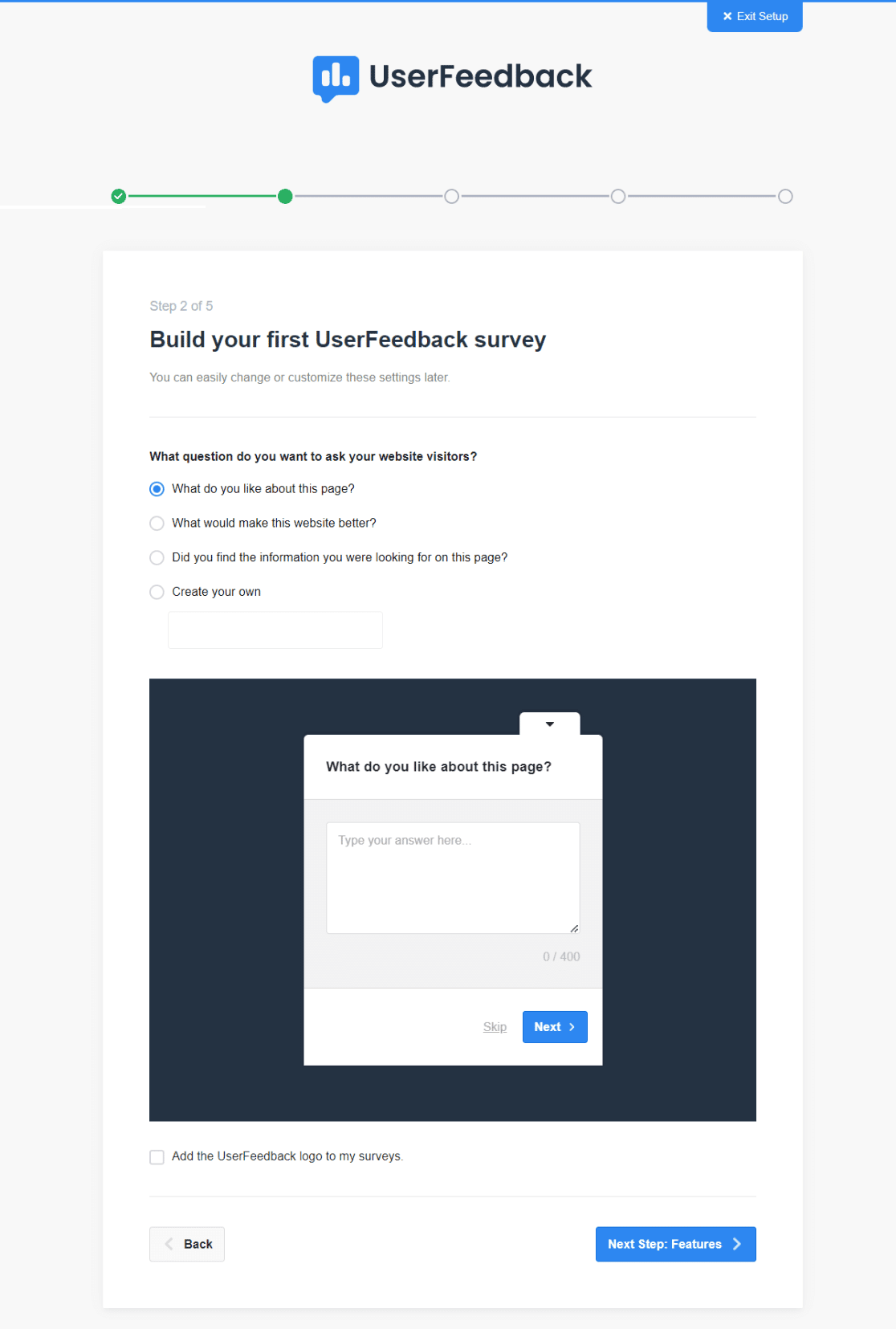
Dopo aver selezionato o creato la domanda, fai clic sul pulsante Passaggio successivo per procedere.
Seguendo questi passaggi, avrai un sondaggio funzionale e coinvolgente pronto per raccogliere feedback dai visitatori del tuo sito web.
Passaggio 2: personalizza le funzionalità
Il passaggio successivo è adattare le funzionalità del sondaggio alle tue esigenze. La gamma di funzionalità disponibili dipenderà dal livello di licenza che hai scelto per UserFeedback.
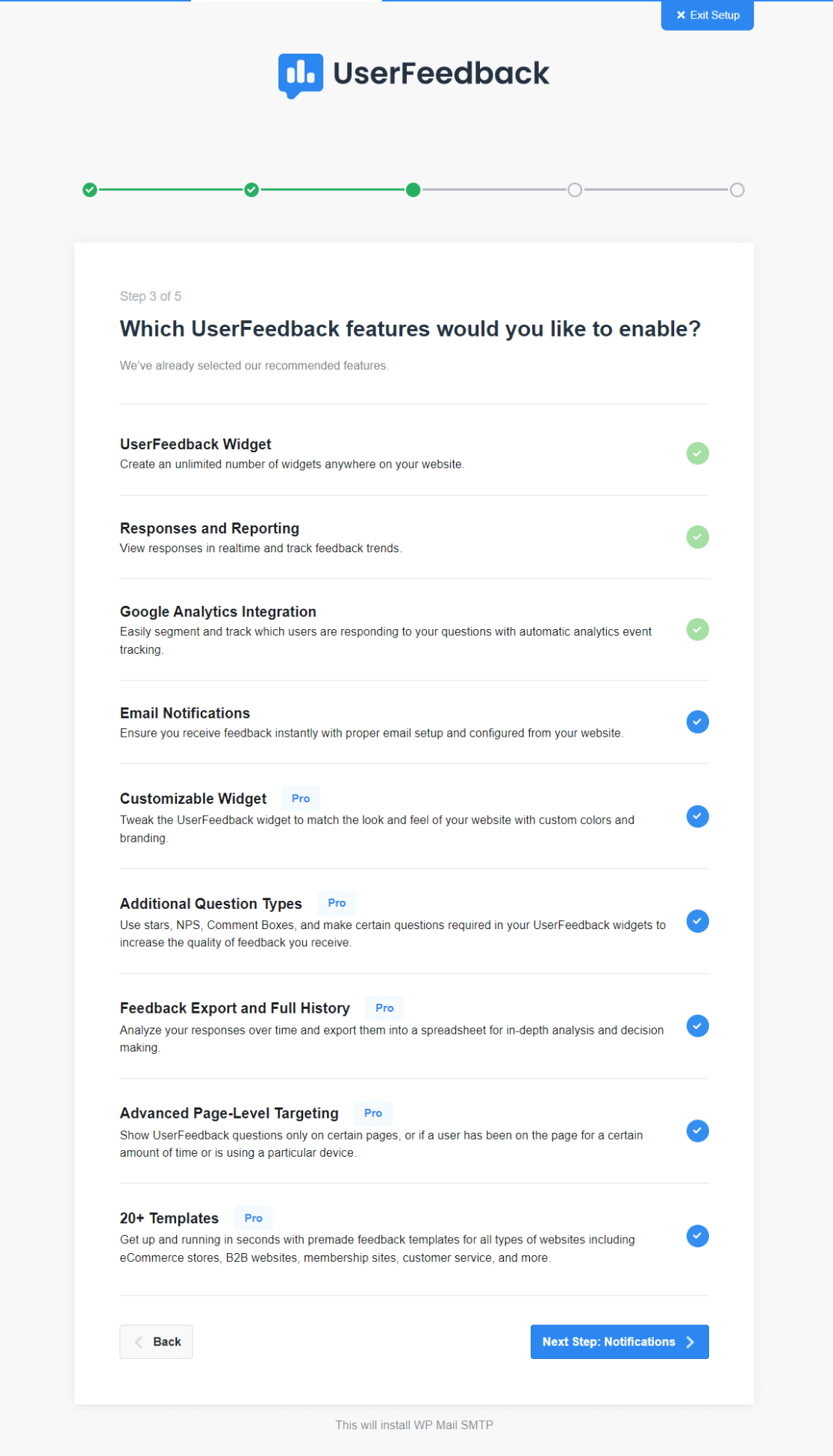
Prenditi un momento per esplorare le diverse funzionalità offerte dalla tua licenza UserFeedback. Puoi abilitare tutte le funzionalità che desideri.
Questo passaggio prevede di rendere il tuo sondaggio WordPress funzionale e allineato ai tuoi obiettivi e al tuo pubblico. Selezionando e abilitando attentamente le funzionalità giuste, puoi migliorare l'efficacia del tuo sondaggio e assicurarti che fornisca le preziose informazioni che stai cercando.
Una volta terminato, fare clic sul pulsante Passaggio successivo .
Passaggio 3: seleziona Notifiche
L'impostazione delle preferenze di notifica è un altro passaggio importante. Ciò comporta la selezione di un indirizzo email a cui verranno inviate tutte le risposte al sondaggio.
Assicurati che si tratti di un'e-mail a cui accedi regolarmente per visualizzare il feedback non appena arriva.
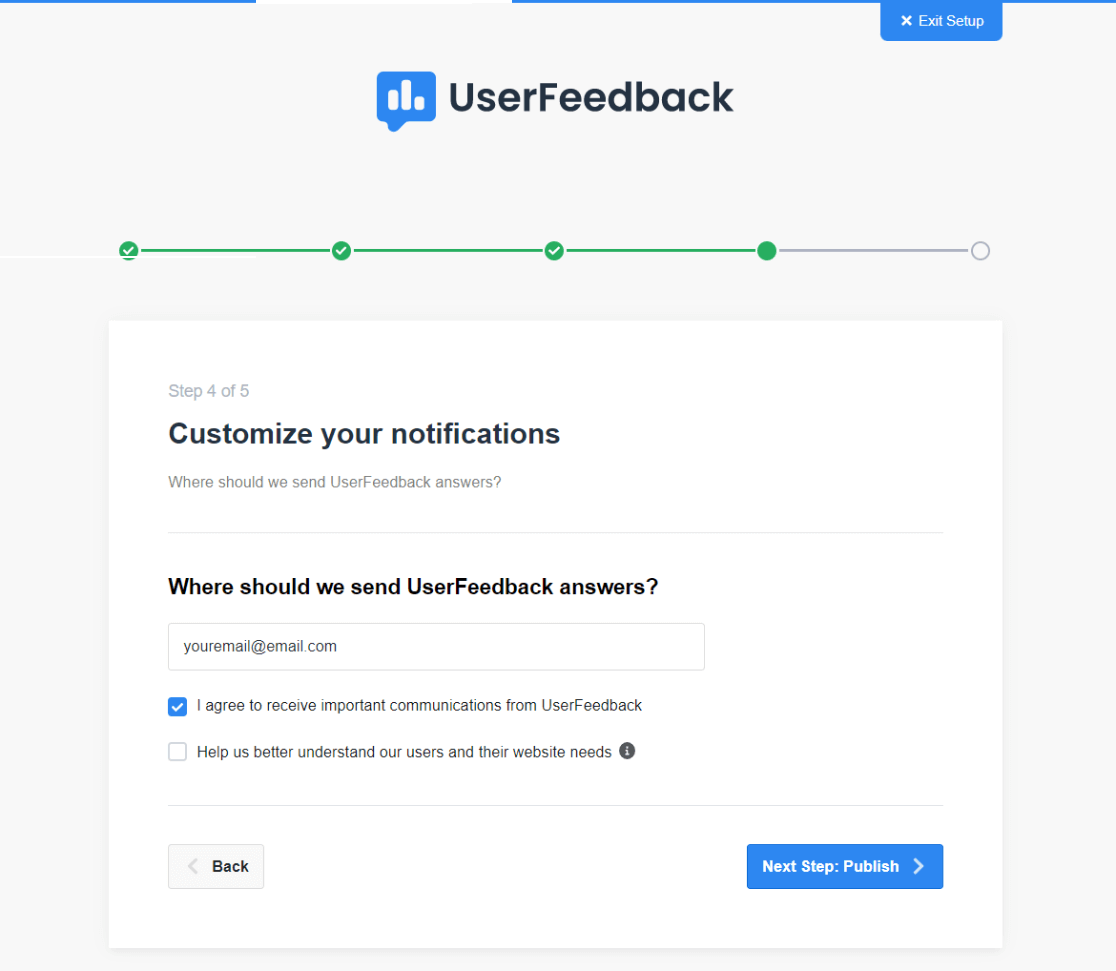
Hai anche la possibilità di ricevere aggiornamenti e comunicazioni importanti dal team UserFeedback. Questa può essere una preziosa fonte di utili suggerimenti di miglioramento per utilizzare in modo efficace lo strumento.
Passaggio 4: pubblica il tuo sondaggio WordPress
Ora è il momento di pubblicare il tuo sondaggio WordPress con UserFeedback. Dopo aver creato il tuo sondaggio, vuoi che tutto sia attivo e funzionante.
I componenti aggiuntivi e le funzionalità selezionati in precedenza verranno installati in questa fase.
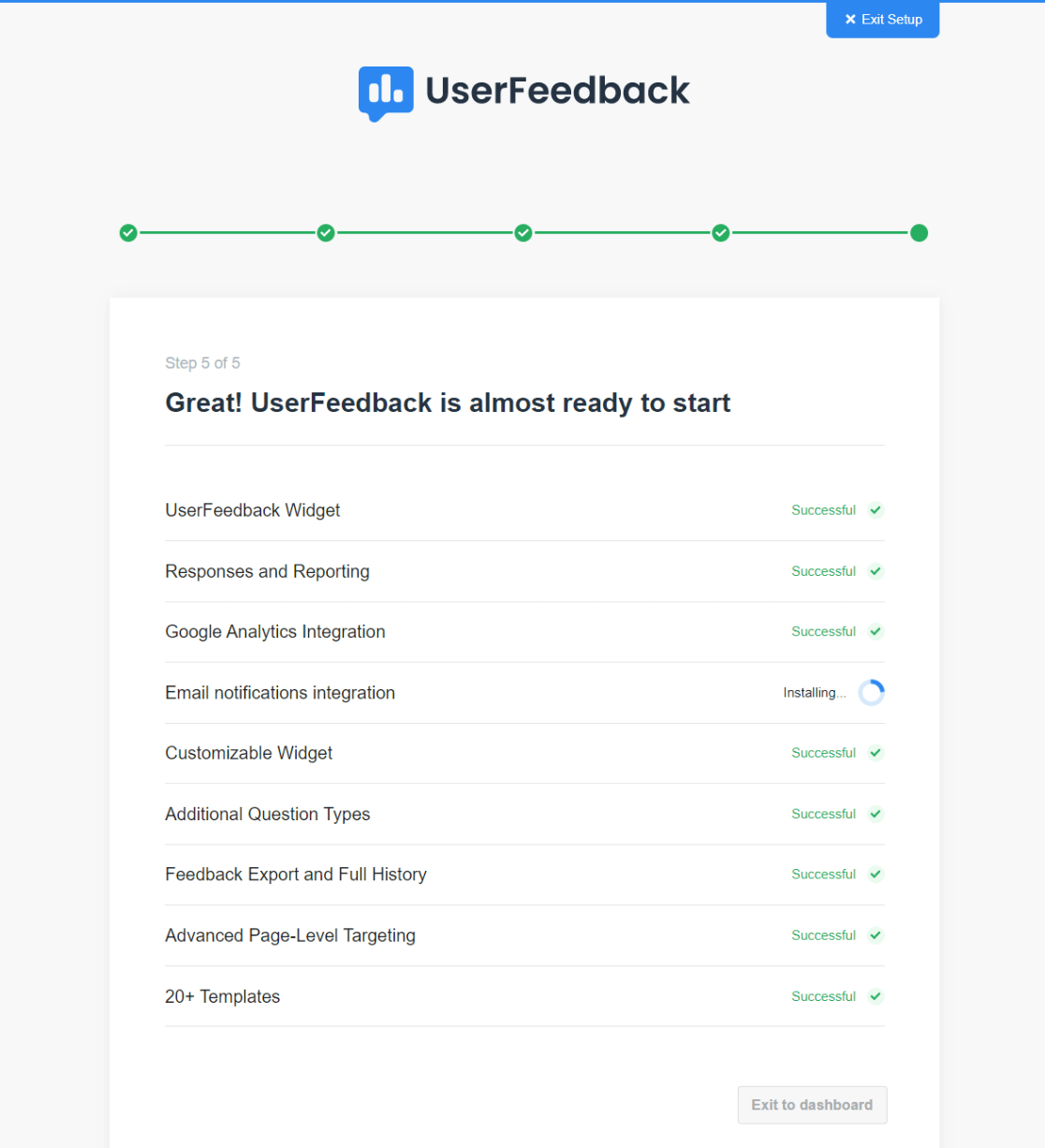
Una volta installate queste impostazioni, potrai fare clic sul pulsante Esci dalla dashboard .
Fare clic su questo pulsante è l'ultimo passaggio del processo di configurazione e ti porterà fuori dalla procedura guidata di configurazione e tornerai alla dashboard di WordPress.
Con questo, il tuo sondaggio WordPress, basato su UserFeedback, è ora pronto e pubblicato sul tuo sito. Tuttavia, nella fase finale, sceglieremo come, quando e dove visualizzare il sondaggio sul tuo sito web.
Passaggio 5: modifica il tuo sondaggio WordPress
Dopo aver creato il tuo sondaggio WordPress con UserFeedback, decidiamo come visualizzarlo. Inoltre, potresti voler apportare altre modifiche o creare un nuovo sondaggio.
Per prima cosa, vai su UserFeedback » Sondaggi nella tua area di amministrazione di WordPress. Qui, trova il tuo sondaggio e fai clic sul collegamento Modifica .
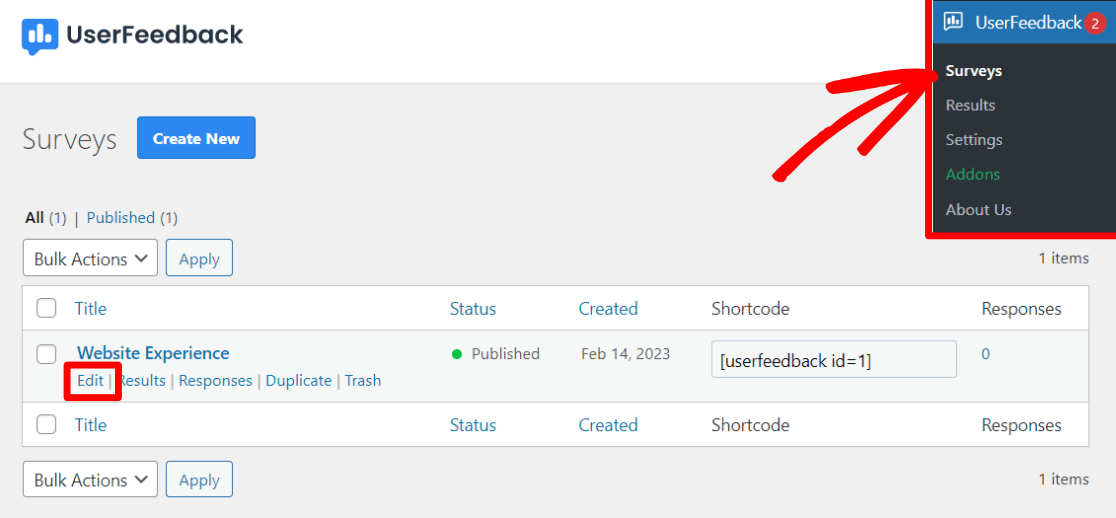
Nella schermata di modifica, puoi modificare le domande e il messaggio di ringraziamento del tuo sondaggio. Sentiti libero di aggiungere nuove domande o modificare quelle esistenti.
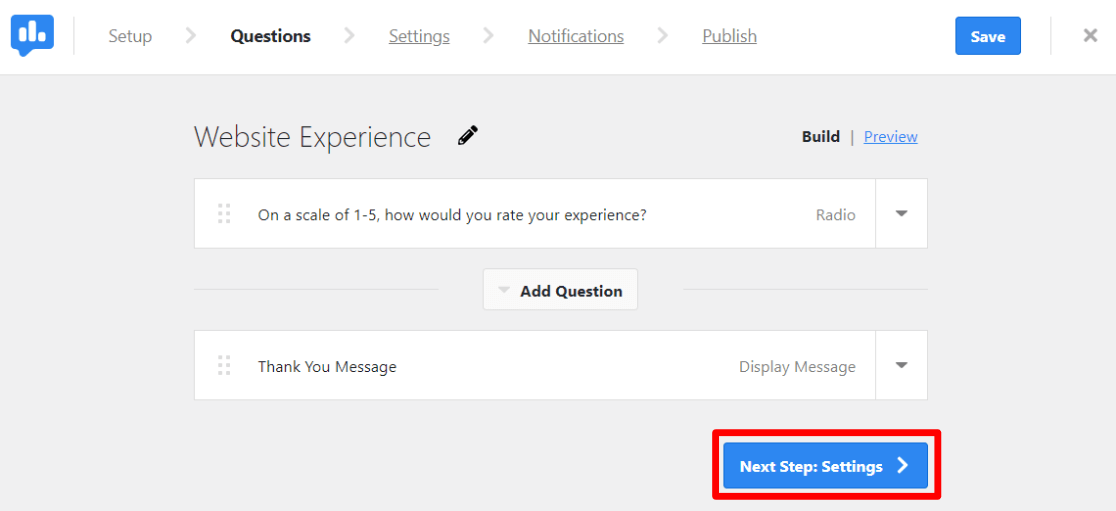
Dopo aver apportato le modifiche necessarie, fare clic sul pulsante Passaggio successivo .
Nella pagina Impostazioni troverai diverse opzioni di personalizzazione.
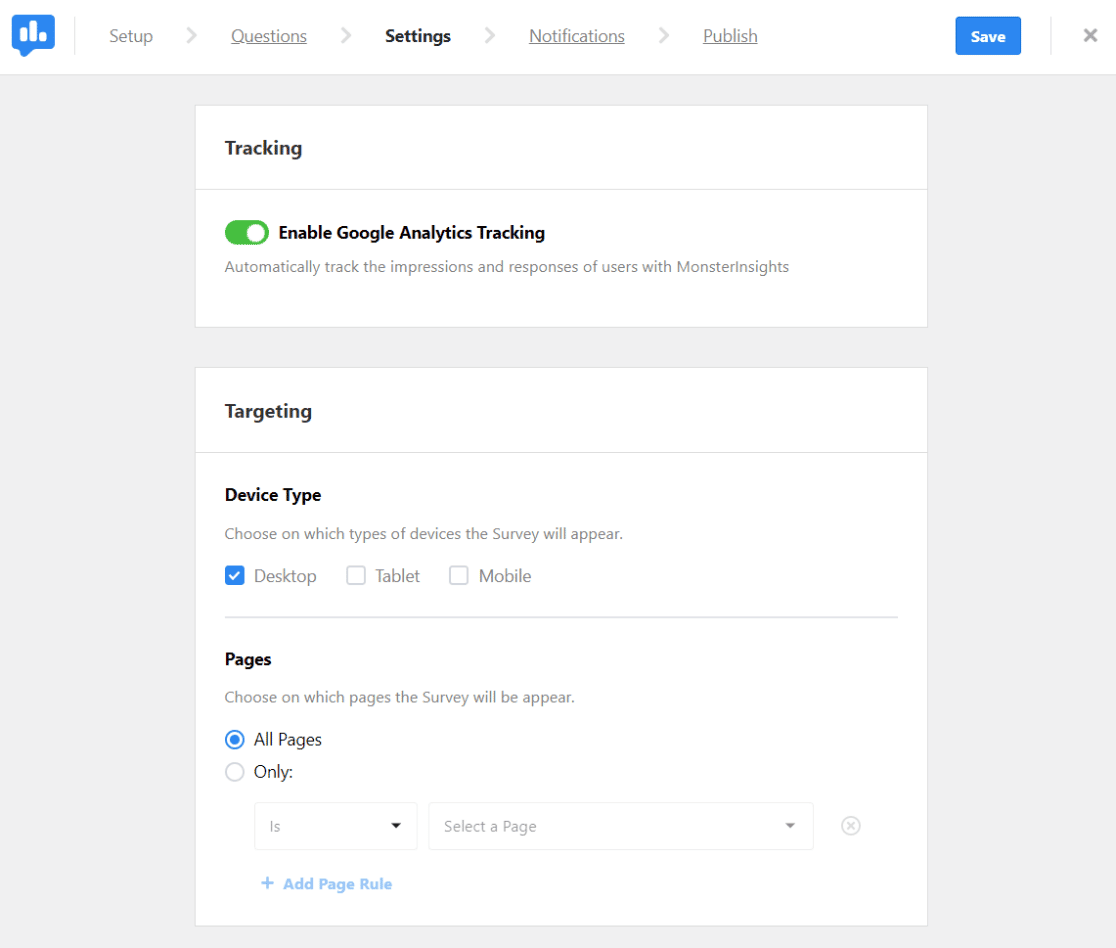
Se utilizzi MonsterInsights, puoi gestire il monitoraggio di Google Analytics qui (ti consigliamo di mantenerlo sempre attivo).
La sezione Targeting ti consente di specificare su quali dispositivi e pagine verrà visualizzata la tua indagine.
Più in basso, nella sezione Comportamento , puoi impostare le preferenze per l'aspetto, i tempi, la durata, il periodo di esecuzione del tuo sondaggio e se inizia ridotto a icona o meno.
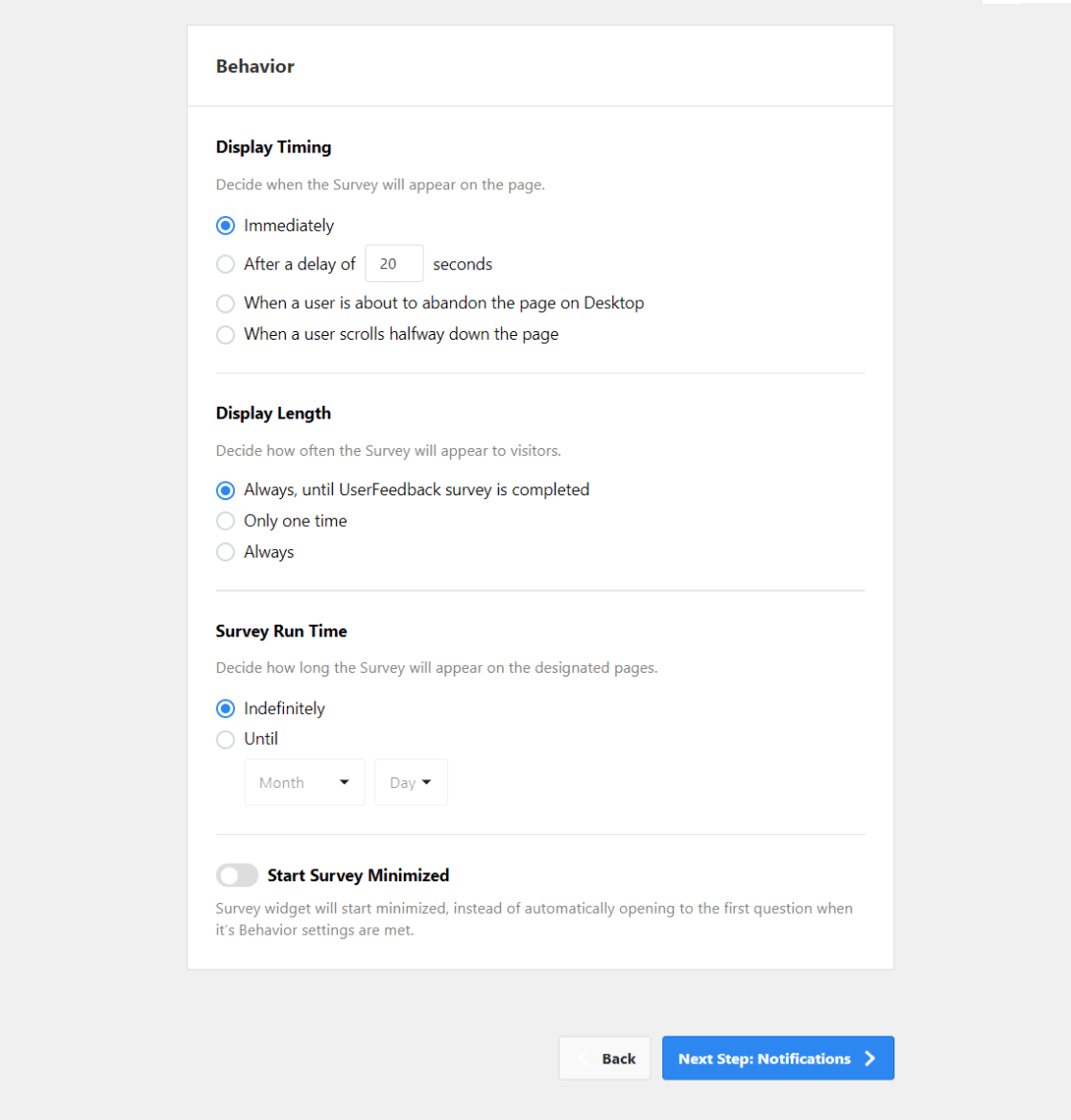
Successivamente, nella schermata Notifiche , decidi se desideri inviare notifiche a un indirizzo email ogni volta che il sondaggio viene completato.
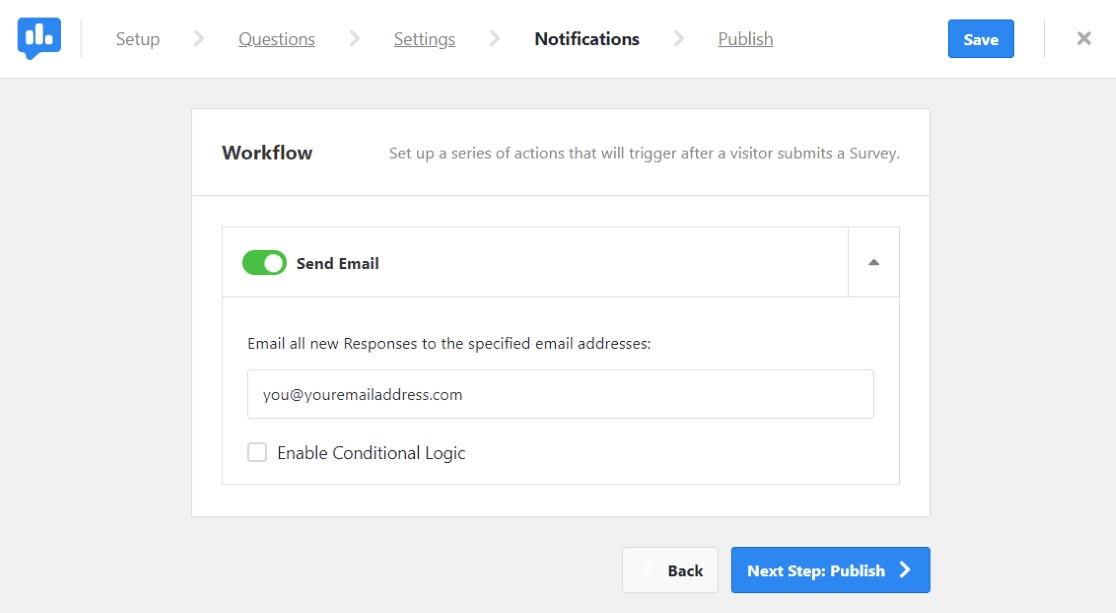
Questa funzione ti tiene informato sul livello di coinvolgimento del tuo sondaggio.
Infine, vai alla pagina Pubblica . L'impostazione predefinita di solito pianifica il sondaggio per un secondo momento, ma se preferisci che venga pubblicato immediatamente, disattiva semplicemente l'opzione Pianifica per dopo .
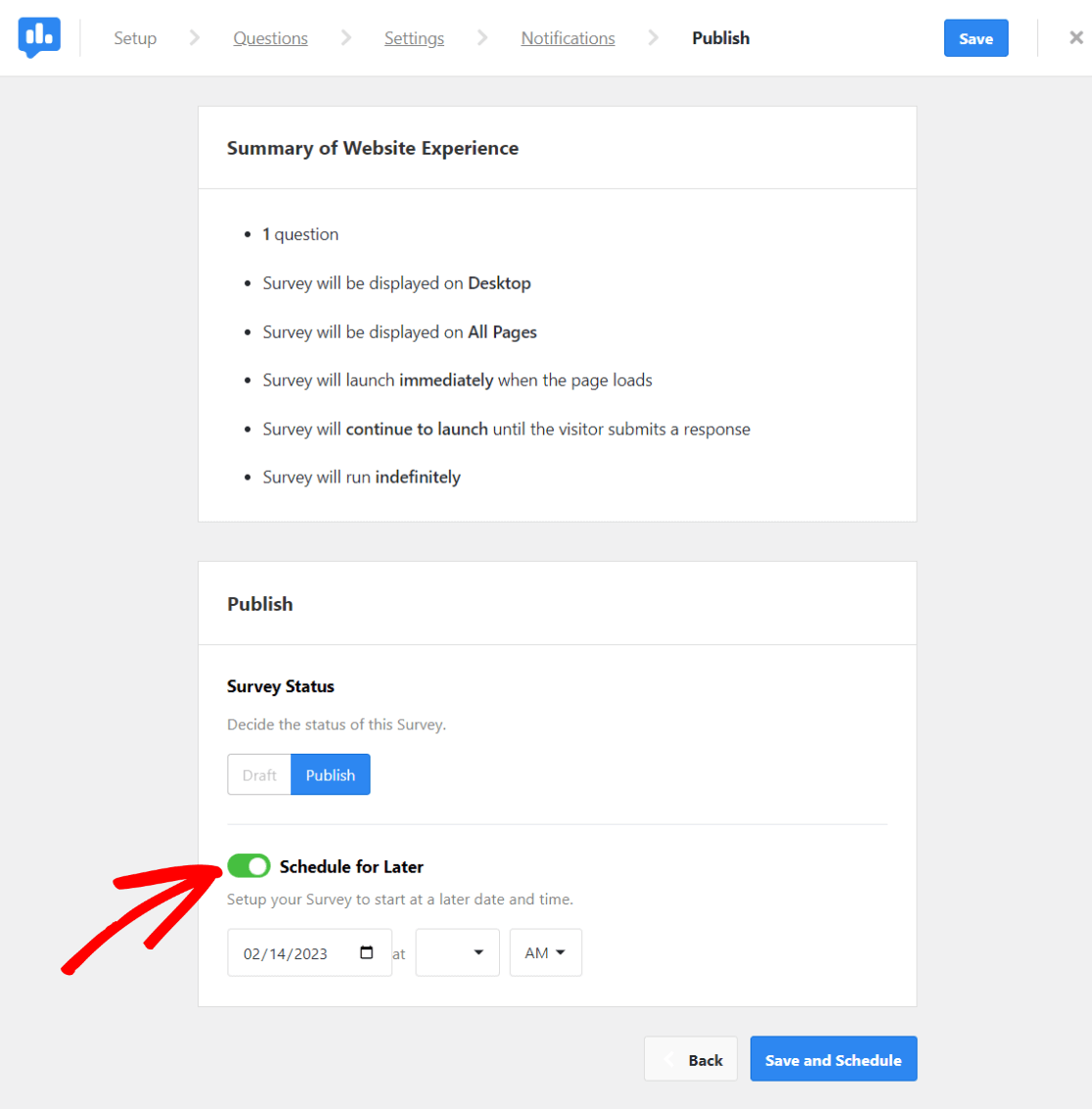
Con questi passaggi, puoi modificare e personalizzare il tuo sondaggio WordPress in UserFeedback, adattandolo perfettamente alle esigenze del tuo sito e alle preferenze del tuo pubblico.
Una volta che tutto sembra a posto, fai clic su Pubblica.
E questo è tutto! Ora hai creato con successo il tuo sondaggio WordPress e sei pronto per raccogliere feedback dai tuoi visitatori.
Se ti è piaciuto questo articolo, ti potrebbe interessare leggere anche:
Come aggiungere un modulo di contatto in WordPress
Come tenere traccia degli invii di moduli in Google Analytics e WordPress
Come raccogliere feedback degli utenti in WordPress (super semplice)
Non hai ancora provato MonsterInsights? Oggi è il giorno giusto per iniziare!
Ricordati di seguirci su Twitter, Facebook e YouTube per ulteriori tutorial e suggerimenti su Google Analytics.
