Come creare un feed Twitter WordPress (passo dopo passo)
Pubblicato: 2022-12-05Vuoi pubblicare tweet o la tua timeline di Twitter anche sul tuo sito web? Leggi questo articolo per scoprire come creare un feed Twitter WordPress che aggiorni automaticamente il tuo sito Web con nuovi contenuti Twitter non appena vengono pubblicati.
Quando pubblichi costantemente nuovi contenuti da Twitter, aiuti il tuo sito web a rimanere aggiornato e coinvolgente per i visitatori. E ti fa risparmiare tempo per riutilizzare i contenuti esistenti invece di creare nuovo materiale.
Che cos'è un feed Twitter di WordPress?
Un feed Twitter di WordPress mostra singoli tweet, la tua timeline o la timeline di un altro utente, incorporati nel tuo sito Web WordPress. I feed possono anche mostrare tweet basati su hashtag, parole chiave di ricerca o altri criteri.
Il modo migliore per creare un feed Twitter sul tuo sito WordPress è utilizzare un plug-in creato a tale scopo. Ciò consente a chiunque di creare visualizzazioni personalizzate di tutti i tipi di contenuti di Twitter.
In questo esempio, utilizzeremo un plug-in di feed per social media chiamato Twitter Feed Pro di Smash Balloon.
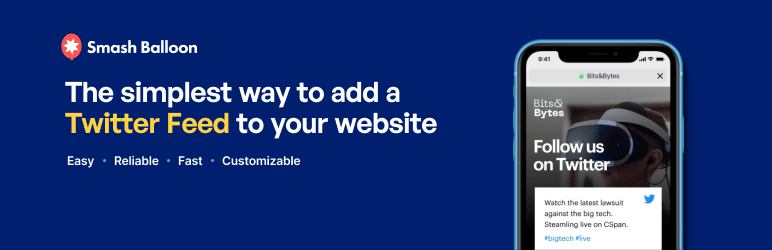
Twitter Feed Pro automatizza il lavoro di incorporamento di tweet e timeline in WordPress. Ha un numero enorme di opzioni per filtrare quali contenuti visualizzare e come appaiono sul tuo sito.
E tutto ciò è disponibile in un pacchetto facile da usare che consente anche ai principianti di creare feed Twitter dall'aspetto sorprendente sui loro siti WordPress.
Questi sono alcuni altri vantaggi che otterrai quando utilizzi Twitter Feed Pro:
- I feed di Twitter aggiungono valore SEO al tuo sito Web aggiungendo regolarmente nuovi contenuti scansionabili
- Il contenuto del feed è reattivo per avere un bell'aspetto su qualsiasi dimensione dello schermo, dal cellulare al desktop
- Puoi mostrare i tweet di altri utenti, il tuo account Twitter, le persone che segui o filtrando hashtag o termini di ricerca
- Visualizza tutti i feed che desideri, da utenti diversi, su più pagine o widget
- I contenuti di Twitter ereditano lo stile del tuo sito per corrispondere al tuo web design generale per impostazione predefinita
Vedrai più funzionalità di seguito mentre ti mostriamo come utilizzare Twitter Feed Pro in questo tutorial.
Per coloro che utilizzano altre piattaforme social, Smash Balloon crea anche plug-in per visualizzare altri feed di social media sui siti WordPress:
- Feed di Facebook Pro
- Feed di Instagram Pro
- Feed di YouTube Pro
- Muro Sociale
Se desideri utilizzare più di un plug-in di social feed sul tuo sito, il pacchetto All Access è l'offerta migliore e ti offre tutti gli strumenti di social media di cui potresti aver bisogno per WordPress.
Ok, passiamo alla creazione di un vero feed con il plug-in Twitter Feed Pro su WordPress e vediamo esattamente come è fatto.
Come Aggiungere un Feed Twitter a WordPress (4 Passaggi)
Inizieremo ottenendo il plug-in, quindi seguendo il resto di questi semplici passaggi:
Passo 1. Installa Twitter Feed Pro su WordPress
Passaggio 2. Crea un feed Twitter personalizzato
Passaggio 3. Personalizza il layout del feed di Twitter e le opzioni di visualizzazione
Passaggio 4. Aggiungi il feed di Twitter al tuo sito WordPress
Iniziamo….
Passo 1. Installa Twitter Feed Pro su WordPress
Per installare il plug-in Twitter Feed Pro sul tuo sito, vai al sito Smash Balloon e seleziona il piano desiderato.
Dopo aver completato la procedura di pagamento, vai alla pagina Il mio account sul sito di Smash Balloon e fai clic sulla scheda Download .
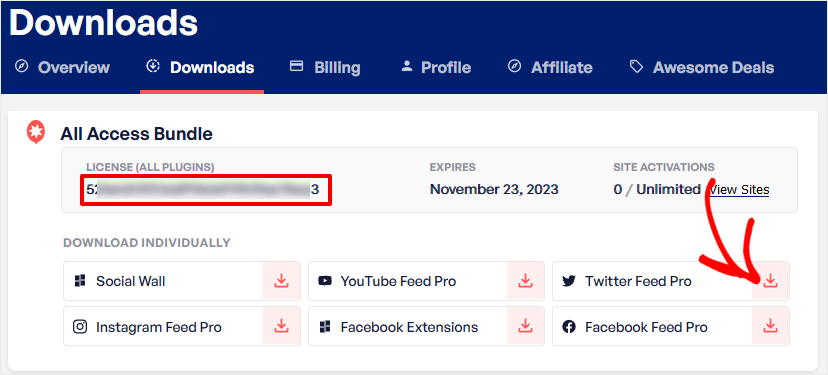
Ti consigliamo di fare due cose in questa pagina. Innanzitutto, fai clic sull'icona di download accanto a Twitter Feed Pro per scaricare e salvare il plug-in sul tuo computer.
In secondo luogo, copia la chiave di licenza sotto l'etichetta Licenza (tutti i plug-in) . Inserirai questa chiave nel passaggio successivo.
Ora accedi a WordPress e fai clic su Plugin »Aggiungi nuovo dal menu principale della dashboard. Nella parte superiore di questa pagina, fai clic sul pulsante Carica plug -in.
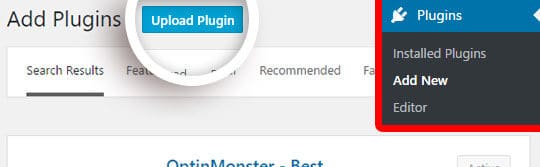
A questo punto, seleziona il file ZIP che hai scaricato da Smash Balloon e clicca sul pulsante Installa ora .
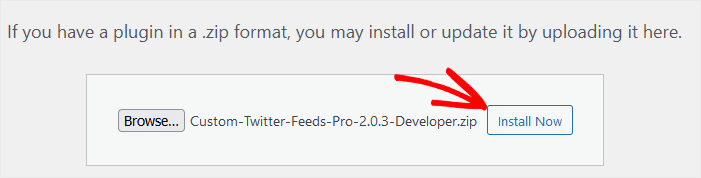
Dopo l'installazione del plug-in, fai clic sul pulsante Attiva plug -in per terminare.
Ecco fatto, Twitter Feed Pro è installato. Ora puoi fare clic su Twitter Feed »Impostazioni nel menu di WordPress e inserire la chiave di licenza che hai copiato in precedenza dal tuo account Smash Balloon.
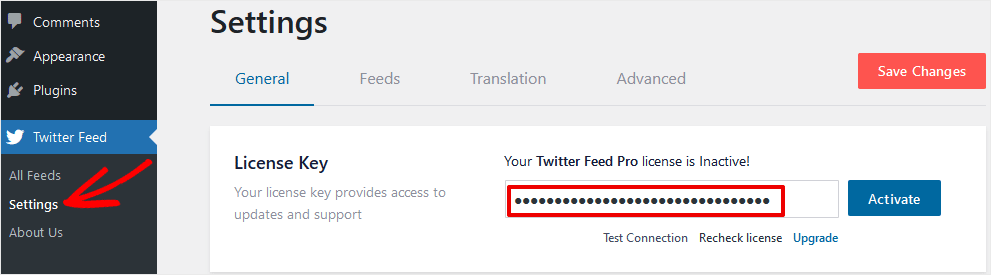
Fai clic su Attiva per verificare il tuo account e sei pronto per utilizzare Twitter Feed Pro. Andiamo a creare il tuo primo feed Twitter in WordPress!
Passaggio 2. Crea un feed Twitter personalizzato
Per avviare il processo di creazione di un nuovo feed Twitter sul tuo sito WordPress, fai clic su Feed Twitter » Tutti i feed .
Se questo è il primo feed che stai creando in Twitter Feed Pro, verrai indirizzato alla procedura guidata del nuovo feed. Fare clic sul pulsante Aggiungi nuovo .
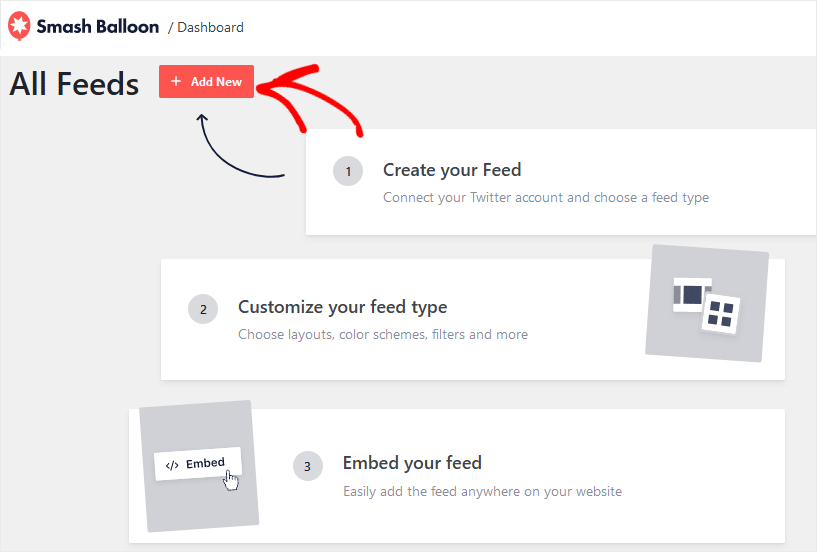
Ok, ora devi selezionare il tipo di feed che desideri mostrare sul tuo sito.
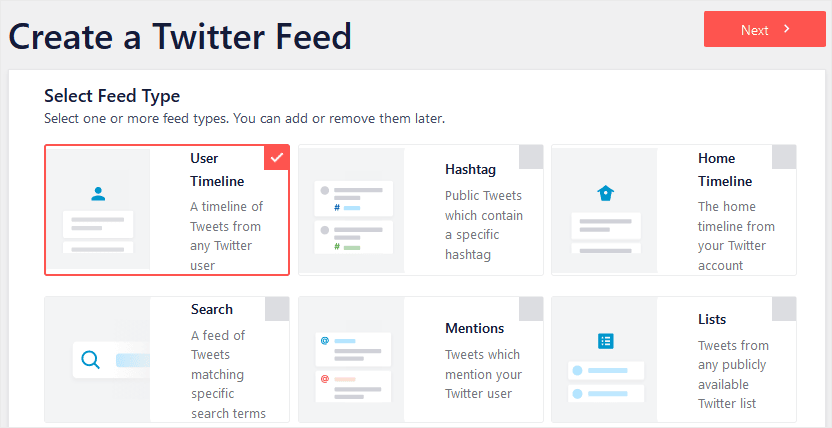
Per questo esempio, sceglieremo User Timeline . Ciò mostrerà un feed con la sequenza temporale di qualsiasi utente Twitter che desideri visualizzare sul tuo sito. Dopo aver selezionato il tipo di feed, fai clic sul pulsante Avanti per continuare.
Per aggiungere una sequenza temporale di Twitter, ora dovrai connettere il tuo account Twitter. Fare clic sul pulsante Connetti.
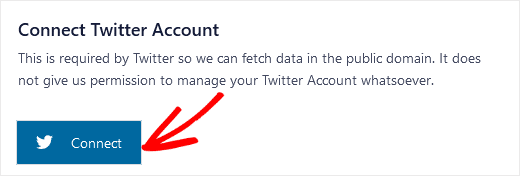
Quindi, inserisci un nome o un nome account Twitter valido e una password e fai clic sul pulsante Autorizza app . Ciò consente a Twitter Feed Pro di accedere ai contenuti da Twitter in modo che possano essere pubblicati sul tuo sito.
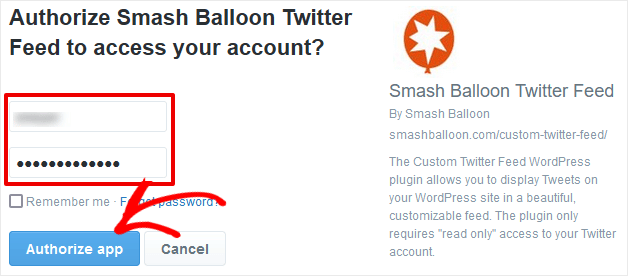
Nella schermata successiva, inserirai l'handle dell'account Twitter che desideri mostrare nel tuo feed. Digitare l'handle e fare nuovamente clic sul pulsante Avanti .
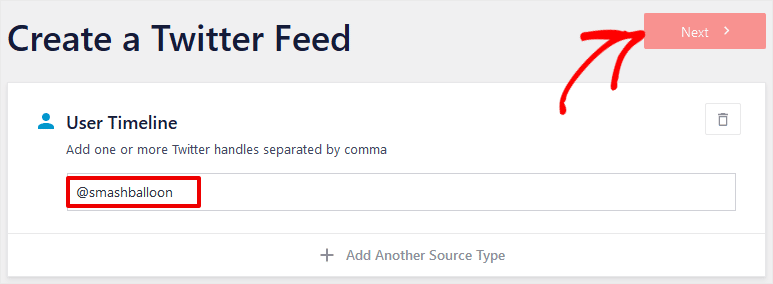
La schermata successiva ti consente di scegliere un modello che controlla l'aspetto generale del tuo feed. In questo passaggio selezioneremo il modello predefinito con cui iniziare. Puoi personalizzare questo modello nella fase successiva del processo.
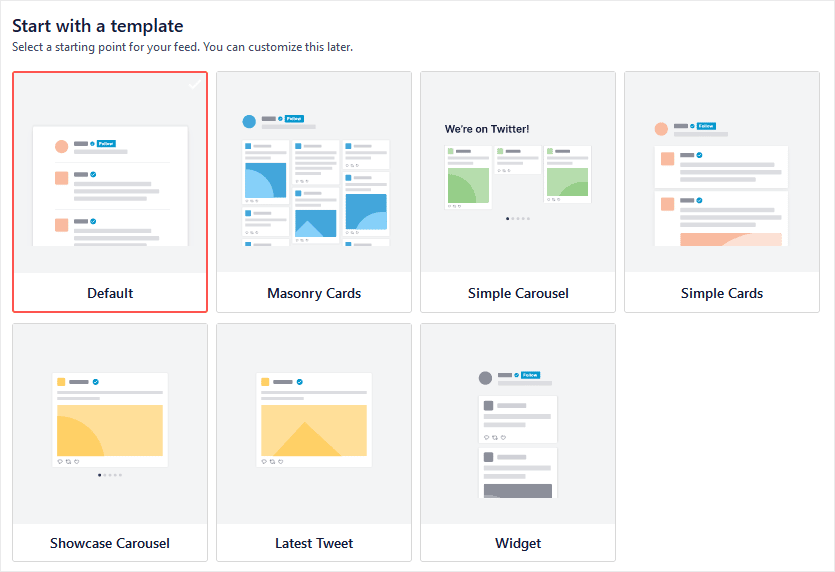
Ok, fai clic sul pulsante Avanti ancora una volta e il gioco è fatto! Il tuo feed è pronto.
Dovresti vedere un'anteprima del tuo feed ora nella schermata dell'editor di feed.
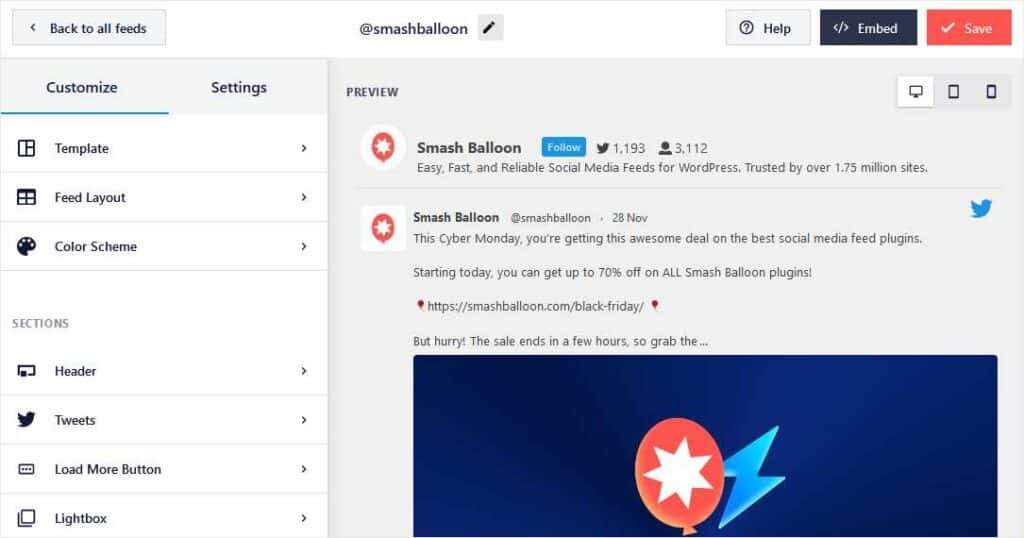
Rimani su questa schermata, perché nel passaggio successivo configureremo il layout e la visualizzazione del nostro feed.
Passaggio 3. Personalizza il layout del feed di Twitter e le opzioni di visualizzazione
Se sei ancora nella schermata dell'editor del feed, bene! In caso contrario, vai su Twitter Feed »Tutti i feed per visualizzare l'elenco dei feed che hai creato con il plug-in Twitter Feed Pro.
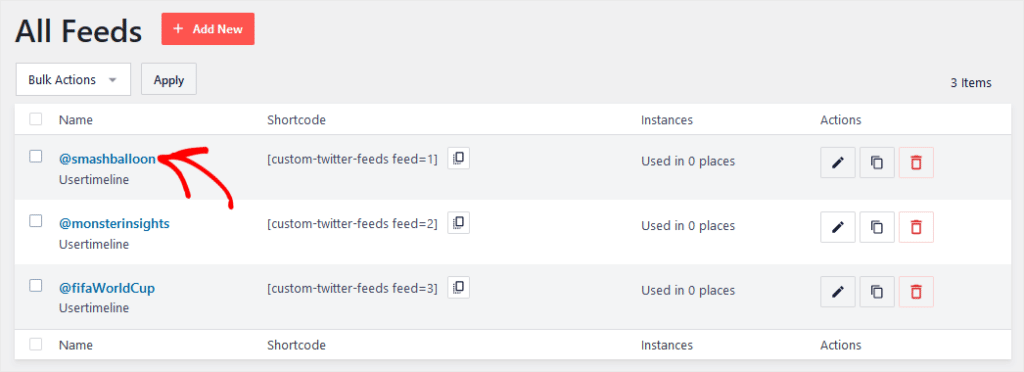

Quindi, fai clic sul feed che desideri personalizzare per accedere all'editor del feed.
Nella scheda Impostazioni della schermata dell'editor del feed, puoi modificare la sorgente del feed e creare filtri per includere o escludere i tweet a seconda delle parole chiave. Puoi anche scegliere se mostrare risposte e retweet.
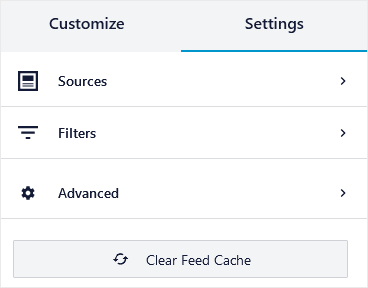
Nella scheda Personalizza , puoi modificare il layout, il modello e la combinazione di colori del feed.
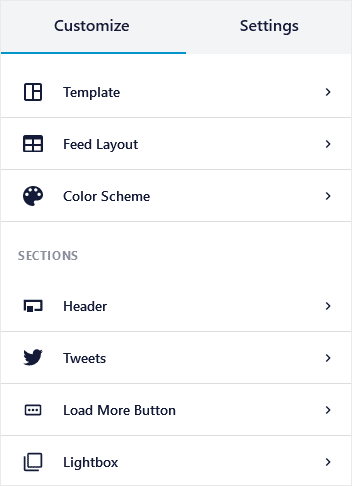
Puoi anche modificare il contenuto dell'intestazione, caricare più pulsanti e se il tuo feed viene visualizzato in una lightbox. Clicca sulla voce Tweet per personalizzare l'aspetto dei singoli tweet nel tuo feed.
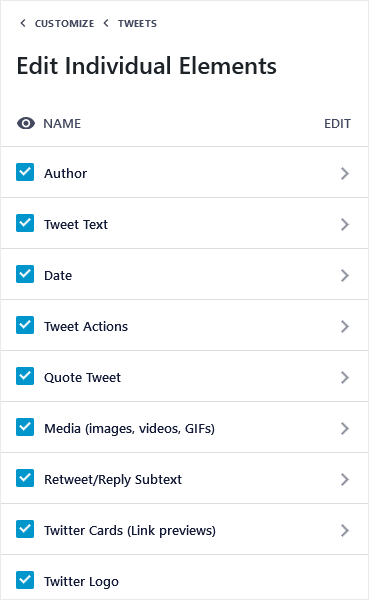
Qui potrai scegliere se mostrare i media incorporati nei tweet, le informazioni sulla riga, le schede Twitter e altri elementi. Se non vuoi mostrare immagini e video nel tuo feed, deseleziona la casella Media .
Puoi anche fare clic sul simbolo › accanto alle voci di menu per visualizzare ulteriori impostazioni. Ad esempio, hai la possibilità di mostrare o meno le immagini e il testo dell'avatar degli autori.
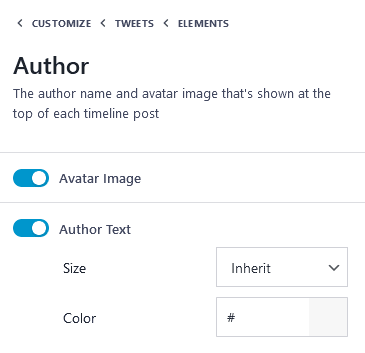
Dopo aver rivisto il feed in base alle tue preferenze, fai clic sul pulsante Salva in alto a destra.
Fantastico, il tuo feed è configurato e pronto per essere mostrato sul tuo sito web! Ora, devi semplicemente decidere dove vuoi che appaia questo contenuto di Twitter.
Passaggio 4. Aggiungi il feed di Twitter al tuo sito WordPress
Hai una serie di opzioni quando si tratta della posizione dei contenuti di Twitter sul tuo sito WordPress. Puoi incorporare il feed in una pagina o in un post oppure aggiungere un widget che contenga il tuo feed Twitter.
Per aggiungere un feed Twitter al tuo sito, apri prima l'editor dei feed se non ci sei già. Quindi, fai clic sul pulsante Incorpora accanto al pulsante Salva in alto a destra.

Ora vedrai aprirsi una casella che ti offre 3 opzioni per incorporare il feed di Twitter sul tuo sito WordPress:
- Copia uno shortcode per posizionare il contenuto del feed in qualsiasi post, pagina, ecc.
- Usa l'editor di blocchi per aggiungere il feed a qualsiasi pagina
- Aggiungi un feed Twitter a un widget WordPress
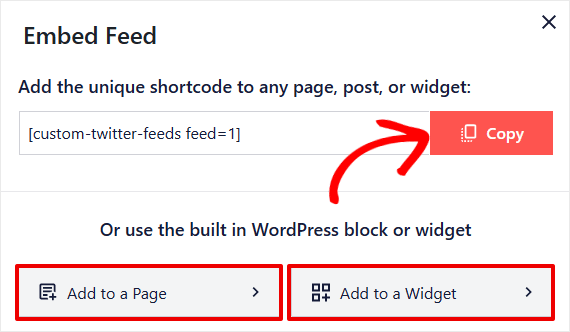
Come aggiungere un feed Twitter con uno shortcode
Per incorporare il tuo feed Twitter utilizzando uno shortcode, fai clic sul pulsante Copia . Ora vai a qualsiasi pagina, post, widget o altra posizione abilitata per gli shortcode. Puoi incollare lo shortcode nell'editor HTML di WordPress o utilizzare il blocco shortcode nell'editor Gutenberg.
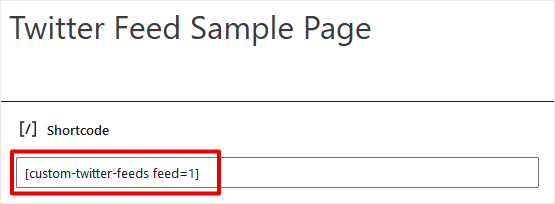
Vai avanti e salva o aggiorna la pagina e visualizza il tuo feed live!
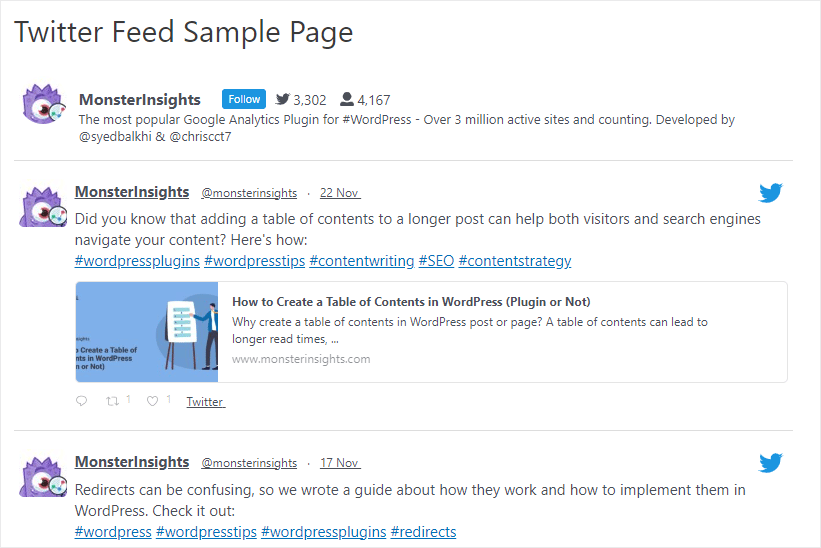
Come aggiungere il feed di Twitter a una pagina
Un altro modo per aggiungere il tuo feed a una singola pagina in WordPress è fare clic sul pulsante Aggiungi a una pagina nel passaggio precedente. Questo apre una lista di controllo in cui vedrai tutte le pagine pubblicate sul tuo sito.
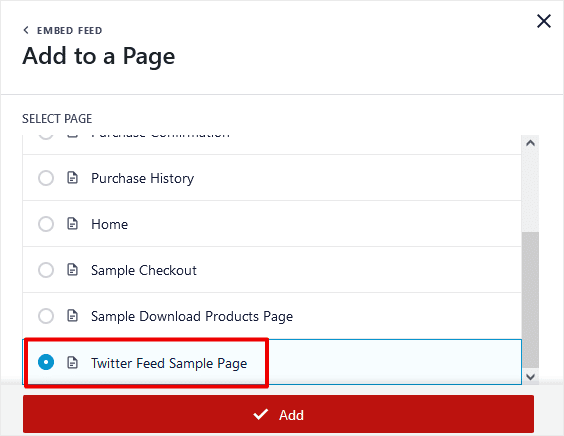
Ora puoi selezionare qualsiasi pagina in cui desideri visualizzare il feed e fare clic su Aggiungi . Quella pagina si aprirà in una nuova scheda. Fai clic sul segno più (+) per aggiungere un nuovo blocco ovunque desideri che venga visualizzato il tuo feed.
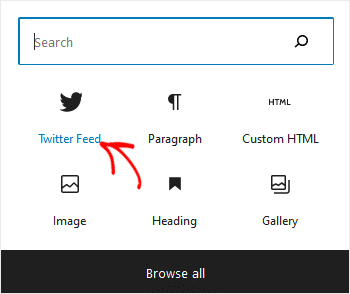
Quindi, fai clic sull'icona del blocco del feed di Twitter e il tuo feed verrà aggiunto nella posizione selezionata. Ecco fatto, il gioco è fatto, puoi salvare e visualizzare l'anteprima della tua pagina!
Come aggiungere un feed di Twitter a un widget di WordPress
Va bene, il nostro ultimo esempio ti mostrerà come aggiungere un feed Twitter a un widget. Puoi posizionare un widget ovunque il tuo tema WordPress lo consenta.
Per inserire il tuo feed Twitter in un widget, fai clic su Incorpora nell'editor del feed e poi sul pulsante Aggiungi a un widget . La schermata di modifica dei widget si aprirà in WordPress.
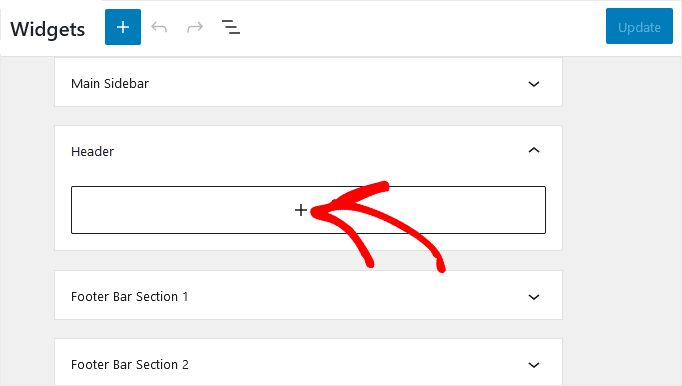
Fai clic sul segno più (+) sotto il widget in cui desideri visualizzare il feed di Twitter per aprire l'editor di blocchi. Ora puoi utilizzare entrambi i metodi utilizzati per inserire un feed in precedenza.
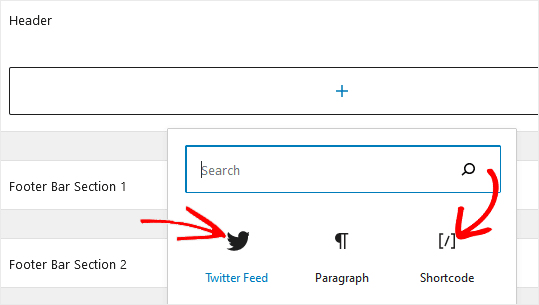
Fai clic sull'icona del feed di Twitter per inserire automaticamente il tuo feed oppure fai clic su Shortcode per utilizzare uno shortcode del feed di Twitter.
Al termine, fai clic sul pulsante Aggiorna e il gioco è fatto! Dai un'occhiata al tuo nuovo feed di Twitter visualizzato nel widget della barra laterale o ovunque tu l'abbia posizionato!
Posso creare feed Twitter su WordPress senza un plug-in?
Sì, puoi mostrare post e timeline di Twitter senza plug-in. Ci sono un paio di modi diversi per farlo utilizzando gli strumenti integrati direttamente in WordPress.
Utilizzo del Blocco Twitter in WordPress per aggiungere un Tweet o una Timeline
Per coloro che utilizzano l'editor di blocchi Gutenberg in WordPress, è possibile aggiungere facilmente un tweet con un blocco integrato denominato Twitter .
Per aggiungere un tweet con il blocco Twitter, vai avanti e apri qualsiasi pagina o post. Posiziona il cursore nel punto in cui desideri visualizzare il blocco di Twitter e fai clic su + per aggiungere un nuovo blocco.
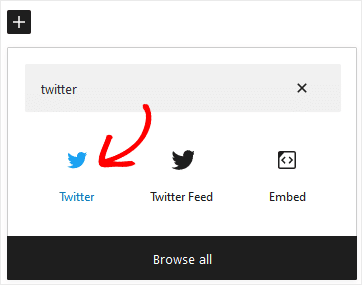
Ora, sfoglia o cerca "twitter" per trovare il blocco Twitter integrato nell'editor di blocchi di WordPress. Fai clic sul blocco per posizionarlo e lo vedrai nella schermata dell'editor.
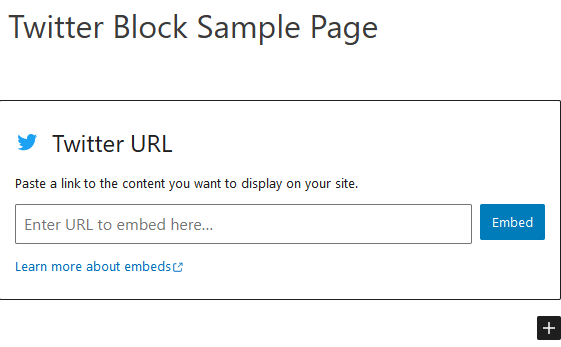
A questo punto, inserirai un URL per un tweet di Twitter, una sequenza temporale o un altro tipo di contenuto.
Per trovare l'URL di un singolo tweet, fai clic sull'etichetta della data accanto al tweet per aprirlo in una scheda separata. Quindi, copia l'URL dalla barra degli indirizzi del browser. Ora puoi incollare quell'URL nel blocco Twitter di WordPress.
Ecco come appare un tweet quando viene pubblicato su una pagina utilizzando il blocco Twitter.
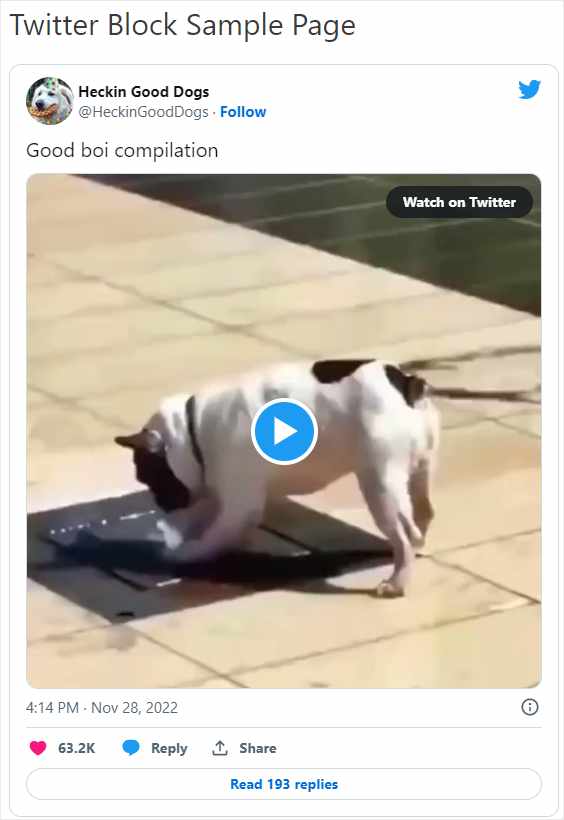
Come puoi vedere, il display tweet predefinito è carino e semplice. Sfortunatamente, non hai molto controllo sul layout e sul display.
Se inserisci un URL della sequenza temporale nel blocco Twitter, vedrai qualcosa di simile nella pagina pubblicata.
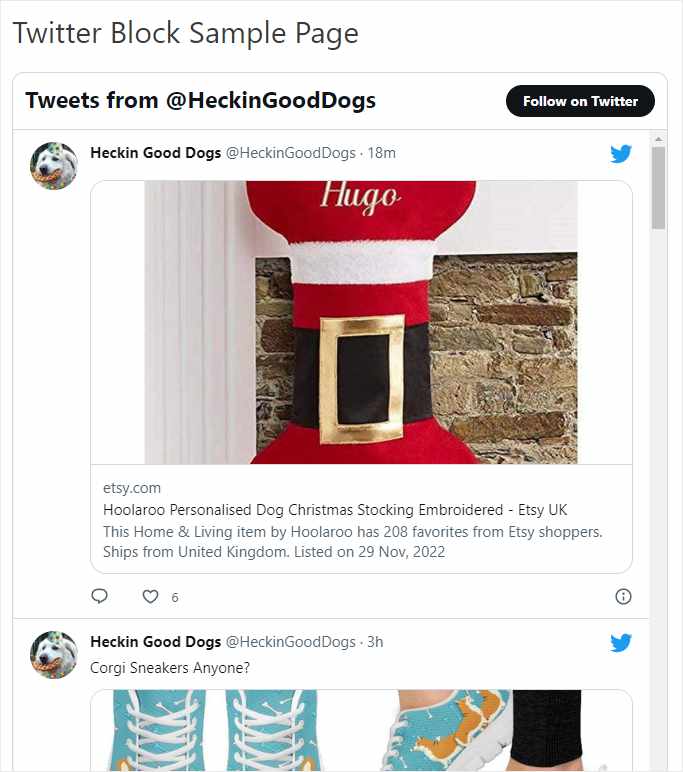
WordPress visualizza tutti i contenuti sulla timeline scelta, senza risposte, in un box. Ancora una volta, non hai alcun controllo sul numero di post visualizzati, sull'inclusione di immagini o risposte o su altre impostazioni.
Considerando la mancanza di opzioni di visualizzazione e layout offerte dal blocco Twitter integrato, non consigliamo vivamente di utilizzare questo metodo per aggiungere un feed Twitter a WordPress.
Otterrai risultati molto migliori e molte più opzioni di personalizzazione, con un plug-in di feed social dedicato come Twitter Feed Pro di Smash Balloon.
E ora, sei pronto per goderti i vantaggi dell'aggiunta di contenuti social come tweet o la tua timeline di Twitter al tuo sito WordPress. Ottieni più traffico sul sito e più follower sui social e aggiorna i contenuti del tuo sito con uno sforzo aggiuntivo minimo!
Ok, questo è tutto per il nostro tutorial su come aggiungere un feed Twitter a WordPress.
Se ti è piaciuto questo articolo, potrebbe piacerti il nostro post su come impostare il monitoraggio dei social media con Google Analytics.
E non dimenticare di seguirci su Twitter, Facebook e YouTube per ulteriori utili tutorial, recensioni e suggerimenti su Google Analytics.
