Come creare modelli personalizzati in Microsoft Excel?
Pubblicato: 2021-10-22Microsoft Excel è una delle applicazioni di elaborazione dati più popolari per gli utenti Windows. Anche tu puoi usarlo su Mac invece dell'app Apple's Numbers. A volte, potrebbe essere necessario preparare frequentemente lo stesso foglio di lavoro Excel con diversi set di dati. In tal caso, Excel ti consente di creare un modello e riutilizzarlo invece di creare un nuovo file ogni volta. In questo articolo spiegheremo come creare un modello personalizzato in Microsoft Excel e risparmiare tempo.
Correlati: come utilizzare Stampa unione in Word ed Excel?
Perché creare un modello in Excel?
A seconda delle tue necessità, ci sono molti motivi per utilizzare i modelli in Excel.
- Gli insegnanti possono creare un modello di foglio dei voti di uno studente e riutilizzare lo stesso modello per riempire i voti durante esami diversi.
- I venditori possono creare un modello per tenere traccia dei loro clienti e delle entrate.
- Le piccole aziende possono mantenere modelli per fatture, pagamenti, inventario, ecc.
Molti utenti copiano e incollano la cartella di lavoro precedente e modificano i dati quando volevano riutilizzare lo stesso modello. Ciò può facilmente portare a errori o confusione durante l'elaborazione di grandi quantità di dati. Pertanto, puoi creare un modello vuoto o scheletro con formule e usarlo senza errori. Inoltre, puoi anche utilizzare modelli per creare documentazione o tutorial che desideri mostrare nel foglio di lavoro di Excel anziché nel documento di Microsoft Word.
Modelli in Microsoft Excel
In questo articolo, discuteremo dell'app Microsoft Excel inclusa nell'abbonamento a Microsoft 365. Tuttavia, puoi seguire la procedura simile quando usi un'app Excel indipendente. Sia che utilizzi Windows o Mac, Excel offre due modi di utilizzare i modelli:
- Scarica e usa modelli predefiniti da Microsoft
- Crea il tuo modello personalizzato
- Usa modelli online in Excel
1. Utilizzo di modelli Microsoft predefiniti
L'abbonamento a Microsoft 365 include un numero elevato di modelli incorporati. Ti consigliamo di utilizzare questi modelli poiché possono farti risparmiare un'enorme quantità di tempo.
- Apri Microsoft Excel e quando sei nella visualizzazione backstage, vedrai alcuni modelli disponibili nella sezione "Nuovo".
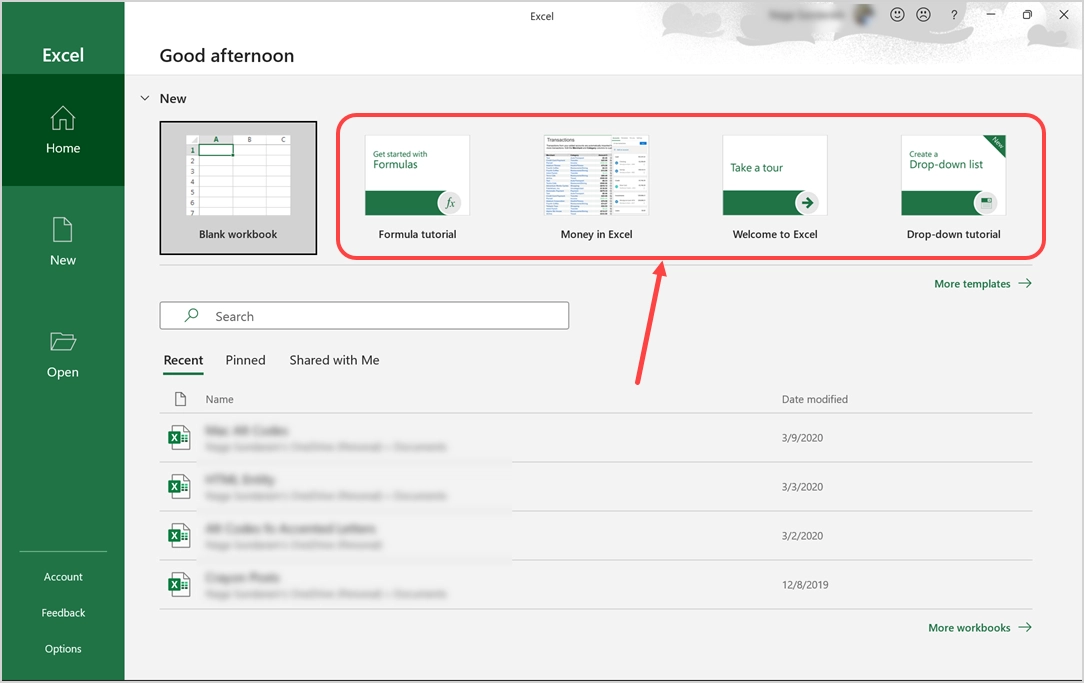
- Se non vedi i modelli, fai clic sulla scheda "Home" e quindi fai clic sul pulsante "Nuova cartella di lavoro vuota". Questo espanderà quella sezione e ti mostrerà tutti i modelli disponibili.
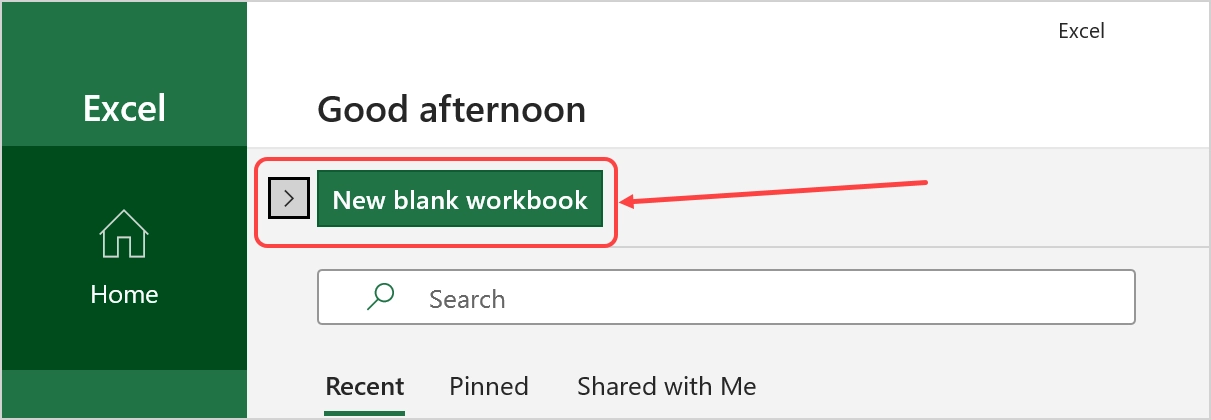
- Fare clic su qualsiasi modello per ottenere maggiori dettagli al riguardo. Se ti piace il modello, fai clic sul pulsante "Crea" per iniziare a scaricare il modello sul tuo computer. Ad esempio, nello screenshot qui sotto scaricheremo il modello "Formula tutorial".
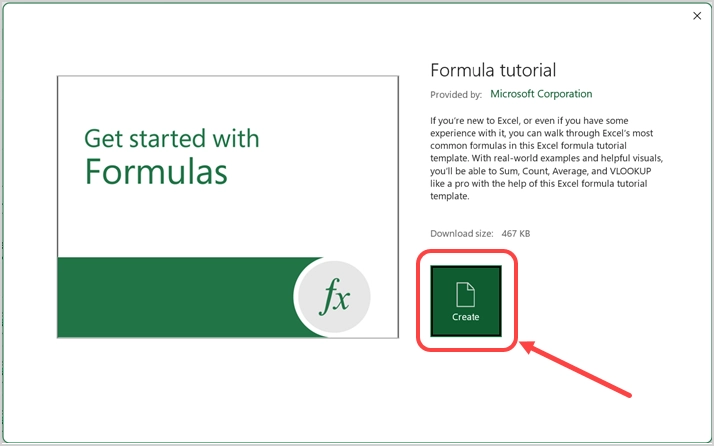
- Al termine del download, il modello si aprirà e potrai iniziare a modificare il contenuto.
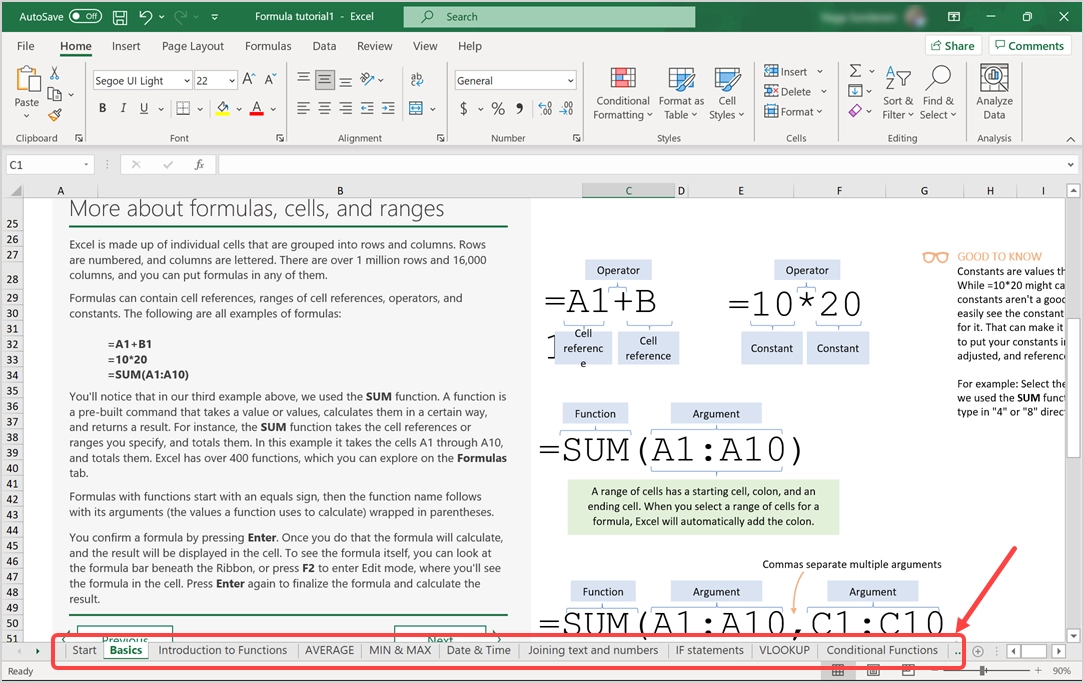
- Come puoi vedere, il modello ha molti fogli con un bellissimo contenuto. La creazione di tali contenuti può richiedere settimane per gli utenti e l'utilizzo di questi modelli può far risparmiare tempo.
- La scheda "Home" mostrerà solo pochi elementi come i modelli precedentemente scaricati o utilizzati. Puoi fare clic sul collegamento "Altri modelli" mostrato sotto i modelli o andare alla scheda "Nuovo" per visualizzare modelli aggiuntivi disponibili per il download.
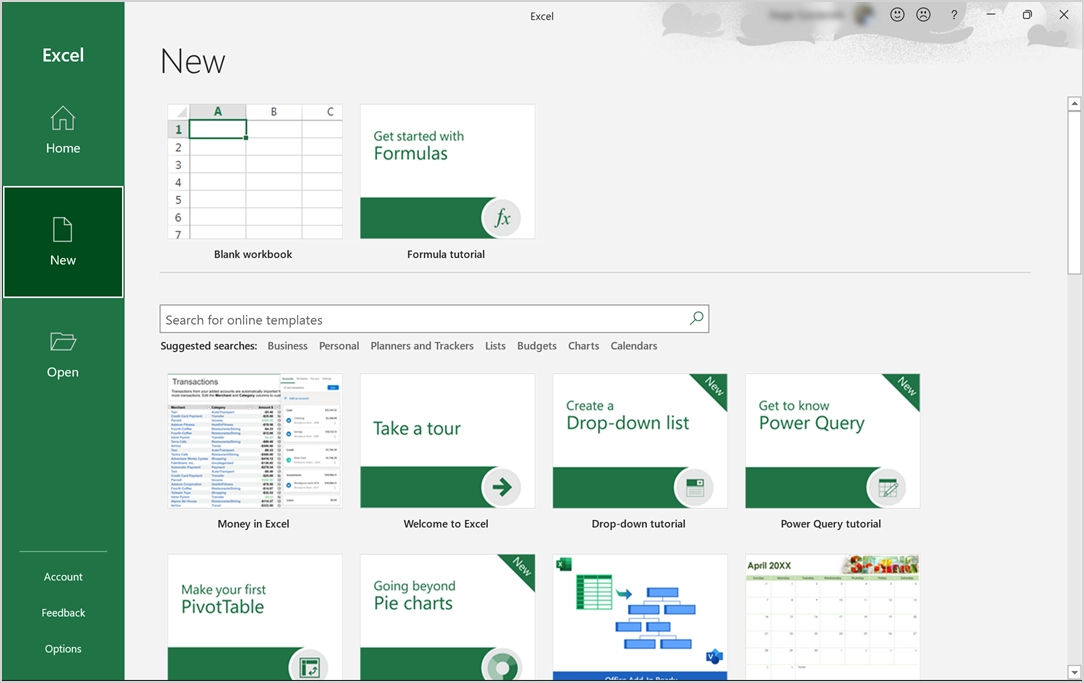
- Anche in questo caso, l'elenco non contiene tutti i modelli e puoi utilizzare la casella di ricerca per trovare i tuoi modelli preferiti di Microsoft. Ad esempio, cerca "calendario" per vedere più di cinquanta modelli diversi che non sono stati mostrati prima.
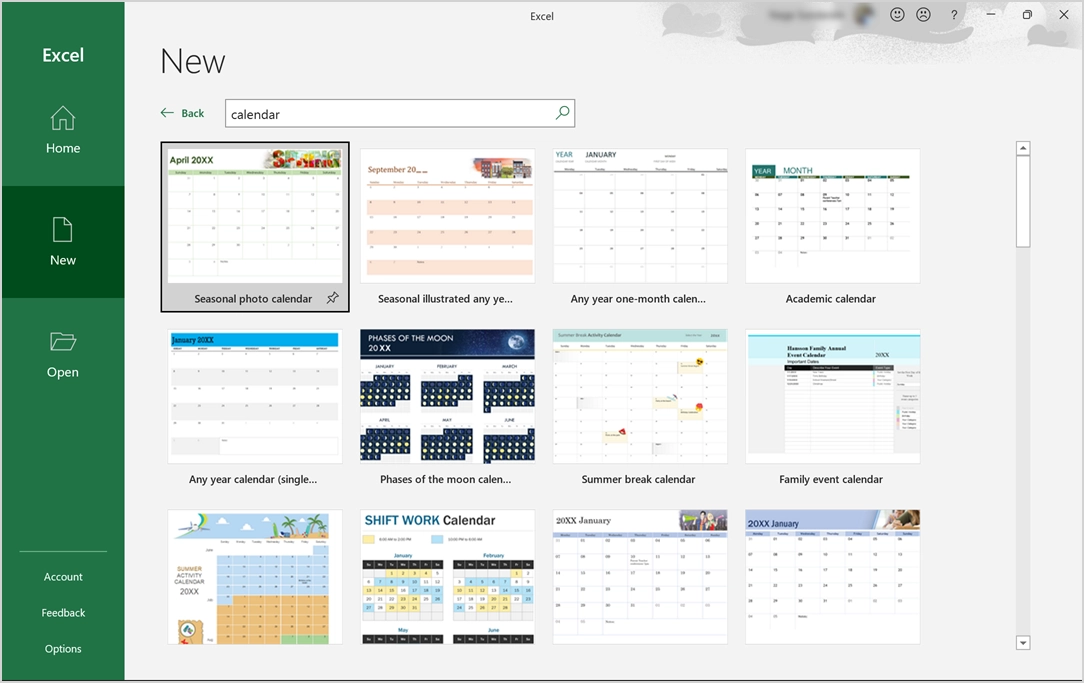
- Puoi scaricare qualsiasi modello di calendario e aggiornare il contenuto utilizzando formule integrate. Ad esempio, dopo aver scaricato il "Calendario delle fasi lunari", ti suggerirà un aiuto per cambiare l'anno. Puoi cambiare qualsiasi anno tra il 2017 e il 2030 e ottenere le fasi lunari aggiornate secondo la logica di calcolo nel foglio di lavoro "Dati fasi lunari".
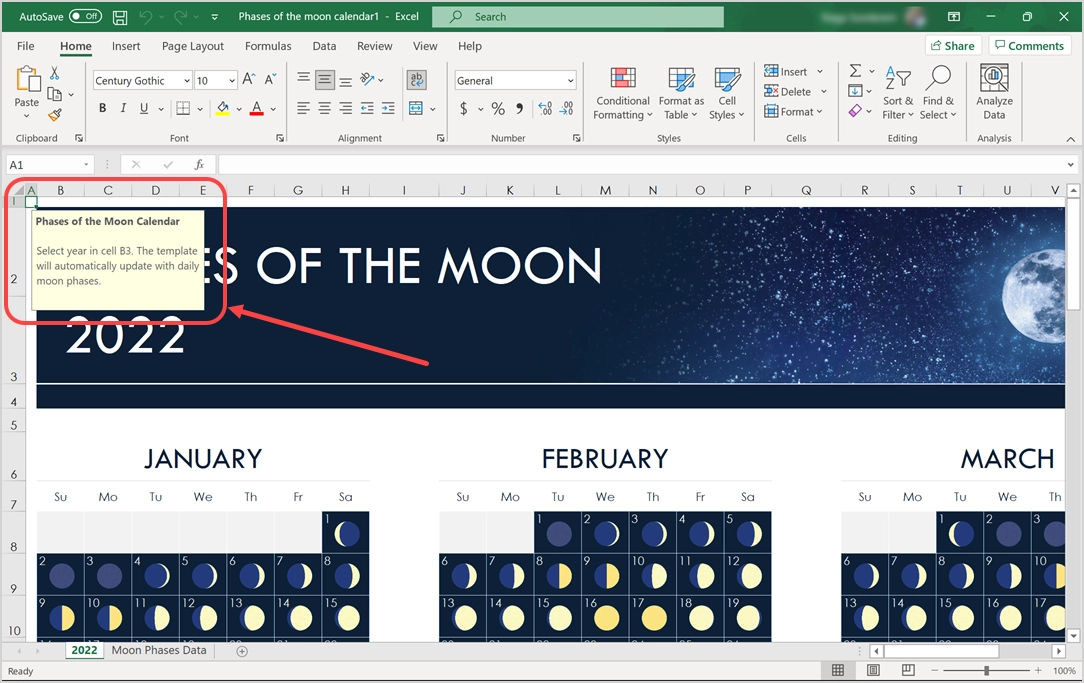
- Pertanto, puoi semplicemente cambiare l'anno e riutilizzare il modello senza apportare alcuna modifica ai dati. Allo stesso modo, puoi scaricare modelli di fatture, budget e pianificazione personale e riutilizzarli per risparmiare molto tempo.
- Dopo aver apportato le modifiche, assicurati di salvare il file sul computer locale o su OneDrive. È possibile salvare il file come normale formato cartella di lavoro Excel (.xlsx) o come formato modello Excel (.xltx). Ti consigliamo di salvare in formato modello Excel in modo da poterlo riutilizzare quando necessario come modello senza scaricarlo nuovamente da Microsoft.
Nota: è possibile visualizzare i modelli andando sui menu "File > Home" o "File > Nuovo" quando si lavora con un file Excel. Inoltre, se non si salva il file modello scaricato o non si apportano modifiche al modello, ogni volta è necessario scaricarlo per visualizzare il contenuto. Non verrà memorizzato nel tuo computer.
Correlati: come inserire tabelle di Excel nei documenti di Word?
2. Creazione di modelli personalizzati in Excel
Sebbene i modelli predefiniti siano utili, puoi anche creare un modello personalizzato secondo le tue esigenze. Questa sarà un'attività una tantum e potrai riutilizzare il modello ogni volta che sarà necessario. Questo è consigliato quando disponi di una guida di stile per la tua azienda per utilizzare caratteri e stili personalizzati che non fanno parte dei modelli predefiniti.
- Apri un foglio di lavoro Excel vuoto e crea il tuo modello. In alternativa, puoi anche modificare qualsiasi modello esistente di Microsoft. Creiamo un modello di fattura aziendale come mostrato di seguito.
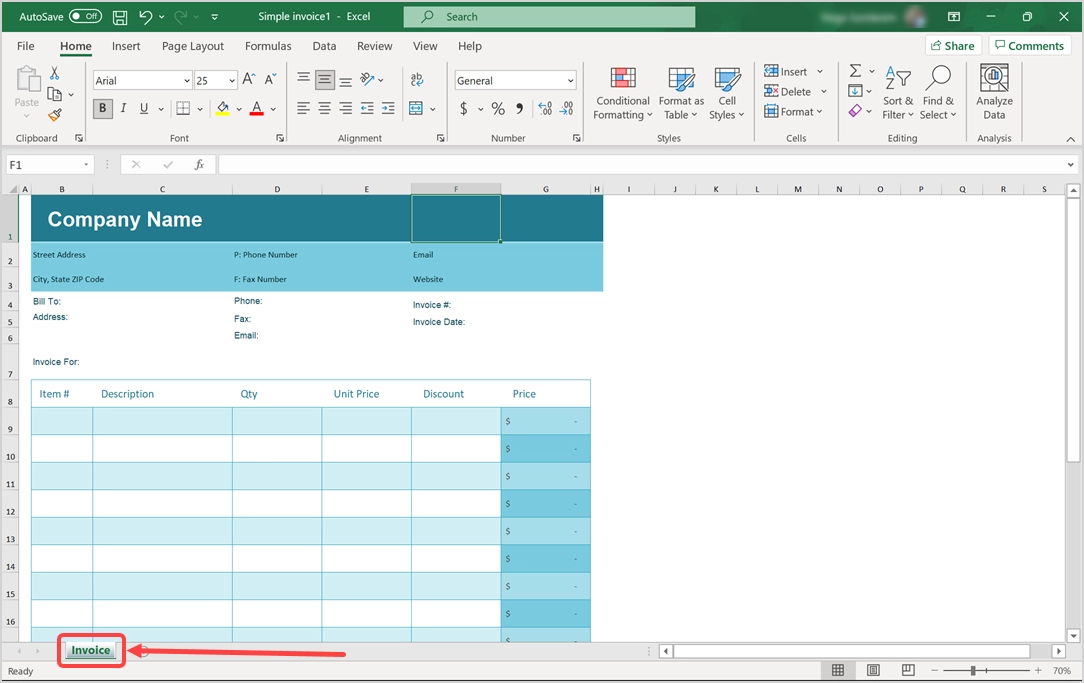
- Dopo che il modello è pronto, vai su "File> Salva" o "File> Salva con nome" e scegli l'opzione "Sfoglia" per aprire la finestra di dialogo "Salva con nome".
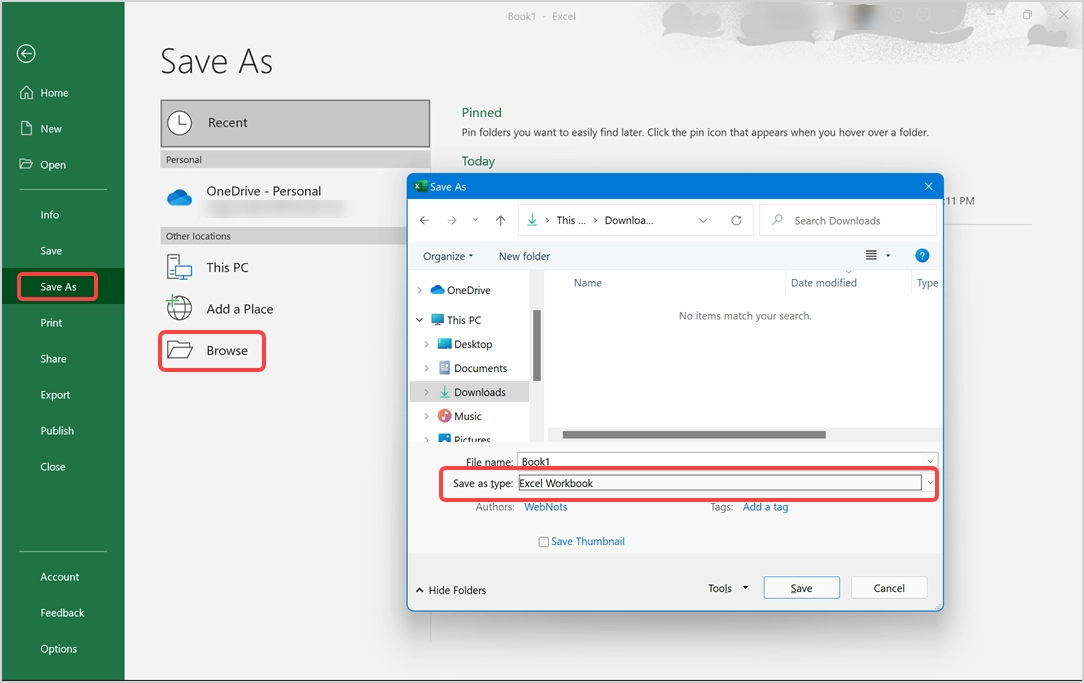
- Fare clic sul menu a discesa "Salva come" e selezionare l'opzione "Modello Excel".
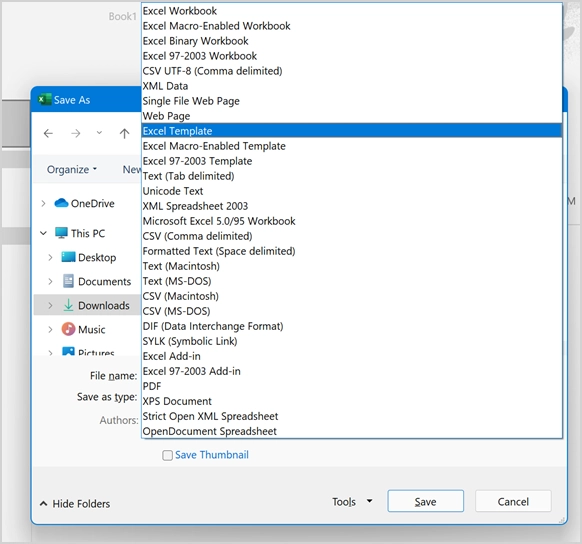
- Fornisci un nome file (usiamo il nome file come "Fattura semplice") e salva il file come modello Excel che avrà l'estensione .XLTX.
- Il percorso predefinito per salvare il modello di Excel è C:\Users\<Nome utente>\Documents\Custom Office Templates. Ti consigliamo di non modificare questa posizione in modo da poter vedere tutti i modelli salvati quando necessario in un'unica posizione.
3. Utilizzo di modelli Excel online
È possibile fare clic sul pulsante "Modelli su Office.com" nella finestra di dialogo "Inserisci" per accedere al sito Web ufficiale di Office. In alternativa, puoi aprire direttamente il sito Web di Office in Edge per visualizzare tutti i modelli di Office online.

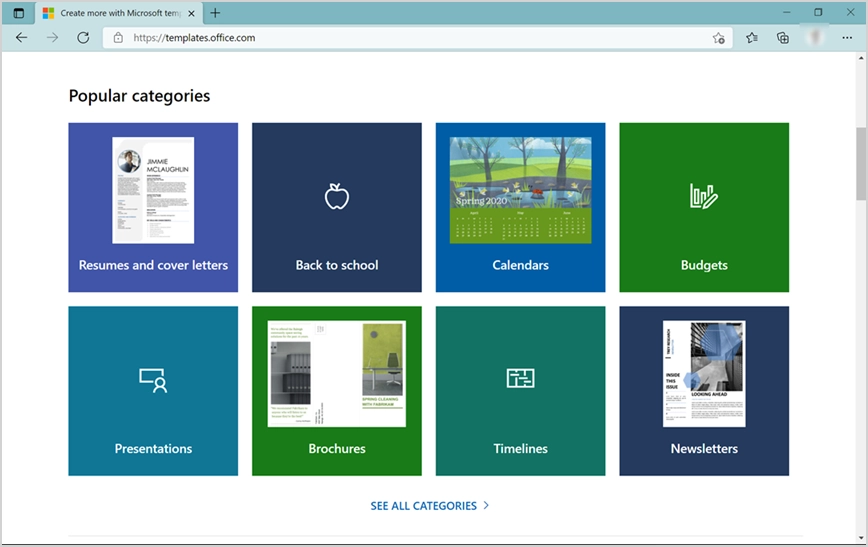
Accedi al tuo account Microsoft utilizzato per acquistare l'abbonamento e scarica qualsiasi modello che ti piace.
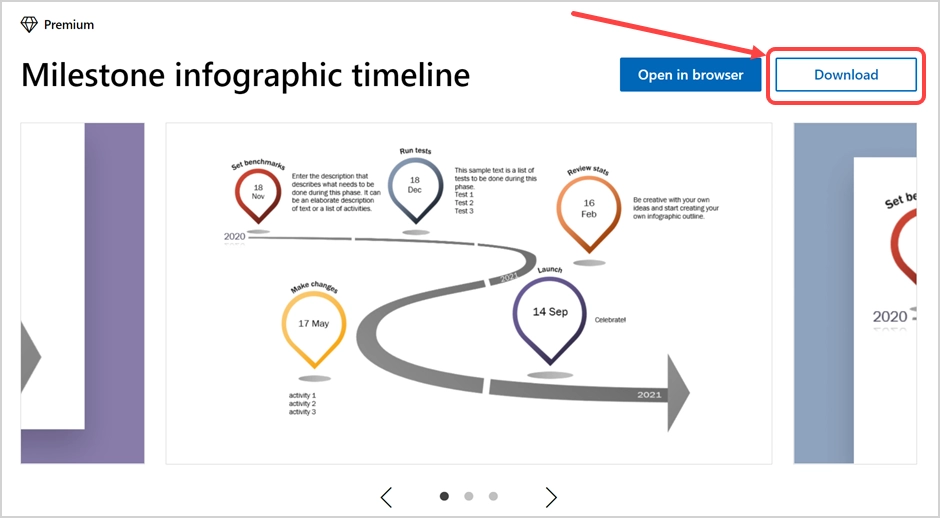
Dopo aver scaricato con successo, vedrai una notifica che mostra il nome del file con estensione .xltx.
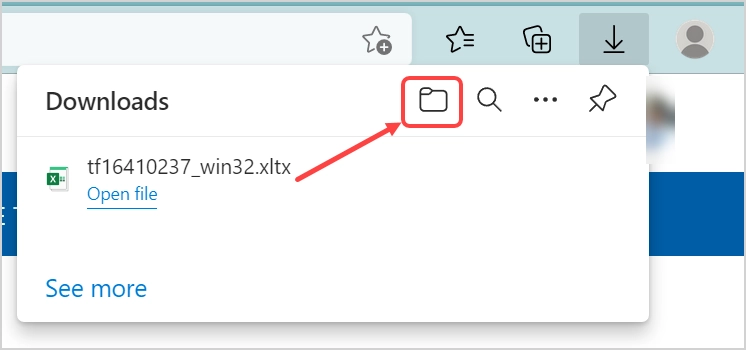
Fare clic sull'icona della cartella per aprire la cartella del file scaricato. In alternativa, puoi aprire Esplora file e trovare tu stesso il file scaricato. Dovrebbe essere visualizzato con il tipo "Modello Microsoft Excel". Puoi anche scaricare il file modello .XLTX da qualsiasi altro sito Web di terze parti attendibile.
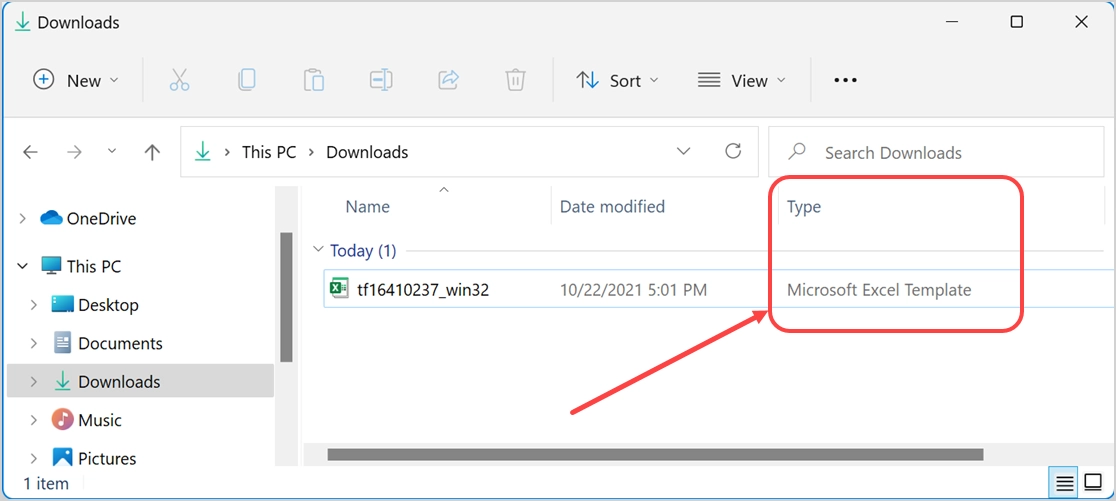
Rinomineremo il nome del file come "Modello Timeline" in modo che sia facile da capire quando si vede il nome del file. Ora copia il file del modello e incollalo nella cartella " C:\Users\<Username>\Documents\Custom Office Templates" . Dovrebbe apparire come sotto in Esplora file.
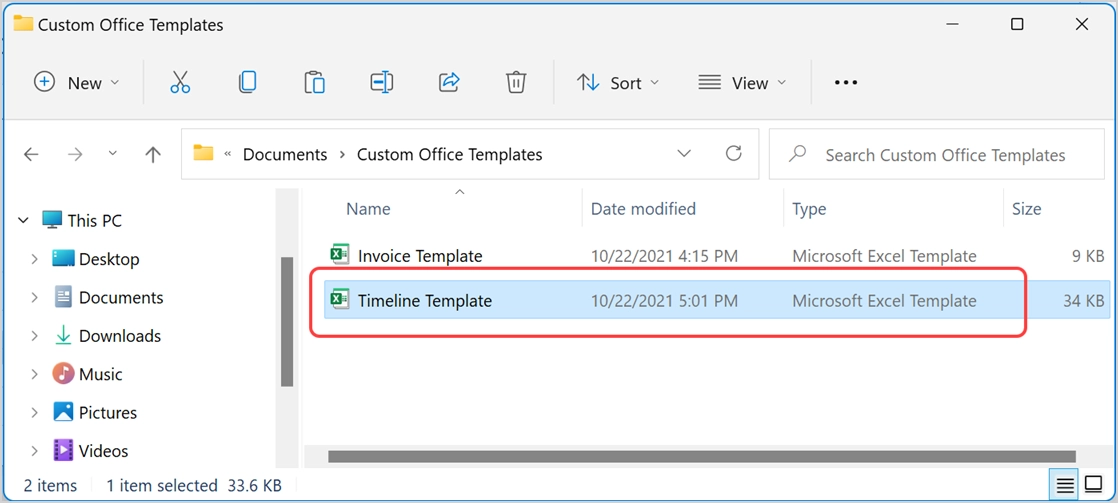
Riutilizzo dei modelli in Microsoft Excel
Esistono due modi per utilizzare il file modello di Excel.
Creazione di copie da modelli
Questo è come hai creato un file modello copiato dai modelli Microsoft. Puoi riutilizzare i modelli personalizzati o Microsoft e salvarli come un nuovo file Excel.
- Quando apri l'app Excel, mostrerà una nuova scheda "Personale" contenente tutti i modelli salvati.
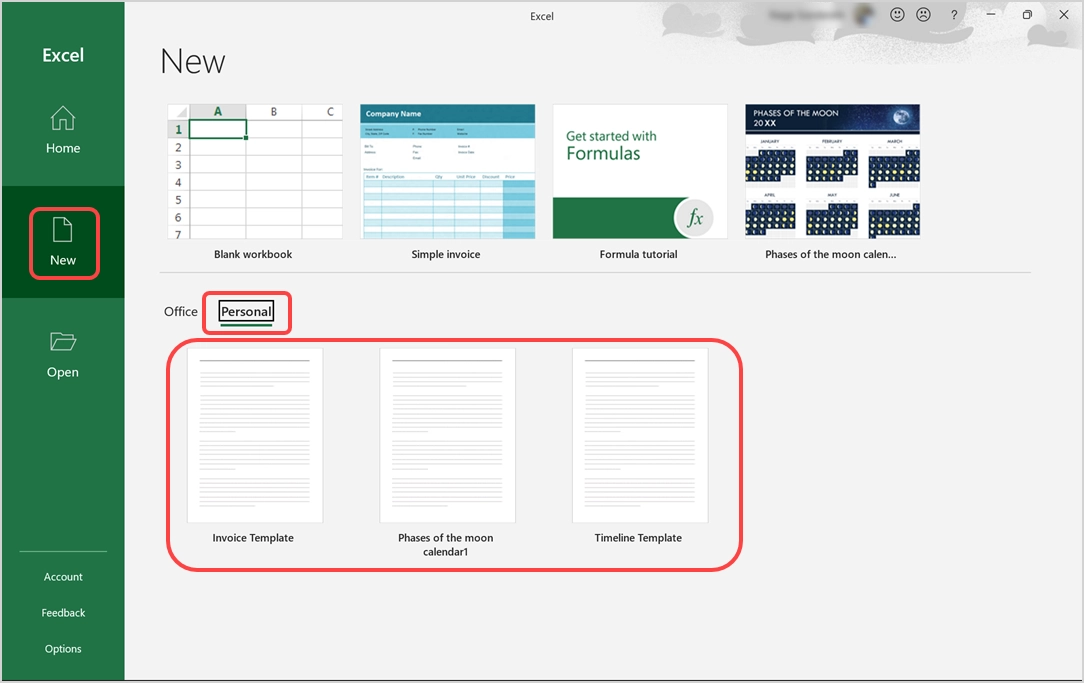
- Apri il file modello e inizia a modificare il contenuto.
- Infine salvalo come nuovo file Excel e invialo tramite e-mail o condividilo con i tuoi colleghi.
Inserimento di modelli in un altro file Excel
A volte potrebbe anche essere necessario inserire un modello all'interno di un altro file Excel come nuovo foglio.
- Apri il file Excel in cui vuoi inserire il tuo modello.
- Fare clic con il pulsante destro del mouse su una delle schede del foglio mostrate nella parte inferiore del file e selezionare l'opzione "Inserisci".
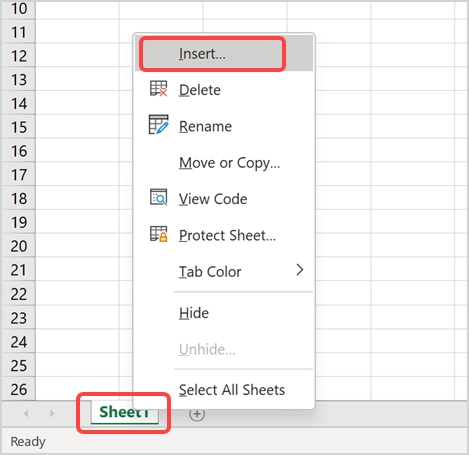
- Nella scheda "Generale", puoi trovare tutti i tuoi modelli Excel sia creati su misura che scaricati e modificati dai modelli Microsoft. Nella schermata sottostante, puoi vedere il nostro modello personalizzato "Fattura semplice" e "Fasi della luna" scaricati dalla sezione dei modelli Microsoft.
- Seleziona il modello da visualizzare in anteprima nel riquadro di destra e fai clic sul pulsante "OK" inseriscilo nel tuo file come un nuovo foglio.
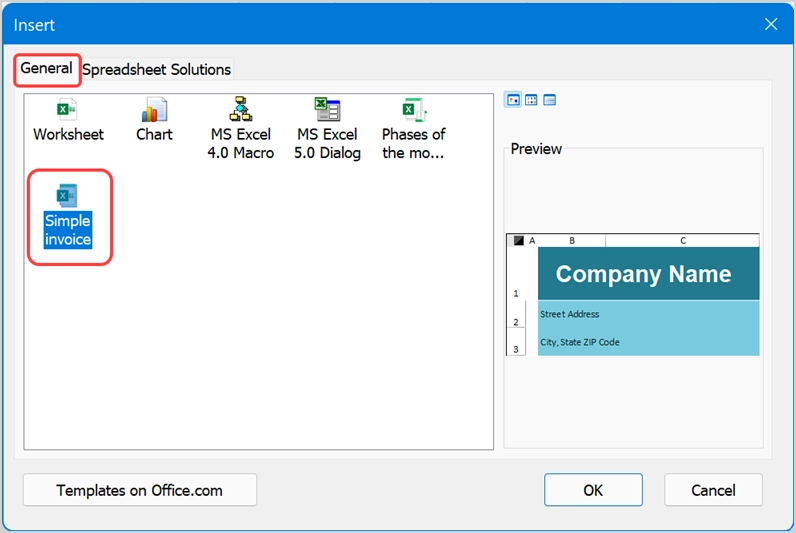
- Il nome del foglio sarà lo stesso di quello che hai usato nel file modello.
- La finestra di dialogo di inserimento contiene anche una scheda "Soluzioni foglio di calcolo". Ha alcuni modelli predefiniti per l'estratto conto, il monitoraggio della pressione sanguigna, il rapporto sulle vendite, ecc. che puoi inserire nel tuo file.
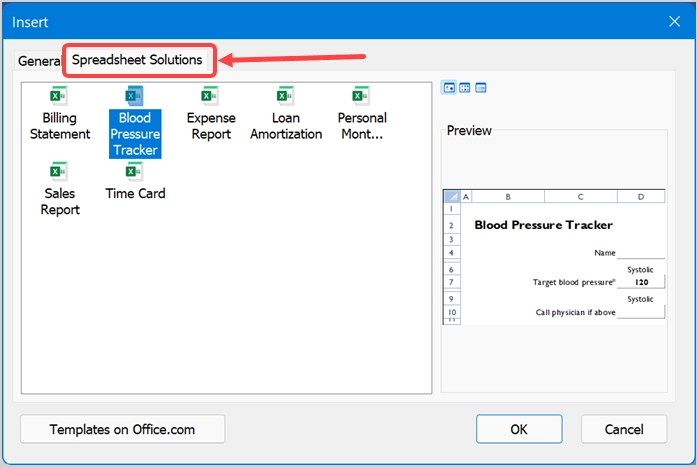
Nota: l' app Excel mostra i file modello "Personali" disponibili nella cartella C:\Users\<Nome utente>\Documents\Custom Office Templates . Questo è il motivo per cui dovresti salvare tutti i tuoi modelli in questa cartella in modo che sia facile accedervi. Tuttavia, a volte non vedrai i modelli caricati manualmente all'interno della cartella (nel nostro caso, non vedi il file "Modello Timeline")". In questo caso, devi aprire il modello come nuovo file e copiare incollare il foglio in un altro file.
