Crea collegamento sul desktop in Google Chrome Mac e Windows
Pubblicato: 2018-07-01La maggior parte di noi vorrebbe controllare il sito Web preferito non appena accede a PC Windows o Mac. Un modo semplice è aggiungere l'URL ai segnalibri e accedere rapidamente al sito dalla barra dei segnalibri. Tuttavia, è necessario prima avviare il browser per accedere alla pagina Web contrassegnata. Oltre al bookmarking è anche possibile avviare il tuo sito web preferito utilizzando le scorciatoie. In questo articolo spiegheremo come creare un collegamento sul desktop di un sito da Google Chrome e utilizzare i collegamenti nella pagina Nuova scheda di Chrome.
Nota, Google cambia continuamente il modo di lavorare di questa funzione di scorciatoia. Nelle versioni precedenti, vedrai che il collegamento sul desktop funziona senza problemi. Tuttavia, Google ha introdotto questa funzione nella versione Mac dalla versione 73 e tratta anche il collegamento come un'app nel browser.
Sommario
- Come creare collegamenti al sito Web in Chrome?
- 1. Creazione di un collegamento sul desktop in Chrome Windows
- 1.1. Apri come opzione finestra
- 1.2. La tua scorciatoia è un'app
- 2. Crea collegamento sul desktop in Mac
- 3. Scorciatoie nella pagina Nuova scheda
- Conclusione
- 1. Creazione di un collegamento sul desktop in Chrome Windows
Come creare collegamenti al sito Web in Chrome?
- Crea un collegamento sul desktop su Chrome Windows
- Creazione del desktop su Chrome Mac
- Aggiunta di scorciatoie nella pagina Nuova scheda
Una volta che hai il collegamento sul desktop o nella pagina Nuova scheda, puoi visitare il tuo sito preferito semplicemente aprendolo.
1. Creazione di un collegamento sul desktop in Chrome Windows
Tutto quello che devi fare è seguire i semplici passaggi indicati di seguito:
- Avvia Google Chrome e apri il tuo sito preferito che ti piace per creare un collegamento sul desktop.
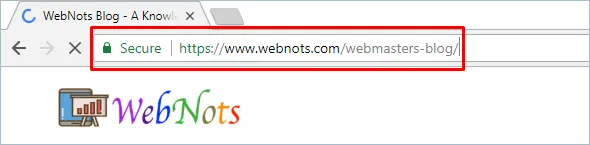
- Quando hai aperto il sito web, vai al pulsante con tre punti nell'angolo in alto a destra che dice "Personalizza e controlla Google Chrome".
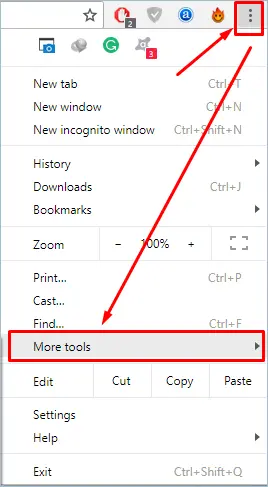
- Passare a "Altri strumenti" e quindi fare clic sull'opzione "Aggiungi al desktop...".
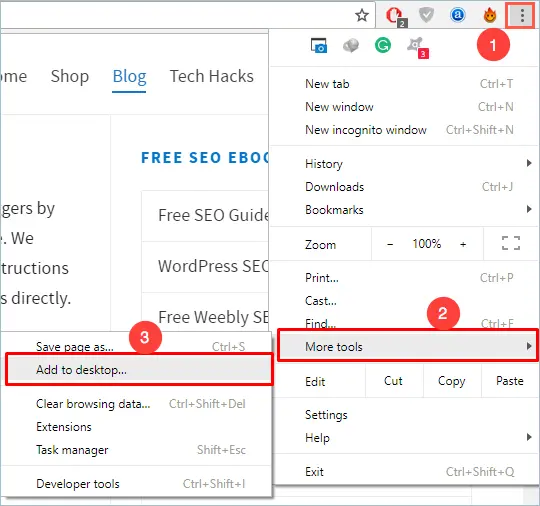
- Ora Chrome ti chiederà di aggiungere il sito web al desktop. Chrome riempirà automaticamente anche la casella di testo della descrizione dal titolo della pagina web. Tuttavia, puoi cambiarlo con il tuo nome conveniente. Ad esempio, puoi dare il nome del sito come CNN, Apple o Google.
- Oltre alla casella di testo della descrizione, Chrome mostrerà la favicon o l'icona del sito della pagina web. I collegamenti sul desktop avranno questa icona come un'immagine che ti aiuterà a ricordare facilmente il sito.
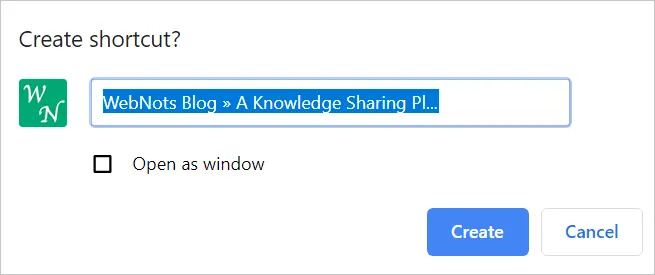
- Se selezioni l'opzione "Apri come finestra", ogni volta che apri il collegamento sul desktop Chrome lo aprirà in una finestra separata. In caso contrario, la pagina Web si aprirà all'interno della stessa finestra del browser aperta come una nuova scheda.
- Fai clic sul pulsante "Crea" e Chrome aggiungerà il tuo sito Web preferito sul desktop come desktop.
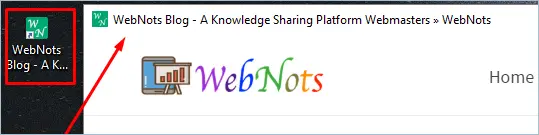
- Basta fare doppio clic sull'icona del collegamento dal desktop per aprire il sito Web con un solo clic.
Correlati: come aprire più siti Web con il collegamento sul desktop?
1.1. Apri come opzione finestra
Google ha ridisegnato il browser Chrome nel suo decimo anniversario per rilasciare la versione 69. È stato un grosso problema che Google abbia rimosso l'opzione "Apri come finestra" dal popup durante la creazione di collegamenti sul desktop. Molti utenti si sono lamentati del fatto che il nuovo aggiornamento fosse un disastro. Per rendere felici gli utenti, Google ha ripristinato l'opzione come prima nella versione 73. Quindi, se non vedi l'opzione "Apri come finestra", aggiorna il tuo browser Chrome alla versione 73 o successiva.
Tuttavia, l'opzione "Apri come finestra" crea confusione e non è molto utile.
- Se non hai selezionato l'opzione "Apri come finestra", il collegamento sul desktop si aprirà all'interno di Chrome come una normale pagina web. Questo funziona perfettamente bene.
- Se hai abilitato l'opzione "Apri come finestra", Chrome aprirà il collegamento sul desktop come app nel browser come di seguito.
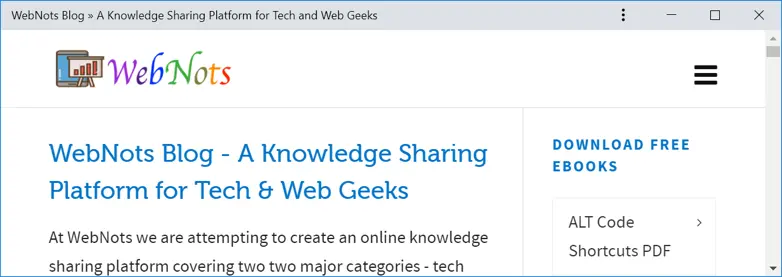
È necessario fare nuovamente clic sul pulsante delle impostazioni e selezionare l'opzione "Apri in Chrome" per aprire la pagina Web in una nuova scheda di Chrome.

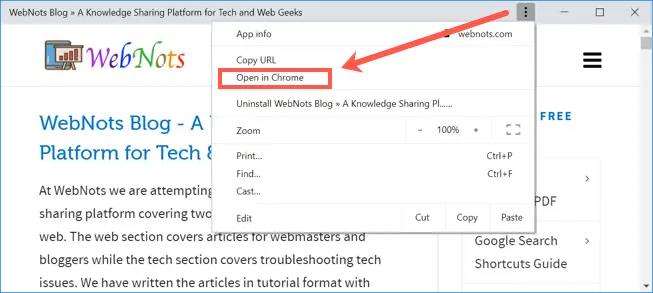
1.2. La tua scorciatoia è un'app
Indipendentemente dal fatto che selezioni o meno l'opzione "Apri come finestra", Chrome aggiungerà il collegamento sul desktop alle tue app. Puoi fare clic sull'opzione "App" nell'angolo sinistro della barra dei segnalibri o andare su "chrome://apps" per vedere che il collegamento è disponibile come app.
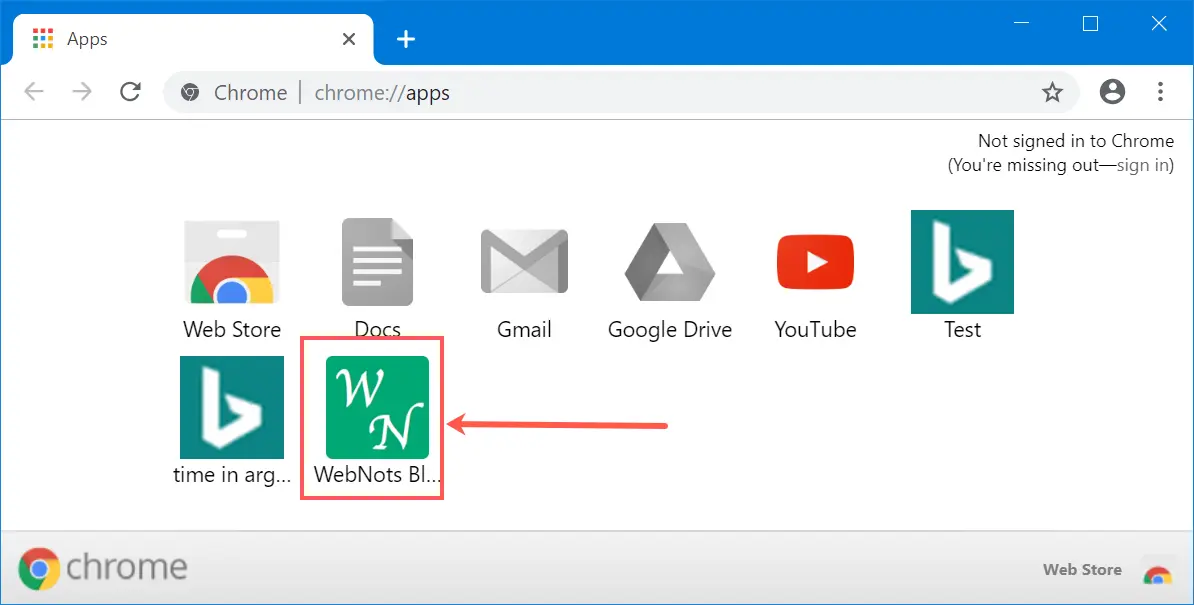
Il problema qui è che, anche se elimini il collegamento dal desktop, sarà ancora disponibile nella sezione delle app. Devi aprire "chrome://apps", fare clic con il tasto destro del mouse sul collegamento e scegliere "Rimuovi da Chrome" per eliminare definitivamente l'app.
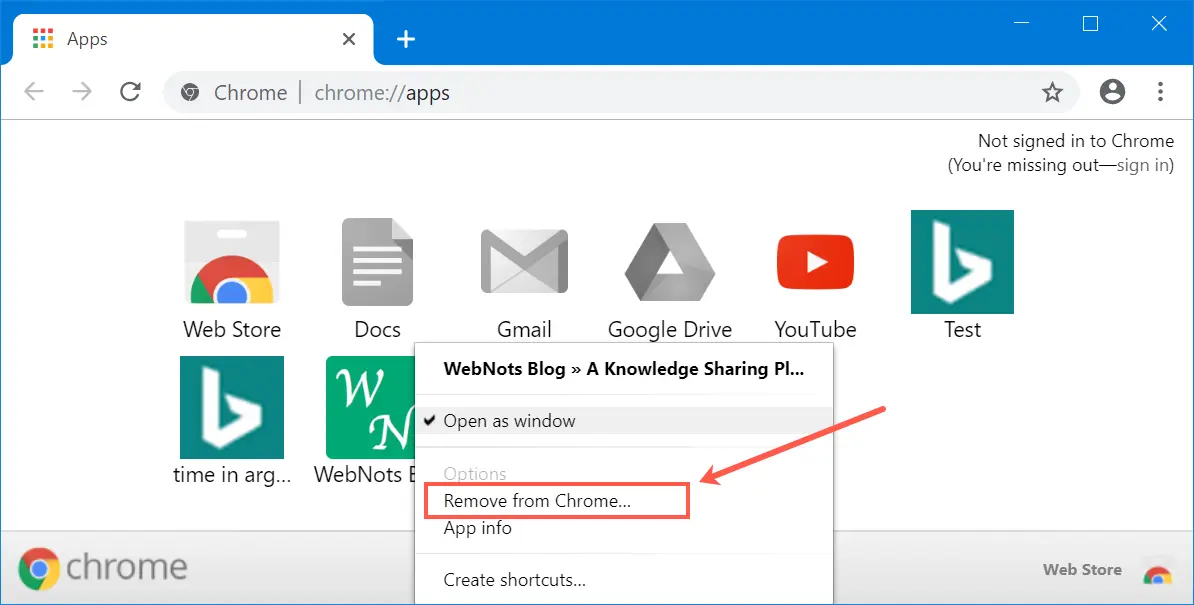
Quando rimuovi l'app, seleziona "Cancella anche i dati da Chrome" per eliminare il record della cronologia dalla cache. È anche possibile impostare l'app per l'apertura in una nuova finestra nel caso in cui non sia stata selezionata l'opzione "Apri come finestra" in precedenza durante la creazione.
2. Crea collegamento sul desktop in Mac
Chrome è un browser indipendente dalla piattaforma che funziona senza problemi su Windows e macOS. Tuttavia, ci sono alcune differenze come la versione per Mac non ha l'opzione di creazione del collegamento sul desktop fino alla versione 72. Google ha introdotto questa funzione per gli utenti Mac nella versione 73. Quindi, aggiorna il tuo browser su Mac per utilizzare questa funzione di collegamento sul desktop.
Funziona esattamente come la versione di Windows, tuttavia su Mac non è possibile aggiungere il collegamento sul desktop. Puoi solo aggiungere il collegamento come app e accedere tramite "chrome://apps" o dal segnalibro "App".
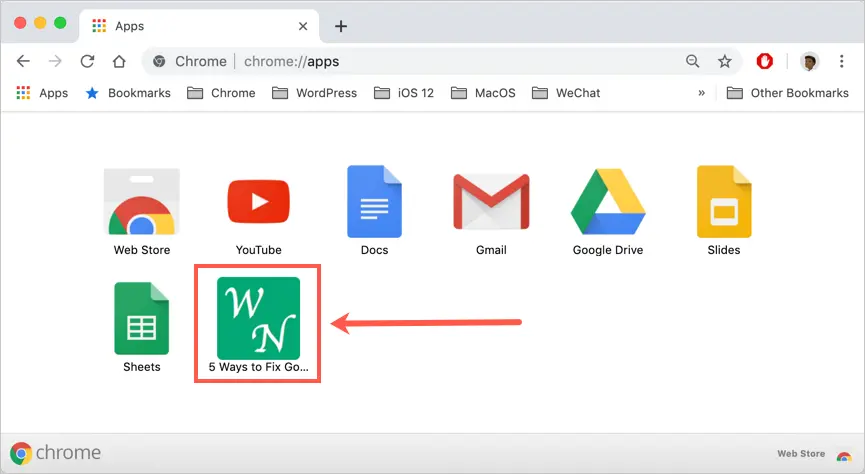
Puoi fare clic con il pulsante destro del mouse sull'app e impostare l'apertura come finestra o l'eliminazione da Chrome.
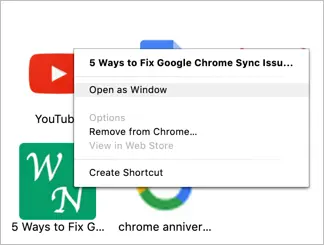
Tuttavia, quando apri il collegamento all'app, Chrome mostrerà l'ID miniatura nell'URL su Mac, il che non è il caso della versione Windows.

Nota, la creazione di un'opzione di collegamento funzionerà solo dopo che il browser ha caricato completamente la pagina web. Quando vedi la barra di avanzamento che ruota sulla scheda, devi attendere il completamento del caricamento. Altrimenti, non vedrai il "Crea collegamento?" popup anche se fai clic sull'opzione di menu "Crea collegamento...".
3. Scorciatoie nella pagina Nuova scheda
Chrome aggiunge la miniatura della pagina web alla pagina Nuova scheda dalla cronologia di navigazione. Questo ti aiuta ad aprire rapidamente le pagine subito dopo aver avviato il browser. La parte buona è che puoi aggiungere le tue scorciatoie facendo clic sul pulsante "Aggiungi scorciatoia".
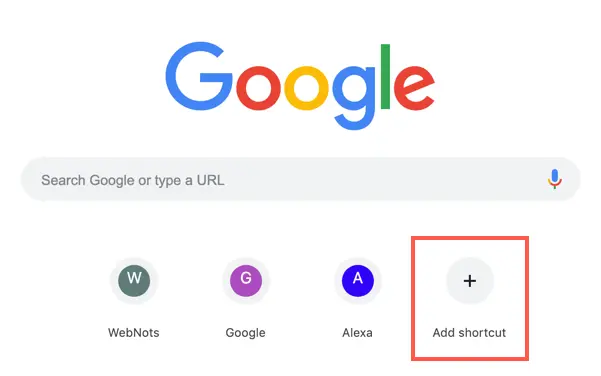
Nella finestra pop-up che appare, inserisci il nome e l'URL della pagina web da aggiungere come collegamento nelle nuove schede.
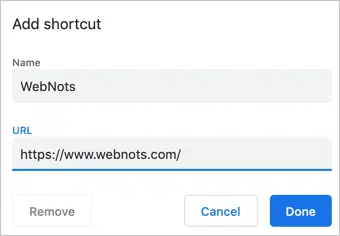
Puoi eliminare le scorciatoie in qualsiasi momento:
- Passa il mouse sull'icona della miniatura nella pagina Nuova scheda.
- Fare clic sulle impostazioni dei tre punti che vengono visualizzate quando si passa con il mouse sull'icona.
- Fare clic sul pulsante "Rimuovi" nel pop-up che appare.
Il vantaggio di questo metodo è che Chrome non aggiungerà le scorciatoie come app. Quindi, non è necessario eliminare in due punti.
A volte, Chrome non mostra il pulsante "Aggiungi collegamento" Mac. Assicurati di avere una nuova scheda come pagina di avvio, chiudi tutte le finestre del browser e riapri di nuovo per vedere il pulsante.
Conclusione
Francamente, non capiamo perché la creazione di un collegamento sul desktop dovrebbe essere complessa da comprendere in un semplice browser. Tuttavia, puoi comunque divertirti a creare le scorciatoie se ti piace il modo in cui funziona Chrome!!!
