Come eliminare la cronologia di navigazione in Safari Mac?
Pubblicato: 2021-11-28Safari è l'app browser predefinita fornita con macOS. Sebbene il browser funzioni più velocemente in un nuovo Mac, scoprirai che diventa lento nel tempo. Sfortunatamente, non puoi disinstallare questa app dal Mac né ripristinare facilmente le impostazioni di fabbrica come altri browser. Pertanto, l'eliminazione di tutta la cronologia di navigazione è una delle opzioni che potrebbe aiutare a risolvere molti problemi del browser. Inoltre, potresti anche voler mantenere la tua privacy eliminando tutti i dati memorizzati nel browser Safari.
Elimina la cronologia di navigazione in Safari Mac
Esistono diversi modi per eliminare la cronologia di navigazione in Safari, a seconda delle tue necessità. Puoi eliminare un singolo sito dalla cronologia o ripulire tutti i dati. Ricorda, i siti Web si apriranno lentamente la prima volta dopo aver eliminato la cronologia di navigazione nel browser. Tuttavia, in seguito accelererà quando navigherai tra diverse pagine del sito.
1. Cancella tutta la cronologia
La prima opzione è eliminare completamente tutti i dati del sito Web memorizzati nel browser Safari.
- Avvia il browser Safari e vai al menu "Safari > Cancella cronologia".
- In alternativa, vai al menu "Cronologia > Pulisci cronologia".
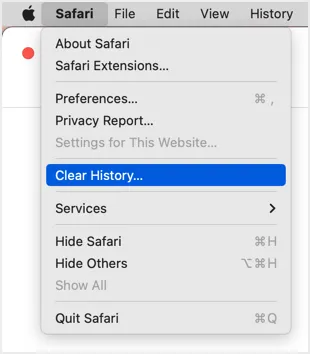
- Nel pop-up che appare, fai clic sul menu a discesa contro l'opzione "Cancella".
- Ti mostrerà un elenco di opzioni per selezionare l'intervallo di tempo: puoi eliminare la cronologia per l'ultima ora, oggi, oggi e ieri e tutta la cronologia.
- Seleziona l'opzione "tutta la cronologia" per eliminare la cronologia di navigazione completa in Safari.
- Fare clic sul pulsante "Cancella cronologia".
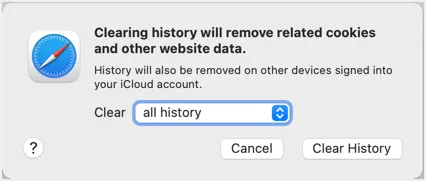
Questo cancellerà i dati della cronologia di navigazione da tutti i tuoi dispositivi firmati con lo stesso account iCloud. Ad esempio, se hai un iPhone e un Mac firmati con lo stesso account iCloud, l'eliminazione della cronologia di navigazione sul tuo Mac cancellerà anche la cronologia di navigazione sul tuo iPhone. Detto questo, puoi eliminare la cronologia di navigazione in Mac usando anche il tuo iPhone.
- Tocca l'app "Impostazioni" sul tuo iPhone o iPad.
- Trova l'app "Safari" e toccala per aprire le impostazioni pertinenti.
- Scorri verso il basso e tocca l'opzione "Cancella cronologia e dati del sito web".
- Tocca "Cancella cronologia e dati" nel pop-up che appare.
- Questo cancellerà la cronologia di navigazione su tutti i tuoi dispositivi ed eliminerà i cookie solo sul tuo iPhone.
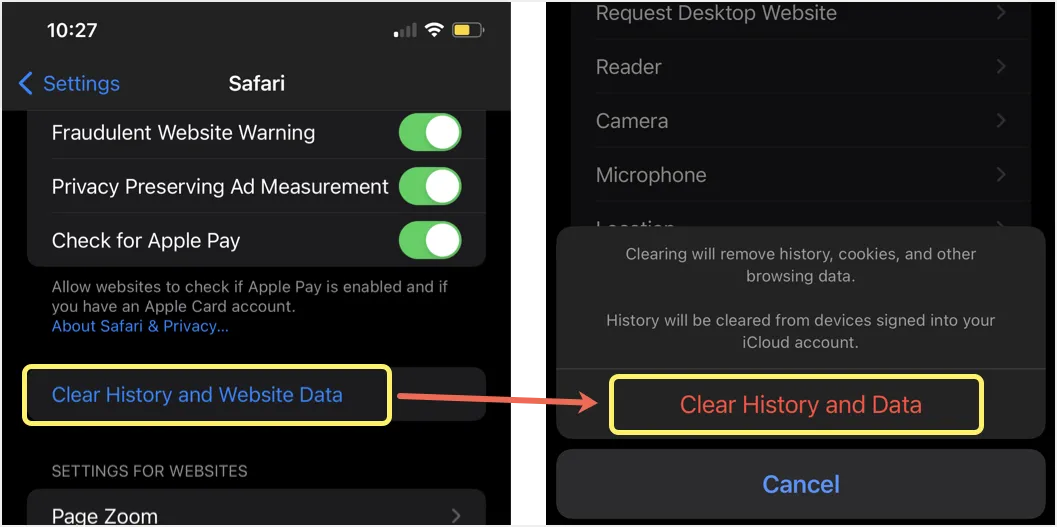
Puoi utilizzare questa opzione quando sei lontano dal tuo Mac e desideri eliminare urgentemente la cronologia di navigazione.
2. Elimina cronologia individuale
Invece di eliminare la cronologia completa per un intervallo di tempo specificato, puoi anche scegliere di eliminare qualsiasi sito Web specifico dalla cronologia.
- Quando sei nel browser Safari, premi le scorciatoie "Comando + Y". In alternativa, vai alla voce di menu "Cronologia > Mostra tutta la cronologia".
- Ora vedrai i dettagli completi della tua cronologia di navigazione, inclusa la cronologia di tutti i tuoi dispositivi.
- La cronologia è organizzata per data con il numero totale di elementi.
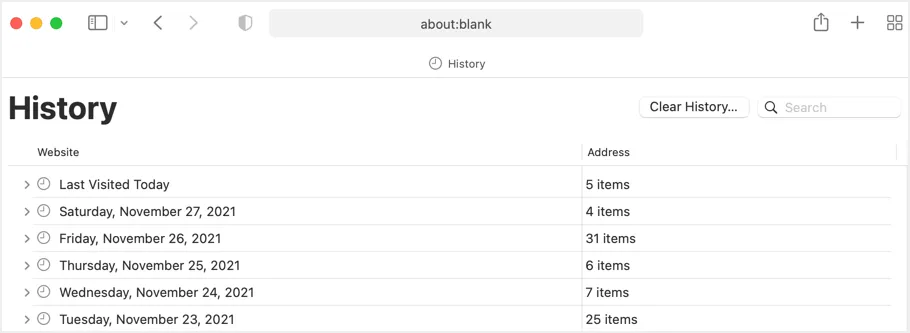
- Da qui, puoi sfogliare ed eliminare una cronologia per un giorno specifico, un elemento particolare o l'intera cronologia. Puoi anche utilizzare la casella di ricerca per trovare il sito che desideri eliminare dalla cronologia.
- Quando trovi la voce, fai clic con il pulsante destro del mouse su di essa e seleziona l'opzione "Elimina".
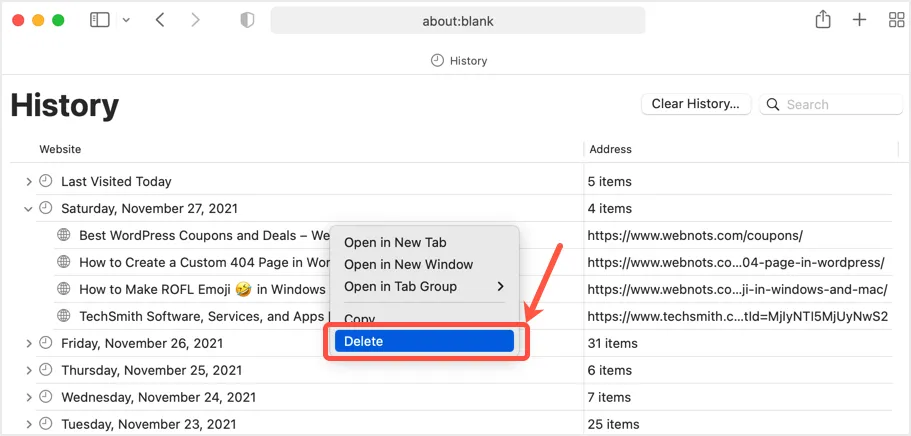
- La voce selezionata verrà immediatamente eliminata dalla cronologia.
3. Elimina automaticamente la cronologia di Safari nel Mac
Sia che elimini un singolo sito Web o l'intera cronologia, farlo manualmente ogni volta è un'attività che richiede tempo. A volte potresti anche dimenticare di eliminare la cronologia che potrebbe rallentare il tuo browser o mostrare il sito privato dalla cronologia nella tua nuova scheda. L'opzione migliore è impostare un intervallo periodico per l'eliminazione della cronologia per evitare tali problemi.
- Quando sei in Safari, premi i tasti "Comando +", o vai al menu "Safari > Preferenze...".
- Vai alla scheda "Generale" e fai clic sul menu a discesa accanto all'opzione "Rimuovi elementi della cronologia".
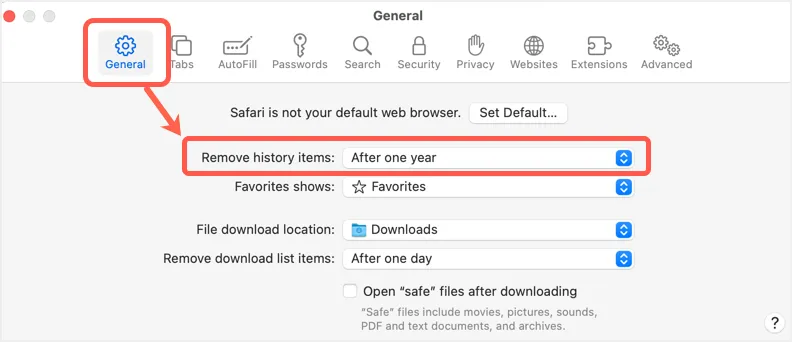
- È possibile selezionare una delle opzioni dall'elenco: Dopo un giorno, Dopo una settimana, Dopo due settimane, Dopo un mese o Dopo un anno.
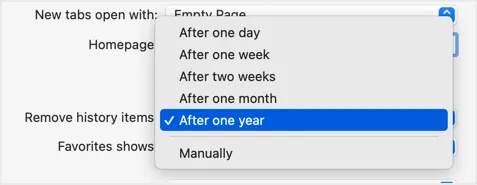
- Ad esempio, puoi selezionare "Dopo un giorno" che eliminerà automaticamente la cronologia di Safari dopo ogni giorno.
4. Elimina elementi dalla pagina iniziale
Safari per impostazione predefinita apre una pagina iniziale all'avvio del browser e apre una nuova scheda. Questa pagina iniziale mostrerà "Preferiti" e "Primi siti" che potrebbero influire sulla tua privacy quando nell'elenco vengono visualizzati siti indesiderati.

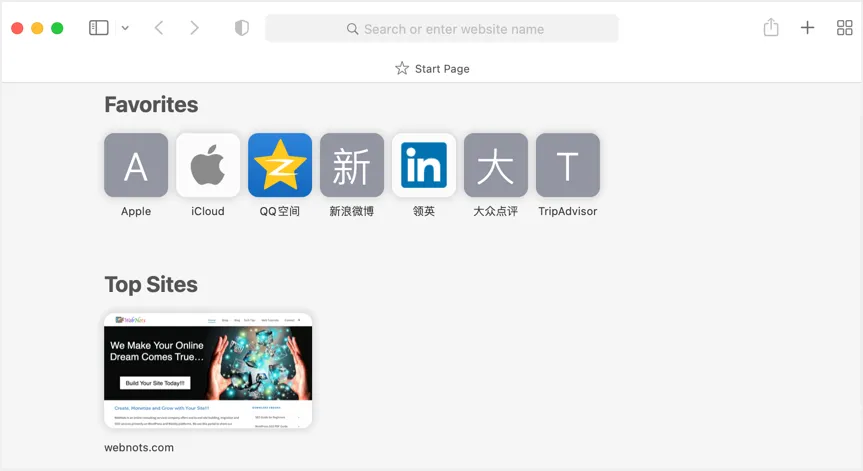
Sebbene la cancellazione di tutta la cronologia di navigazione possa aiutare, puoi rimuovere singoli siti dalla pagina iniziale o disabilitare completamente la pagina iniziale.
- È sufficiente fare clic con il pulsante destro del mouse su un elemento nell'elenco "Preferiti" o Siti principali".
- Selezionare l'opzione "Elimina" per rimuovere l'elemento dall'elenco.
- Il sito eliminato verrà rimosso dalla cronologia e non apparirà più nella pagina iniziale.
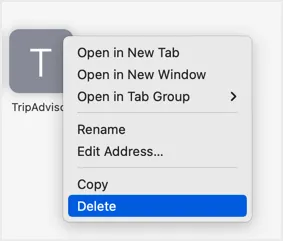
In alternativa, puoi disabilitare la Pagina iniziale e aprire invece una pagina vuota. Questo ti aiuterà nel caso in cui ti dimentichi di eliminare la cronologia.
- Premi i tasti "Comando + " e apri la sezione delle preferenze di Safari.
- Nella scheda "Generale" seleziona "Pagina vuota" per le opzioni "Apri nuove finestre con" e "Apri nuove schede con".
- Quindi, seleziona "Una nuova finestra" per l'opzione "Safari si apre con".
- In combinazione con queste opzioni, Safari aprirà una nuova pagina vuota all'avvio di una nuova finestra o all'apertura di una nuova scheda.
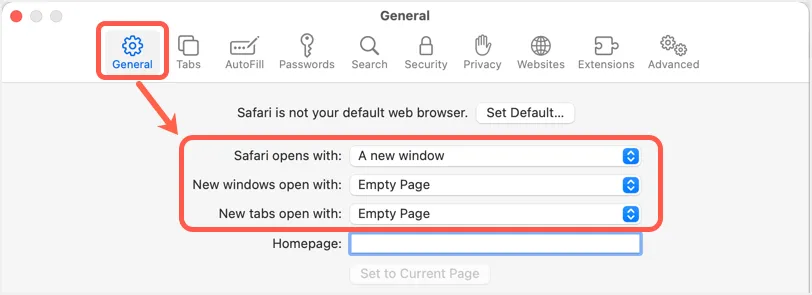
5. Eliminazione della cronologia di riempimento automatico
Oltre ai dati del sito Web, puoi eliminare gli elementi di Compilazione automatica memorizzati nella sezione delle preferenze di Safari. Vai alla scheda "Compilazione automatica" e fai clic sul pulsante "Modifica" su ciascuna opzione per eliminare nomi utente, password, carte, contatti e altri dettagli di riempimento automatico da Safari.
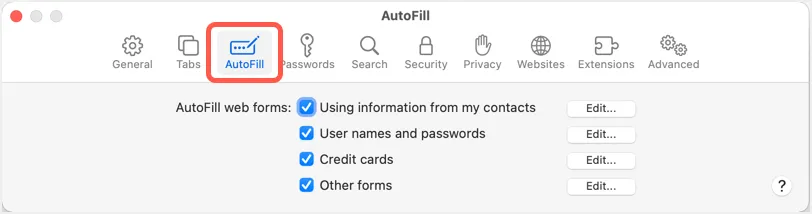
6. Elimina i cookie in Safari
Quando noti una risposta lenta o un determinato sito Web non si apre, l'opzione migliore è eliminare i cookie poiché i cookie danneggiati possono causare comportamenti strani. Vai alla scheda "Privacy" nella sezione delle preferenze di Safari e fai clic sul pulsante "Gestisci i dati dei siti web..." contro l'opzione "Cookie e dati dei siti web". Puoi visualizzare tutti i cookie memorizzati in Safari ed eliminarli se non richiesto.
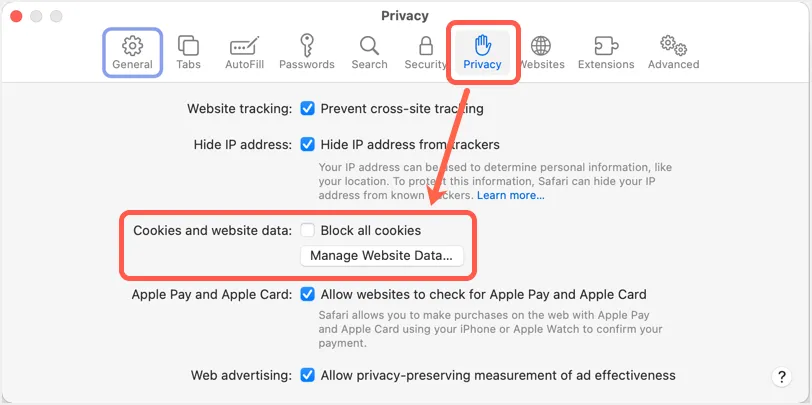
7. Elimina cache in Safari
L'eliminazione della cache è un'opzione avanzata nel browser Safari. vai alla scheda "Avanzate" nelle preferenze di Safari e abilita il menu di sviluppo. Ora, fai clic sul menu "Sviluppo" e seleziona "Svuota cache" o premi i tasti "Opzione + Comando + E" per eliminare i dati memorizzati nella cache in Safari.
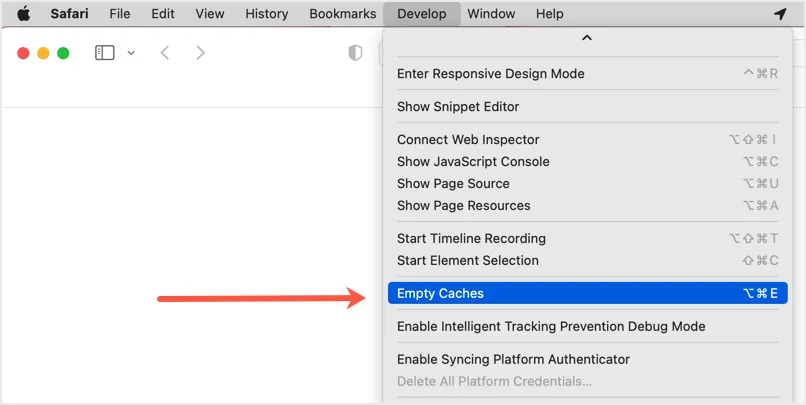
Parole finali
In altri browser come Chrome e Edge, puoi premere "Ctrl + Maiusc + Canc" in Windows e "Comando + Maiusc + Canc" in Mac per aprire il pop-up di eliminazione della cronologia di navigazione. È quindi possibile selezionare dati di navigazione, password, contenuto memorizzato nella cache, download, cookie, dati di riempimento automatico, impostazioni del sito memorizzate ed eliminarli con un solo clic. Sfortunatamente, l'eliminazione della cronologia di navigazione è un processo lungo in Safari Mac e devi navigare attraverso diverse sezioni come spiegato sopra per eliminare completamente tutti i contenuti memorizzati.
