Come modificare i video nel telefono Android?
Pubblicato: 2021-11-01Le persone precedenti erano solite portare una fotocamera costosa per le riprese fotografiche. Al giorno d'oggi, gli smartphone rendono ognuno di noi un fotografo e un videoman. Dopo aver registrato un video con un telefono Android, molti di noi desiderano spesso condividerlo con gli amici. Tuttavia, i video casuali contengono parti non necessarie che potrebbero influire sull'esperienza di visualizzazione. Non preoccuparti, puoi facilmente modificare il video in Android con l'app gratuita di Google Foto. In questo articolo, spiegheremo come modificare i video nel telefono Android e rendere il tuo video professionale.
Perché è necessario modificare i video prima di condividerli
Ecco alcuni dei motivi per cui dovresti modificare i video prima di condividerli con qualcuno:
- La maggior parte dei video richiede modifiche minori come il taglio prima di inviare solo la parte emozionante del video.
- C'è anche un'area non necessaria intorno al video e potresti volerla ritagliare prima di inviarlo.
- Ti piace migliorare la visualizzazione del video prima di inviarlo.
- È la colonna sonora che vuoi inviare e non il video?
Puoi eseguire una di queste attività in Android 11 senza competenze professionali.
Utilizzo dell'app Google Foto
Google Foto è un'app meravigliosa fornita di default con la maggior parte dei modelli di telefoni Android. Se non trovi sul tuo telefono, vai semplicemente su Google Play Store e scarica l'app gratuitamente. Successivamente tocca l'icona "Foto" e apri il video che desideri modificare. Innanzitutto, riproduci il video e puoi visualizzare le diverse opzioni disponibili nella parte inferiore dello schermo quando il video è in esecuzione. Tocca il pulsante "Modifica" per iniziare a modificare il tuo video.
Abbiamo spiegato questo articolo utilizzando Android 11 e i passaggi mostrati di seguito utilizzano Google Pixel 3a. Poiché sul mercato sono disponibili centinaia di telefoni Android, i menu e le funzioni potrebbero variare a seconda del produttore del telefono.
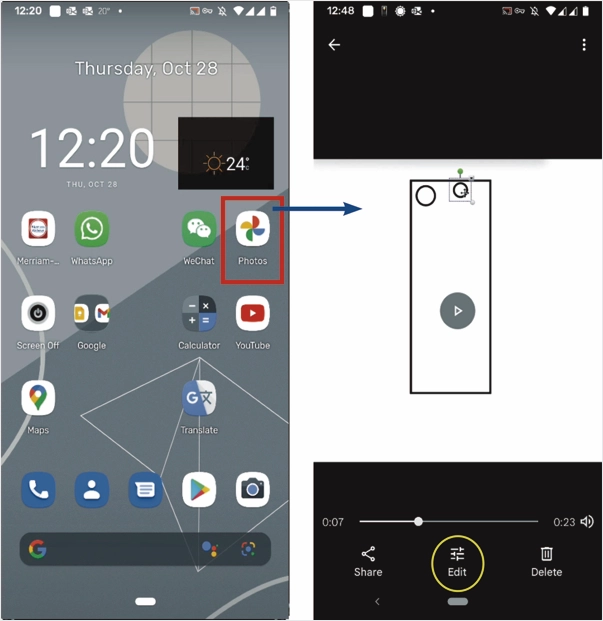
1. Tagliare il tuo video
Dopo aver cliccato sul pulsante “Modifica” sul touch screen, la schermata dell'editor mostrerà in basso tutte le opzioni disponibili. L'opzione attualmente selezionata è "Video". La timeline del video è indicata immediatamente sotto il video. Ci sono due barre all'inizio e alla fine della timeline.
- Metti il dito su ciascuna barra e spostalo a destra e a sinistra secondo le tue esigenze per comprendere la parte desiderata del video.
- Riproduci il video per confermare la durata.
- Spostare i cursori se necessario.
- C'è un simbolo muto sul lato sinistro sotto la timeline. Fare clic per rimuovere l'audio dal video.
- L'icona accanto al simbolo muto serve a stabilizzare il video mosso.
- "Esporta frame" scatterà uno screenshot della scena attuale del video e lo salverà.
- Toccare il pulsante "Salva copia" per salvare il video se non sono necessarie ulteriori modifiche.
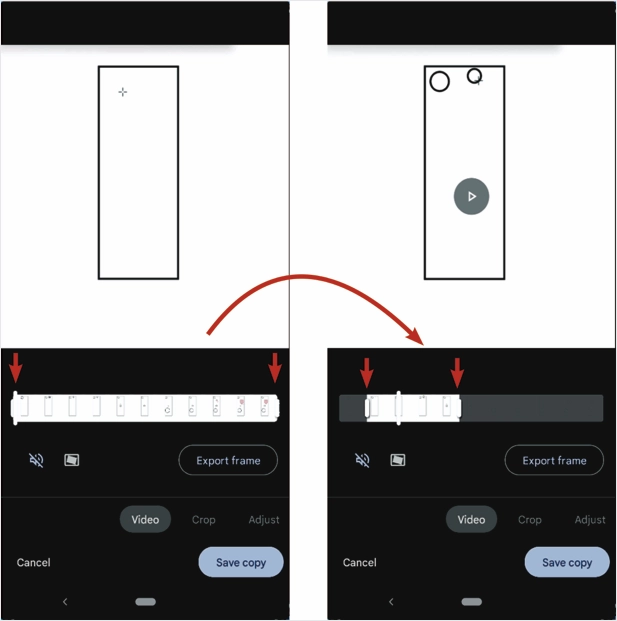
2. Ritaglia e ridimensiona il video
Come possiamo vedere in questo video, tutto sta accadendo all'interno del piccolo quadrato verticale. L'area fuori dal rettangolo è uno spreco. Possiamo ritagliare lo spazio esterno per migliorare la visibilità. Per quello,
- Tocca il pulsante "Ritaglia". La schermata successiva mostrerà tutti i controlli per ritagliare il video. Vedrai un rettangolo attorno al filmato insieme alle ancore.
- Metti il dito su qualsiasi lato di questo rettangolo e spostalo nella posizione desiderata.
- Ora fallo per tutti e quattro i lati.
- Il risultato sarà qualcosa come l'immagine a destra. Ci sono ulteriori controlli in basso.
- Il dispositivo di scorrimento immediatamente sotto la barra di ricerca serve per ruotare il video nell'angolazione desiderata. Mettici sopra il dito e spostalo a destra e a sinistra.
- Il pulsante rettangolare sotto il cursore rotante serve per regolare le proporzioni del video.
- L'icona al centro (freccia circolare in senso antiorario) ruota il video di 90 gradi in senso antiorario ogni volta che lo tocchi.
- Il pulsante a destra con le curve d'angolo è lo strumento di ritaglio prospettico. Toccalo e quindi sposta gli ancoraggi ai quattro angoli nell'area video effettiva. Una volta che sei soddisfatto, premi il pulsante "Fatto". Questa funzione è disponibile anche nell'editor di immagini. È utile correggere le immagini dei documenti.
- Toccare il pulsante "Salva copia" per salvare il video se non sono necessarie ulteriori modifiche.
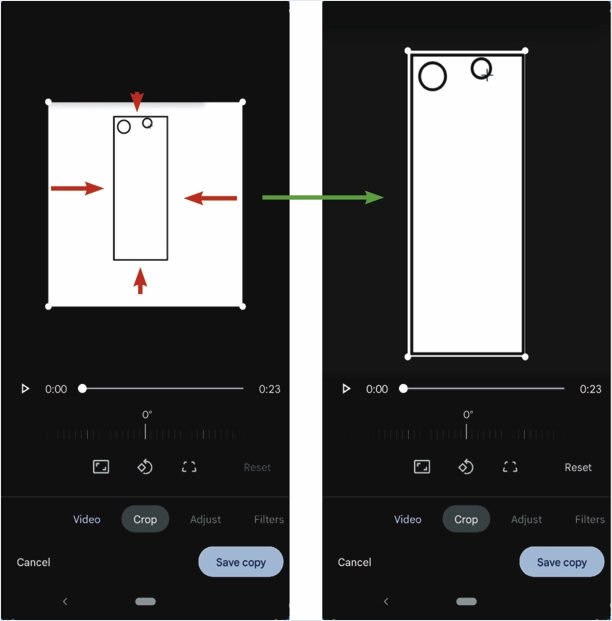
3. Regola luminosità e contrasto
Fai scorrere il menu principale dell'editor per vedere le ulteriori opzioni. La funzione successiva è "Regola". Toccandolo verranno visualizzati i suoi controlli. Puoi far scorrere l'elenco delle funzionalità per vedere tutte le funzionalità.

- Il primo controllo è "Luminosità". Una volta toccato, verrà visualizzato un altro dispositivo di scorrimento per regolare la luminosità del video.
- Se vuoi aumentare o diminuire il “Contrasto” del video, toccalo e regolalo spostando il cursore a sinistra o a destra. Puoi sempre vedere gli effetti in tempo reale.
- È disponibile una varietà di funzioni classificate come "Punto bianco", "Alte luci", "Ombre", ecc. Controllale e regolale secondo necessità.
- Premi il pulsante "Fine" in basso per uscire dal menu "Regola".
- Toccare il pulsante "Salva copia" per salvare il video se non sono necessarie ulteriori modifiche.
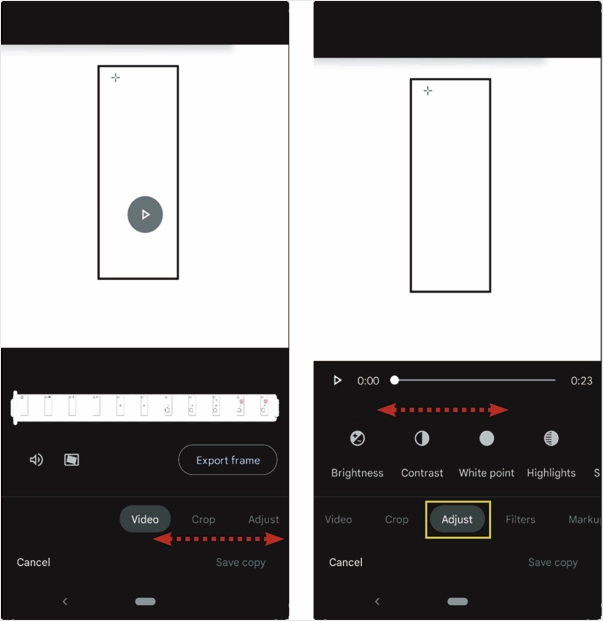
4. Applicazione di filtri al tuo video
Il menu "Filtri" fornisce una manciata di filtri da applicare al video.
- Scorri l'elenco dei filtri.
- Tocca il filtro desiderato.
- Controlla il risultato.
- Puoi applicare un solo filtro.
- Se sei soddisfatto del filtro, tienilo acceso.
- Se non sei soddisfatto del filtro, tocca un altro filtro.
- Tocca "Nessuno" per rimuovere il filtro.
- Fai clic su "Salva copia" per salvare la copia del video con tutte le modifiche.
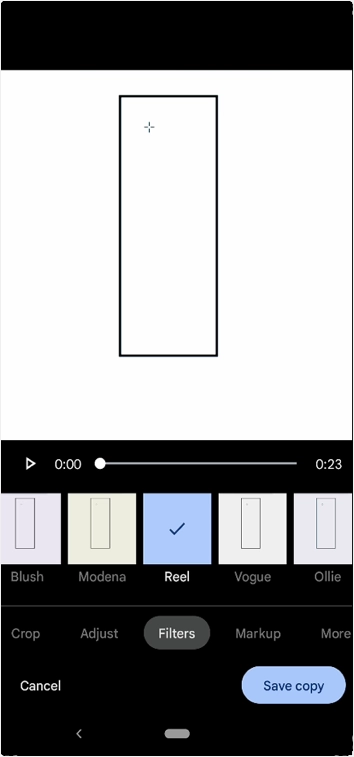
Correlati: come incorporare video nel sito WordPress?
5. Aggiungi markup sul video
Il seguente menu, "Markup", offre la possibilità di annotare il video o evidenziare una particolare area del video.
- Seleziona lo strumento "Penna" per scrivere o disegnare qualcosa sul video. Scegli il colore appropriato prima di disegnare o scrivere qualcosa sul video.
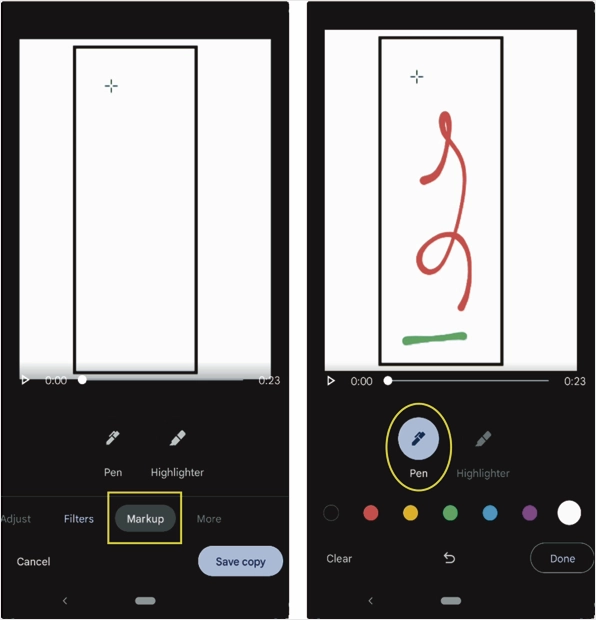
- Fare clic sullo strumento "Evidenziatore" per evidenziare una parte del video. Scegli il colore appropriato. Ora sposta il dito sulla parte del video per evidenziarlo.
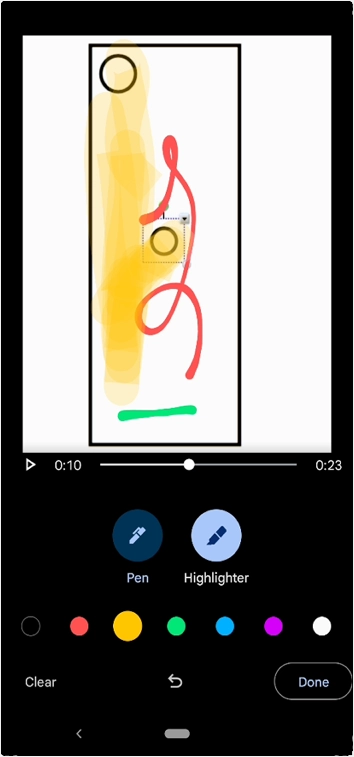
- Puoi spostare il dispositivo di scorrimento sulla barra di ricerca sul fotogramma desiderato del video prima del markup.
- Tutto il lavoro di markup verrà applicato all'intero video. Non è possibile eseguire il markup per una durata specifica del video.
- Supponiamo che tu non sia soddisfatto del lavoro che hai svolto sul video; premere il pulsante "Cancella" nella parte inferiore sinistra dello schermo. Cancellerà tutto.
- C'è un pulsante "Annulla" al centro della parte inferiore. Usalo per tornare indietro nei passaggi.
- Una volta terminato, tocca "Fatto" per accedere al menu principale.
- Toccare il pulsante "Salva copia" per salvare il video se non sono necessarie ulteriori modifiche.
6. Opzioni aggiuntive
L'ultima opzione nel menu principale è "Altro". Supponiamo di aver installato un lettore video di terze parti. Puoi riprodurre il tuo video utilizzando il video player di terze parti qui.
- Tocca "Altro" per visualizzare il lettore video di terze parti se installato sul telefono.
- Quindi tocca il lettore video in cui desideri riprodurre il video.
- Il programma ti chiederà di salvare o meno le modifiche. Scegli l'opzione corretta.
- Ora, il tuo video inizierà a essere riprodotto con il nuovo lettore video.
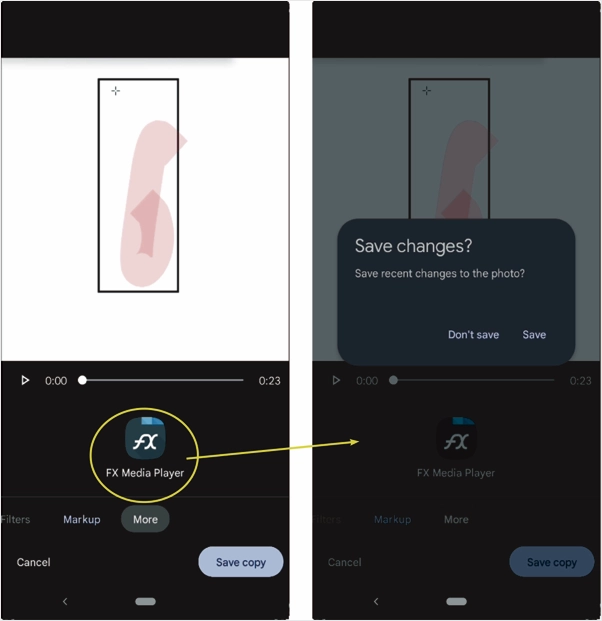
Parole finali
Ci sono centinaia di app di editing video gratuite e premium disponibili nel Google Play Store. Tuttavia, puoi utilizzare l'app Google Foto predefinita per modificare i video nel telefono Android. Puoi fare tutte le cose di base come tagliare, ritagliare, applicare filtri e aggiungere markup sul video usando questa app senza strumenti aggiuntivi.
