Come risolvere l'app bloccata a causa della manutenzione dell'account in iCloud?
Pubblicato: 2021-11-02iCloud (e ora iCloud+) è lo spazio di archiviazione cloud di Apple. A differenza dei tradizionali servizi di cloud storage, lo scopo principale di iCloud è sincronizzare app e file tra i tuoi dispositivi. Tuttavia, puoi accedere a iCloud tramite il sito Web e gestire i tuoi file come qualsiasi altro servizio di archiviazione. Un problema frequente che affronti con iCloud è vedere un messaggio come "app bloccata a causa della manutenzione dell'account". Ciò ti impedirà di aprire le app e in questo articolo controlleremo alcune delle correzioni che puoi provare a risolvere questo problema in iCloud.
App Web iCloud
Vai al sito Web iCloud.com e accedi con il tuo ID Apple. In genere, ti verrà chiesto di concedere l'accesso utilizzando un'autenticazione a due fattori inviata al tuo dispositivo. Inserisci il codice a sei cifre e accedi al tuo account. Il tuo account iCloud viene fornito con alcune app predefinite come Mail, Keynote, Numbers, Pages, Promemoria, ecc. Puoi accedere ai tuoi file e modificarli online utilizzando queste app per la sincronizzazione tra i tuoi dispositivi.
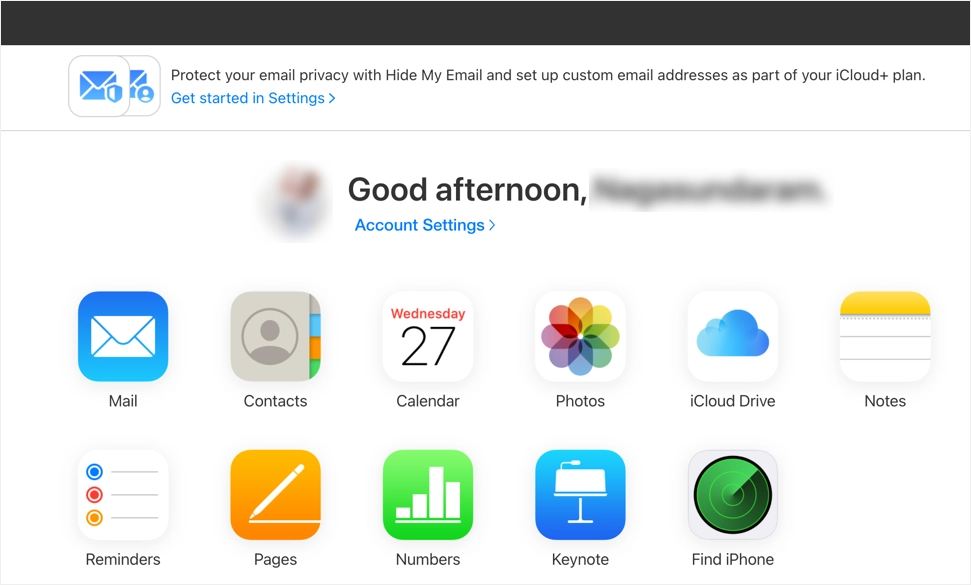
App bloccata a causa della manutenzione dell'account
Sebbene sia facile utilizzare le app iCloud, vedrai spesso i problemi di blocco dovuti alla manutenzione dell'account. Questo problema si verifica quando provi ad aprire app come Pages per la modifica dei file. Vedrai un messaggio di avviso che dice "Le pagine sono bloccate. A causa della manutenzione dell'account, le pagine non saranno disponibili per la prossima ora". Quando hai questo problema, accadrà per tutte le app e non sarai in grado di visualizzarle o modificarle utilizzando le app iCloud.
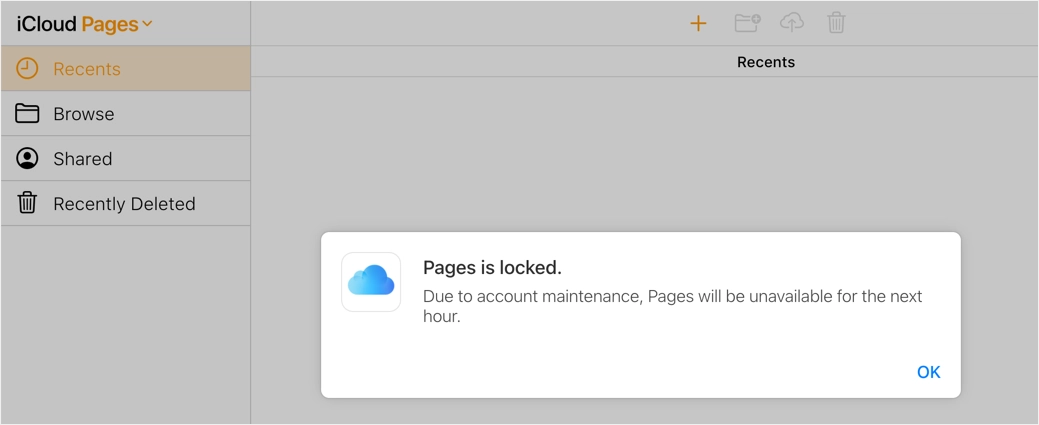
L'unica opzione nel pop-up di avviso è fare clic su "OK" e chiuderlo. Dopo aver chiuso il pop-up, vedrai un simbolo di avviso nell'icona dell'app e lo mostrerai offline.
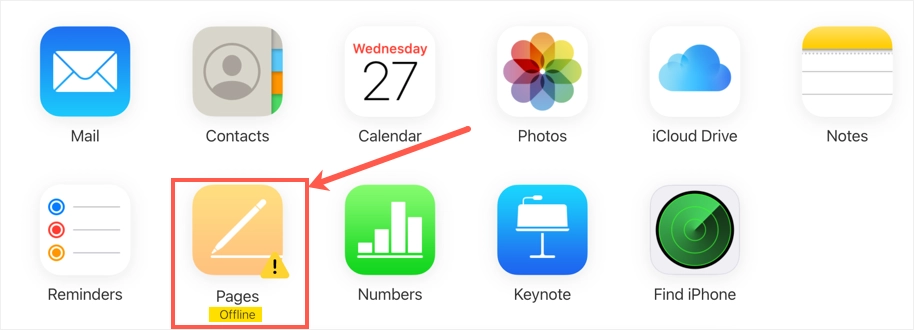
Come risolvere l'app bloccata a causa della manutenzione dell'account in iCloud?
Se ti è familiare, ecco le opzioni che puoi provare a risolvere il problema.
1. Controlla lo stato del sistema
A volte, i servizi Apple potrebbero essere inattivi impedendoti di accedere alle app in iCloud. Vedrai un messaggio come sotto la lettura che iCloud ha smesso di funzionare e un errore ha impedito a questa applicazione di funzionare correttamente.
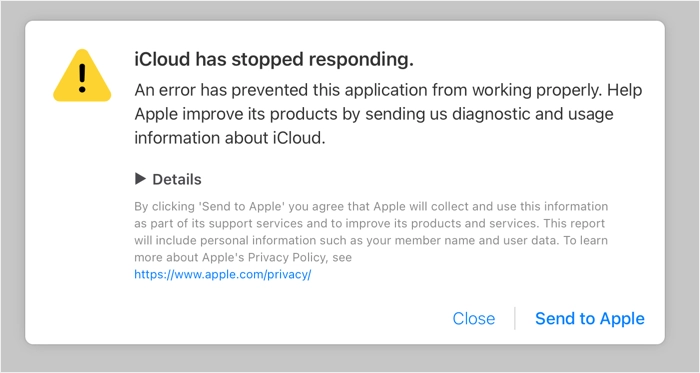
Questo potrebbe facilmente confonderti poiché il sito Web iCloud è accessibile mentre le app non sono disponibili per l'accesso. Tuttavia, Apple offre diversi servizi per le app in iCloud e quindi ci sono possibilità che una particolare app sia inattiva mentre altre sono attive e funzionano correttamente. Puoi anche utilizzare la pagina di stato del sistema Apple ufficiale per scoprire che tutti i servizi relativi a iCloud sono attivi e funzionanti. Come puoi vedere, ci sono diversi servizi per le app iCloud e puoi controllare lo stato di "App Web iCloud (iCloud.com) per Pages, Keynote e Numbers.
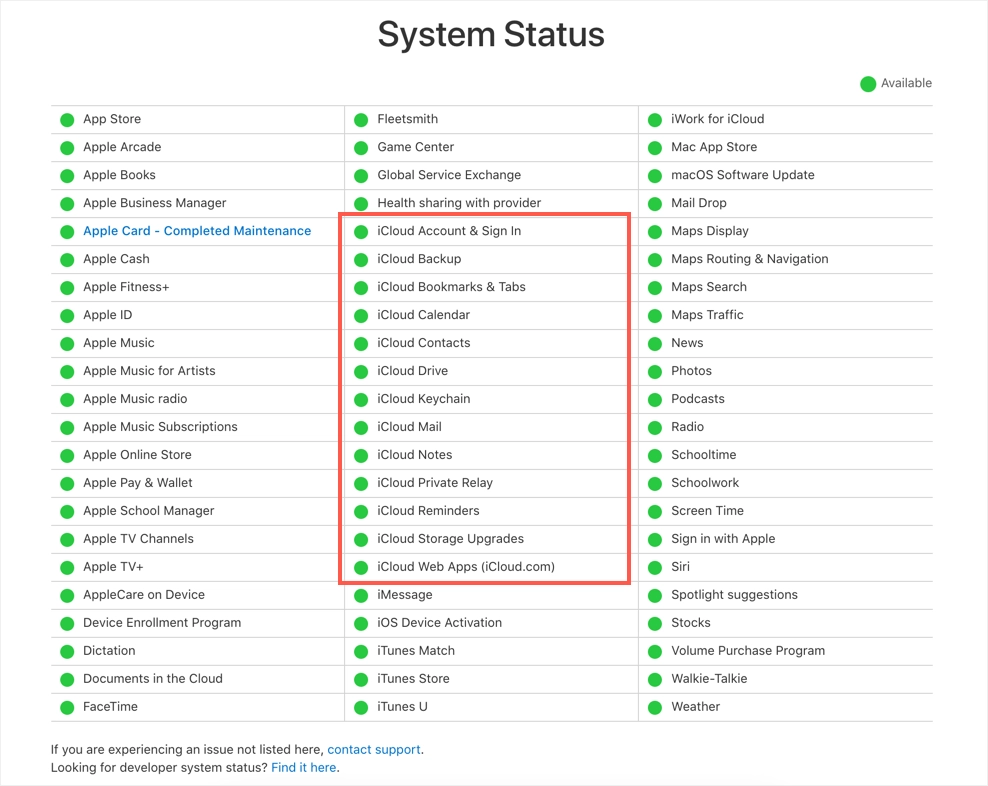
Tutti gli stati del sistema vengono aggiornati in tempo reale e lo stato verde indica che il servizio è attivo. Ogni volta che si verifica una manutenzione o un sistema inattivo, è possibile fare clic sull'elemento del servizio corrispondente per visualizzare i dettagli in un pop-up. Se il sistema è inattivo o in manutenzione, non hai altre opzioni per attendere che sia attivo e accessibile.
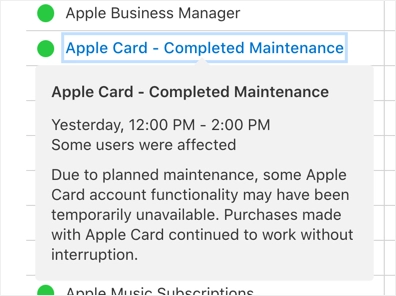
Inoltre, puoi utilizzare qualsiasi servizio di monitoraggio di siti Web di terze parti per verificare se iCloud.com è attivo o inattivo per l'accesso pubblico.
2. Passa a Safari
Se riscontri problemi di manutenzione dell'account e blocco delle app in Windows, prova a utilizzare il browser Safari sul tuo Mac o su altri dispositivi Apple. Anche se stai utilizzando Google Chrome su Mac, esci dal tuo account e prova con il browser Safari. la parte buona è che Safari proverà automaticamente ad accedere all'account iCloud quando inserisci la password dell'amministratore del Mac.

- Apri il sito Web iCloud.com in Safari e fai clic sul pulsante "Continua con la password".
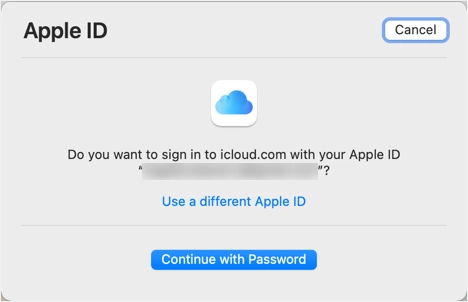
- Inserisci la password dell'amministratore per il tuo Mac e fai clic su "Continua" per accedere al tuo account iCloud.
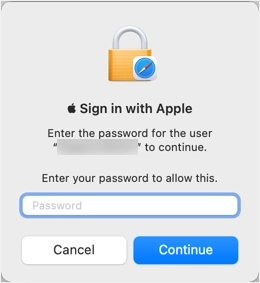
- Ora controlla se puoi accedere alle app web di iCloud senza problemi.
3. Disabilita il blocco degli annunci
Le estensioni per il blocco degli annunci sono così popolari che molti di noi utilizzano per bloccare gli annunci pubblicitari. Tuttavia, questi ad blocker possono bloccare i servizi necessari per accedere alle app web di iCloud. Non importa se utilizzi Safari, Chrome, Firefox o Edge, assicurati di disabilitare l'estensione per il blocco degli annunci nel tuo browser. in alternativa, puoi autorizzare il sito Web iCloud.com in modo che funzioni correttamente con il blocco degli annunci abilitato. Dopodiché aggiorna la pagina e controlla se puoi accedere alle app senza problemi di blocco.
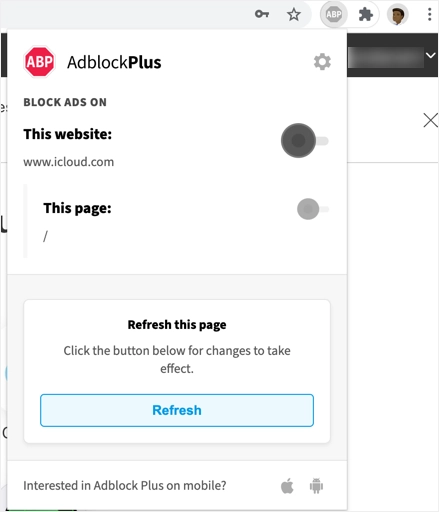
4. Modifica file online
Questa è un'opzione alternativa per modificare i file online quando non puoi usare app come Pages.
- Quando sei in accesso web iCloud, tocca l'icona di iCloud Drive.
- Naviga per individuare e aprire il tuo file. Se necessario, puoi caricare un nuovo file su iCloud Drive.
- Fare doppio clic sul file da modificare con le app corrispondenti.
- Questo aprirà il file all'interno del browser e potrai iniziare a modificarlo online.
- Le modifiche verranno salvate automaticamente e saranno disponibili su tutti i tuoi dispositivi.
5. Disconnettersi da iCloud su tutti i browser
Nel nostro caso, abbiamo iniziato a vedere gli avvisi di manutenzione dell'account dopo aver effettuato l'accesso all'account iCloud dal laptop Windows. Se stai utilizzando più dispositivi per accedere all'account iCloud, prima disconnettiti da tutti i browser e accedi di nuovo per verificare che le app siano accessibili.
- Dopo aver effettuato l'accesso all'account iCloud, fai clic sul collegamento "Impostazioni account" mostrato sotto il tuo nome.
- Scorri verso il basso nella pagina delle impostazioni e fai clic sul collegamento "Esci da tutti i browser".
- Conferma il pop-up facendo clic sull'opzione "Esci".
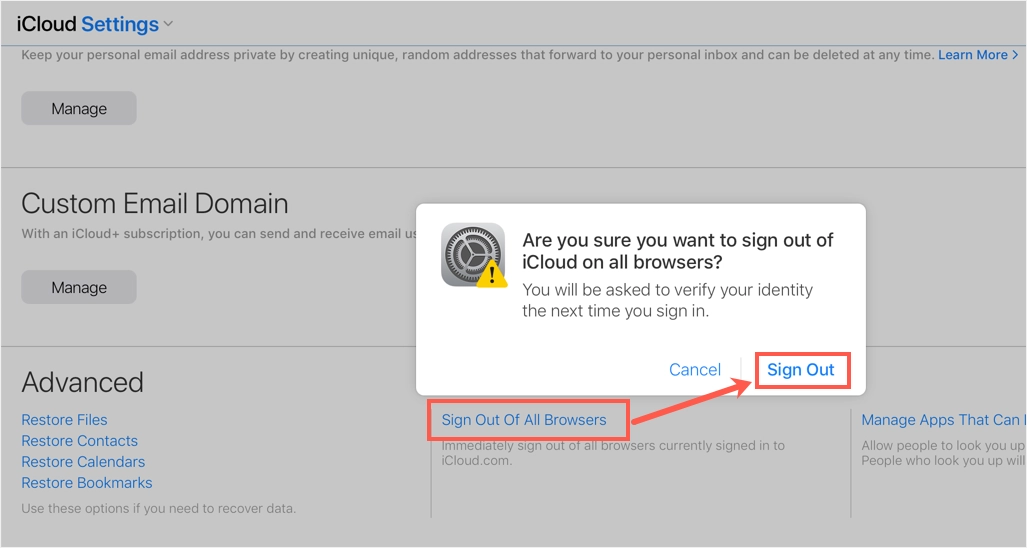
6. Contatta il supporto Apple
Se nient'altro funziona per te, l'ultima opzione è contattare il supporto Apple. Tuttavia, dovresti disporre di un supporto di manutenzione valido per il numero di serie del tuo dispositivo. Vai alla pagina di supporto ufficiale di Apple e seleziona la categoria "ID Apple". Quindi seleziona l'opzione "iCloud, FaceTime e messaggi" per essere richiamato o pianificare un incontro con il team di supporto.
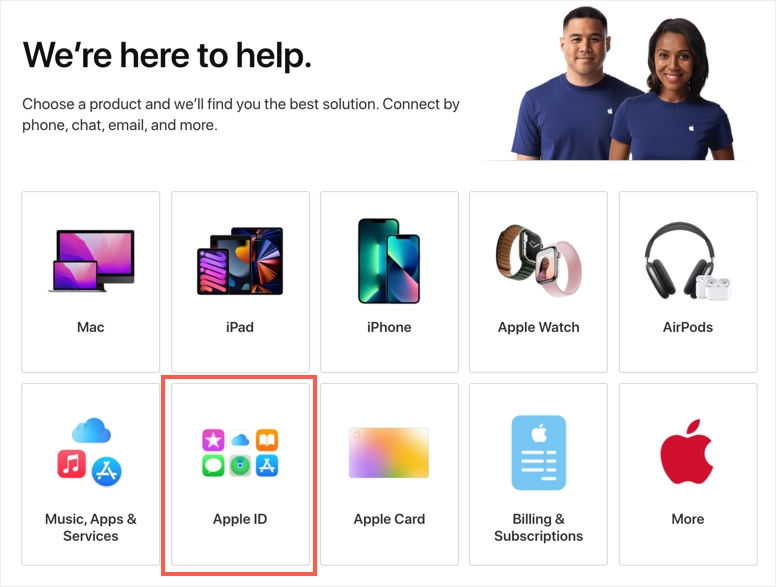
Parole finali
Apple iCloud è un servizio affidabile per la sincronizzazione e l'archiviazione su cloud. Tuttavia, potrebbe creare problemi come il blocco delle app e la visualizzazione di avvisi di manutenzione dell'account irrilevanti. Ci auguriamo che una delle opzioni sopra elencate abbia aiutato a risolvere il problema. Inoltre, assicurati di aver aggiunto un metodo di pagamento valido nel tuo account iCloud prima di provare a risolvere il problema.
