Come risolvere il problema di archiviazione completo di iPhone?
Pubblicato: 2021-11-08In precedenza Apple vendeva iPhone con una capacità di archiviazione di appena 64 GB. Ora 128 GB è la capacità di archiviazione più bassa per gli ultimi modelli come iPhone 13 Pro e Max. Tuttavia, anche 128 GB si esauriranno in pochissimo tempo se conservi molti video e giochi su iPhone. Se vedi spesso il messaggio di avviso "Memoria iPhone piena", è ora di pulire il telefono. In questo articolo, spiegheremo come controllare lo spazio di archiviazione disponibile, trovare le app che utilizzano più spazio e pulirle per risolvere il problema dell'intero spazio di archiviazione di iPhone.
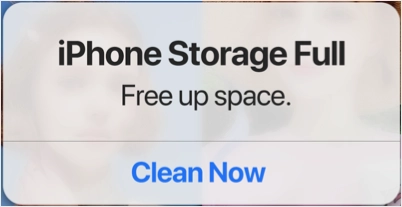
Perché dovresti pulire il tuo iPhone?
Le pulizie sono una buona abitudine e necessarie per utilizzare qualsiasi dispositivo per lungo tempo. Dal momento che non acquisterai un nuovo modello di iPhone ogni pochi anni, dovresti mantenere il tuo iPhone pulito per funzionare in modo produttivo. Oltre alle pulizie, ecco alcuni altri motivi per cui hai bisogno di spazio di archiviazione sufficiente.
- È necessario mantenere sempre pochi GB di spazio di riserva per installare la nuova versione di iOS quando disponibile.
- Una capacità di archiviazione insufficiente rallenterà il tuo iPhone e lo troverai lento quando lavori su attività importanti come la preparazione di un documento nell'app Pages.
- Non puoi scaricare app più grandi o giocare a giochi ad alta grafica che richiedono download frequenti dal server.
Noterai che l'iPhone non risponde o le app hanno iniziato a bloccarsi a causa di spazio di archiviazione insufficiente.
Correlati: Scopri come aumentare lo spazio di archiviazione in Mac pulendo altri dati di sistema?
Come controllare la capacità di archiviazione corrente dell'iPhone?
Dopo l'aggiornamento di iOS, molti utenti si lamentano di ricevere il messaggio di avviso "Memoria iPhone piena", sebbene sia disponibile abbastanza spazio libero. A volte, potrebbe essere un bug che il tuo iPhone mostri un avviso sbagliato. Pertanto, il primo passo prima di provare a ripulire i dati è controllare la capacità libera del tuo iPhone. Puoi farlo nei seguenti due modi:
Dalla sezione Informazioni:
- Tocca l'app "Impostazioni" e vai alla sezione "Generale".
- Vedrai un'opzione chiamata "Informazioni" all'inizio e toccala.
- Qui puoi trovare la capacità totale insieme allo spazio libero disponibile sul tuo telefono.
- Puoi anche scoprire quante canzoni, video, foto e applicazioni ci sono sul tuo telefono per capire quale tipo di file potrebbe occupare più spazio. Tuttavia, non troverai il consumo esatto in questa sezione.
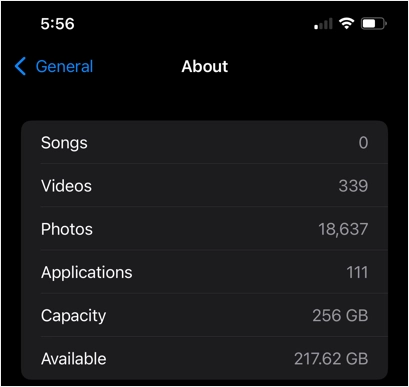
Dalla sezione Archiviazione iPhone:
- Quando sei nella sezione "Impostazioni> Generali", tocca l'opzione "Memoria iPhone".
- Vedrai una barra di avanzamento grafica che mostra diversi tipi di dati insieme al consumo.
- La parte migliore è che puoi trovare lo spazio di archiviazione consumato da ciascuno per ottenere l'app esatta che occupa più spazio di archiviazione sul tuo iPhone.
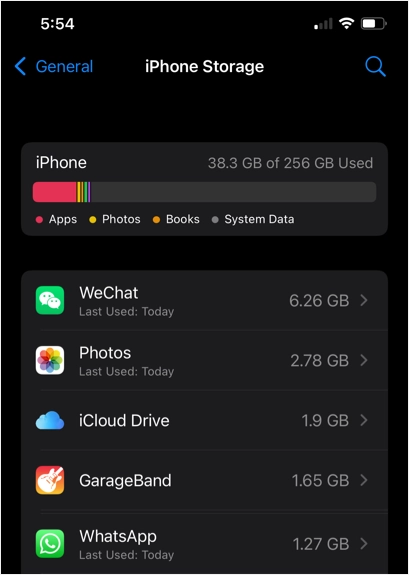
- Scorri fino alla fine della sezione per scoprire quanto spazio è occupato da iOS e Dati di sistema. Come puoi vedere, iOS occupa 8,81 GB di spazio, quindi è necessario uno spazio simile durante il download e l'aggiornamento alla versione iOS più recente.
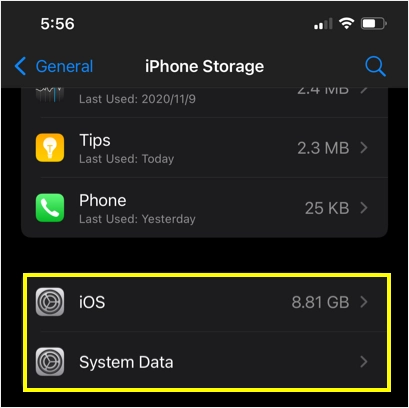
Nota: non confonderti con "Archiviazione iCloud" e "Archiviazione iPhone". L'archiviazione iCloud è per lo spazio di archiviazione cloud e devi controllare la sezione Archiviazione iPhone per ottenere la capacità di archiviazione del tuo telefono.
Pulisci iPhone per aumentare lo spazio di archiviazione
A seconda della situazione dello spazio di archiviazione, puoi fare il passaggio successivo per ripulire il tuo iPhone.
1. Trova le app che consumano molto spazio
Come puoi vedere nella schermata sopra, l'app WhatsApp occupa una dimensione di 1,27 GB. Quando tocchiamo l'app WhatsApp, mostra il consumo di spazio di archiviazione dettagliato come di seguito. Sebbene l'app effettiva abbia una dimensione di soli 97,4 MB, ha 1,18 GB di documenti e dati. Potrebbe trattarsi di cronologia chat e file multimediali ricevuti tramite l'app.
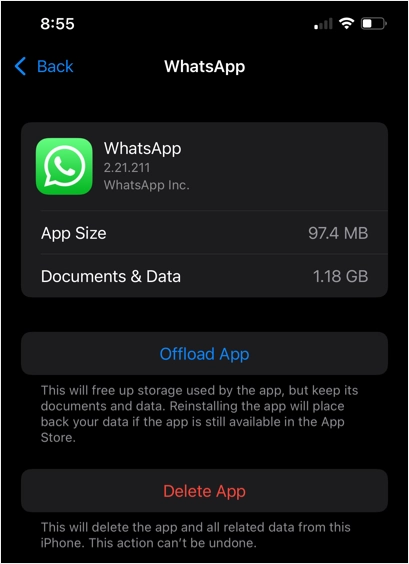
Puoi eseguire due azioni per liberare lo spazio:
- Offload App: questo eliminerà l'app e manterrà i documenti/dati. quando reinstalli l'app, il tuo iPhone ripristinerà tutti i documenti e i dati.
- Elimina app: questa operazione eliminerà completamente sia l'app che i dati.
L'azione dipende dal tipo di app e dalla tua esigenza di conservare i dati o eliminarli. Potresti non aver bisogno dei documenti/dati per alcune app social come Facebook, Twitter o YouTube. Tuttavia, potrebbe essere necessario conservare i dati per altre app come WhatsApp e WeChat.
2. Rimuovi il disordine ed elimina le app
Se hai installato centinaia di app sul tuo iPhone per un periodo, è giunto il momento di eliminare le app inutilizzate. Per questo non è necessario seguire il metodo sopra. Basta toccare e tenere premuta l'app e selezionare "Rimuovi app".
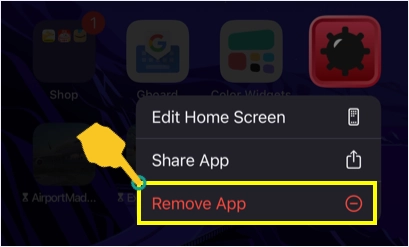
Nel pop-up successivo, seleziona "Elimina app" per eliminare definitivamente l'app dal tuo iPhone. Puoi seguire questa procedura per le app che non ti servono più sul telefono.

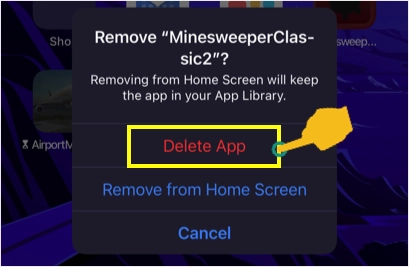
Nota: selezionando l'opzione "Rimuovi dalla schermata principale" verrà semplicemente rimossa l'icona dell'app dalla schermata principale. L'app e i dati effettivi rimarranno ancora sul telefono consumando spazio di archiviazione.
3. Abilita le foto di iCloud
Apple offre 5 GB di spazio di archiviazione iCloud gratuito per tutti gli utenti e puoi aggiornare il piano per ottenere spazio di archiviazione aggiuntivo fino a 2 TB. Puoi utilizzare questo spazio di archiviazione iCloud per conservare tutte le tue immagini originali ad alta risoluzione per liberare spazio sul tuo iPhone.
- Vai alla sezione "Impostazioni > Foto".
- Abilita "iCloud Photos" per abilitare la sincronizzazione delle tue foto e dei tuoi video su iCloud.
- Quindi, abilita l'opzione "Ottimizza archiviazione iPhone". Ciò manterrà tutte le foto e i video ad alta risoluzione solo in iCloud e manterrà i duplicati di dimensioni più piccole nel tuo iPhone. Puoi scaricare gli originali in qualsiasi momento dall'account iCloud.
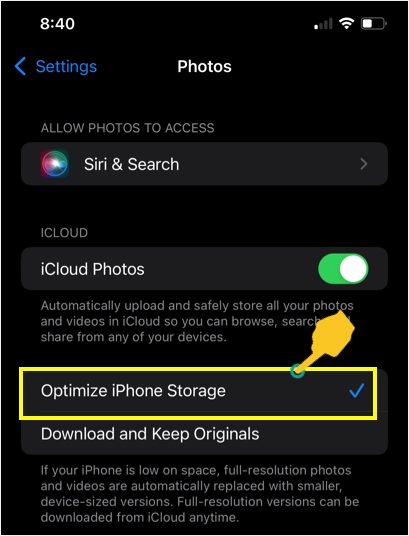
Questo può essere super utile per liberare spazio quando hai un numero maggiore di foto ad alta risoluzione.
Correlati: come pulire il PC Windows per aumentare lo spazio di archiviazione?
4. Elimina file di grandi dimensioni
Sebbene iPhone abbia l'app "File", non è conveniente sfogliare e trovare file più grandi. Il modo più semplice è connettere il tuo iPhone al Mac e trovare i file per categoria e dimensione. Se trovi video, audiolibri o libri di grandi dimensioni, puoi eliminarli per aumentare lo spazio di archiviazione.
- Collega il tuo iPhone al Mac e fidati dei dispositivi per accedere a tutti i file.
- Apri l'app Finder sul tuo Mac e fai clic sul nome del tuo iPhone visualizzato come montato nella barra laterale sinistra.
- Puoi trovare i dettagli del tuo iPhone insieme ai dettagli di archiviazione.
- Fare clic sul pulsante "Gestisci spazio di archiviazione...".
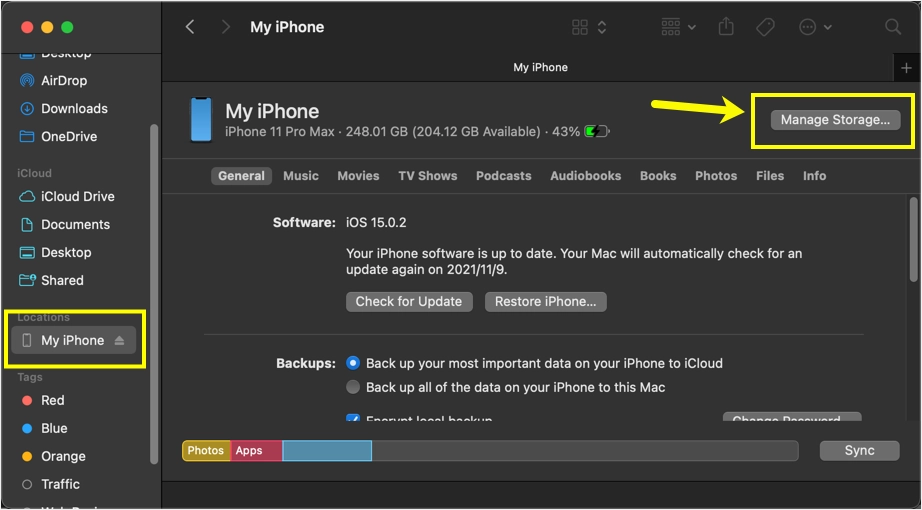
- Nella schermata successiva, troverai tutti i file raggruppati in diverse categorie.
- Puoi sfogliare ed eliminare i file indesiderati selezionandoli e facendo clic sul pulsante "Elimina".
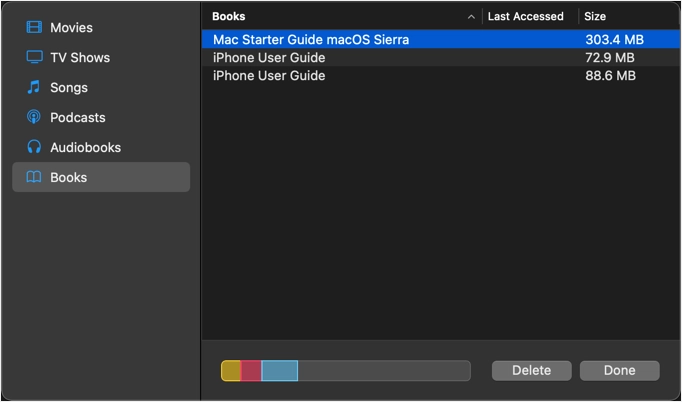
5. Elimina messaggi
Per impostazione predefinita, il tuo iPhone conserverà per sempre tutti i messaggi ricevuti nell'app Messaggi. Questo potrebbe non essere necessario e occupare spazio se invii/ricevi molti messaggi.
- Vai alla sezione "Impostazioni > Messaggi" e scorri un po' verso il basso.
- Trova l'opzione "Mantieni messaggi" e toccala.
- Seleziona l'opzione 30 giorni o 1 anno per eliminare automaticamente i messaggi rimanenti.
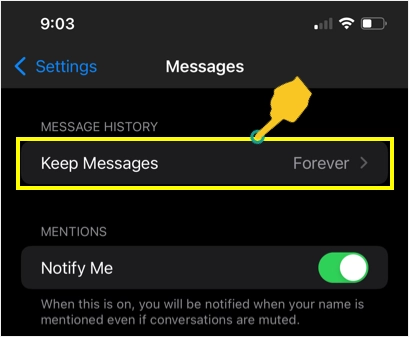
6. Cancella la cronologia di navigazione di Safari
I browser memorizzano nella cache i dati per accelerare il caricamento del sito web. Tuttavia, la cache può accumularsi facilmente se visiti troppi siti e occupi molto spazio sul tuo iPhone. Puoi semplicemente eliminare la cache del browser Safari per liberare spazio di archiviazione.
- Vai alla sezione "Impostazioni > Safari" e scorri fino alla fine della pagina.
- Tocca l'opzione "Avanzate" e quindi seleziona "Dati del sito web".
- Qui puoi vedere la dimensione totale occupata insieme alla rottura per ogni sito.
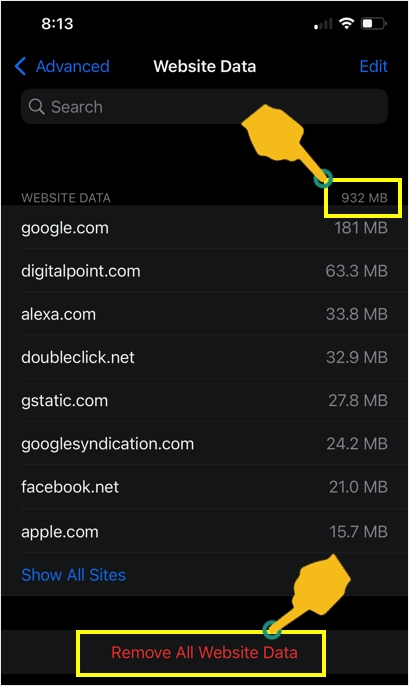
- Come puoi vedere, sono 932 MB che puoi eliminare toccando il link "Rimuovi tutti i dati del sito web".
- Allo stesso modo, quando ti trovi nella pagina delle impostazioni di Safari, tocca l'opzione "Cancella cronologia e dati del sito web". Ciò cancellerà sia i dati del sito Web che la cronologia di navigazione che potrebbe liberare spazio di archiviazione aggiuntivo.
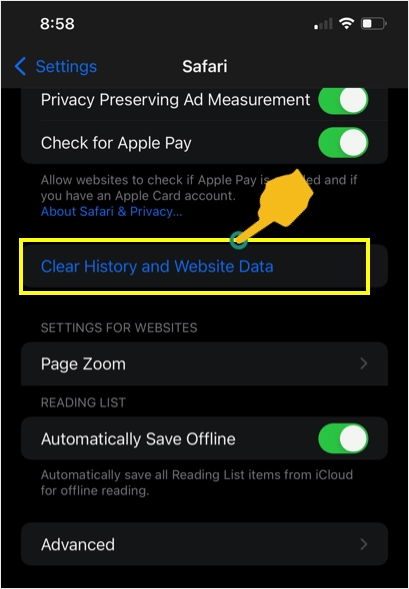
Nota: se utilizzi Chrome, Firefox o un altro browser, potresti dover cancellare la cronologia separatamente dalle impostazioni dell'app del browser.
7. Utilizzo di app di terze parti
Sono disponibili molte app di terze parti per ripulire il tuo iPhone per scopi diversi.
- Prova le app per cancellare le cache e la memoria delle app.
- Trova ed elimina file spazzatura di grandi dimensioni.
- Trova foto e video duplicati ed eliminali in blocco.
Puoi provare queste app semplicemente per eliminare i file indesiderati, specialmente quando vuoi ripulire i file duplicati.
Parole finali
Ci auguriamo che una delle opzioni sopra elencate possa aiutarti a risolvere il problema completo dell'archiviazione dell'iPhone e a liberare lo spazio. Puoi anche seguire opzioni aggiuntive come scattare foto a bassa risoluzione nella fotocamera e ripulire i backup. Se riscontri problemi durante l'installazione di iOS, assicurati di avere almeno 10 GB di spazio libero per scaricare e installare l'aggiornamento. Come accennato, a volte potrebbe trattarsi di un bug e aggiornare la versione di iOS quando la patch è disponibile per eliminare il messaggio di avviso errato sullo spazio di archiviazione.
