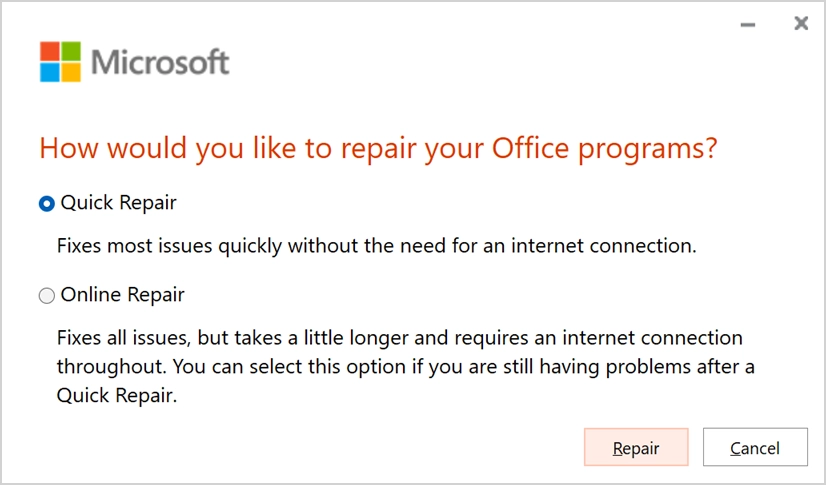Come risolvere il correttore ortografico e grammaticale che non funziona in Word?
Pubblicato: 2021-10-10Microsoft Word è un leader indiscusso tra le applicazioni di elaborazione del testo. Sia che utilizzi Windows o Mac, Microsoft 365 è un pacchetto essenziale per la creazione di documenti. Tuttavia, Word può creare alcuni problemi che possono facilmente infastidirti. Il problema del correttore ortografico e grammaticale che non funziona è uno dei problemi che molti utenti devono affrontare quando utilizzano Microsoft Word. In questo articolo, spieghiamo come aggirare questo problema e scrivere contenuti privi di errori come un professionista.
Correttore ortografico e grammaticale in Microsoft Word
Le versioni precedenti di Word erano utilizzate per controllare due cose: una è l'ortografia e l'altra è la grammatica. Parola usata per sottolineare gli errori di ortografia con la linea ondulata rossa e gli errori grammaticali con la linea ondulata verde. Tuttavia, la nuova interfaccia dell'editor basata sull'intelligenza artificiale ha una sfilza di controlli come chiarezza, concisione, formalità, ecc. Tra cui un correttore simile oltre ai controlli ortografici e grammaticali.
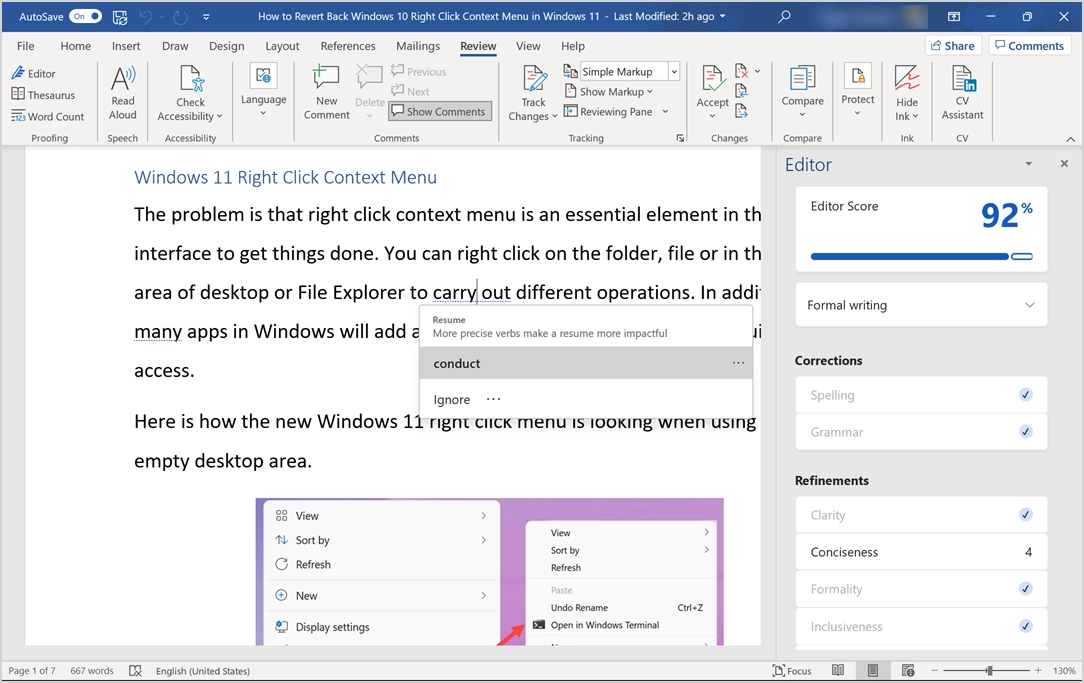
Tuttavia, a volte Word non evidenzierà i controlli ortografici / grammaticali facendoti impazzire. Non troverai linee rosse o verdi anche se il documento contiene parole errate e l'editor ti mostrerà anche perfetto al 100% senza rilevare gli errori.
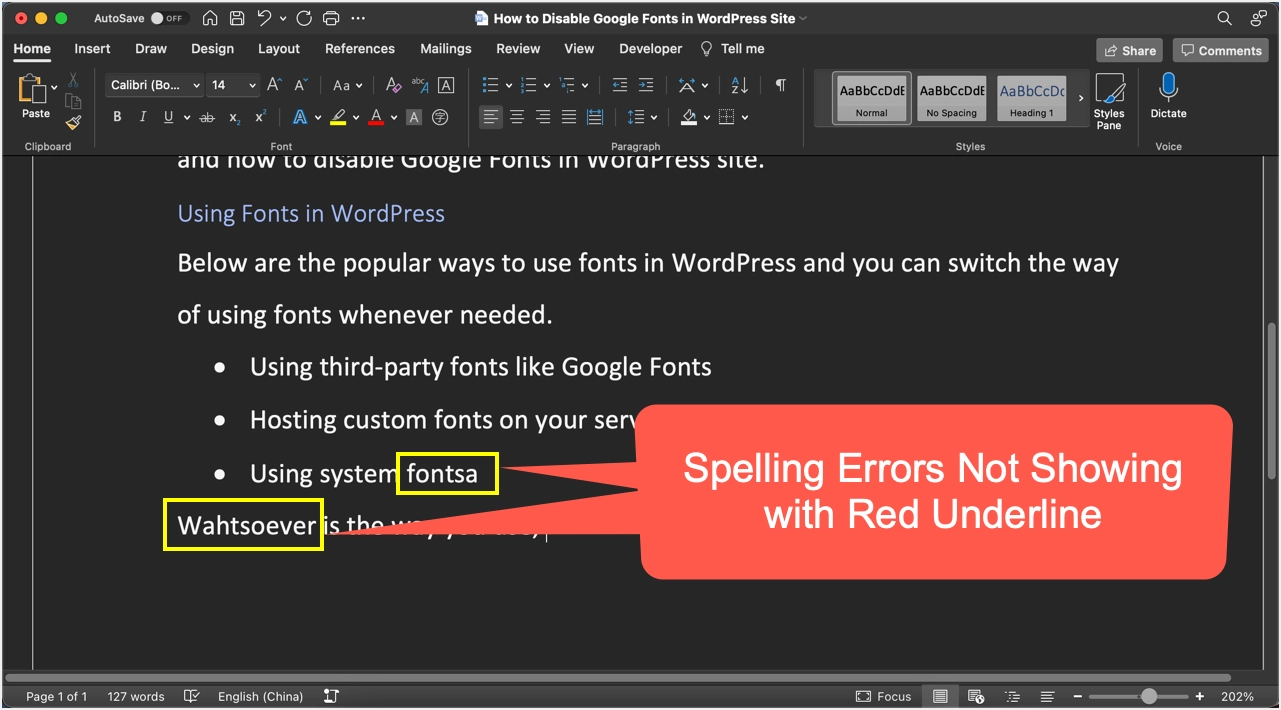
Ecco alcuni dei suggerimenti che puoi provare a correggere il correttore ortografico e grammaticale in Microsoft Word.
Correggi il correttore ortografico e grammaticale in Word
Cerchiamo di spiegare le opzioni disponibili principalmente per Microsoft 365 per Windows. Abbiamo menzionato i casi applicabili per la versione Mac poiché funzionalità come la riparazione di Word sono disponibili solo per Windows.
1. Controlla la lingua del dizionario
Gli strumenti di correzione in Word utilizzano la lingua impostata nel dizionario per il controllo degli errori. Se la lingua del documento è diversa dalla lingua del dizionario, vedrai tutte le parole sottolineate con una linea ondulata rossa o verde. Puoi semplicemente controllare la barra di stato in Word per confermare la lingua. Fare clic sulla lingua nella barra di stato per passare all'inglese o sulla lingua del documento per rimuovere tutte le sottolineature rosse/verdi.
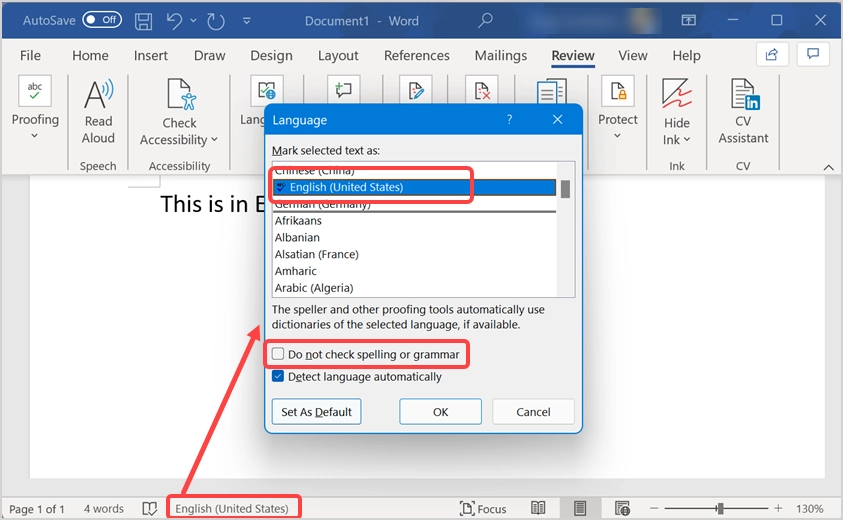
Inoltre, assicurati che l'opzione "Non controllare l'ortografia o la grammatica" non sia selezionata. In caso contrario, Word ignorerà gli errori di ortografia e grammatica portando a confusione che potresti pensare che non funzioni. Se la lingua del documento non è installata, Word suggerirà di installare la lingua di correzione per il controllo ortografico e grammaticale. Puoi scegliere di scaricare e installare il language pack richiesto per la correzione.
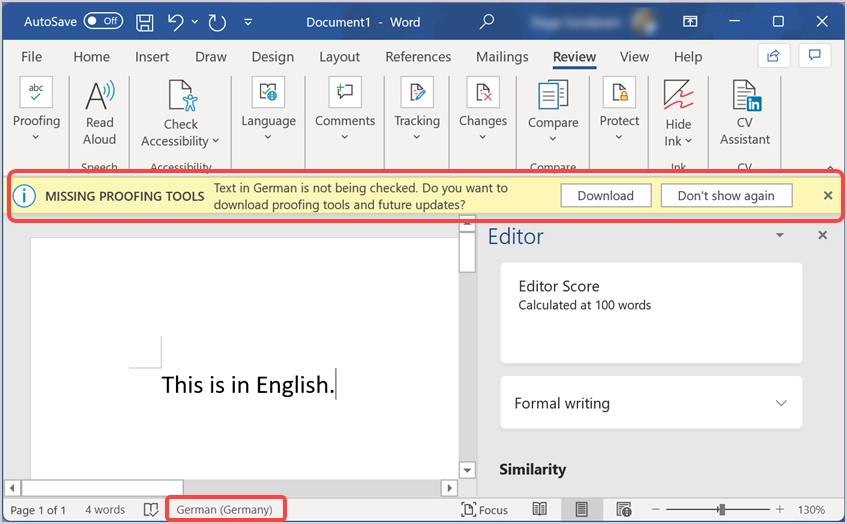
La parte buona è che questo controllo della lingua del dizionario dall'opzione della barra di stato è disponibile nell'app Word e viene fornito con l'abbonamento a Microsoft 365 anche in Mac.
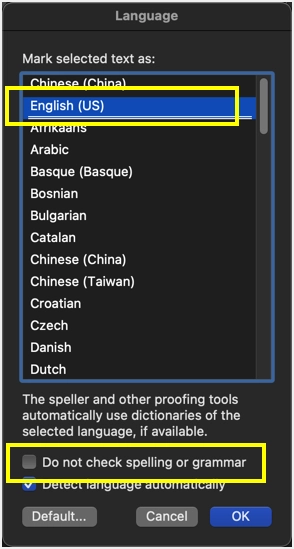
2. Controlla le opzioni di prova
Word per impostazione predefinita controllerà il tuo documento in background mentre digiti e suggerirà gli errori di ortografia e grammatica. Se hai modificato il comportamento predefinito, non verranno visualizzate linee rosse o verdi durante la digitazione. In Windows, apri la finestra di dialogo "Opzioni di Word" andando al menu "File> Opzioni" nell'app Word. Quando sei in "Opzioni di Word", vai alla sezione "Prova" e controlla quanto segue:
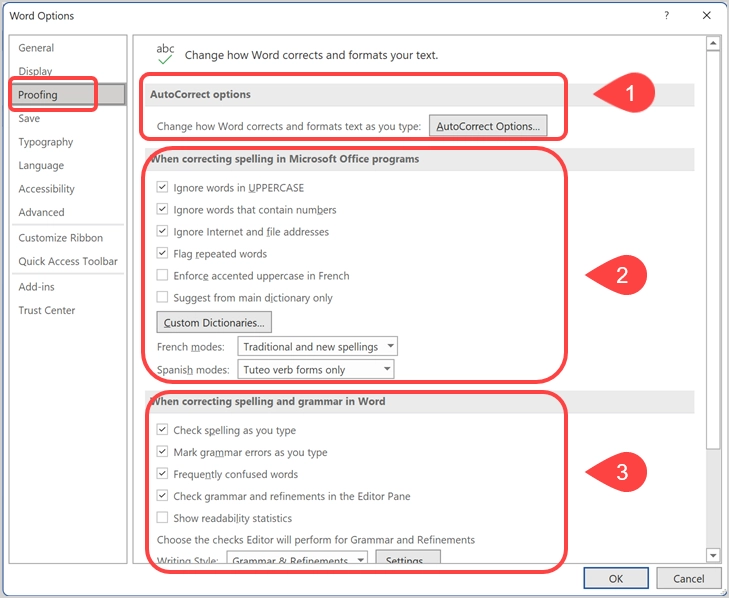
- Correzione automatica: se Word non sta capitalizzando la prima parola e non corregge automaticamente gli altri suggerimenti, fare clic sul pulsante "Opzioni di correzione automatica...". Controlla le tue impostazioni e assicurati che tutto vada bene secondo le tue necessità.
- Correzione ortografica: per impostazione predefinita, Word ignora le parole in maiuscolo, contenenti numeri e contrassegna le parole ripetute. Puoi controllare che queste opzioni siano impostate correttamente in questa sezione.
- Controllo ortografico e grammaticale: questa è la sezione principale che potresti aver modificato. Assicurati di abilitare le opzioni "Controlla l'ortografia durante la digitazione" e "Errori grammaticali durante la digitazione". Ciò consentirà a Word di mostrare le sottolineature rosse e verdi immediatamente dopo aver digitato le parole.
- Eccezioni: in questa sezione assicurati che le opzioni "Nascondi errori di ortografia solo in questo documento" e "Nascondi errori grammaticali solo in questo documento" siano le opzioni. Assicurati di controllarlo soprattutto quando hai ricevuto il documento da qualcun altro. L'autore del documento potrebbe aver impostato queste opzioni per errore o per scopi diversi.
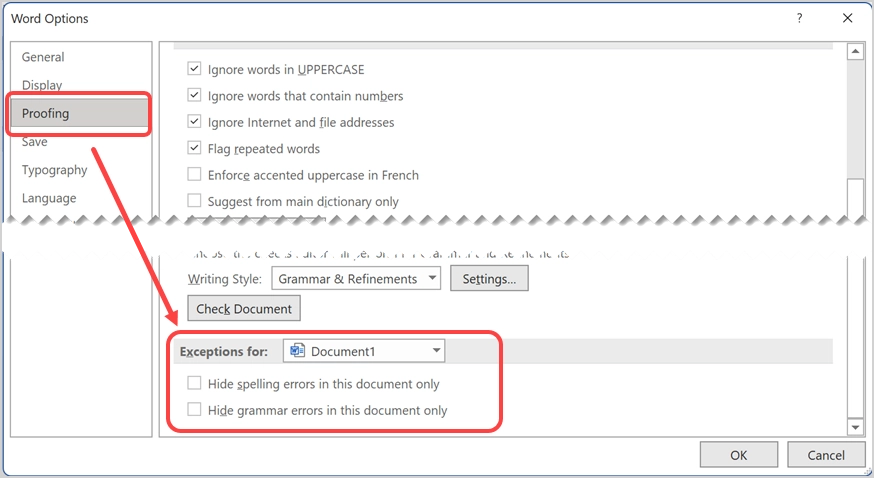
Inoltre, controlla la lingua di correzione nella scheda "Lingua" dalla barra laterale e assicurati di aver installato la lingua richiesta per eseguire il controllo ortografico e grammaticale.

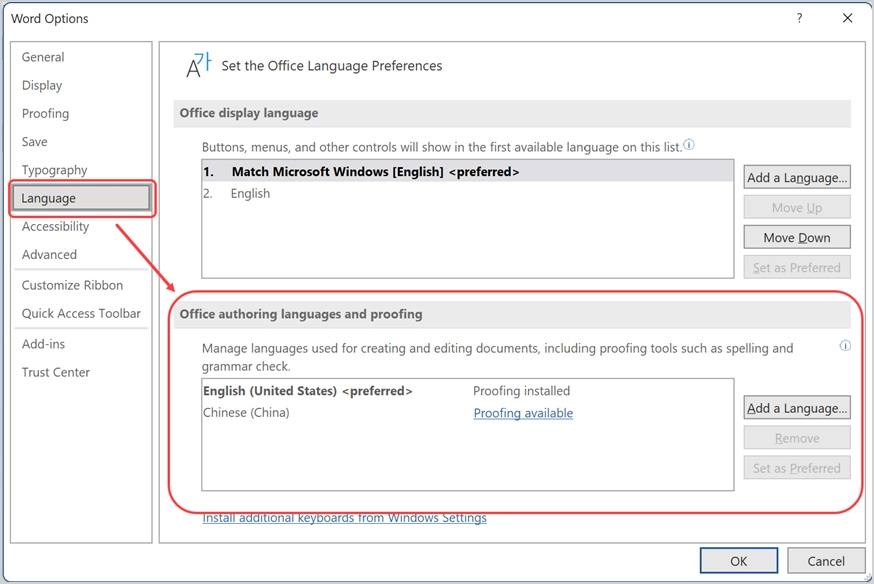
In Mac, puoi controllare queste impostazioni nella sezione "Ortografia e grammatica" andando nel menu "Word > Preferenze...".
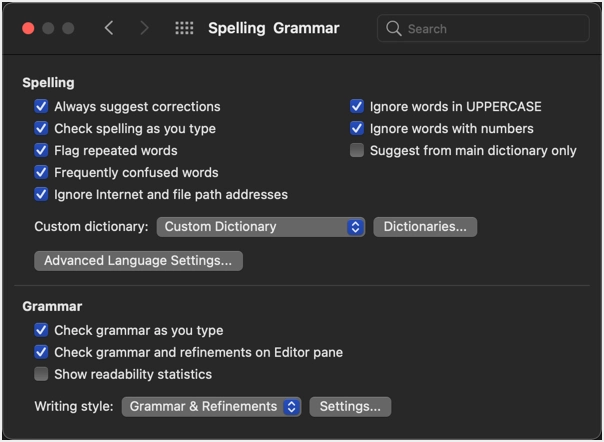
Nota: la modifica delle impostazioni potrebbe influire su altre applicazioni di Office come Outlook. Pertanto, assicurati di modificare le opzioni con cura.
3. Disabilita i componenti aggiuntivi
Sono disponibili numerosi componenti aggiuntivi di terze parti per la versione di Word per Windows. Questi componenti aggiuntivi possono facilmente creare problemi con il correttore ortografico e grammaticale predefinito. Quando sei nella sezione "Opzioni di Word", vai alla scheda "Componenti aggiuntivi". Seleziona il tipo di componenti aggiuntivi dalla casella a discesa "Gestisci" e fai clic sul pulsante "Vai...". Semplicemente, disabilita i componenti aggiuntivi deselezionando la casella. Ora, controlla che il problema sia risolto e che il correttore ortografico funzioni. Se sì, puoi abilitare i componenti aggiuntivi uno per uno per trovare quello che causa il problema.
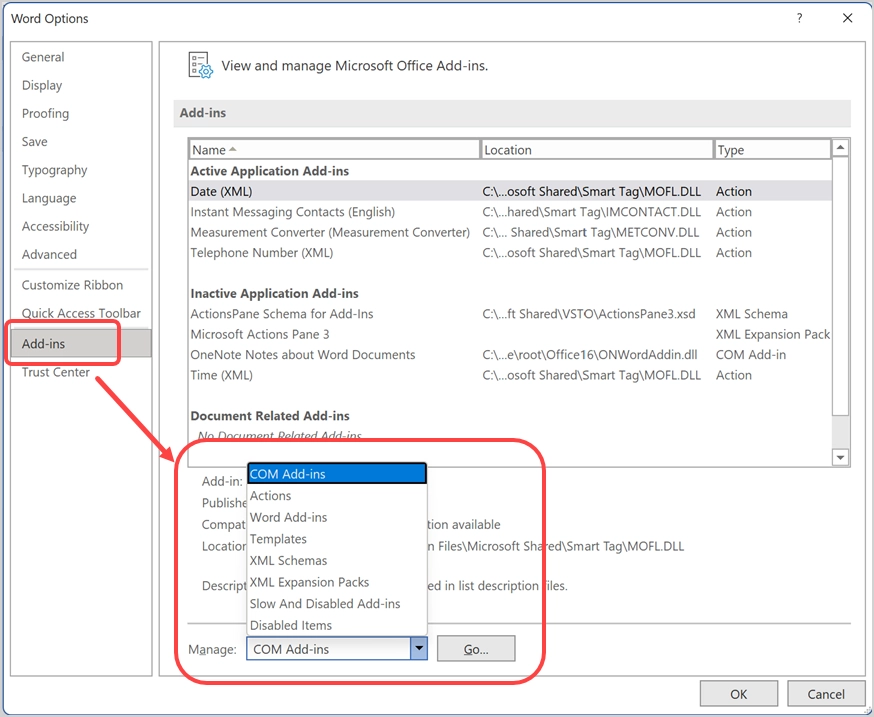
4. Controlla in modalità provvisoria
Sebbene il metodo sopra funzioni per trovare il componente aggiuntivo problematico, potrebbe volerci molto tempo. L'opzione alternativa consiste nell'aprire Word in modalità provvisoria che disabiliterà automaticamente tutti i componenti aggiuntivi installati.
- Premi "Win + R" per aprire il prompt dei comandi Esegui.
- Digitare winword / safe e premere il pulsante "OK".
- Questo aprirà Word in modalità provvisoria e controllerà che il correttore ortografico funzioni.
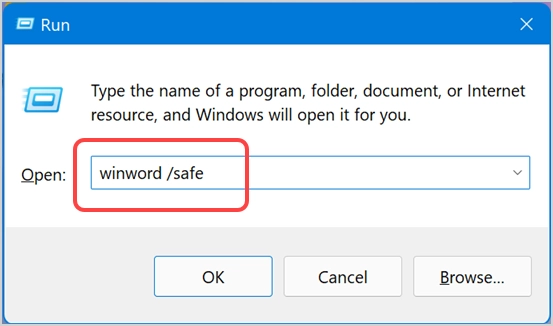
Se funziona, puoi seguire il metodo sopra spiegato per trovare e disabilitare il componente aggiuntivo che causa il problema.
5. Ripara Microsoft Word
Se nessuno dei metodi precedenti funziona e ritieni che Word non funzioni correttamente sul tuo computer, puoi utilizzare l'opzione di riparazione per risolvere tutti i problemi nell'installazione. Tuttavia, se hai un abbonamento a Microsoft 365, questo riparerà l'intera installazione di Office che include altre app di Office.
- Premi i tasti "Win + I" per aprire l'app Impostazioni di Windows.
- Vai alla sezione "App" e fai clic sulla scheda "App e funzionalità".
- Qui troverai tutte le app installate sul tuo computer. Cerca 365 o Word per trovare l'installazione di Office.
- Fare clic sull'icona verticale con tre punti e selezionare l'opzione "Modifica".
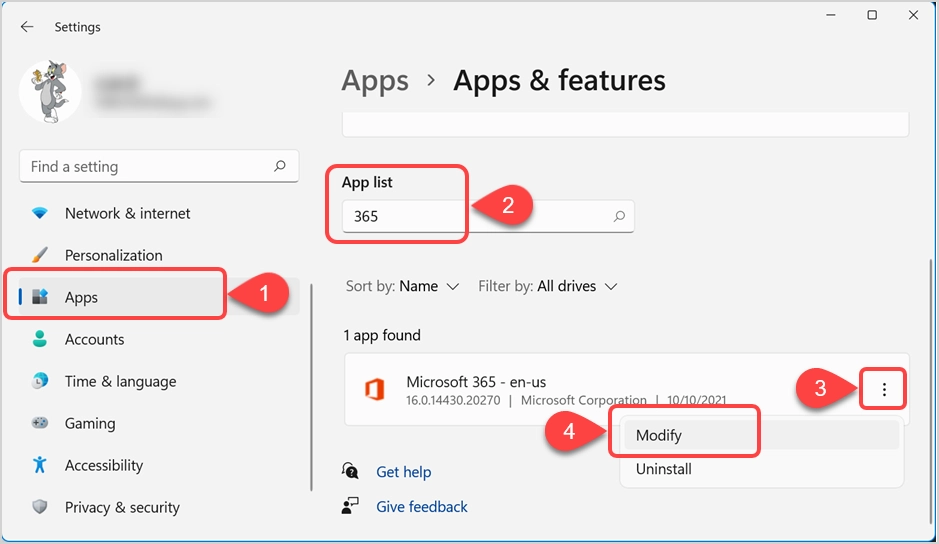
- Si aprirà la procedura guidata di riparazione di Office. Selezionare prima "Verifica rapida" e fare clic sul pulsante "Ripara" per avviare la riparazione dell'installazione. Se ciò non risolve il problema, prova "Riparazione in linea" e segui le istruzioni per riparare le applicazioni di Office.