Come risolvere la tua connessione non è un errore privato in Google Chrome?
Pubblicato: 2018-07-04A volte, durante la navigazione in un sito Web su Internet, potresti ricevere un errore "La tua connessione non è privata". Google Chrome indica che questa connessione non è sicura e può verificarsi una fuga di informazioni private. La causa di questo errore può essere una connessione non sicura, un server configurato in modo errato o un certificato SSL scaduto. L'hacker ha trovato questo molto utile nel rubare le informazioni o i dati personali.
Correlati: come correggere ERR_SSL_Protocol_Error in Chrome?
Siiprudente
Non c'è molto di cui preoccuparsi quando vedi questo errore sui siti regolari e popolari che visiti di frequente. Perché potrebbe essere una fluttuazione momentanea. Ma quando vedi il messaggio "La tua connessione non è privata" su un sito sconosciuto, assicurati di fare clic sul pulsante "Torna in sicurezza" per chiudere la pagina web. Continuare potrebbe danneggiare il tuo PC o le tue informazioni personali potrebbero essere compromesse.
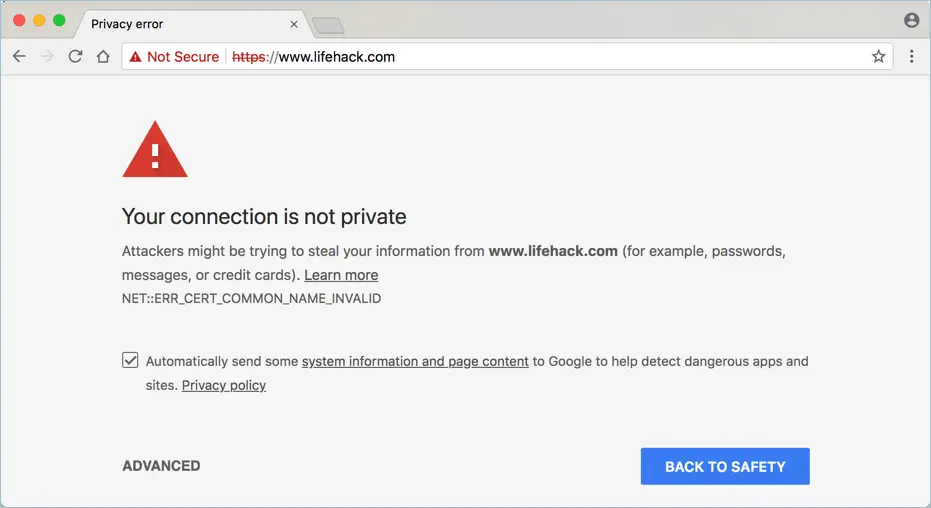
Errore di connessione privata non sicura
Essendo Google Chrome uno dei browser più sicuri, ti mostrerà chiaramente che gli aggressori potrebbero tentare di rubare le tue informazioni come password, dettagli della carta di credito, ecc. Generalmente l'errore avrà una descrizione di "NET::ERR_CERT_COMMON_NAME_INVALID". Ciò indica che il certificato di sicurezza (SSL) sul server Web non è valido e la situazione potrebbe portare a una perdita di informazioni.
Continua Accedi al Sito
Se sei sicuro del sito o sei il proprietario del sito, fai clic sul collegamento "Avanzate". Vedrai i dettagli che mostrano che il server non è stato in grado di dimostrare la sua identità. Fare clic sul collegamento 'Procedi al nome del sito Web (non sicuro)' .
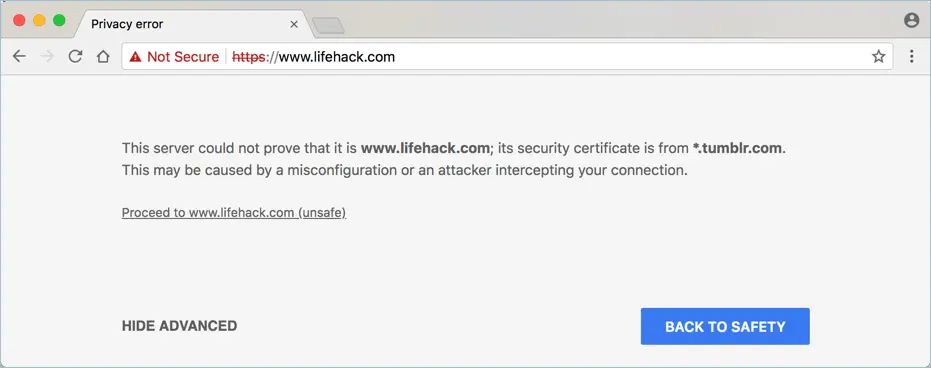
Dettagli dell'errore di connessione privata
Questo aprirà il sito e mostrerà il messaggio "Non sicuro" nella barra degli indirizzi.
Errore privato contro errore ingannevole
Mentre Chrome mostra l'errore del certificato come "La tua connessione non è privata", mostra i siti dannosi come "Sito ingannevole in anticipo" con uno sfondo completamente rosso. Gli errori del certificato privato mostreranno il messaggio "Non sicuro" nella barra degli indirizzi, ma i siti ingannevoli mostreranno "Pericoloso" nella barra degli indirizzi.
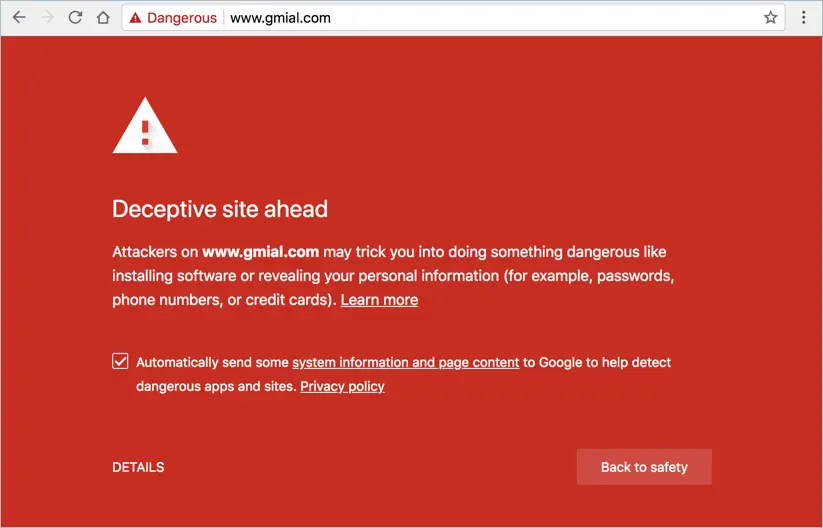
Siti pericolosi
Quindi puoi comunque provare ad accedere ai siti che mostrano errori privati, soprattutto se conosci il sito o non effettui alcuna transazione. Ma non aprire mai i siti pericolosi, anche solo la visualizzazione potrebbe danneggiare gravemente il tuo computer.
Errore di connessione privata in Safari e Firefox
Non è solo Google Chrome, tutti i browser più diffusi ti mostreranno il messaggio di errore di connessione privata. Questo accade generalmente quando il sito Web ha un certificato SSL scaduto nel server. Di seguito è riportato come Safari e Firefox mostreranno il messaggio di errore di connessione privata.
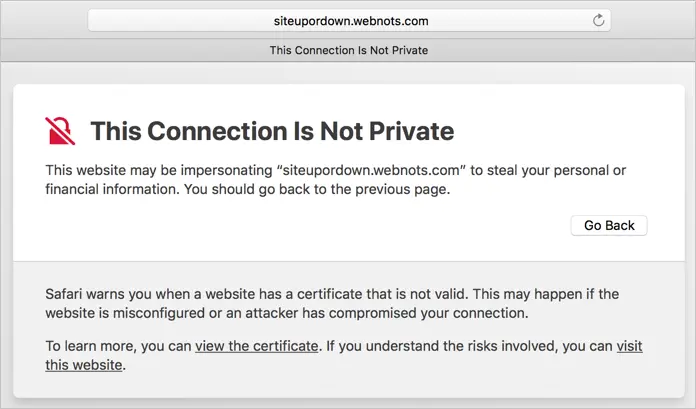
Questa connessione non è un messaggio privato in Safari
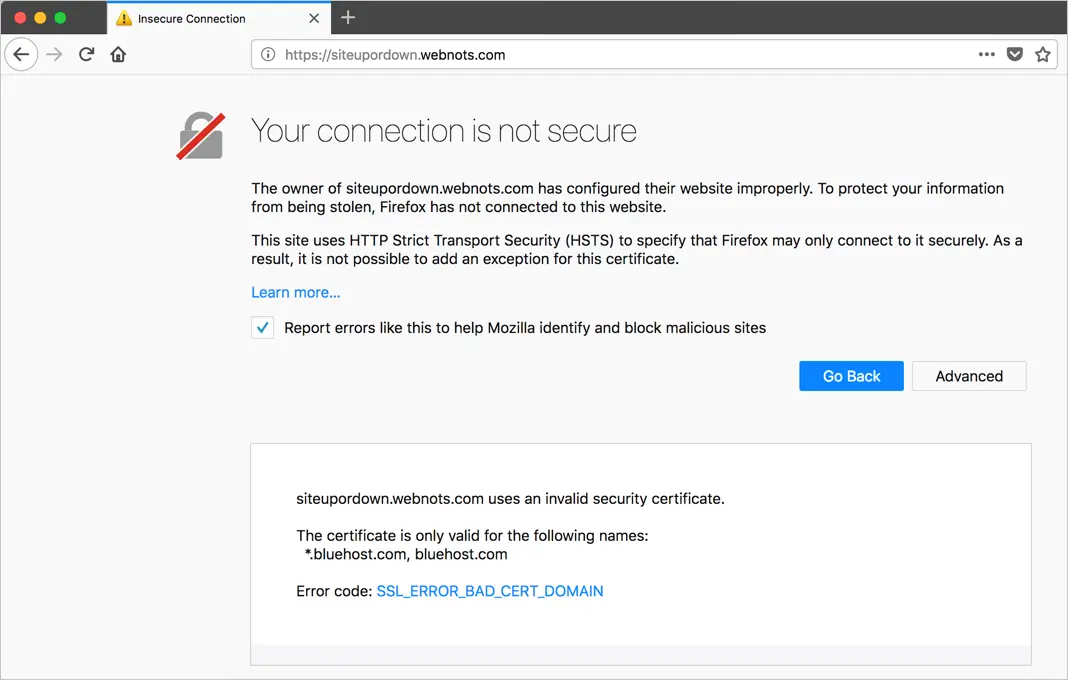
La tua connessione non è sicura Messaggio in Firefox
Correggi la tua connessione non è un errore privato
Generalmente il certificato di sicurezza si verifica sul lato server e potresti non essere in grado di correggere questo errore come utente. Tuttavia, puoi provare le seguenti soluzioni e verificare che aiuti a correggere questo errore.
- Attendi e riaccedi
- Cancella cookie e cache
- Modifica data e ora
- Controlla il programma antivirus
- Cambia scorciatoia Chrome
- Chiudi tutte le attività di Chrome
- Accesso a siti localhost
1. Attendi qualche secondo e accedi
La maggior parte delle volte l'errore si verifica a causa di problemi intermittenti. Quindi attendi qualche secondo e aggiorna la pagina oppure chiudi e riapri il sito.
2. Cancella cookie e cache
I cookie danneggiati e la cache del browser possono causare il problema. Soprattutto quando il proprietario del sito ha modificato il nuovo certificato, potrebbe entrare in conflitto con le vecchie informazioni sui cookie memorizzate nel browser Chrome. Pertanto puoi provare a cancellare i cookie e la cache per eliminare tutte le vecchie informazioni.
- Avvia Google Chrome e premi i tasti "Ctrl + Maiusc + Canc" su Windows o i tasti "Comando + Maiusc + Canc" su MacBook.
- Si aprirà il popup "Cancella dati di navigazione".
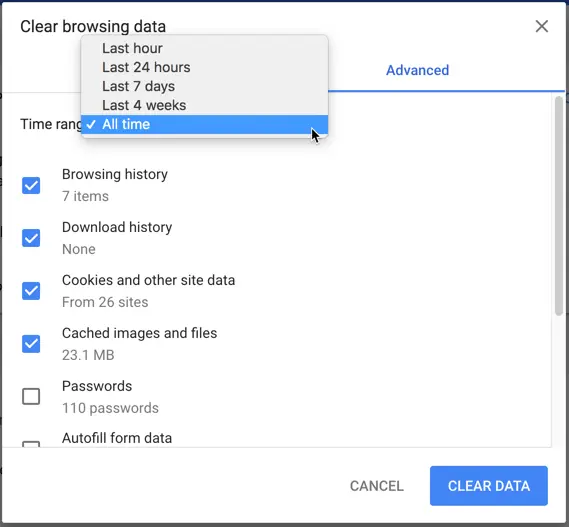
Cancella i dati di navigazione in Chrome
- Controlla le opzioni "Cookie e altri dati del sito" e "Immagini e file memorizzati nella cache" nella scheda "Base" o "Avanzate".
- Seleziona "Intervallo di tempo" come "Sempre" e fai clic sul pulsante "Cancella dati".
Ora controlla se Chrome può aprire il sito web.
3. Modifica data e ora
La modifica della data e dell'ora sul tuo laptop/PC può risolvere questo problema in Google Chrome. Ricontrolla la data e l'ora se non sono corrette, quindi modifica la data e l'ora.
- Sulla barra delle applicazioni, fai clic con il pulsante destro del mouse sulla sezione data e ora.
- Scegli l'opzione "Regola data/ora" dal menu.
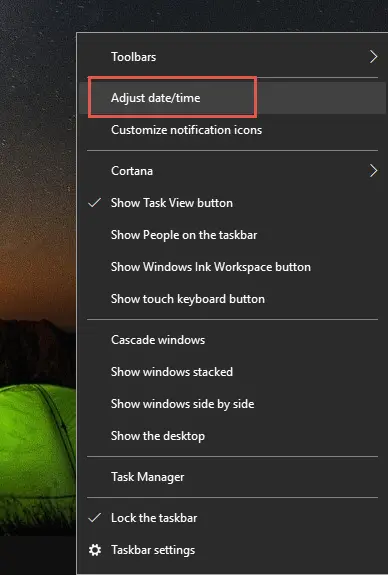
Regolazione di data e ora

- Fare clic sul pulsante "Cambia" per impostare data e ora in base alle proprie esigenze.
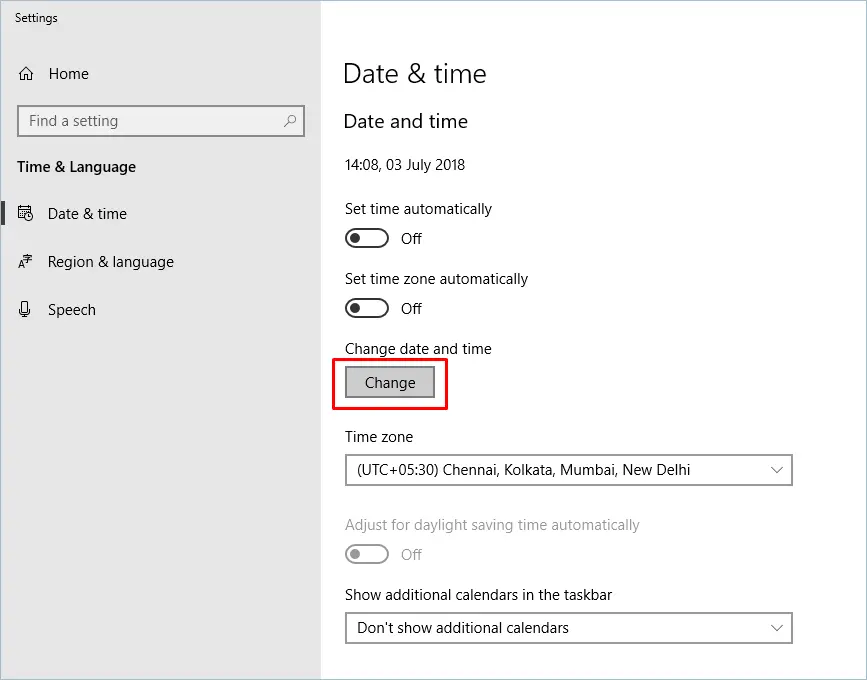
Modifica di data e ora
- Dopo aver modificato la data e l'ora, chiudi tutte le finestre di Google Chrome.
- Riavvia di nuovo e, si spera, questo potrebbe aver corretto l'errore.
4. Controlla il tuo antivirus
Gli antivirus possono causare problemi e bloccare tali connessioni. Per risolvere questo problema:
- Dovresti controllare il tuo antivirus se sta bloccando i certificati SSL o meno.
- Se nel tuo antivirus è presente una funzione di scansione HTTPS, prova a disattivarla.
- Prova a disabilitare l'antivirus per qualche minuto ed effettua nuovamente la connessione. Se funziona, l'antivirus sta causando il problema qui.
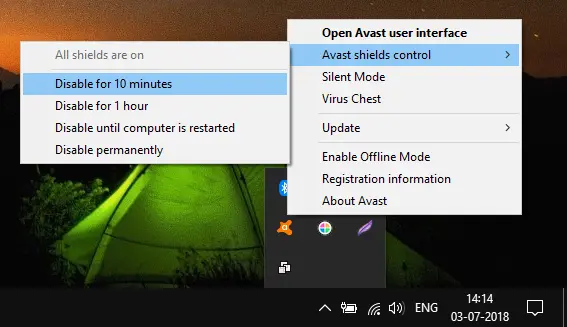
Disabilitare l'Antivirus
5. Modifica del collegamento a Google Chrome
Puoi anche modificare il collegamento per correggere questo errore. Devi cambiare un po' la linea di destinazione e il gioco è fatto. Per farlo:
- Se il tuo desktop ha un collegamento per Google Chrome, fai clic con il pulsante destro del mouse su di esso e scegli "Proprietà". In caso contrario, prima crea un collegamento all'applicazione.
- Per creare un collegamento sul desktop per Google Chrome, vai a questo percorso (C:\Programmi (x86)\Google\Chrome\Application) in Esplora file. Fare clic con il pulsante destro del mouse sull'applicazione e inviarla "Desktop".
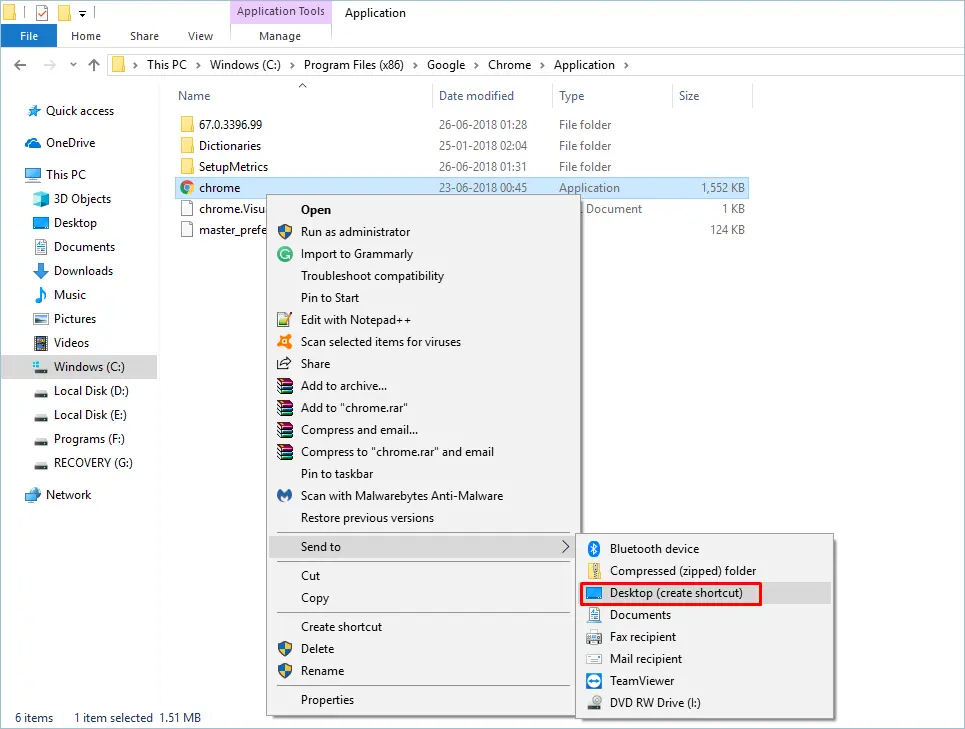
Creazione di un collegamento al desktop di Google Chrome
- Nella scheda 'Scorciatoia', alla fine del campo di input 'Target', lascia uno spazio e inizia a digitare '-ignore-certificate-errors'.
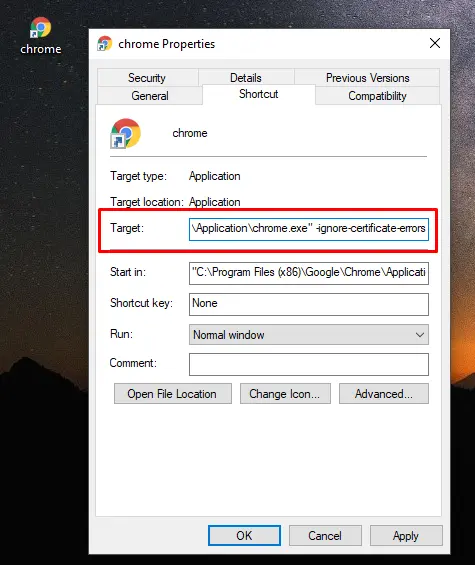
Modifica delle scorciatoie di Chrome
- Premi "Applica" e poi "OK".
Dopo questi passaggi, prova a caricare di nuovo la pagina web e dovrebbe essere in grado di risolvere il problema. Ricordati di farlo solo se comprendi il rischio di accedere al sito non sicuro.
6. Chiudi tutte le attività di Google Chrome
L'eliminazione di tutte le istanze di Google Chrome a volte può essere molto efficace nel risolvere problemi come "La tua connessione non è privata".
- Vai su "Start" e digita "CMD", quindi premi il tasto "Invio". Si aprirà il prompt dei comandi per te.
- TASKKILL /IM Chrome.exe /F e premi il tasto "Invio".
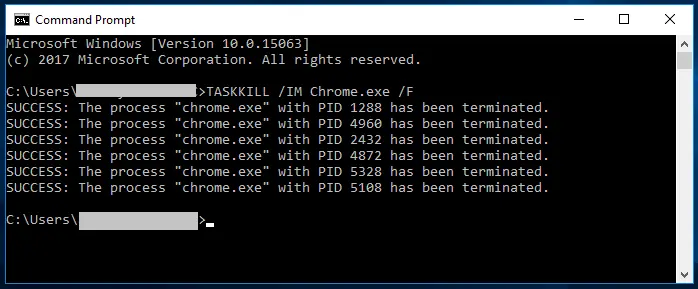
Comando TASKKILL in CMD
Successivamente, vedrai che tutte le attività inizieranno a terminare. Apri di nuovo Google Chrome e verifica che il sito funzioni senza errori.
7. Controlla il server per errori di configurazione [per i proprietari di siti web]
Se sei il proprietario del sito web e ricevi l'errore di connessione privata, controlla prima la data di scadenza del certificato SSL. Al giorno d'oggi, la maggior parte delle società di hosting offre SSL gratuito di Let's Encrypt che verrà automaticamente rinnovato ogni sei mesi. Il tempo può dipendere dal tuo host, ma il certificato SSL non può essere valido per tutta la vita. Quindi il motivo più probabile potrebbe essere che il tuo certificato SSL è scaduto e ha causato un errore privato.

Fare clic su Dettagli per visualizzare i dettagli del certificato SSL
Vai al tuo account di hosting e controlla la data di rinnovo per assicurarti che il certificato sia valido. Inoltre puoi fare clic sul pulsante "Dettagli" per ottenere maggiori dettagli sul certificato SSL installato sul tuo sito. Se usi CDN come Cloudflare, hai un altro livello da controllare. Controlla le impostazioni CDN e assicurati che SSL non sia scaduto lì. A volte, puoi disabilitare e riattivare SSL per farlo funzionare. Se nulla funziona per te, contatta la tua società di hosting per aiutarti a risolvere il problema.
7. Accesso ai siti Localhost
Questo messaggio di connessione privata sarà fastidioso quando sposti il sito HTTPS live sul server localhost. Verrà anche mostrato come non sicuro per qualsiasi altro sviluppo locale che fai sul tuo computer. Fortunatamente Chrome ha una funzione nascosta per consentire i siti localhost con errore del certificato SSL. Vai su "chrome://flags" nella barra degli indirizzi e cerca "localhost". Vedrai un flag #allow-insecure-localhost con il nome "Consenti certificati non validi per risorse da localhost".
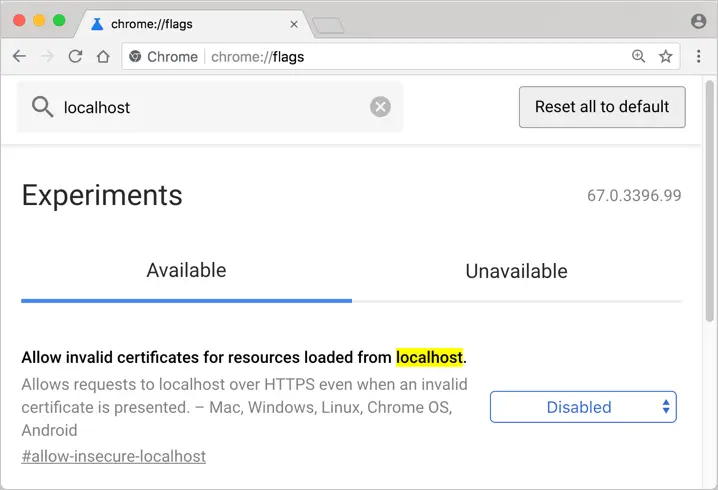
Consenti siti Localhost non sicuri
Per impostazione predefinita, questa opzione è disabilitata in Chrome, seleziona "Abilitato" dal menu a discesa e riavvia il browser. D'ora in poi, tutti i siti localhost non mostreranno alcun errore di privacy del certificato nella barra degli indirizzi.
Conclusione
Google Chrome ti interromperà con l'errore di connessione privata ogni volta che il certificato di sicurezza sul server non è valido. Puoi fare clic sul messaggio "Non sicuro" nella barra degli indirizzi per visualizzare maggiori dettagli. Si consiglia vivamente di fare clic sul pulsante "Torna in sicurezza" o chiudere la scheda. Se sei il proprietario del sito, prova a risolvere il problema con il server per risolvere il problema.
