Come importare, esportare e gestire le password in Safari Mac?
Pubblicato: 2021-12-01È necessario un nome utente o un indirizzo e-mail e una password per accedere a siti Web e app. Con centinaia di servizi gratuiti e premium disponibili in questo mondo digitale, la gestione delle password è uno dei compiti più grandi per qualsiasi utente. Sebbene le app di gestione delle password siano disponibili per Mac, è un'opzione aggiuntiva che devi utilizzare. L'opzione semplice e migliore è utilizzare gli strumenti di gestione delle password integrati nel browser Safari. Se non hai familiarità con Safari password manager, qui spiegheremo come usarlo in modo efficace insieme all'importazione e all'esportazione delle tue password.
Gestione delle password di Safari su Mac
Simile a Google Chrome, Firefox ed Edge, Apple fornisce uno strumento di gestione delle password integrato in Safari per Mac e iPhone. Tuttavia, a differenza di altri browser, Safari archivia tutte le password nel portachiavi iCloud e si sincronizza automaticamente su tutti i tuoi dispositivi. Puoi trovare tutte le tue password nel browser e aprire l'app Accesso Portachiavi in Mac per trovarle. Di seguito sono riportate alcune delle caratteristiche principali del gestore di password di Safari:
- Puoi salvare le password e sincronizzarle su Mac, iPhone, iPad e altri dispositivi Apple su cui hai effettuato l'accesso con lo stesso account iCloud.
- Modifica ed elimina le password memorizzate quando necessario.
- Importa ed esporta le password per la modifica collettiva o il trasferimento su un altro Mac.
- Controlla che le tue password siano compromesse nella perdita di dati e aggiorna se necessario.
- Trova password facili e riutilizzate e aggiorna per migliorare la tua sicurezza online.
È uno strumento completo all'interno del browser. Tuttavia, chiunque abbia la tua password di amministratore può visualizzare e modificare le voci della password. Pertanto, assicurati di utilizzare lo strumento sul tuo Mac personale con accesso singolo e non in macchine familiari o pubbliche.
Salvare le password in Safari Mac
Ogni volta che accedi a un sito Web con nome utente e password, Safari ti chiederà di salvare la password nel portachiavi iCloud. Fare clic sul pulsante "Salva password" per memorizzare la password nell'app Accesso Portachiavi e sincronizzarla su tutti i dispositivi connessi. Puoi anche scegliere di ignorare temporaneamente la richiesta o di non salvare mai la password per quel sito.
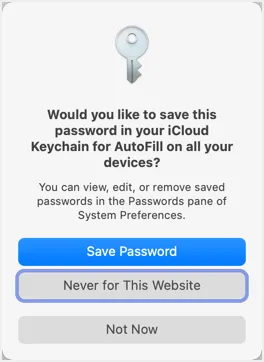
Apertura di Safari Password Manager
Quando sei nel browser Safari, premi "Comando +", tasti di scelta rapida. In alternativa, vai al menu "Safari" e seleziona l'opzione "Preferenze...". Si aprirà la finestra di dialogo delle impostazioni di Safari e fare clic sulla scheda "Password". Vedrai un messaggio come di seguito che mostra che le password sono bloccate. Inserisci la password dell'amministratore per il tuo Mac per sbloccare lo schermo.
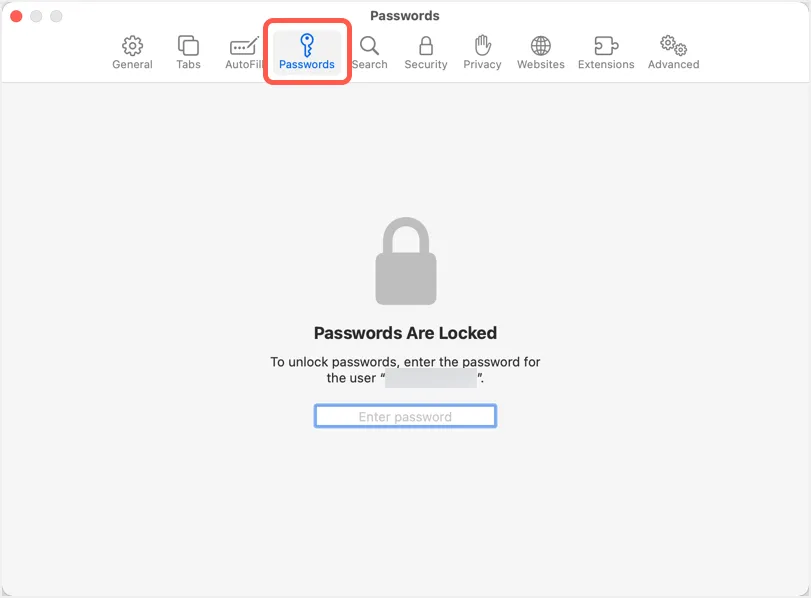
Il gestore di password di Safari si aprirà e ti mostrerà tutte le password salvate nel browser.
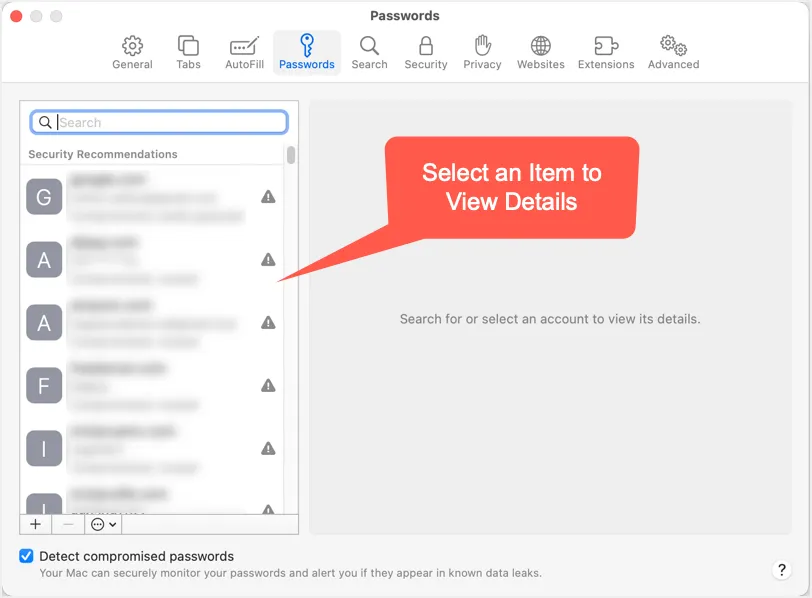
Visualizzazione delle password in Accesso Portachiavi
Come accennato, puoi anche aprire l'app Accesso Portachiavi e gestire le password salvate nel browser Safari. Utilizza la casella di ricerca per trovare la password di qualsiasi sito Web e fai doppio clic sulla voce.
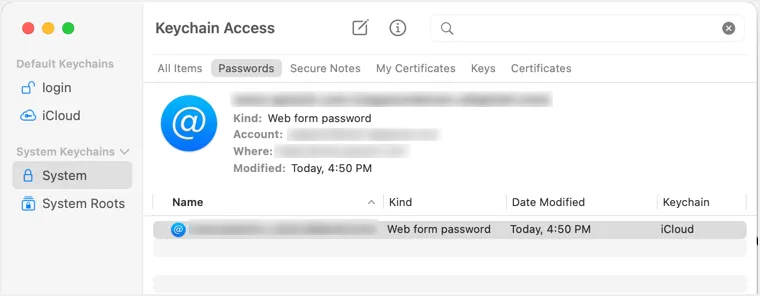
Nel pop-up, seleziona la casella di controllo "Mostra password" nella scheda "Attributi". Devi inserire la password dell'amministratore per mostrare la password salvata per quel sito web.
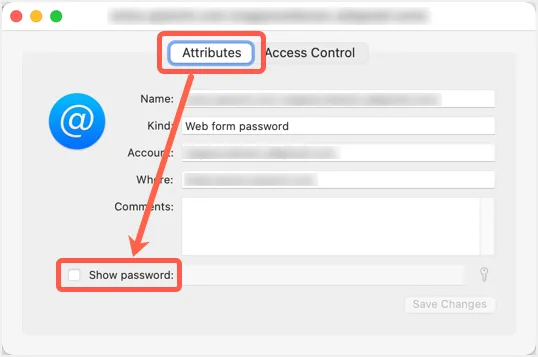
Detto questo, non discuteremo ulteriormente dell'Accesso Portachiavi in questo articolo e ci concentreremo sulla gestione delle password all'interno del browser Safari.
Trovare password compromesse nella violazione dei dati
Simile a Google Chrome e Edge, Safari offre anche il suggerimento di mostrare se le tue password sono state compromesse in precedenti violazioni dei dati. Troverai i seguenti consigli di sicurezza nella barra laterale sinistra appena sotto il nome del sito web.
- Compromesso: la tua password è trapelata nella precedente perdita di dati e dovresti cambiarla immediatamente.
- Riutilizzato: lo troverai quando usi la stessa password su più siti web. Si consiglia di non utilizzare la stessa password per più servizi in modo che tutti i tuoi account non siano interessati in caso di perdita di dati.
- Facile da indovinare: la tua password può essere facilmente indovinata dagli hacker e dovresti cambiarla immediatamente.
Troverai anche un simbolo di avviso accanto agli articoli con problemi di sicurezza. Fare clic su uno qualsiasi degli elementi che mostrano un avviso per ottenere maggiori dettagli sui consigli di sicurezza. Assicurati di aver abilitato la casella di controllo "Rileva password compromesse" in modo da trovare tutti i problemi di sicurezza di cui sopra relativi alle tue password. Altrimenti, Safari non controllerà le tue password per la perdita di dati.

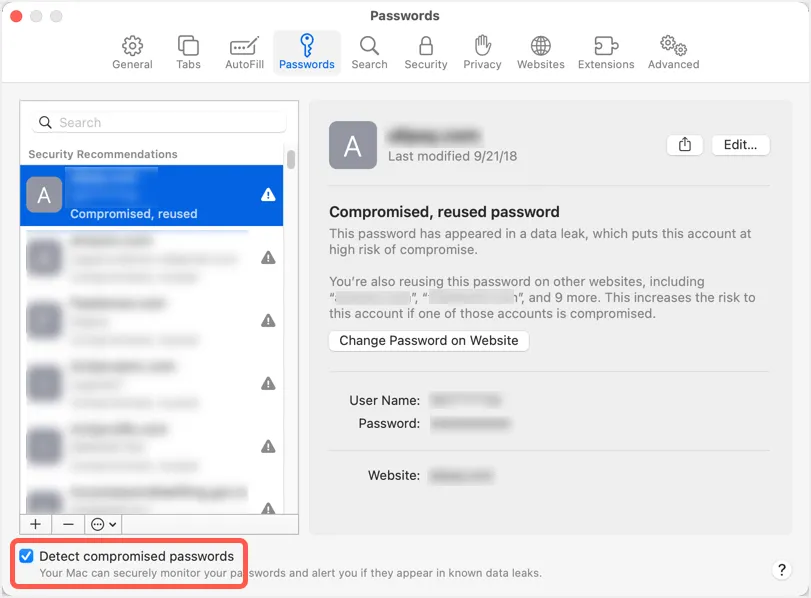
Copiare la password salvata
Ci sono più opzioni per modificare le tue password in Safari. Innanzitutto, seleziona l'elemento di cui desideri modificare la password. Passa il mouse sul campo della password e Safari ti mostrerà la password. Fare clic sull'opzione "Copia password" per copiare la password negli appunti.
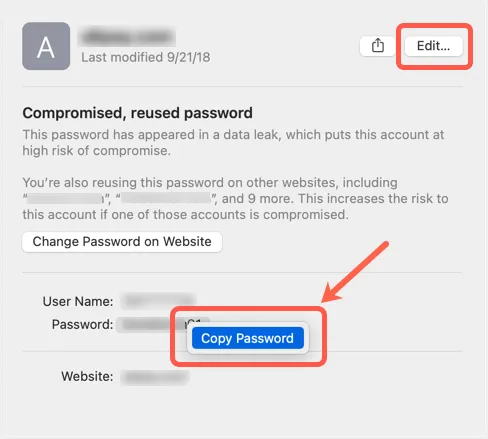
Modifica ed eliminazione delle password
L'opzione migliore è cambiare la password sul sito Web e aggiornarla in Safari. Per questo, fai clic sul pulsante "Cambia password sul sito Web" per aprire il sito Web corrispondente in una nuova scheda. Ora accedi con la tua vecchia password e cambiala con una nuova secondo le opzioni fornite dal sito web. È possibile utilizzare strumenti di generazione di password per creare password complesse con simboli e caratteri speciali difficili da indovinare.
In alternativa, puoi modificare direttamente la password in Safari e poi aggiornarla sul sito web. Fare clic sul pulsante "Modifica" per aggiornare la password e salvare le modifiche.
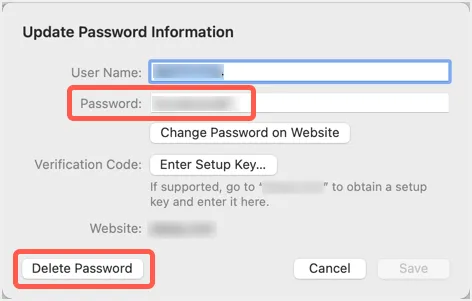
Fare clic sul pulsante "Elimina password" se si desidera eliminare la voce dal browser. Tieni presente che puoi anche condividere la password utilizzando AirDrop con chiunque ti sia più vicino.
Importa ed esporta password in Safari Mac
Sebbene la gestione delle singole password sia facile, a volte è necessario aggiornare le password in blocco. In questo caso, puoi scaricare l'elenco completo di tutte le tue password in un file CSV, modificarle e ricaricare il file in Safari. Questa è una buona opzione poiché i browser come Chrome non forniscono l'opzione di importazione.
- Quando sei nella sezione delle password, fai clic sulla piccola freccia in basso mostrata sotto la sezione delle password nella barra laterale sinistra.
- Vedrai due opzioni: Importa password ed Esporta password.
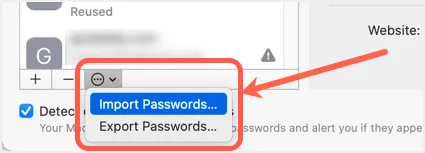
- Seleziona "Esporta password" per scaricare il file della password sul tuo Mac. Vedrai un messaggio di avviso come di seguito che indica che le password possono essere visualizzate senza alcuna crittografia nel file scaricato. Fare clic sul pulsante "Esporta password..." per continuare.
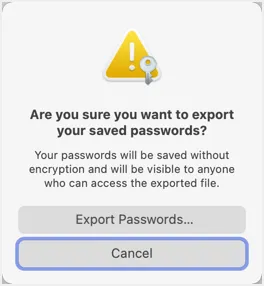
- Seleziona la posizione in cui salvare il file della password e riceverai un'altra richiesta per inserire la password dell'amministratore. Come puoi vedere, il messaggio ti chiederà di confermare che Safari sta tentando di esportare le password dal portachiavi iCloud. Inserisci la tua password di amministratore e fai clic sul pulsante "OK" per scaricare il file.
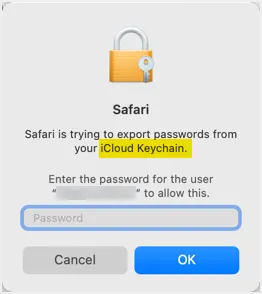
- Per impostazione predefinita, il nome del file sarà "passwords.csv" che puoi modificare durante il download. Apri il file utilizzando Numbers o l'app Excel e il file contiene: titolo, URL, nome utente, password e colonne OTPAuth. Aggiungi o modifica i dati che desideri e salva il file.
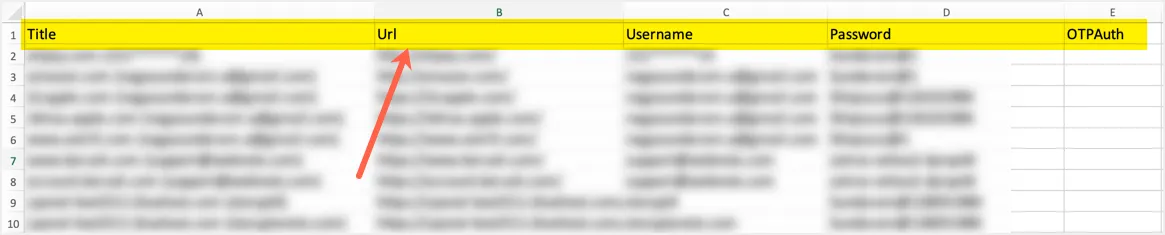
- Ora torna alla sezione della password di Safari e fai clic sull'opzione "Importa password...".
- Seleziona il file delle password aggiornato e importa i dati.
Ricorda, Safari sovrascriverà tutte le voci esistenti e aggiungerà le nuove voci. Tutte le tue voci verranno salvate nel portachiavi iCloud e sincronizzate su tutti i dispositivi registrati con lo stesso account iCloud.
Parole finali
A nostro avviso, Safari password manager è sufficiente per gestire tutte le tue password quando utilizzi il Mac da solo. Tuttavia, quando devi condividere il Mac con altri come i membri della famiglia, chiunque abbia accesso alla password dell'amministratore può visualizzare e modificare le password nel browser Safari. Se non lo desideri, potrebbe essere necessario utilizzare un'app di terze parti con una password principale.
