11 modi per aumentare la durata della batteria del laptop Windows 10
Pubblicato: 2018-06-30La durata della batteria in un laptop è una parte molto importante e non puoi ignorarla. La durata della batteria varia in base al produttore e all'applicazione aggiuntiva installata sul laptop. Ad esempio, giocare a giochi ad alta risoluzione o guardare video brucerà facilmente la batteria dal punto di vista dell'utilizzo. D'altra parte, non caricare correttamente e una configurazione errata ridurranno la durata della batteria a lungo termine. Come utente normale di Windows 10, potresti chiederti come aumentare la durata della batteria in Windows 10. Bene, abbiamo escogitato alcuni suggerimenti con l'aiuto dei quali puoi risparmiare la batteria del tuo laptop per più tempo.
Correlati: migliora la durata della batteria del tuo iPhone.
Come aumentare la durata della batteria del laptop Windows 10
- Abilita la modalità di risparmio della batteria
- Luminosità dello schermo inferiore
- Controlla l'utilizzo della batteria per app
- Opzioni di alimentazione
- Impostazioni di visualizzazione
- Impostazioni di alimentazione e sospensione
- Impostazioni di chiusura del coperchio
- Abilita la modalità di alimentazione su risparmio batteria
- Scollega i dispositivi non necessari
- Imposta la luminosità adattiva
- Riproduzioni video
1. Abilita la modalità di risparmio energetico
Windows ha molti processi in background che risucchiano continuamente la batteria del tuo laptop. Puoi abilitare la modalità di risparmio della batteria che ti aiuterà a fornire l'utilizzo minimo della batteria a quei processi.
Fai clic su "Centro operativo" nell'angolo in basso a destra della barra delle applicazioni e fai clic su "Risparmio batteria" per attivarlo. Ripeti gli stessi passaggi per spegnerlo. Tieni presente che il risparmio energetico sarà in grado di accendersi solo quando non sei connesso alla fonte di alimentazione.
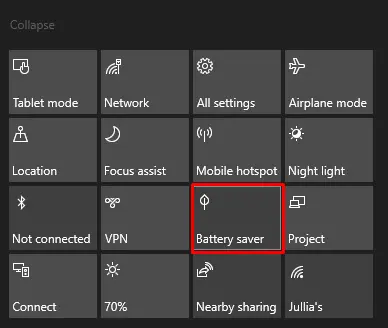
Risparmio batteria nel centro operativo
Ricorda, la modalità di risparmio della batteria sarà disponibile solo quando il tuo laptop funziona a batteria e non quando è collegato al cavo di alimentazione.
2. Luminosità dello schermo inferiore con la modalità di risparmio energetico
Puoi controllare l'impostazione della batteria dalle impostazioni di sistema di Windows 10. Cerca "Risparmio batteria" nella casella di ricerca di Windows e premi il tasto "Invio" per avviarlo.
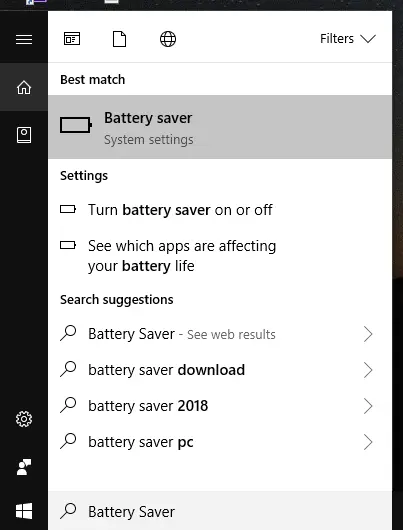
Ricerca di risparmio energetico nella ricerca
Con l'aiuto del cursore, imposta l'abilitazione del risparmio batteria al 20%. Assicurati di selezionare l'opzione "Bassa luminosità dello schermo durante il risparmio energetico". Questa opzione avrà effetto quando il risparmio batteria è attivo.
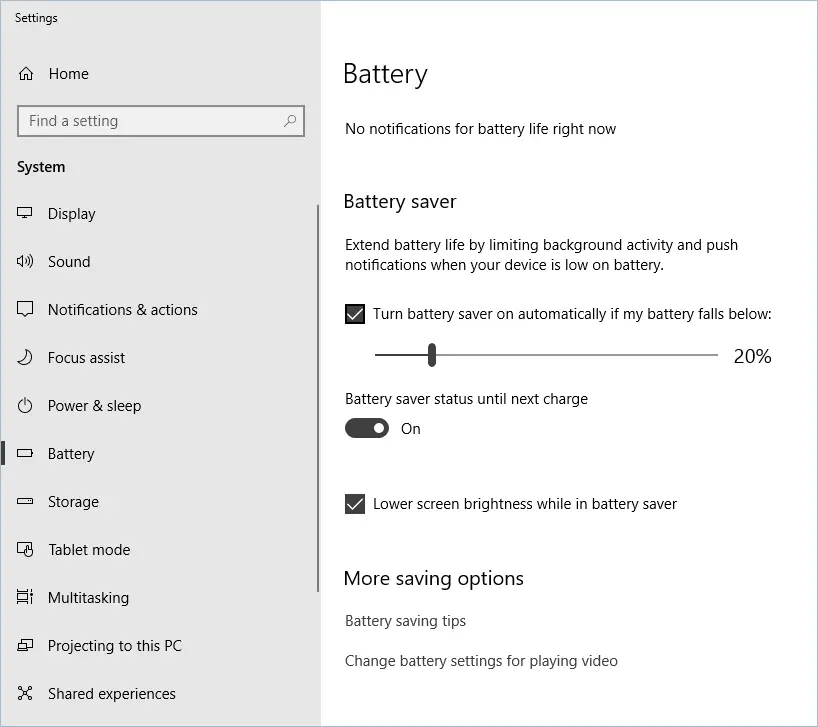
Risparmio batteria nelle app Impostazioni
3. Controlla l'utilizzo della batteria per app
Usiamo tutti molte app in Windows e, a volte, non ci interessa nemmeno quali app sono state installate sul PC. Queste app non necessarie hanno alcuni processi in background che vengono eseguiti non appena si accede al PC. Di conseguenza, continuano a ottenere l'utilizzo della batteria. Potresti voler sbarazzartene.
- Per controllare l'utilizzo della batteria da parte delle app, vai a "Risparmio batteria". Fare clic sul collegamento "Scopri quali app influiscono sulla durata della batteria".
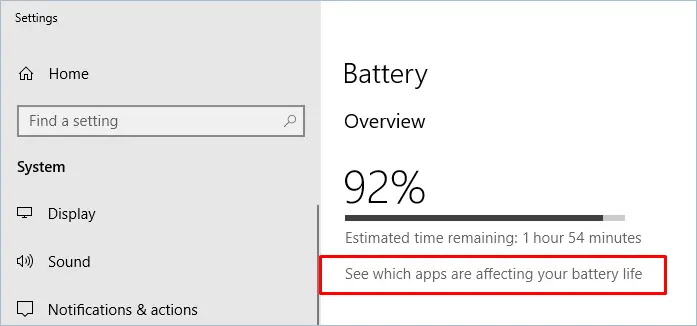
Scopri quali app influiscono sulla durata della batteria
- Successivamente, vai su "Impostazioni> App> App e funzionalità" e "Disinstalla" l'app che consuma più batteria.
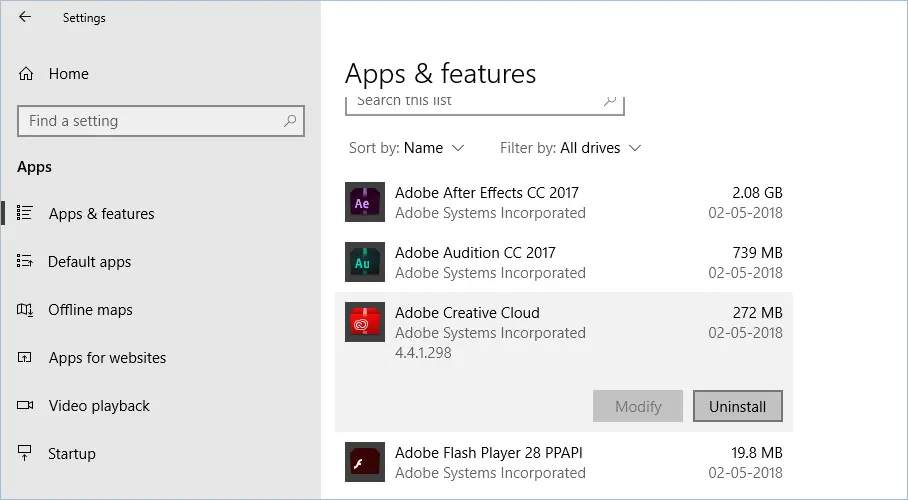
Disinstallazione di un'app
- Passare a "Impostazioni > App > Avvio", disattivare il modulo/le app che non sono necessarie all'avvio ed eseguire in background. Scopri come migliorare il tempo di avvio in Windows 10.
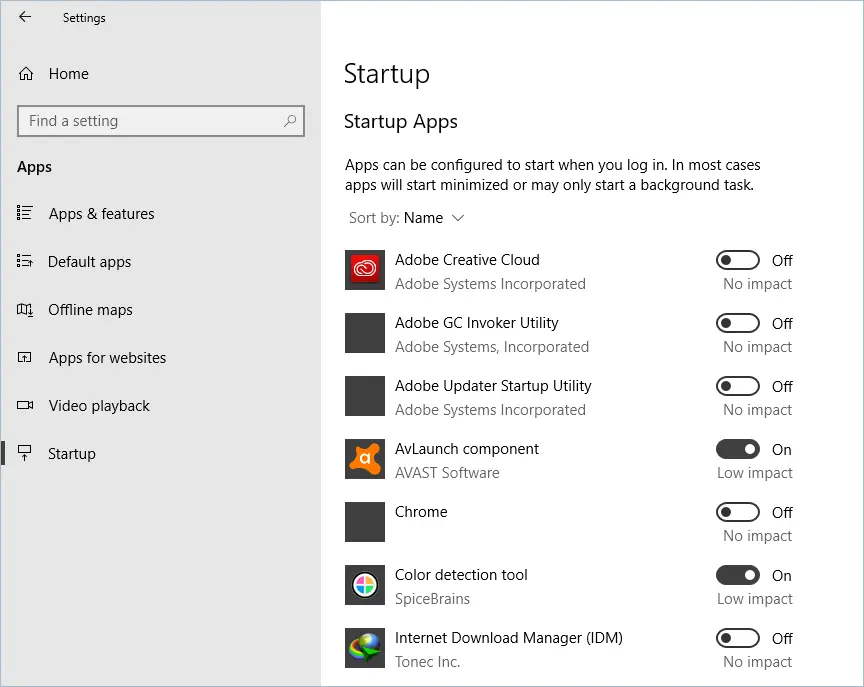
App di avvio
4. Opzioni risparmio energia e impostazioni di visualizzazione
La regolazione di alcune opzioni di alimentazione in Windows 10 può aiutarti a prolungare la durata della batteria. Vai su "Impostazioni> Aggiornamento e sicurezza> Risoluzione dei problemi> Alimentazione". Fare clic su "Esegui lo strumento di risoluzione dei problemi" per risolvere i problemi.
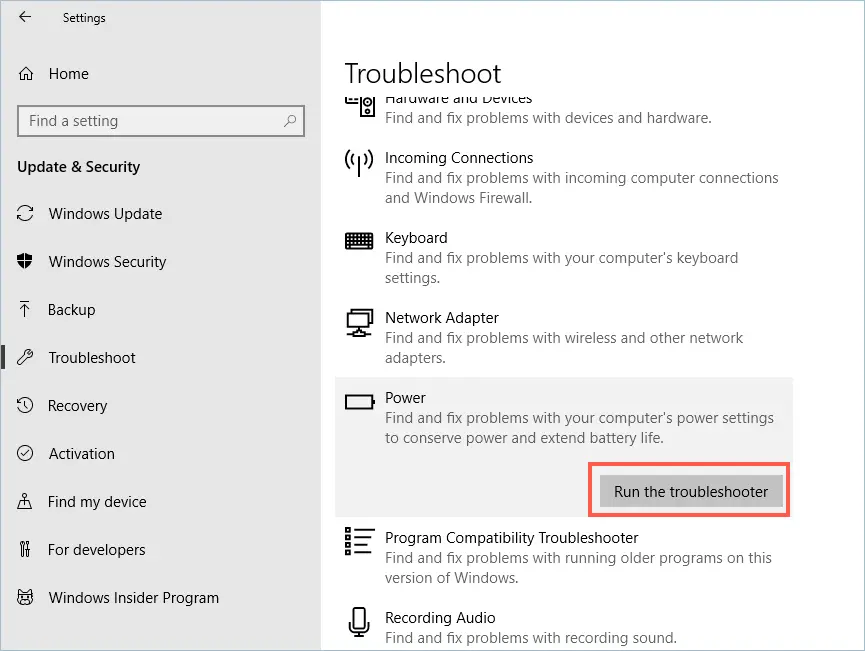
Esecuzione dello strumento di risoluzione dei problemi per l'alimentazione

5. Impostazioni di visualizzazione di Windows 10
Vai su 'Impostazioni > Sistema > Schermo' e usa il cursore della luminosità per cambiare la luminosità. Abbassare la luminosità ti porterà a un buon risultato nella durata della batteria.
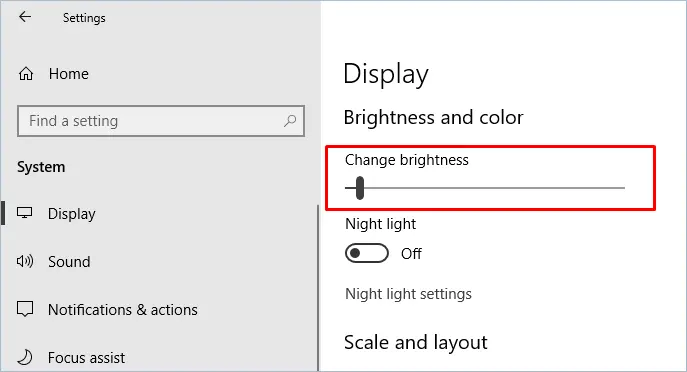
Ridurre la luminosità del PC
6. Impostazioni di alimentazione e sospensione
Vai a 'Impostazioni > Sistema > Alimentazione e sospensione'. Nelle sezioni "Schermo" e "Sospensione", imposta l'opzione "Alimentazione a batteria" su un tempo più breve. Allo stesso modo, imposta l'opzione "Sleep" su un tempo di durata inferiore al solito.
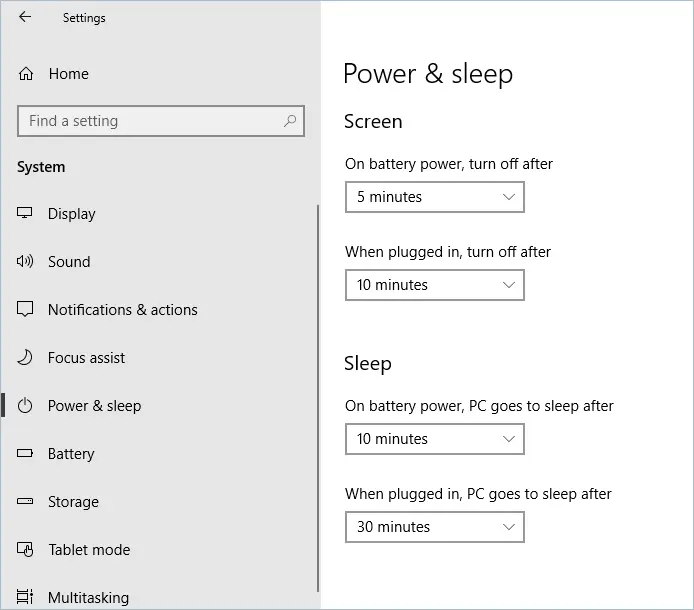
Opzioni di alimentazione e sospensione
7. Chiusura delle impostazioni del coperchio
Chiudendo il coperchio, il tuo laptop può entrare in modalità di sospensione. Per impostare questo:
- Vai a "Accensione e sospensione> Impostazioni di alimentazione aggiuntive> Scegli cosa fa chiudere il coperchio" dal menu a sinistra.
- Sotto l'opzione "A batteria" per "Quando chiudo il coperchio" imposta su "Sonno" dal menu a discesa. Fare clic sul pulsante "Salva modifiche".
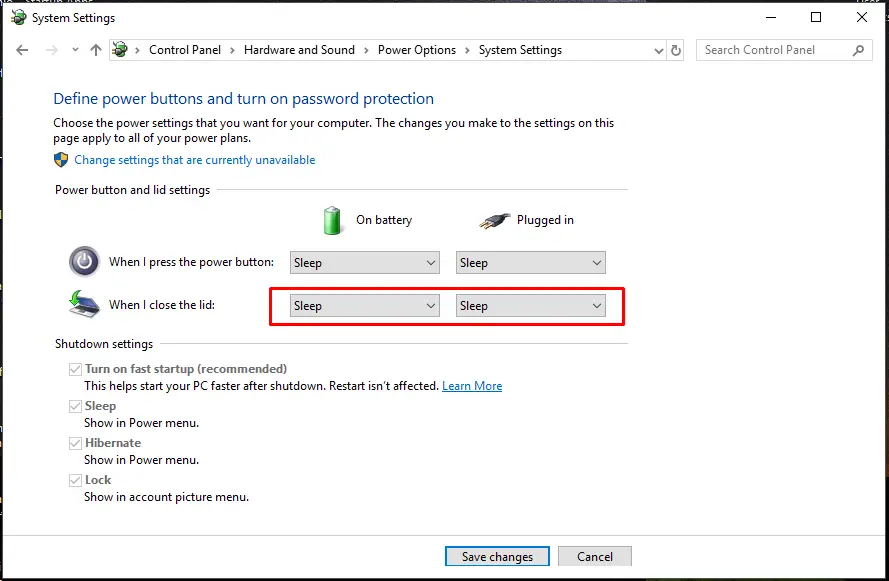
Cambiare il coperchio di chiusura per dormire
8. Abilita la modalità di alimentazione
Fare clic sull'icona "Batteria" nella barra delle applicazioni in basso a destra. Scegli la modalità di risparmio energetico facendola scorrere sul lato sinistro per la migliore durata della batteria.
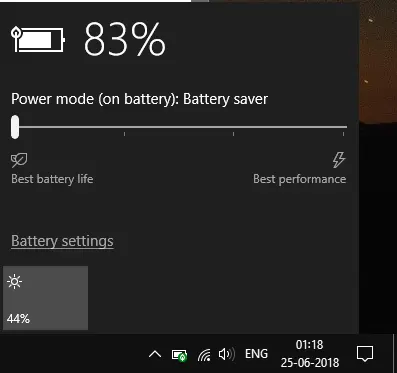
Regolazione del cursore per la luminosità
9. Scollegare i dispositivi non necessari
A volte, è diventata nostra abitudine caricare il nostro telefono cellulare e altre periferiche dotate di connessione USB con i laptop. Quando il laptop stesso funziona con una batteria e lo utilizza per caricare i telefoni cellulari, la batteria si scarica più velocemente. Espellere le chiavette USB, il dispositivo Bluetooth portatile, le tastiere/mouse portatili non in uso, i telefoni cellulari, ecc. Consumano una quantità di batteria molto inferiore ma si spreca comunque.
10. Luminosità adattiva
La funzione di luminosità adattiva di Windows 10 ti aiuta a regolare la luminosità del laptop. Quando sarai alla luce, migliorerà la luminosità mentre al buio la diminuirà. Questa funzione è disponibile nelle opzioni di alimentazione. Per abilitarlo:
- Vai alla casella di ricerca, digita "Pannello di controllo", quindi premi il tasto "Invio".
- Segui il percorso in "Pannello di controllo > Hardware e suoni > Opzioni risparmio energia > Modifica impostazioni piano > Modifica impostazioni risparmio energia avanzate".
- All'interno di "Modifica impostazioni avanzate di alimentazione", fai clic sul segno "+" per espandere "Display". Allo stesso modo, fallo per "Abilita luminosità adattiva".
- Attiva l'opzione "A batteria".
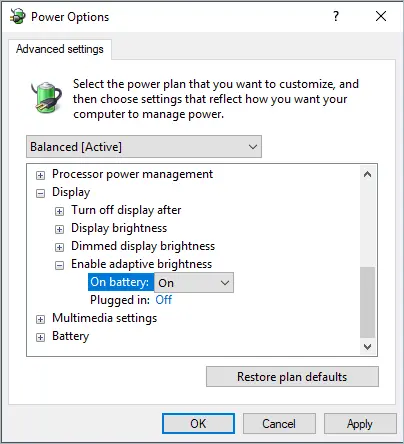
Abilitazione della luminosità adattiva in Opzioni risparmio energia
- Fare clic su "Applica" e quindi su "OK".
11. Riproduzioni video
La riproduzione di video a bassa risoluzione può far risparmiare la durata della batteria del laptop. Windows 10 ha una funzione che ti consente di farlo. Per abilitarlo:
- Segui questo percorso "App > Riproduzione video" nell'app "Impostazioni" da "Start".
- Vai a "Opzioni batteria" e fai clic sul menu a discesa, scegli "Ottimizza per la durata della batteria".
- Seleziona l'opzione "Preferisco riprodurre il video a una risoluzione inferiore quando è a batteria".
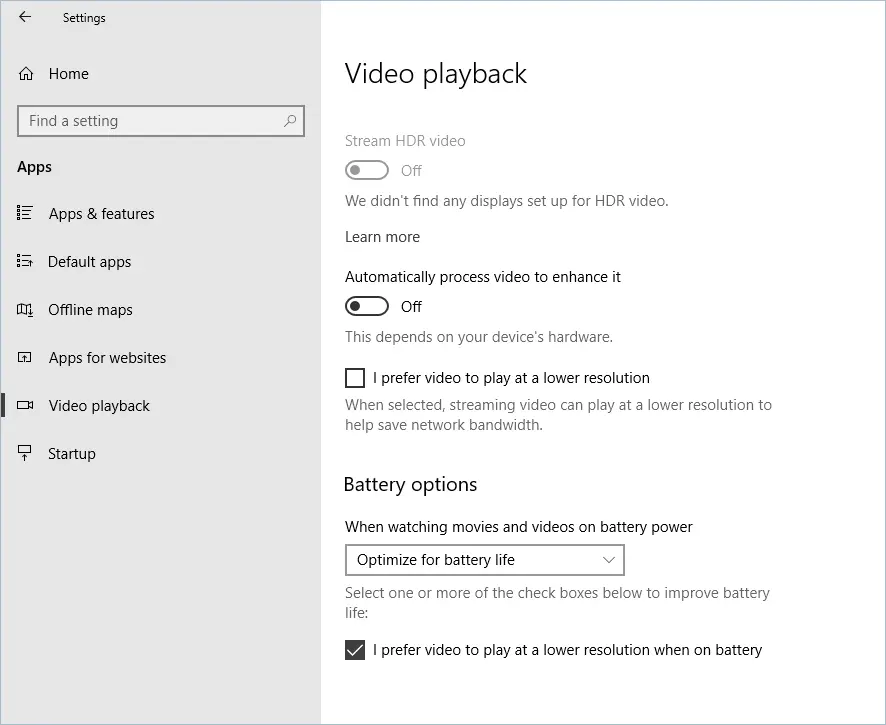
Opzioni batteria per la riproduzione di video
Conclusione
È importante prendersi cura della batteria dall'inizio dell'acquisto del laptop. Invece di essere sempre acceso, a volte è una buona idea utilizzare completamente la carica della batteria e poi ricaricarla di nuovo. Ciò garantirà che la batteria possa caricarsi correttamente. Spero che i suggerimenti sopra menzionati aiutino anche a migliorare la durata della batteria del tuo laptop Windows 10.
