Come installare e disinstallare le app su Mac?
Pubblicato: 2018-07-22L'installazione e la disinstallazione delle app è molto più semplice in macOS rispetto a Windows. Puoi semplicemente installare la maggior parte delle app dall'App Store e conservare la cronologia nel tuo account Apple per sempre. Sebbene alcune applicazioni di terze parti necessitino ancora di un programma di installazione, la maggior parte dei siti Web di terze parti offre semplicemente un file immagine del disco (.dmg). L'immagine del disco aiuta a installare l'applicazione con estensione .app. E puoi vedere tutte le app installate nella cartella "Applicazione" nel Finder.
In questo articolo spieghiamo tutte le possibilità di installazione e disinstallazione di app in macOS.
Correlati: come pulire il tuo Mac?
Installazione di app su Mac
- Installa gratuitamente dall'App Store
- Download di app a pagamento dall'App Store
- Scarica da terze parti come file DMG
- Utilizzo del pacchetto di installazione di terze parti
- Aggiornamento software e app
Eliminazione o disinstallazione di app in Mac
- Elimina da Launchpad
- Disinstalla dall'App Store
- Sposta nel cestino dalla cartella Applicazioni
- Elimina completamente tutti i file e le cartelle di un'app
1. Installazione di app su Mac
Discutiamo vari metodi di installazione per Mac.
1.1. Installa l'app dall'App Store
Il macOS 10.14 è una nuova versione di Mojave che offre un App Store completamente diverso rispetto alla precedente versione 10.13 High Sierra. Sebbene le schermate abbiano un aspetto diverso, il processo di installazione dell'app rimane lo stesso. Apri App Store e trova una delle app gratuite che desideri scaricare sul tuo MacBook.
- Vedrai un pulsante OTTIENI e fai clic su di esso.
- Il pulsante cambierà in un pulsante INSTALLA e fai clic su di esso.
- Vedrai la barra di avanzamento in esecuzione e indica che l'app viene installata. Se non hai effettuato l'accesso al tuo App Store, ti verrà richiesto di accedere con il tuo ID Apple.
- Al termine dell'installazione, il pulsante verrà visualizzato come APERTO. Fare clic su di esso per aprire l'app.
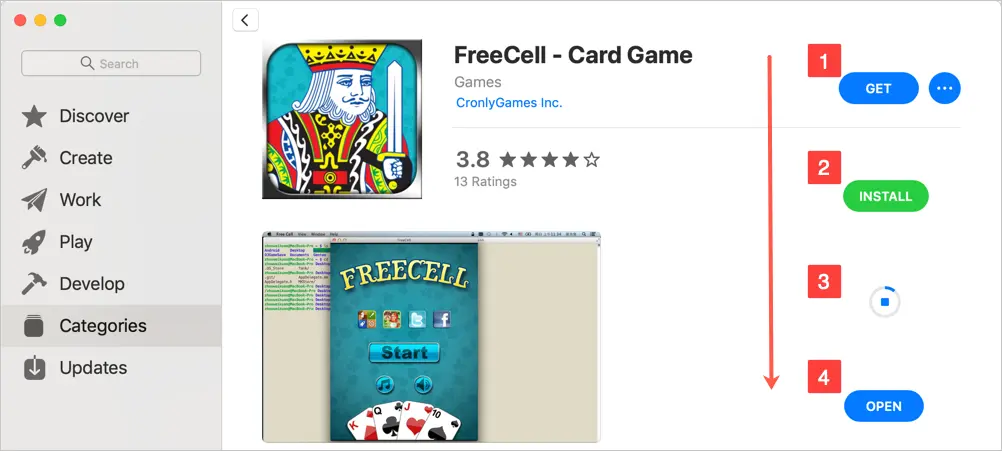
Installa l'app dal Mac App Store
Quindi devi fare pochi clic per installare app da App Store. Questo può sembrare un processo lungo ma sicuro per evitare clic accidentali.
1.2. Installazione di app a pagamento dall'App Store
Il processo rimane lo stesso per le app a pagamento. Esistono due tipi di app a pagamento: app parzialmente a pagamento e app premium. Le app parziali mostreranno ancora il pulsante OTTIENI insieme a una nota "Acquisti in-app" e devi seguire la procedura sopra. Dopo l'installazione, potrebbe essere necessario pagare per rimuovere gli annunci o per ottenere funzionalità aggiuntive.
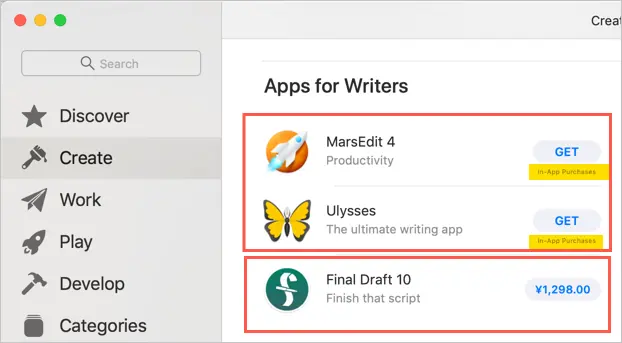
Installazione di app a pagamento dall'App Store
Le app premium mostreranno l'importo nella valuta dell'App Store invece del pulsante GET. Clicca sull'importo per vedere il pulsante ACQUISTA APP. Fai nuovamente clic sul pulsante ACQUISTA APP per pagare e scaricare l'app sul tuo Mac. L'importo verrà automaticamente dal metodo di pagamento collegato nel tuo ID Apple.
1.3. Download di file DMG di terze parti
Potresti non ottenere tutte le app dall'app store, soprattutto per esigenze specifiche. Generalmente i siti Web di terze parti offrono file DMG che possono essere semplicemente installati sul tuo Mac. Quando fai doppio clic su questi file immagine del disco, estrai l'applicazione .app sul tuo Mac. Facciamo un esempio per spiegare questo processo. Vai alla pagina Chrome Canary e facci installare la versione Google Chrome Canary. Puoi farlo per la normale versione di Chrome, poiché lo abbiamo già, spieghiamo qui con la versione canarino. Fai clic sul pulsante "Scarica Chrome Canary" e scarica il file "googlechrome.dmg" nella cartella "Download".
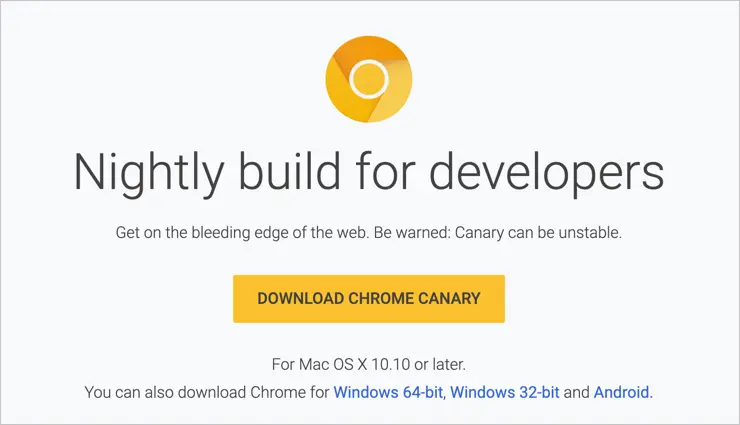
Download di app da siti di terze parti
Fare doppio clic sul file .dmg per estrarre il file.
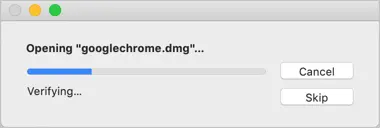
Apertura del file DMG
Vedrai una finestra come di seguito che ti chiede di trascinare e rilasciare il file nella cartella Applicazioni. Basta trascinare e rilasciare per avviare il processo di installazione.
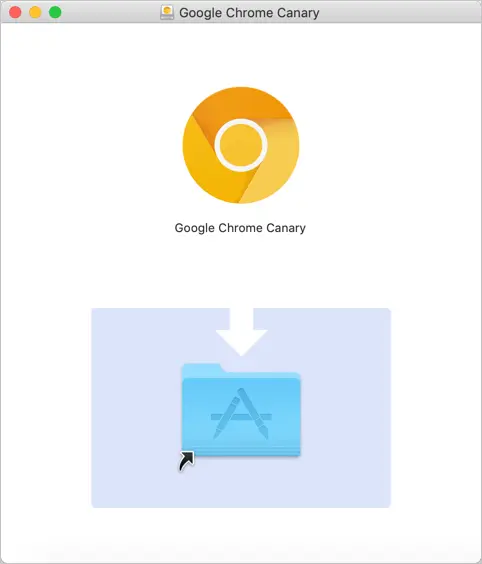
Trascina e rilascia per installare l'app
Il contenuto verrà copiato nella cartella Applicazioni come applicazione .app.

Estrarre contenuto da file DMG
In questo metodo, è sufficiente estrarre un file immagine del disco e copiare il contenuto nella cartella Applicazioni. Quando apri l'app, ti chiederà di consentire sul tuo Mac come di seguito. Fare clic su "Apri" per aprire l'app.
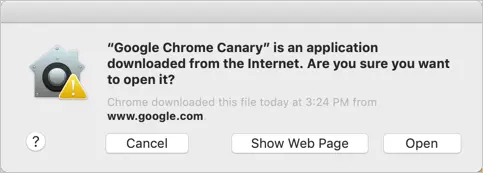
Eccezione per le app installate da terze parti
Ciò è dovuto alle impostazioni sulla privacy in "Preferenze > Sicurezza e privacy > Generale". Anche se hai scelto di consentire app da App Store e sviluppatori identificati, macOS ti chiederà comunque l'avviso per Google Chrome e altre app.
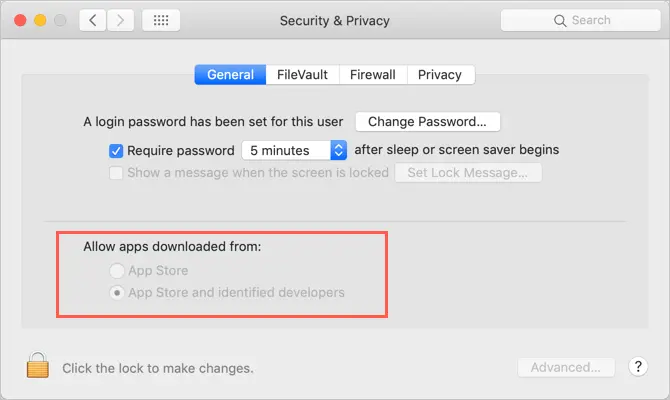
Consenti app di terze parti su Mac

1.4. Installazione con il pacchetto di installazione
Non tutte le app sono come la versione Chrome Canary. Alcune app richiedono molti dettagli come la cronologia degli acquisti, la chiave di licenza, ecc. Quindi il sito Web di terze parti lo offrirà come pacchetto che devi estrarre e installare sul tuo Mac. Facciamo un esempio di MAMP utilizzato per installare un server locale per applicazioni come WordPress. Vai al sito MAMP e scarica il pacchetto.
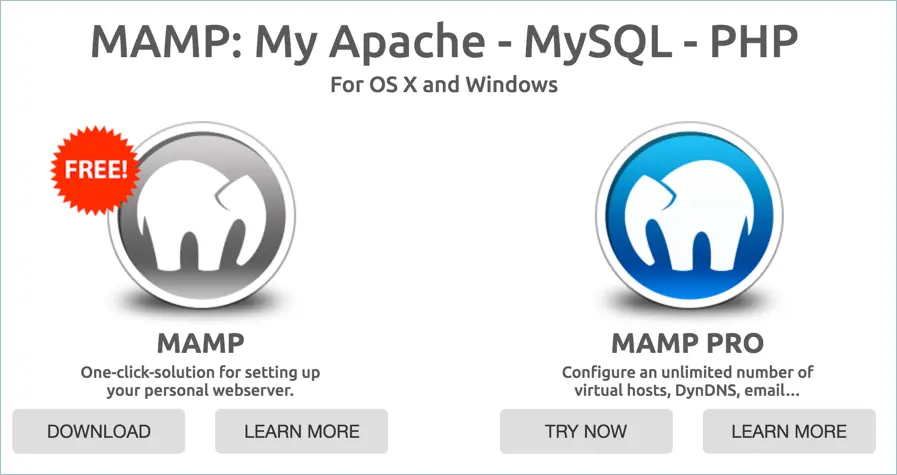
Download di app da siti Web di terze parti
Fare doppio clic sul pacchetto da estrarre e mostrerà un'opzione simile per trascinare e rilasciare nella cartella Applicazioni. Quando trascini e rilascia, a differenza della copia del contenuto, verrà eseguito un programma di installazione che consente di scegliere il percorso di installazione e altri dettagli specifici per l'app. È necessario seguire le istruzioni per completare l'installazione.
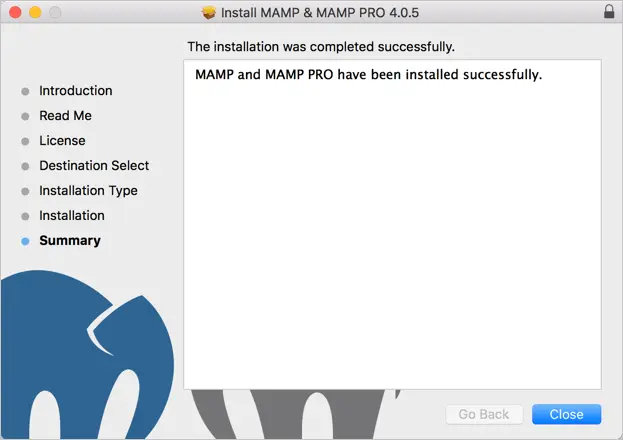
Installa l'app utilizzando il programma di installazione
1.5. Installazione di aggiornamenti software e app
L'aggiornamento del software di macOS e delle app scaricate dall'App Store deve essere aggiornato dall'App Store. Vai su "App Store > Aggiornamenti" e cerca eventuali aggiornamenti. Per l'aggiornamento automatico del software di macOS, vai su "Icona Apple> Preferenze> Aggiornamento software". Fai clic sull'opzione "Avanzate" e scegli tutte le caselle di controllo per aggiornare automaticamente macOS. Ciò è utile soprattutto quando si esegue la versione beta o per sviluppatori di macOS.
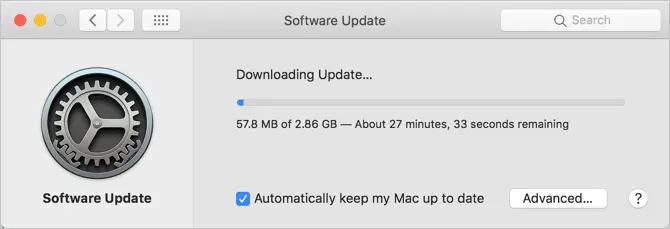
Download degli aggiornamenti software
Correlati: Velocizza Safari sul tuo Mac.
2. Eliminazione o disinstallazione di app su Mac
Cerchiamo di discutere vari modi per eliminare per disinstallare app dal tuo Mac.
2.1. Elimina da Launchpad
Fare clic su Launchpad dal dock. Trascina e rilascia l'applicazione nel Cestino. Il Mac ti chiederà di confermare l'eliminazione dell'app, conferma l'eliminazione facendo clic sul pulsante "Elimina".
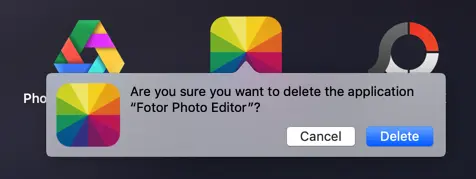
Elimina app da LaunchPad
2.2. Disinstalla dall'App Store
Vai su App Store e fai clic sul tuo ID Apple mostrato nella parte inferiore della barra laterale sinistra (su macOS Mojave). Vedrai tutte le app installate sul tuo account. Fare clic sui pulsanti con tre puntini e scegliere l'opzione "Sposta nel cestino". Conferma l'eliminazione dell'app per rimuovere l'app dal tuo Mac.
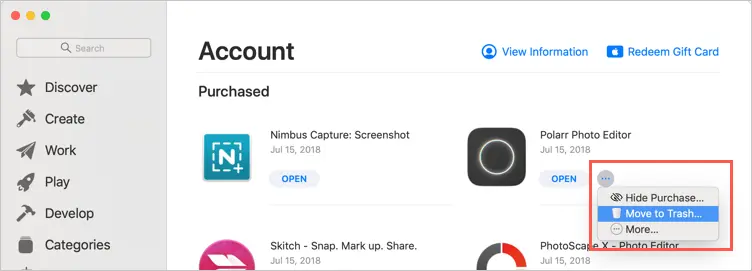
Elimina l'app dall'App Store
Tieni presente che l'App Store mostrerà tutte le app installate nella cronologia degli acquisti. Vedrai un'icona a forma di nuvola per le app eliminate non disponibili sul tuo Mac. Basta fare clic sull'icona del cloud e installare nuovamente l'app.
2.3. Sposta nel Cestino dalla cartella Applicazioni
Vai semplicemente alla cartella dell'applicazione e premi i pulsanti "Comando + Elimina" o fai clic con il pulsante destro del mouse e scegli l'opzione "Sposta nel cestino".
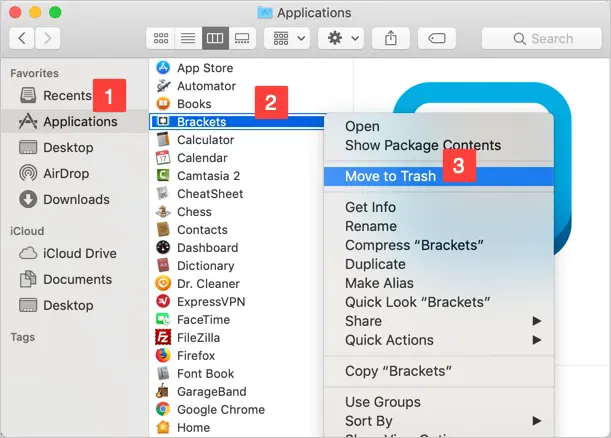
Sposta nel Cestino dalla cartella dell'applicazione
Conferma l'eliminazione dell'app per spostare l'app nel cestino. Generalmente le app eliminate verranno eliminate definitivamente e non saranno disponibili nel cestino.
2.4. Elimina completamente tutti i file e le cartelle di un'app
Tutti i metodi di cui sopra elimineranno solo l'applicazione .app e non i file associati all'applicazione in cartelle diverse. Ad esempio, quando installi app di modifica delle immagini, queste salveranno le immagini nella cartella Immagini. Ad esempio, Snagit 2018 è l'app standard disponibile nell'App Store. Questo memorizzerà tutte le immagini catturate come file di progetto nella cartella Immagini con un'estensione .snagproj personalizzata. Quando trascini ed elimini semplicemente l'app, non eliminerà nessuno dei file di progetto.
- In tal caso, apri Finder e cerca il nome dell'app. nel nostro caso cerchiamo 'snagit'.
- Scegli "Questo Mac" come posizione di ricerca.
- Vedrai l'elenco di tutti i file relativi all'app cercata, inclusa l'app.
- Puoi controllare ed eliminare tutti i file. Assicurati di controllare il percorso del file prima di eliminarlo, altrimenti potresti finire per eliminare i file dal backup di iCloud.
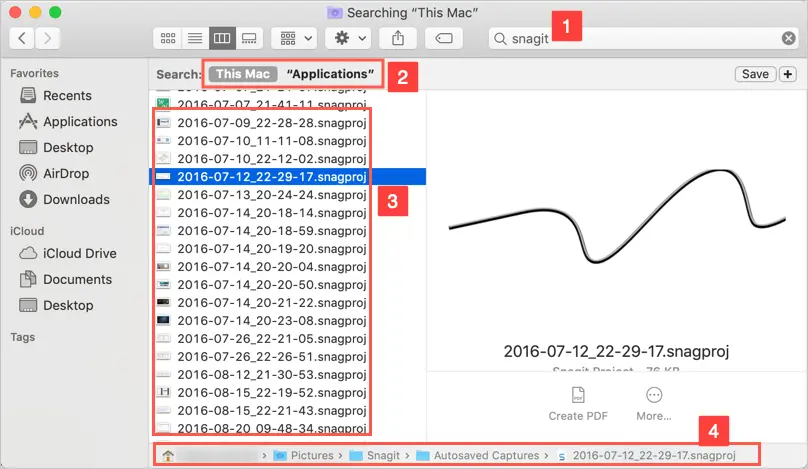
Elimina tutti i file creati da un'app
In questo modo puoi eliminare completamente l'app e tutti i file dal tuo Mac.
Correlati: 5 strumenti di modifica delle immagini per macOS.
Conclusione
Installare e disinstallare app è la prima cosa che le persone fanno dopo aver acquistato un Mac. Questo sarà entusiasmante soprattutto quando sei nuovo al Mac dai tradizionali computer basati su Windows. Ricorda che le regole sono le stesse, sia Windows che Mac, evita di installare app non necessarie per risparmiare spazio e memoria. Ci auguriamo che i modi sopra spiegati ti aiutino a comprendere il processo di installazione e cancellazione delle app in Mac.
