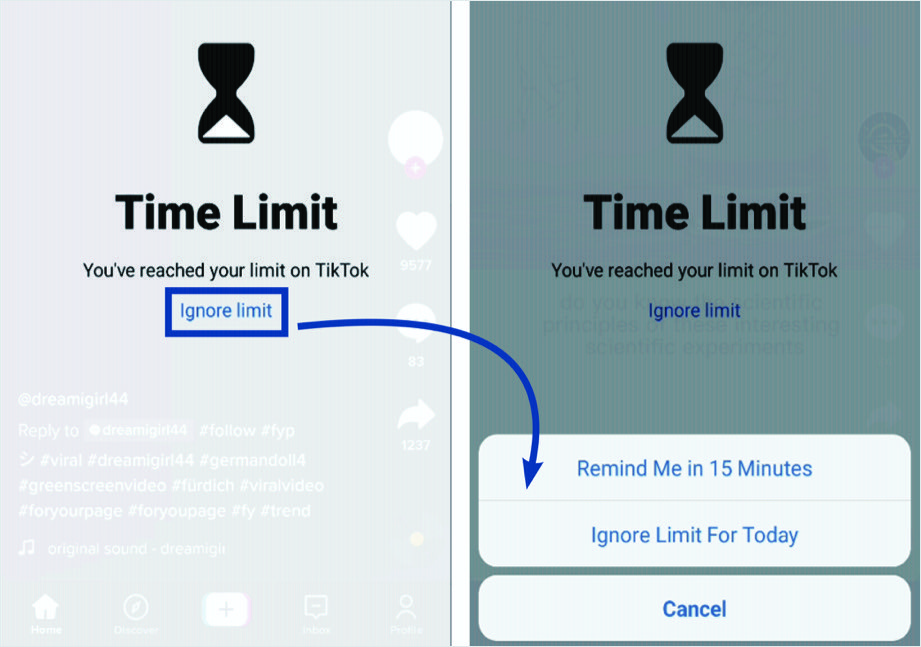Come gestire il tempo sullo schermo in Android?
Pubblicato: 2021-11-26Sappiamo tutti che troppo tempo sullo schermo non va bene. Tuttavia, non ci rendiamo conto di quanto tempo stiamo trascorrendo davanti agli schermi dei nostri telefoni cellulari. L'uso eccessivo dello schermo del cellulare può influire sia sulla mente che sulla salute delle persone. È, quindi, della massima importanza tenere d'occhio il nostro tempo sullo schermo. Nel nostro articolo precedente, abbiamo spiegato come controllare il tempo dello schermo su iPhone utilizzando la funzione predefinita in iOS. In questo articolo spiegheremo come gestire il tempo sullo schermo negli smartphone Android.
Perché dovresti gestire il tempo sullo schermo?
Oltre a influire sulla propria salute, ci sono molti altri motivi per gestire il tempo sullo schermo negli smartphone Android.
- Al giorno d'oggi, i bambini sono ossessionati dai telefoni cellulari. Imparare da casa ha portato un telefono o un tablet alla maggior parte dei bambini. Pertanto, i genitori devono tenere d'occhio il tempo sullo schermo dei loro figli.
- Inoltre, è anche essenziale vedere a quante app accedono. I genitori o i tutori dovrebbero essere in grado di consentire o impedire ai bambini di accedere a un'app. Dovrebbe anche essere possibile impostare un periodo specifico in cui un bambino può accedere a un'app.
Se sei interessato a imparare tutte queste cose su Android, continua a leggere questo articolo.
Gestisci il tempo di utilizzo su Android
Android fornisce utili strumenti di monitoraggio per tenere sotto controllo il tempo sullo schermo. Puoi anche trovare il tempo trascorso su ogni singola app sul tuo telefono. I seguenti passaggi spiegheranno le diverse funzionalità del benessere digitale in Android.
- Apri "Impostazioni" e seleziona l'opzione "Benessere digitale e controllo genitori".
- Scegli "I tuoi strumenti per il benessere digitale" nella schermata successiva.
- Puoi trovare il tempo totale trascorso sullo schermo per quel giorno. La scala circolare mostrerà le frazioni di tempo insieme ai nomi delle app. Questo è un breve resoconto.
- Se vuoi vedere il tempo di visualizzazione dettagliato, tocca il grafico circolare o "Dashboard".
- La schermata successiva mostrerà una vista dettagliata del tempo sullo schermo. Troverai un elenco di app insieme ai tempi di visualizzazione.
- Tocca l'elenco a discesa nella parte superiore della "Dashboard". Puoi vedere le statistiche "Notifica ricevuta" o "Tempi di apertura". "Notifica ricevuta" indica quante notifiche hai ricevuto complessivamente e da ciascuna app. "Volte aperte" indica quante volte hai aperto le app.
- Scorri l'elenco per vedere tutte le app.
Limita il tempo di utilizzo delle singole app
Puoi impostare timer giornalieri per ogni app per limitare l'utilizzo di un'app per quell'ora ogni giorno. Se il tempo è trascorso, non puoi utilizzare l'app. L'icona dell'app pertinente diventerà sfocata e, se fai clic su di essa, verrà visualizzato il messaggio "App in pausa". Puoi utilizzare di nuovo quell'app il giorno successivo per la durata impostata.
- Per impostare l'ora, fai clic sull'icona sul lato destro dell'app. Mostrerà i dettagli del tuo tempo con quell'app.
- Tocca "Timer app" nelle "Impostazioni" di seguito. Verrà visualizzata una finestra di messaggio pop-up sullo schermo in cui è possibile impostare l'ora. Premi "OK" per tornare alla pagina delle statistiche dell'app. Premi la freccia indietro per tornare alla schermata principale.
- Ci sono funzionalità aggiuntive da impostare nella schermata principale come "Modalità ora di andare a dormire" in cui il telefono rimarrà silenzioso ad eccezione di sveglie e chiamate.
- Un'altra caratteristica importante è la "Modalità messa a fuoco". Se lo accendi, il telefono metterà in pausa le app che distraggono e nasconderà le loro notifiche.
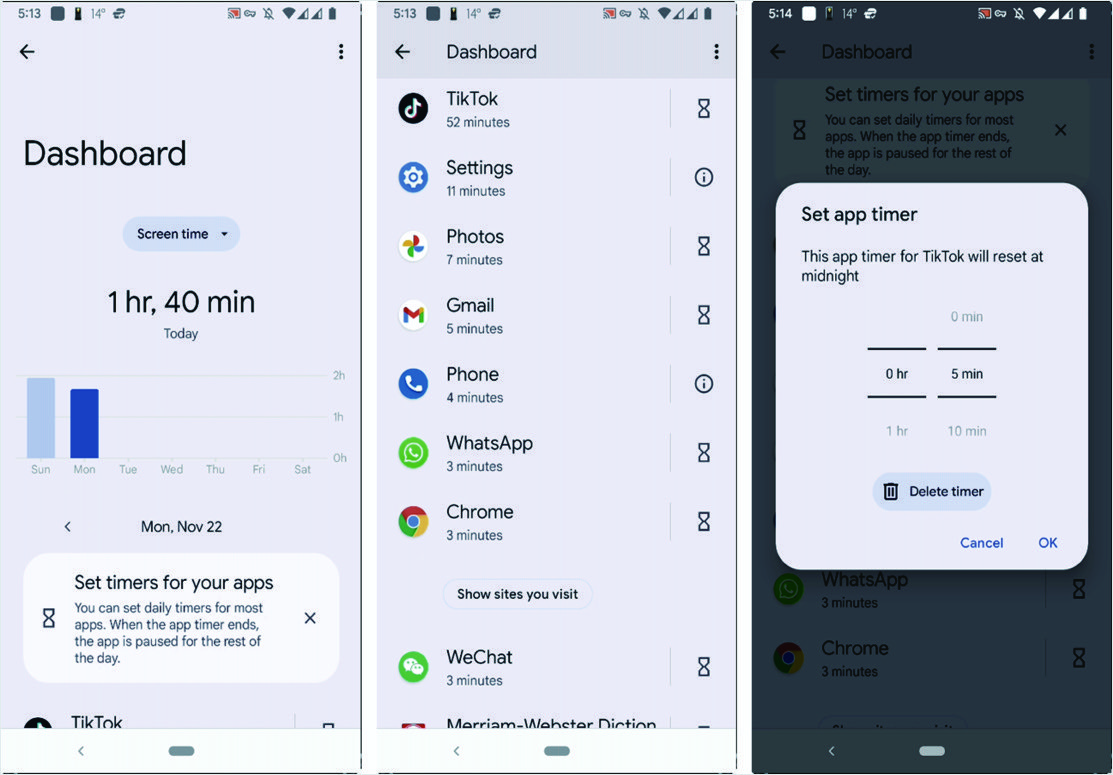
Controllo genitori in Android
Se tuo figlio ha un telefono o un tablet Android, puoi utilizzare il controllo genitori e configurare tutte le impostazioni di cui sopra per lui. Puoi visualizzare tutte le statistiche e le loro posizioni sul tuo telefono. Assicurati di aver impostato un indirizzo Gmail per tuo figlio come genitore e collegalo al tuo account Gmail. Usa l'indirizzo Gmail di tuo figlio per configurare il suo telefono o tablet Android. Quindi, segui i passaggi seguenti per guardare le loro attività o vedere le loro posizioni.
- Apri "Impostazioni" e seleziona "Benessere digitale e controllo genitori".
- Scorri verso il basso e cerca "Controllo genitori".
- Vedrai l'indirizzo email di tuo figlio qui sotto. Se hai impostato più indirizzi e-mail, tutti verranno visualizzati qui.
- Tocca l'indirizzo email di tuo figlio per aprire "Google Family Link" se è installato sul tuo telefono. In caso contrario, si aprirà "Google Play" in modo che tu possa installarlo sul tuo telefono.
- In "Google Family Link", puoi impostare limiti di tempo per lo schermo, consentire o bloccare app, vedere la posizione del dispositivo di tuo figlio, ecc.
- Apri "Impostazioni" e imposta i controlli.
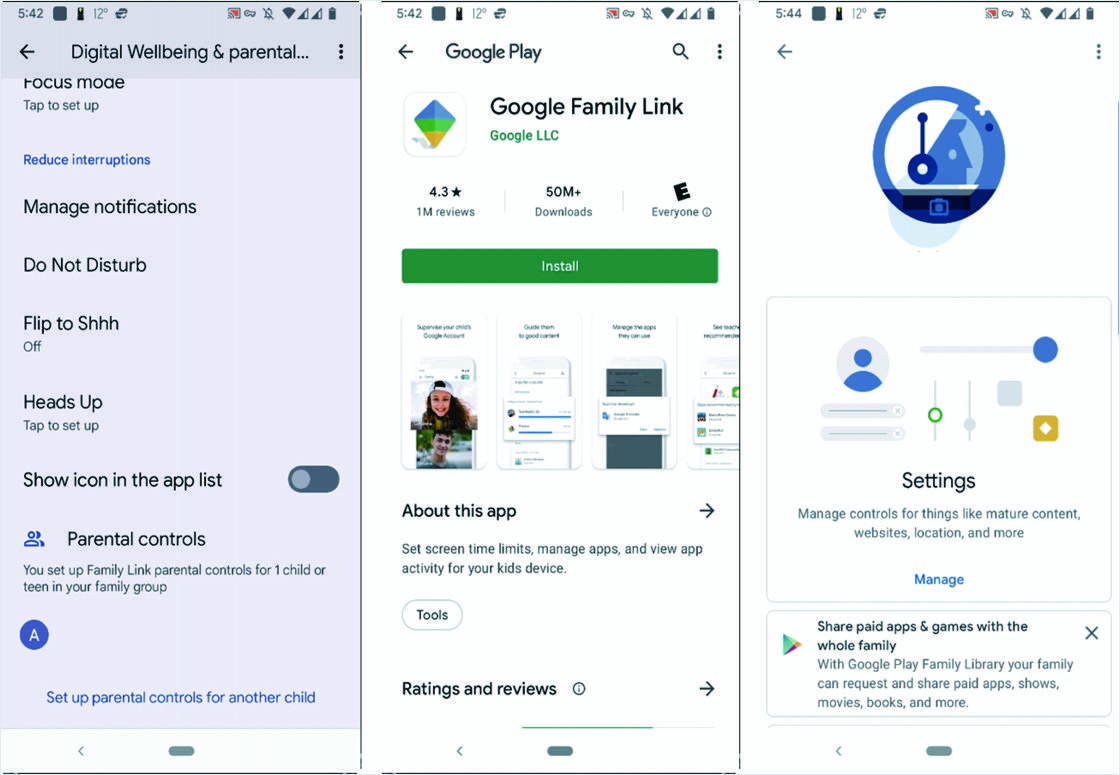
Correlati: come registrare lo schermo del telefono in Android?

Gestisci il tempo dello schermo in Android con l'app di terze parti "Screen Time"
Anche se Android offre abbastanza funzionalità e strumenti per il vostro benessere digitale e il controllo dei genitori, è anche possibile utilizzare 3 applicazioni parti rd per il massimo comfort e flessibilità. "Screen Time" è un'app semplice da usare che fornisce il tempo di utilizzo dello schermo per tutte le app che utilizzi sul telefono. Puoi anche impostare limiti di tempo per le app per limitare l'utilizzo.
- Installa l'app "Screen Time" da Google Play.
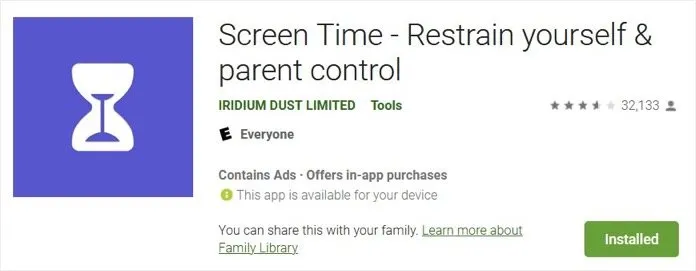
- Esegui l'app una volta completata l'installazione e accetta la "Raccolta dati e divulgazione utilizzo" per continuare.
- Assegna "Accesso per utilizzo" all'app "Tempo schermo" nella schermata successiva. Puoi trovare l'app "Screen Time" nell'elenco e abilitare "Consenti l'accesso all'utilizzo".
- La schermata successiva mostrerà il tempo totale sullo schermo per oggi. Puoi vedere la suddivisione del tempo sullo schermo in diversi tempi di app. Tocca "Ultimi 7 giorni" per visualizzare le statistiche dell'ultima settimana.
- Tocca l'icona dell'app per vedere i dettagli del tempo di utilizzo di quell'app.
Limitazione delle singole app
Se utilizzi una determinata app per un periodo di tempo più lungo, è una buona idea limitarne l'utilizzo. In questo modo, puoi limitare una per una le app più utilizzate e ridurre il tempo complessivo trascorso sullo schermo.
- Fare clic su "Limite" per impostare i limiti di tempo per le app e premere il collegamento ipertestuale "Aggiungi limite" nella schermata successiva.
- Verrà visualizzato un avviso pop-up che ti chiederà di consentire a "Screen Time" di visualizzare un blocco su altre app. Tocca "ABILITA" e trova "Tempo schermo" nell'elenco delle app nella schermata successiva. Toccalo e abilita il pulsante "Consenti visualizzazione su altre app".
- Torna alla pagina "Limite app" di "Tempo schermo" e tocca "Limite app".
- Verranno visualizzate due opzioni: "Crea limite app" e "Crea limite categoria" e scegli quello che ti piace. "Crea limite app" è l'opzione comunemente usata e toccala.
- La prossima schermata mostrerà l'elenco di tutte le app. Scegli quello per il quale vuoi mettere un limite di tempo. Puoi anche scegliere più app. Premi il pulsante "Avanti" situato nell'angolo in alto a destra dello schermo.
- Imposta il limite di tempo per l'app selezionata nella pagina successiva. Puoi anche impostare orari separati per ogni giorno toccando "Personalizza giorni". Ad esempio, puoi impostare un tempo più esteso per i fine settimana e un tempo più breve per i giorni feriali: premi il pulsante "Aggiungi" nell'angolo in alto a destra. Ora il limite di tempo sarà attivato.
- Una volta raggiunto il limite di tempo sull'app, verrà visualizzato un messaggio che dice "Hai raggiunto il limite sull'app".
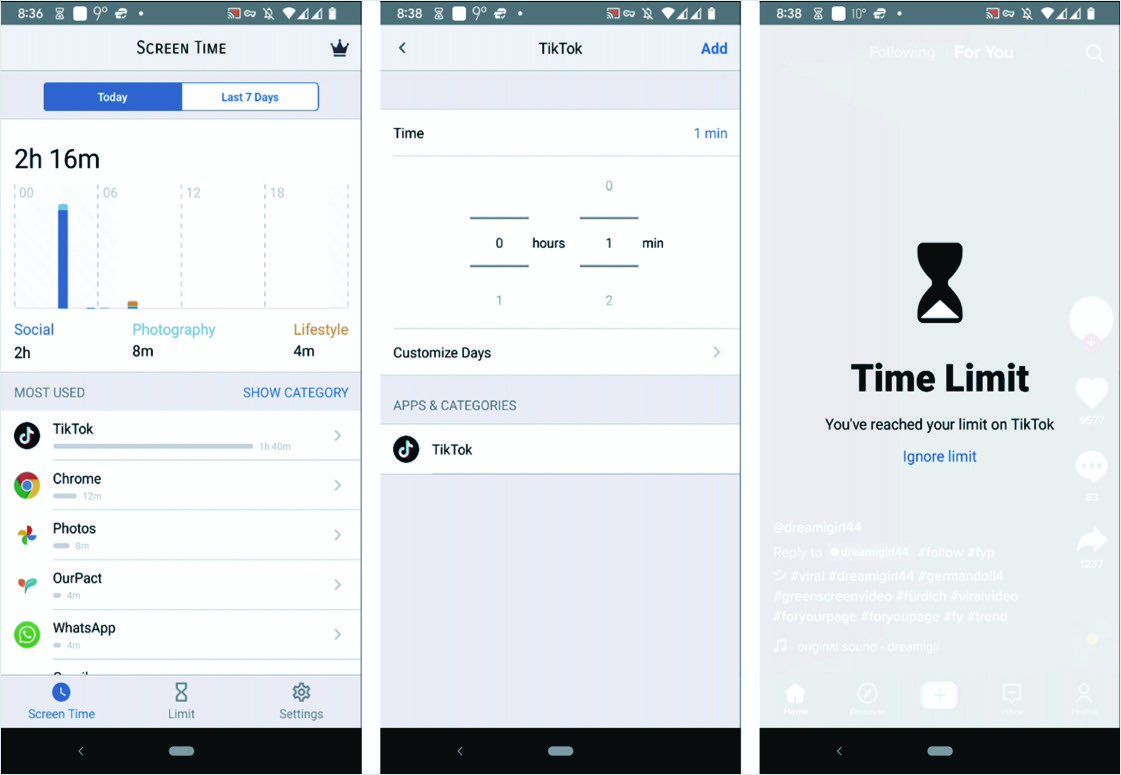
Ignorare il tempo sullo schermo dopo la limitazione
Ora potresti avere una domanda su come ignorare il tempo di visualizzazione impostato e continuare a utilizzare l'app per esigenze di emergenza. L'impostazione predefinita di Android Screen Time renderà grigia l'icona dell'app. Quando lo tocchi, viene visualizzato un messaggio che indica che il tuo limite di tempo giornaliero è terminato. L'unica opzione è andare alle impostazioni e modificare il limite di tempo che hai impostato in precedenza.
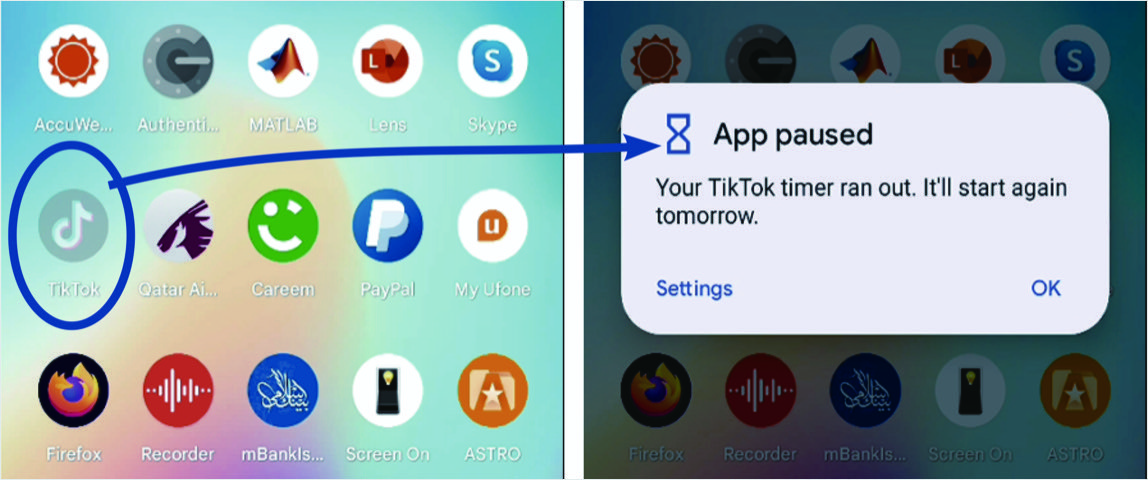
Tuttavia, l'app Screen Time mostrerà un messaggio "Ignora limite" dopo aver raggiunto il limite di tempo. Puoi toccare quel link e scegliere di ignorare il limite per soli 15 minuti o per l'intera giornata.