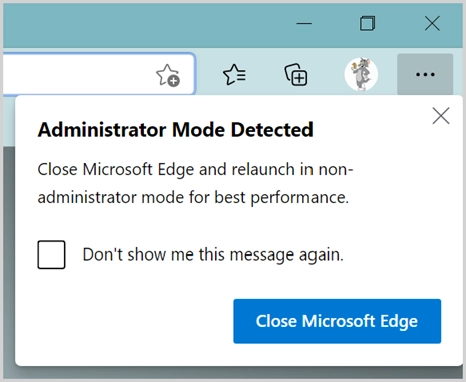Come aprire le app in modalità amministratore in Windows 11?
Pubblicato: 2021-09-18Windows ha due set di ruoli utente per impostazione predefinita: amministratore e utente standard. Sebbene gli utenti standard possano installare programmi, è necessario l'accesso come amministratore per modificare i file di sistema. In questo articolo spiegheremo come aprire le app in modalità amministratore in Windows 11.
Perché hai bisogno della modalità amministratore?
Windows 11 viene fornito con molte app predefinite come Blocco note, Paint, ecc. Tuttavia, queste app non sono molto utili quando si desidera creare un lavoro professionale come la creazione di un documento Word o la connessione a una VPN. Gli utenti standard possono installare programmi disponibili solo per loro e non modificare i file di sistema. Ad esempio, tutte le app di Microsoft Store non richiedono l'accesso come amministratore. Tuttavia, la maggior parte delle app desktop di siti Web di terze parti richiede l'accesso come amministratore per installarle per tutti gli utenti sul computer.
Ogni volta che un'app desktop deve essere eseguita in modalità amministratore, Windows mostrerà il pop-up Controllo account utente e ti chiederà di confermare l'accesso. Se hai già effettuato l'accesso come amministratore, puoi semplicemente premere il pulsante "Sì" per procedere ulteriormente. In caso contrario, è necessario fornire le credenziali di accesso dell'amministratore per eseguire il programma.
Apri le app in modalità amministratore
Esistono diversi modi per aprire le app in modalità amministratore a seconda dello scopo.
1. Utilizzo dell'opzione Windows predefinita
In alcuni casi, Windows offre per impostazione predefinita due versioni dell'app. Uno è per l'accesso standard e l'altro è con accesso amministratore. Il miglior esempio di questo caso è un'app Windows Terminal disponibile con accesso amministratore. È possibile premere i tasti "Win + X" per aprire il menu dell'utente esperto. Qui vedrai due versioni dell'app Windows Terminal e Windows Terminal (Admin). Fare clic sull'opzione con accesso amministratore per aprire l'app PowerShell ed eseguire comandi come controlla disco.
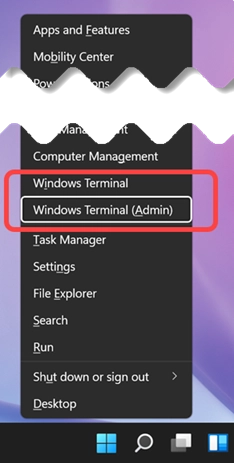
Vedrai l'app PowerShell visualizzata sulla barra del titolo in esecuzione in modalità amministratore.

2. Quando si apre dalla ricerca di Windows
La seconda opzione è cercare e aprire qualsiasi app desktop in modalità amministratore. Premi l'icona di ricerca nella barra delle applicazioni e digita il nome, ad esempio – prompt dei comandi per ottenere i risultati. Puoi fare clic sull'opzione "Esegui come amministratore" disponibile nel riquadro di destra dei risultati della ricerca. In alternativa, puoi anche fare clic con il pulsante destro del mouse sull'app desktop nel riquadro di sinistra e selezionare l'opzione "Esegui come amministratore".
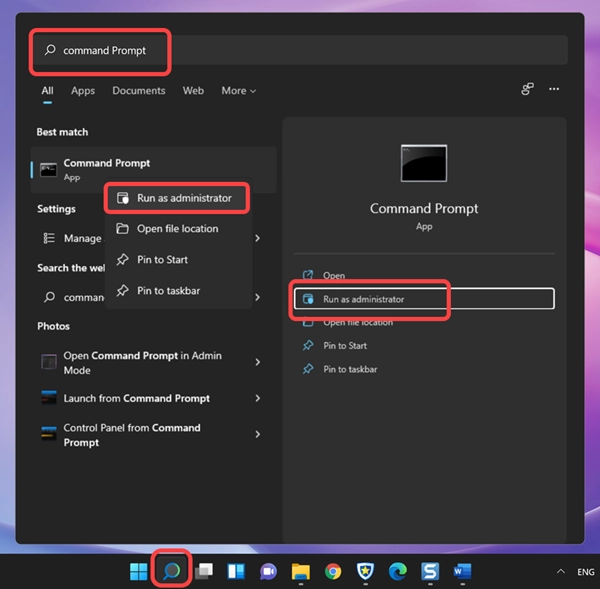
Puoi vedere che l'app del prompt dei comandi è disponibile in modalità amministratore.
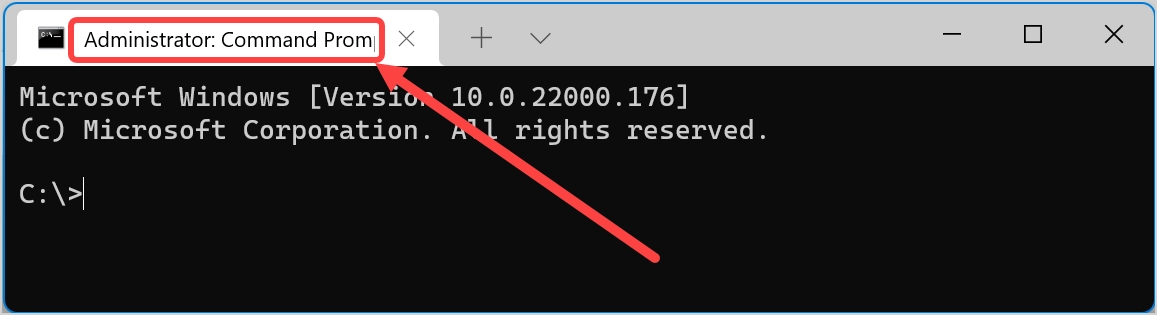
3. Apri dal collegamento sul desktop
Questa è l'opzione più semplice quando hai un collegamento per l'app sul desktop. Basta fare clic con il pulsante destro del mouse sul collegamento all'app e selezionare l'opzione "Esegui come amministratore".
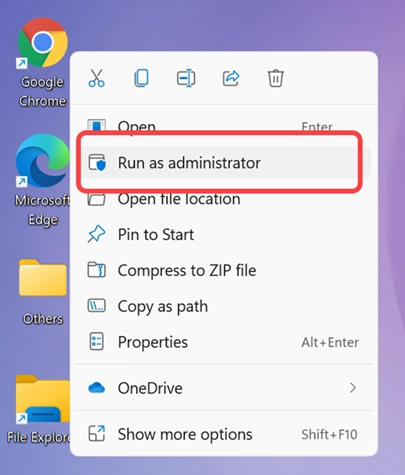
Se non disponi di un collegamento per l'app sul desktop, seleziona l'opzione 8 per creare un collegamento sul desktop.
4. Apri con accesso amministratore da Esplora file
Puoi anche aprire app con accesso amministratore direttamente quando lavori in Esplora file. Trova il file eseguibile dell'applicazione e fai clic con il pulsante destro del mouse su di esso. Seleziona l'opzione "Esegui come amministratore" dal menu di scelta rapida. Nota che devi prima aprire l'applicazione in modalità amministratore prima di accedere ai file. Non puoi aprire direttamente i file in modalità amministratore. Solo "Applicazioni" nella colonna "Tipo" mostrerà l'opzione Esegui come amministratore nel menu di scelta rapida quando si fa clic con il pulsante destro del mouse.
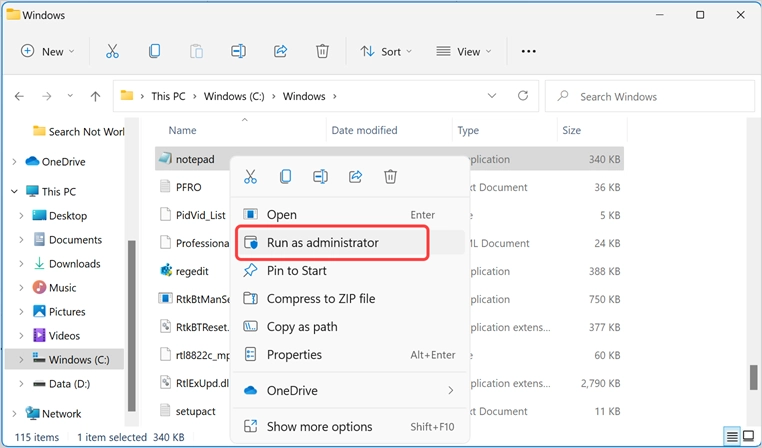
5. Apri dal menu Start
Il prossimo modo per aprire un'app in modalità amministratore è accedervi dal menu Start. Premi il tasto Finestra per aprire il menu Start e visualizzare le app nella sezione "Appuntato". Se non vedi la tua app, fai clic sul pulsante "Tutte le app" per visualizzare l'elenco completo delle app disponibili sul tuo computer. Fare clic con il tasto destro sull'app richiesta e selezionare l'opzione "Esegui come amministratore".
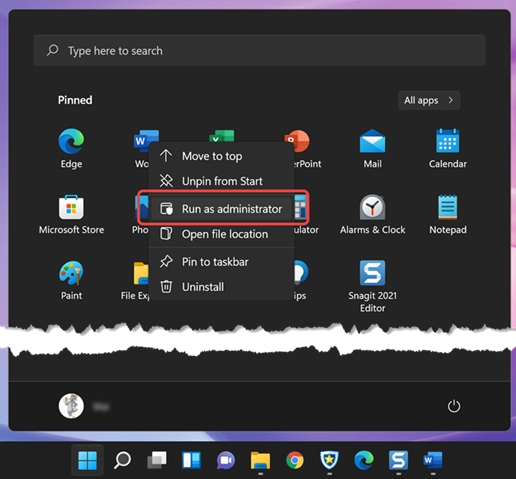
6. Esegui nuova attività da Task Manager
Puoi anche creare una nuova attività ed eseguirla con i privilegi di amministratore utilizzando Task Manager.
- Premi l'icona di ricerca nella barra delle applicazioni per cercare e aprire l'app Task Manager.
- Quando sei in Task Manager, fai clic sul menu "Nuovo" e seleziona l'opzione "Esegui nuova attività".
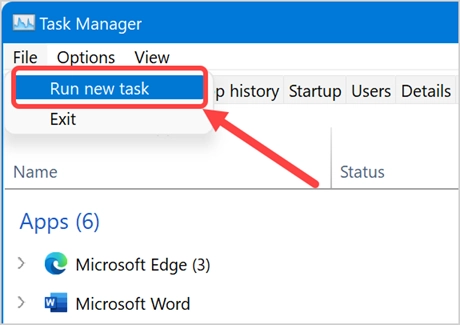
- Nel pop-up "Crea nuova attività", inserisci il nome del programma che desideri aprire come notepad.exe.
- Seleziona la casella di controllo in basso che dice "Crea questa attività con privilegi di amministratore".
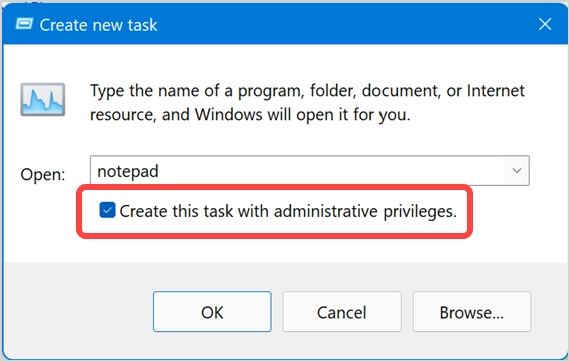
- Fare clic sul pulsante "OK" per avviare l'app in modalità amministratore.
7. Apri l'app in modalità amministratore dal prompt di esecuzione
Un altro modo per aprire le app in modalità amministratore è accedervi dal prompt Esegui.

- Premi i tasti "Win + R" per eseguire il prompt.
- Digita il nome del programma come Blocco note.
- Invece di fare semplicemente clic sul pulsante "OK" o premere il tasto Invio, premere i tasti "Ctrl + Maiusc + Invio".
- Ora l'app si aprirà in modalità amministratore per te.
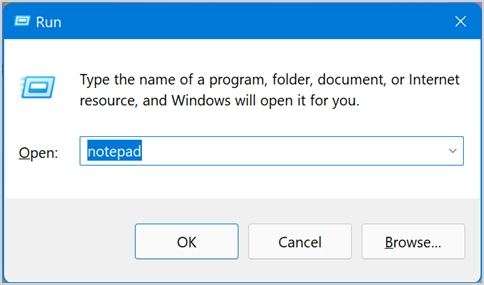
8. Apri sempre l'app in modalità amministratore
Puoi configurare le proprietà dell'app per aprirla sempre in modalità amministratore. Cerchiamo di spiegare il processo con l'app Blocco note e puoi seguire lo stesso per qualsiasi altra app desktop installata sul tuo computer.
- Innanzitutto, devi trovare il percorso del file eseguibile e Blocco note è disponibile in C:\Windows .
- Individua il file dell'applicazione del blocco note e fai clic con il pulsante destro del mouse su di esso.
- Seleziona "Mostra più opzioni" per aprire il menu di scelta rapida precedente con il tasto destro del mouse con opzioni aggiuntive.
- Fare clic sull'opzione "Invia a" e selezionare "Desktop (crea collegamento)".
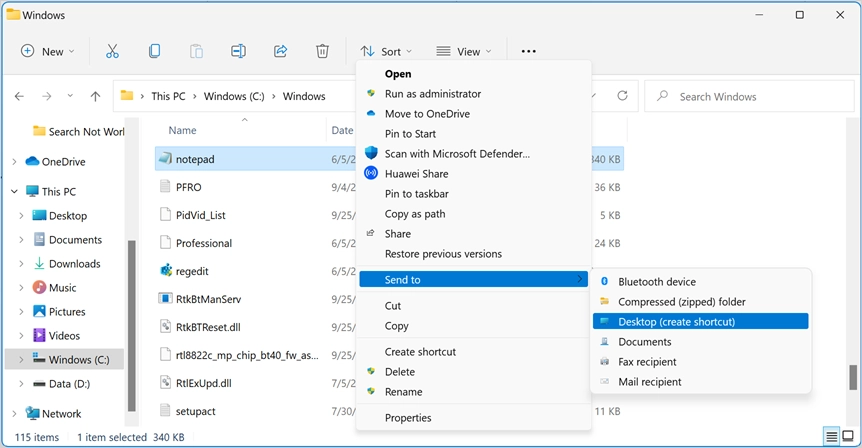
- Questo aggiungerà un collegamento sul desktop per l'app. Ancora una volta, fai clic con il pulsante destro del mouse sul collegamento sul desktop e seleziona l'opzione "Proprietà".
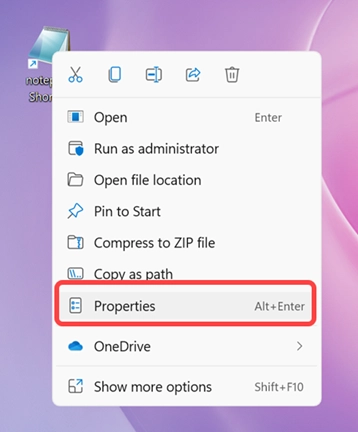
- Quando ti trovi nel pop-up "Proprietà", vai alla scheda "Collegamenti" e fai clic sul pulsante "Avanzate".
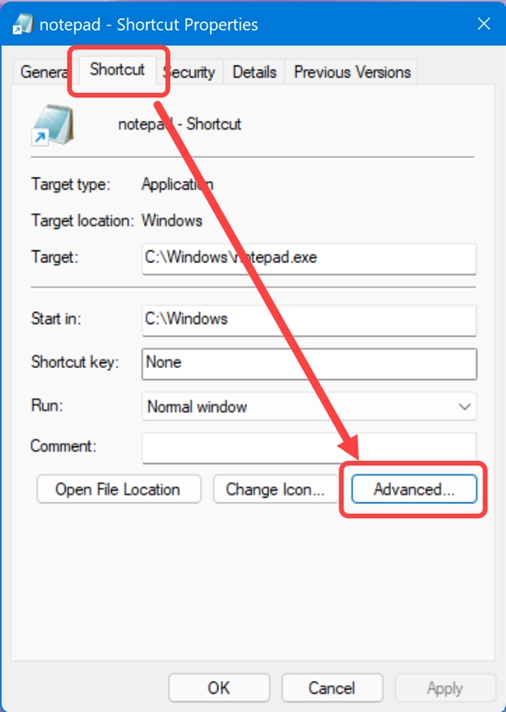
- Abilita la casella di controllo su "Esegui come amministratore" e fai clic sui pulsanti "OK" per chiudere tutti i popup.
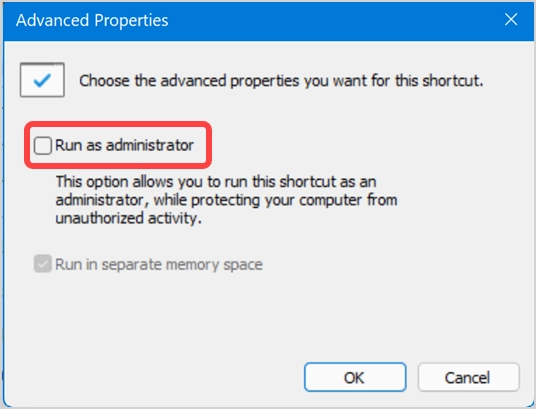
Ora, ogni volta che apri il Blocco note tramite quel collegamento sul desktop, si aprirà sempre in modalità amministratore. La finestra di dialogo delle proprietà per alcune app come Microsoft Edge potrebbe avere un aspetto diverso. Avrai una scheda aggiuntiva "Compatibilità" in cui puoi abilitare l'opzione "Esegui questo programma come amministratore".
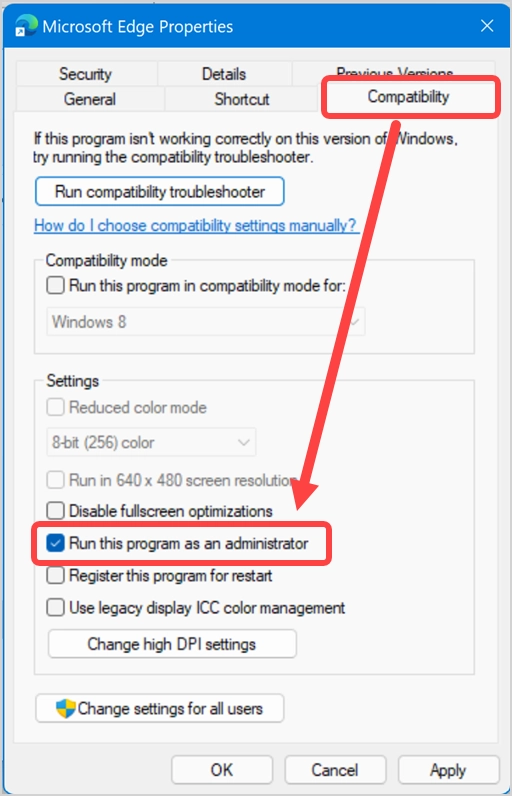
Disabilita il pop-up di controllo dell'account utente
Il problema con tutti i metodi di cui sopra è che Windows ti mostrerà ancora il pop-up Controllo account utente (UAC) quando apri l'app in modalità amministratore. Devi confermare premendo il pulsante "Sì" per aprire l'app. Questo potrebbe essere fastidioso se sei già registrato come utente amministratore. La soluzione per superare il problema è disabilitare le notifiche UAC.
- Premi l'icona di ricerca e digita "UAC" per aprire le impostazioni di controllo dell'account utente in Windows 11.
- L'impostazione predefinita è che riceverai una notifica quando un'app tenta di modificare i file del computer.
- Trascina il cursore sull'opzione "Non notificare mai" e fai clic sul pulsante "OK".
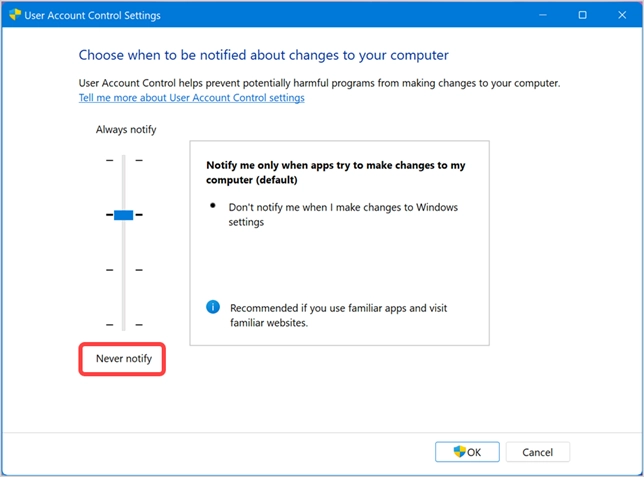
Questo non è raccomandato in quanto le app possono danneggiare il tuo computer modificando i file senza alcuna notifica. Tuttavia, se sei sicuro di ciò che stai facendo, abilita questa opzione per eliminare il pop-up UAC che devi confermare ogni volta. Ora vedrai un messaggio di avviso quando apri app come il browser Edge. Ti mostrerà di aprire l'app in modalità non amministratore per prestazioni migliori. Puoi ignorare il messaggio o chiudere e disabilitare le impostazioni nelle proprietà per aprirlo in modalità normale.