Come proteggere con password le cartelle in Mac?
Pubblicato: 2021-09-08Il Mac è dotato di un sistema operativo protetto più potente del sistema operativo Windows. Questo è sufficiente quando si maneggia il computer da solo. Tuttavia, quando condividi il tuo Mac con familiari o amici, devi proteggere le tue cartelle per proteggere la privacy. Sebbene non siano disponibili metodi semplici per proteggere le cartelle con password in Mac, spiegheremo due metodi che funzioneranno comunque per te.
Correlati: come proteggere con password le cartelle in Windows?
Perché proteggere le cartelle con password su Mac?
Ecco alcuni dei motivi per cui desideri impostare la password per le tue cartelle in Mac:
- Non vuoi che altri accedano alla cartella.
- Mantieni temporaneamente il contenuto della cartella nascosto agli altri.
- Vuoi condividere la cartella con password per proteggerne il contenuto.
Come proteggere con password le cartelle in Mac?
Qui spiegheremo con l'app Utility Disco che viene fornita di default con macOS e un'app di terze parti gratuita che puoi scaricare da App Store.
Utilizzo dell'app Utility Disco
Utility Disco è un'app gratuita che puoi utilizzare per molteplici scopi come formattare il disco con Apple File System (APFS), riparare il disco rigido controllando gli errori e proteggere i dischi esterni con password. È possibile utilizzare questa utilità per creare un file immagine disco (.dmg) della cartella che si desidera proteggere e impostare la password.
- Premi "Comando + barra spaziatrice" per aprire la ricerca Spotlight.
- Digita "utility disco" e apri l'app Utility Disco.
- Quando sei nell'app Utility Disco, fai clic sul menu "File" dalla barra in alto e vai all'opzione "Nuova immagine> Immagine dalla cartella...". In alternativa, puoi anche premere i tasti di scelta rapida "Comando + Maiusc + N" per aprire la finestra di navigazione.
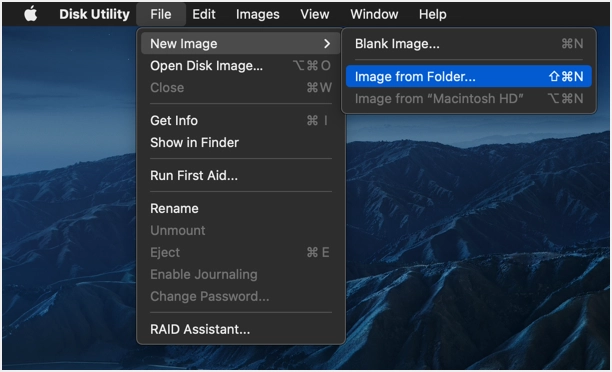
- Cerca e seleziona la cartella a cui desideri applicare la protezione con password. Fai clic su "Scegli" per aggiungere la cartella all'app Utility Disco.
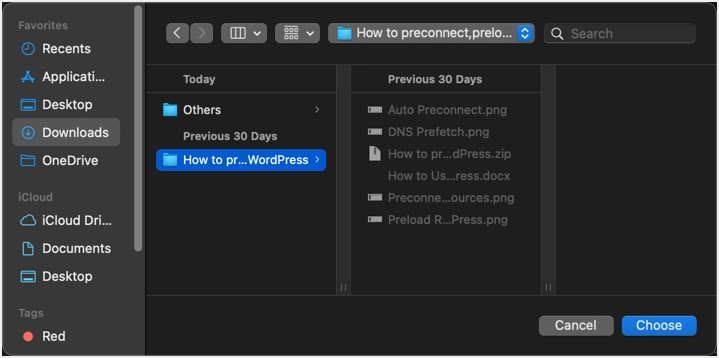
- Nel pop-up che appare, dai un nome al tuo file immagine oppure puoi mantenere lo stesso nome della cartella originale. Seleziona la posizione in cui salvare il file dal menu a discesa "Dove". Per impostazione predefinita, mostrerà la stessa posizione da cui hai selezionato la cartella.
- Per impostare una password, fai clic sul menu a discesa "Crittografia". Vedrai due opzioni per la crittografia delle impostazioni con "crittografia AES a 128 bit (consigliata)" o "crittografia AES a 256 bit (più sicura, ma più lenta)". Seleziona l'opzione a 128 bit come consigliato da Apple.
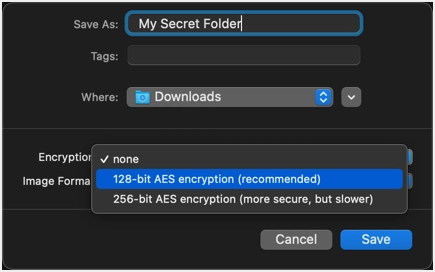
- Ti verrà chiesto di inserire la password e di verificarla ripetendo nuovamente la password.
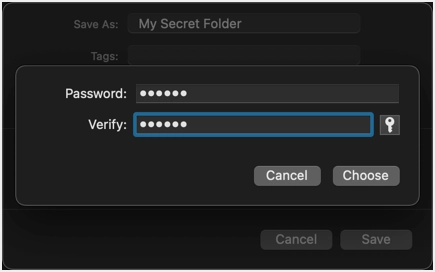
- Se desideri che il Mac generi automaticamente la password, fai clic sull'icona della password visualizzata accanto alla casella di testo "Verifica".
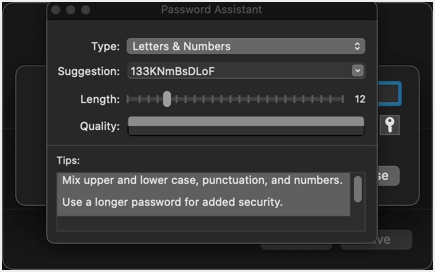
- Dopo aver finalizzato la password, seleziona il formato dell'immagine come "Compresso" e fai clic sul pulsante "Salva".
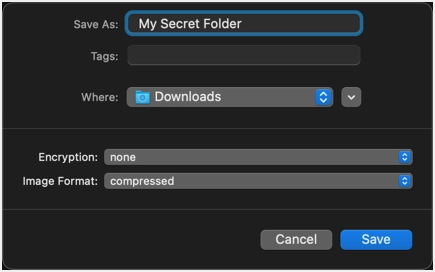
- Potrebbe volerci del tempo a seconda delle dimensioni della cartella e alla fine vedrai un messaggio "Operazione riuscita".
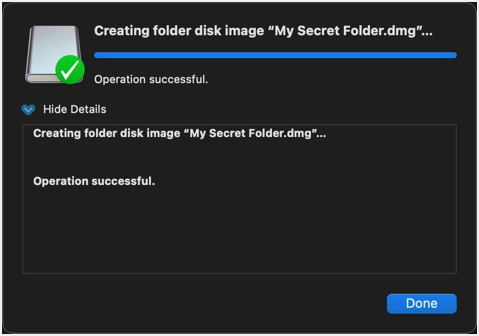
- Fare clic su "Fine" per chiudere la finestra e accedere alla cartella di destinazione in cui è stato salvato il file immagine del disco. Dovresti vedere sia la cartella originale che il file immagine del disco compresso.
- Fare doppio clic sul file .dmg e fornire la password per accedere al contenuto. È possibile eliminare la cartella originale se non è più necessaria.
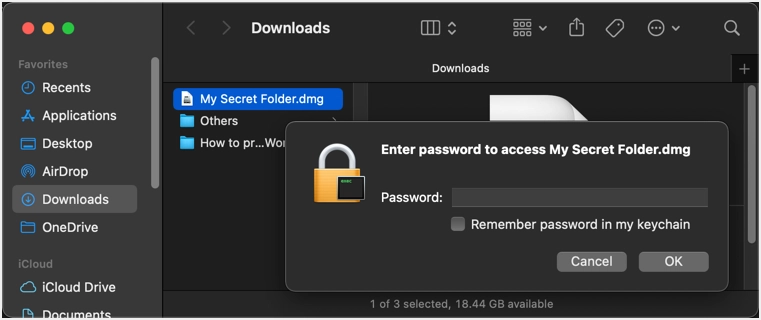
- Vedrai tutti i file quando apri il file immagine del disco come di seguito:
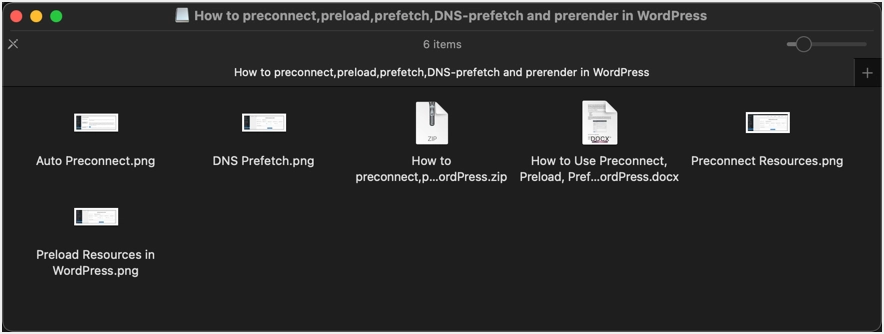
- Poiché hai selezionato il formato immagine "Compresso", puoi aprire qualsiasi file dalla cartella dell'immagine del disco protetta. Tuttavia, non è possibile modificare il file o aggiungere un nuovo file all'interno della cartella dell'immagine del disco. Poiché i file vengono creati con l'attributo di sola lettura in formato "Compresso", si otterranno gli errori come di seguito quando si tenta di modificare.
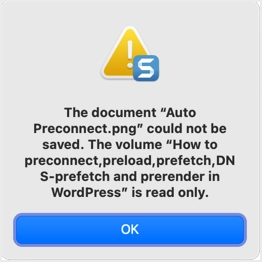
- Se desideri condividere il file .dmg con qualcuno e consentire loro di modificare il contenuto, assicurati di selezionare l'opzione "lettura/scrittura" per "Formato immagine" durante la creazione dell'immagine del disco dalla cartella.
Utilizzo dell'app Encrypto per proteggere con password le cartelle in Mac
Ci sono molte app disponibili nel Mac App Store per proteggere i tuoi file e cartelle. Tuttavia, Encrypto è l'opzione migliore per i seguenti motivi:

- È un'app completamente gratuita e non ci sono annunci o acquisti in-app disponibili nell'app.
- È possibile incorporare un suggerimento per la password che il destinatario può vedere quando condivide la cartella protetta.
- L'app offre la crittografia AES a 256 bit, lo standard del settore più sicuro.
- Puoi condividere rapidamente il file con le opzioni predefinite del Mac o salvare il file sul tuo computer.
- Facile nascondere la cartella originale.
- I file crittografati possono essere aperti in Windows e Mac. Questa è una caratteristica interessante in quanto puoi inviare la cartella protetta da password a chiunque utilizzi Mac o PC Windows.
Innanzitutto, vai su App Store per trovare e installare l'app gratuita Encrypto.
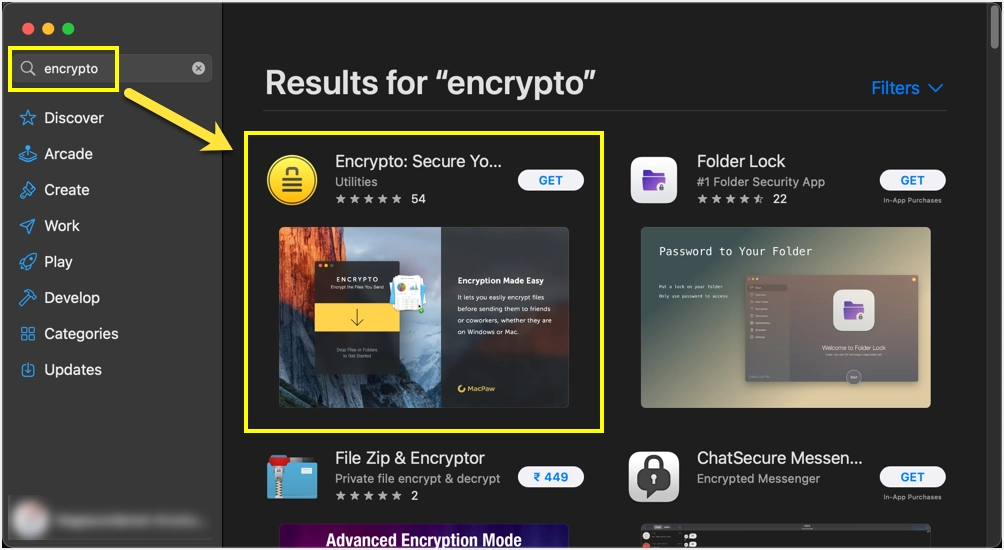
Avvia l'app e fai clic sull'icona della freccia verso il basso per selezionare la cartella che desideri proteggere. In alternativa, puoi trascinare e rilasciare il file nell'app.
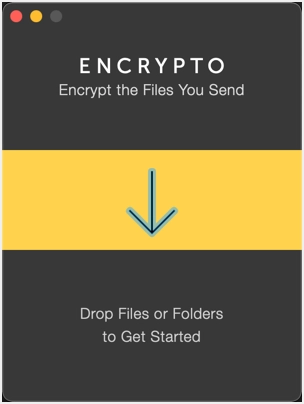
Immettere la password e il suggerimento per la protezione e fare clic sul pulsante "Crittografa".
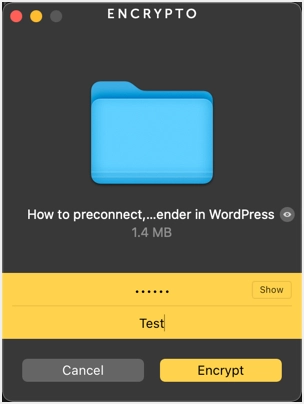
Fare clic sul pulsante "Condividi file" per condividere il file crittografato utilizzando uno dei metodi disponibili. In alternativa, fare clic sul pulsante "Salva con nome..." per scaricare la cartella protetta da password sul disco del Mac.
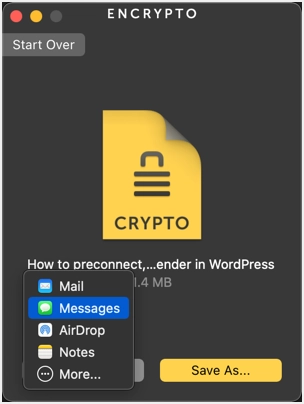
Vai alla cartella scaricata e visualizza il file, dovrebbe essere un Encrypto Secure File con estensione .crypto.
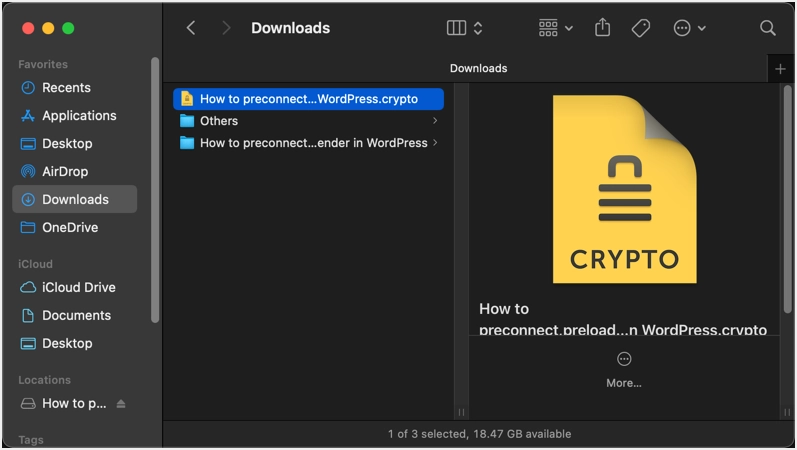
Fare doppio clic sul file per aprirlo con l'app Encrypto. L'app mostrerà il suggerimento per la password, fornirà la password corretta per decrittografare e aprire il file.
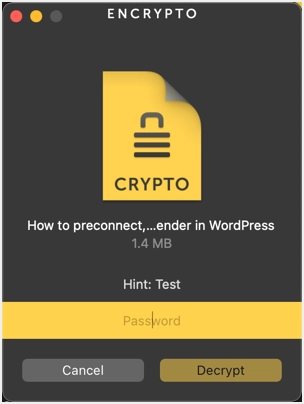
Questo è il modo migliore per proteggere con password le cartelle in Mac. Tuttavia, se condividi il file con altri, anche i destinatari devono installare questa app per aprire i file.
Opzioni alternative da considerare in Mac
Mac offre più opzioni che puoi prendere in considerazione invece di proteggere le cartelle con password.
- Puoi nascondere e nascondere cartelle e file usando il comando Terminale. Tuttavia, nascondere la cartella rimuoverà semplicemente dalla visibilità che è diversa dalla protezione con password. Chiunque può mostrare le tue cartelle e visualizzarle se non è stata impostata alcuna password.
- Allo stesso modo, il blocco viene utilizzato per proteggere dalla modifica o dall'eliminazione e gli utenti possono ancora essere in grado di visualizzare la cartella e i file.
- Autorizzazioni: puoi impostare l'autorizzazione per la cartella su "Nessun accesso" o modificare la proprietà in modo che altri non possano senza autorizzazioni appropriate non saranno in grado di aprire le cartelle.
