Come rimuovere collegamenti rapidi e feed di notizie nella pagina Nuova scheda di Microsoft Edge?
Pubblicato: 2021-11-10La pagina Nuova scheda è quella che vedi ogni volta che fai clic sull'icona + accanto all'ultima scheda aperta nella barra del titolo del browser. Puoi anche aprire una nuova scheda premendo "Control + T" in Windows e "Comando + T" in macOS. Ogni browser ha il proprio nuovo design della pagina della scheda che mostra elementi diversi. La nuova scheda di Microsoft Edge per impostazione predefinita mostra collegamenti rapidi e feed di notizie insieme a casella di ricerca, barra dei preferiti e pochi altri elementi. Se sei infastidito dai collegamenti rapidi e dai feed di notizie, ecco come puoi rimuoverli dalla tua nuova scheda in Edge.
Perché rimuovere collegamenti rapidi e feed di notizie?
Di seguito è riportato come apparirà il browser Edge basato sul nuovo codice Chromium all'avvio. Sebbene lo screenshot mostri nella versione per Mac, avrà un'interfaccia disordinata simile anche in Windows. Sotto il simbolo Edge, puoi trovare collegamenti rapidi e sezione feed di notizie. I collegamenti rapidi mostreranno le miniature dei collegamenti di alcuni siti predefiniti come Office.com e Bing.com al primo avvio del browser. Successivamente, inizierà a raccogliere gli elementi dalla cronologia e mostrerà le pagine visitate di frequente. Il feed delle notizie contiene feed da MSN.com, Bing.com e altri siti Web Microsoft. Puoi personalizzare il feed o scorrere verso il basso e visualizzare le notizie più recenti e popolari nella tua regione.
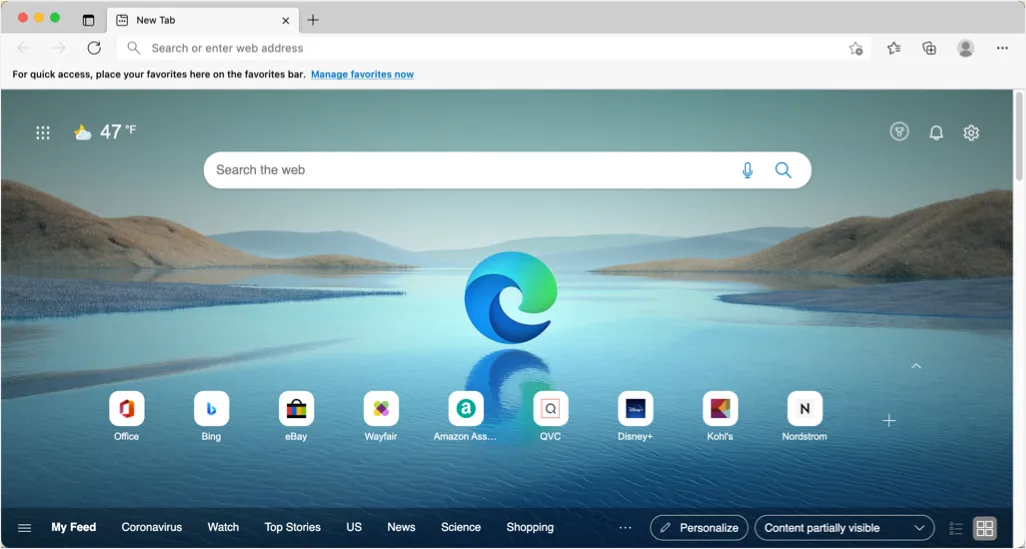
Ci sono molti motivi per cui è necessario rimuovere i collegamenti rapidi e i feed di notizie:
- I collegamenti rapidi possono essere utili per accedere alle pagine Web, tuttavia possono influire sulla tua privacy mostrando le pagine della cronologia di navigazione. Potresti sentirti infastidito nel vedere miniature indesiderate quando avvii il browser di fronte al tuo collega o familiare.
- Il feed delle notizie può facilmente distrarti quando vuoi svolgere alcune attività importanti. Sarai l'ultimo con la vasta notizia e finirai per perdere tempo. Inoltre, potrebbero non piacerti le pagine msn.com o bing.com visualizzate per impostazione predefinita nel feed. Infine, ci sono annunci pubblicitari nel feed delle notizie che possono infastidire l'uso e rallentare il browser quando si apre una nuova scheda.
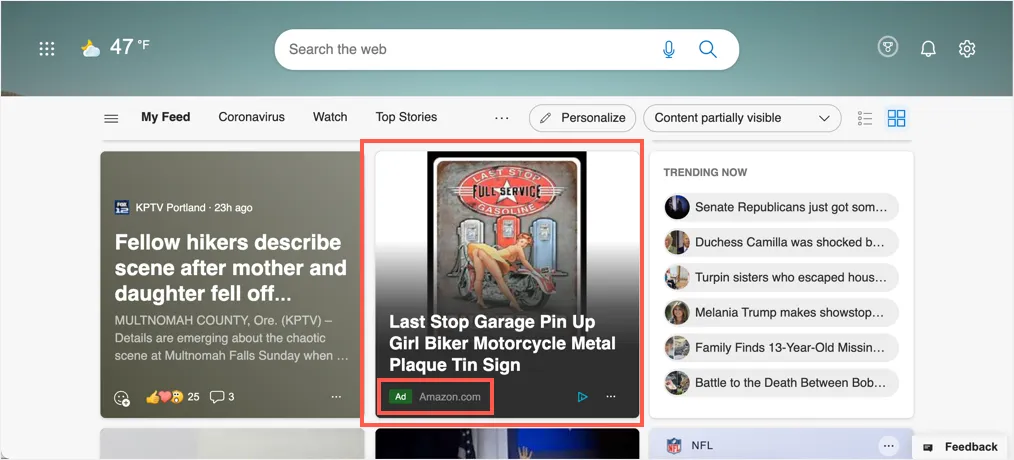
In ogni caso, è bene rimuovere la confusione sul tuo browser e tenerlo pulito per concentrarti sul tuo compito.
Come rimuovere collegamenti rapidi e feed di notizie in Edge?
La parte buona è che puoi personalizzare la nuova scheda in Edge in diversi modi a tuo piacimento. Spiegheremo tutti i modi possibili e potrai scegliere l'opzione migliore che fa per te. Sebbene il browser Chrome utilizzi anche lo stesso codice sorgente, la rimozione delle miniature in Chrome è un processo leggermente diverso rispetto a Edge.
1. Elimina la miniatura del collegamento rapido individuale
La prima opzione è rimuovere la singola miniatura di un collegamento a una pagina Web mostrata nella sezione dei collegamenti rapidi.
- Passa il mouse sull'elemento che desideri eliminare e fai clic sull'icona dei tre puntini.
- Ti mostrerà due opzioni per rinominare ed eliminare l'icona.
- Seleziona l'opzione "Rimuovi" per eliminarlo dalla sezione dei collegamenti rapidi.
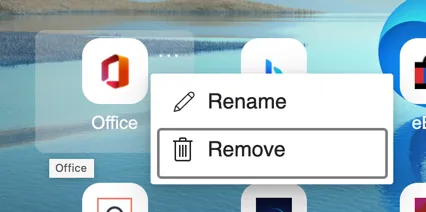
Questo è utile se vuoi eliminare un singolo elemento e non visiterai più la pagina. In caso contrario, il collegamento ricomincerà a essere visualizzato dalla sezione della cronologia di navigazione.
2. Nascondi o mostra manualmente i collegamenti rapidi
L'opzione successiva è nascondere i collegamenti rapidi e mostrarli manualmente quando necessario. Fare clic sul piccolo pulsante con la freccia in su appena sopra la sezione dei collegamenti rapidi che mostra "Comprimi collegamenti rapidi".
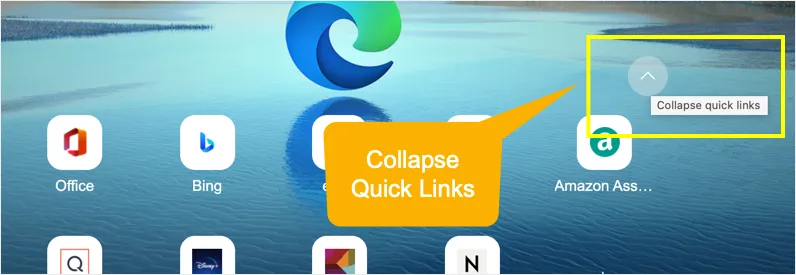
Ora Edge nasconderà tutte le favicon in miniatura e puoi fare clic manualmente sul collegamento "Collegamenti rapidi" per mostrarle di nuovo.
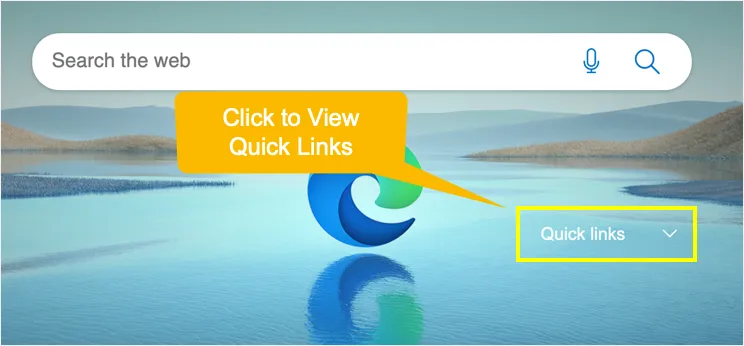
Edge ricorderà le tue impostazioni e nasconderà o mostrerà i collegamenti rapidi quando avvii il browser la prossima volta.
3. Disabilita la sezione dei collegamenti rapidi nella pagina Nuova scheda
Questa opzione rimuoverà completamente la sezione dei collegamenti rapidi dalla pagina Nuova scheda di Edge.
- Fare clic sull'icona a forma di ingranaggio visualizzata nell'angolo in alto a destra della pagina Nuova scheda del browser Edge.
- Per impostazione predefinita, Edge utilizzerà il layout di pagina "Inspirational". Fare clic sull'opzione "Personalizzata".
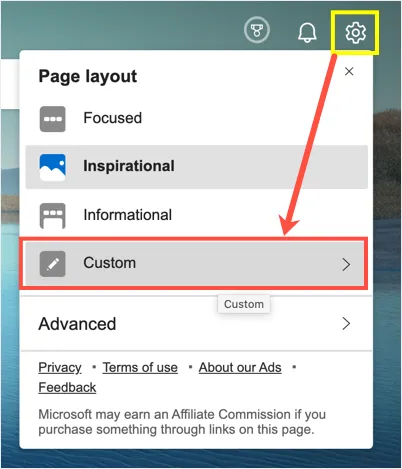
- Vedrai che la sezione "Link rapidi" utilizza per impostazione predefinita l'opzione 1 riga. Seleziona "Off" per disattivare i collegamenti rapidi nelle nuove schede.
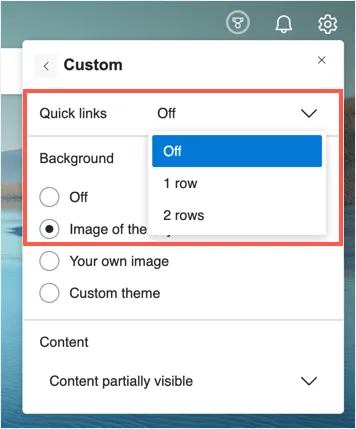
4. Disabilita il feed delle notizie in Edge
Puoi fare clic sul pulsante "Personalizza" visualizzato sopra la sezione del feed di notizie e personalizzare l'aspetto del tuo feed nella pagina Nuova scheda. Tuttavia, puoi anche disabilitare il feed delle notizie per evitare distrazioni.

- Fare clic sull'icona a forma di ingranaggio e quindi fare clic sull'opzione di layout di pagina "Personalizzata".
- Per impostazione predefinita, la sezione "Contenuto" utilizza l'opzione "Contenuto parzialmente visibile".
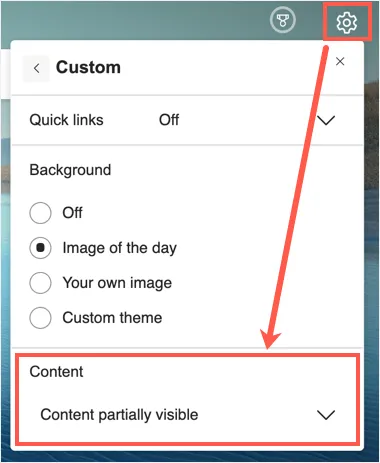
- Fare clic sul menu a discesa "Contenuto" e selezionare l'opzione "Disattivato".
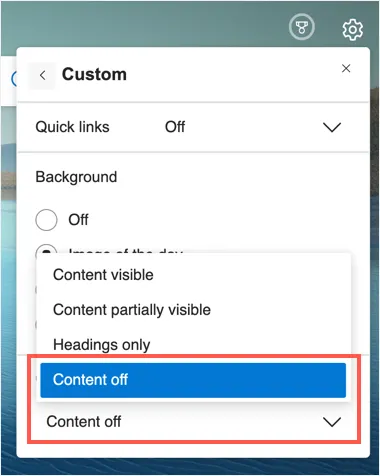
Ciò disattiverà completamente il feed di notizie nella pagina Nuova scheda di Edge. Di seguito è riportato come apparirà il browser senza collegamenti rapidi e feed di notizie.
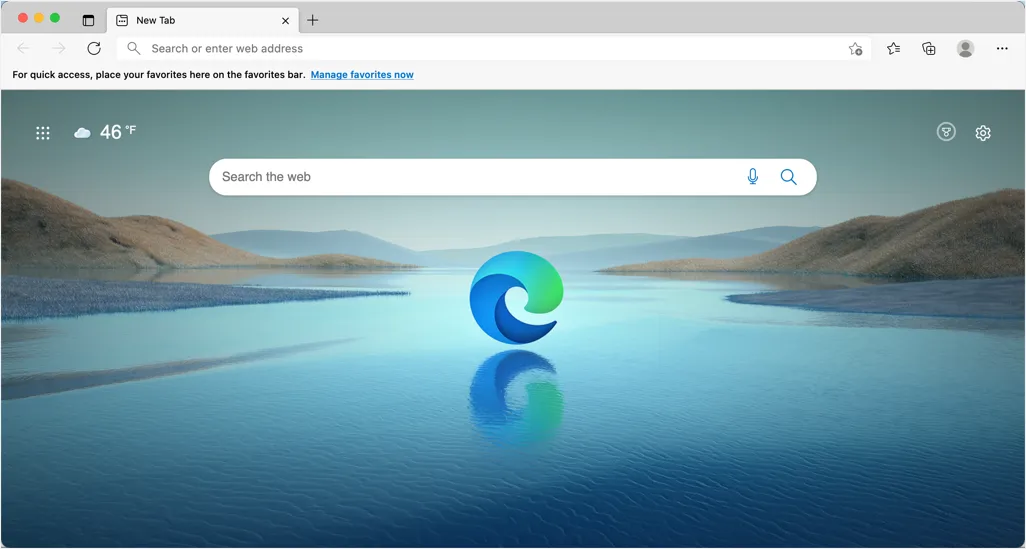
5. Personalizza l'avvio e le pagine iniziali in Edge
A volte, quello che vuoi non è cambiare la nuova scheda ma personalizzare l'avvio o la home page. Ad esempio, desideri impostare una pagina iniziale personalizzata del tuo sito Web di notizie preferito in modo da poter leggere le notizie all'avvio del browser. Allo stesso modo, potresti voler impostare una home page personalizzata per visitare manualmente la pagina.
- Vai a edge://settings/ URL di collegamento nella barra degli indirizzi del browser.
- Vai alla sezione "inizio, home e nuove schede" dalla barra laterale.
- Qui puoi personalizzare il comportamento di avvio nella sezione "quando Edge si avvia". Seleziona l'opzione "Apri queste pagine:" e fai clic sul pulsante "Aggiungi una nuova pagina". Immettere l'URL del sito Web che si desidera aprire all'avvio di Edge e aggiungere a questa sezione. Ora Edge si avvierà con la pagina Web inserita invece di una nuova scheda.
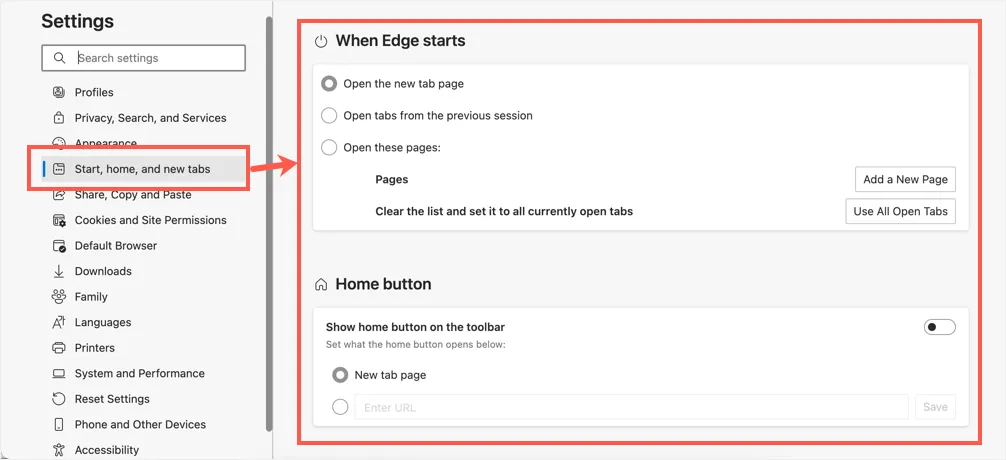
- Allo stesso modo, puoi impostare una home page personalizzata per evitare di aprire una nuova scheda come home.
Ricorda, le impostazioni di avvio e home page non cambieranno la tua nuova scheda. Tuttavia, puoi evitare di aprire frequentemente una nuova scheda utilizzando pagine personalizzate per queste impostazioni.
Nota: facendo clic sul pulsante "Personalizza" nella sezione "Nuova pagina della scheda" in questa pagina delle impostazioni, verrai indirizzato alla nuova pagina dei tag. puoi fare clic sull'icona a forma di ingranaggio e personalizzare i collegamenti rapidi, lo sfondo e il contenuto del feed come spiegato sopra. Se desideri utilizzare il feed di notizie nella tua nuova scheda, assicurati di abilitare l'opzione "Precarica la nuova scheda per un'esperienza più veloce" per migliorare la velocità di caricamento.
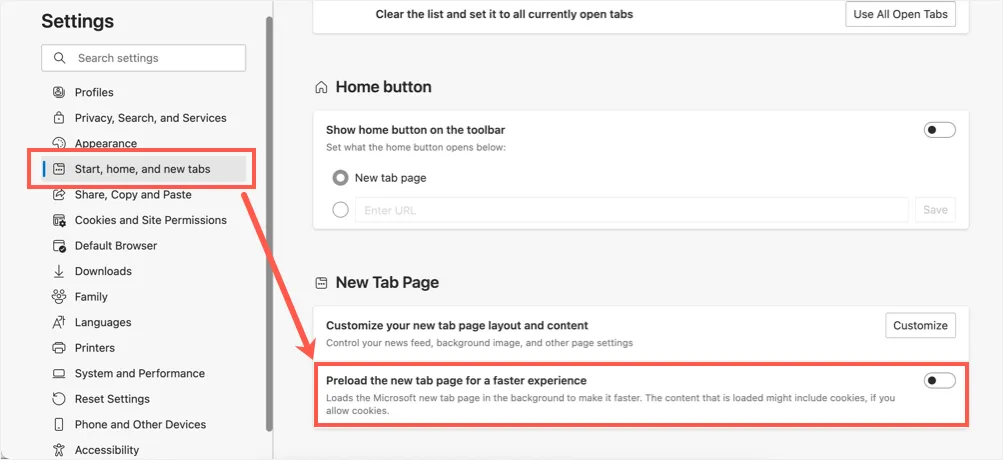
6. Personalizza la pagina Nuova scheda con i componenti aggiuntivi di Edge
L'ultima opzione è utilizzare un componente aggiuntivo di terze parti e personalizzare l'aspetto della tua nuova scheda. La nuova scheda contiene anche alcuni altri elementi come la casella di ricerca, l'icona Edge mostrata al centro, il meteo, l'avvio delle app e la barra dei preferiti. Puoi rimuovere la barra dei preferiti andando nella sezione "Aspetto" della pagina edge://settings/appearance. Tuttavia, è necessario un tema personalizzato o un componente aggiuntivo per rimuovere altri elementi.
- Vai alla pagina dei componenti aggiuntivi di Edge e cerca "nuova scheda".
- Puoi trovare molti componenti aggiuntivi per cambiare la pagina della nuova scheda in modo vuoto o forzare l'uso di URL personalizzati.
- Installa il componente aggiuntivo che ti piace e usa la nuova scheda come preferisci.
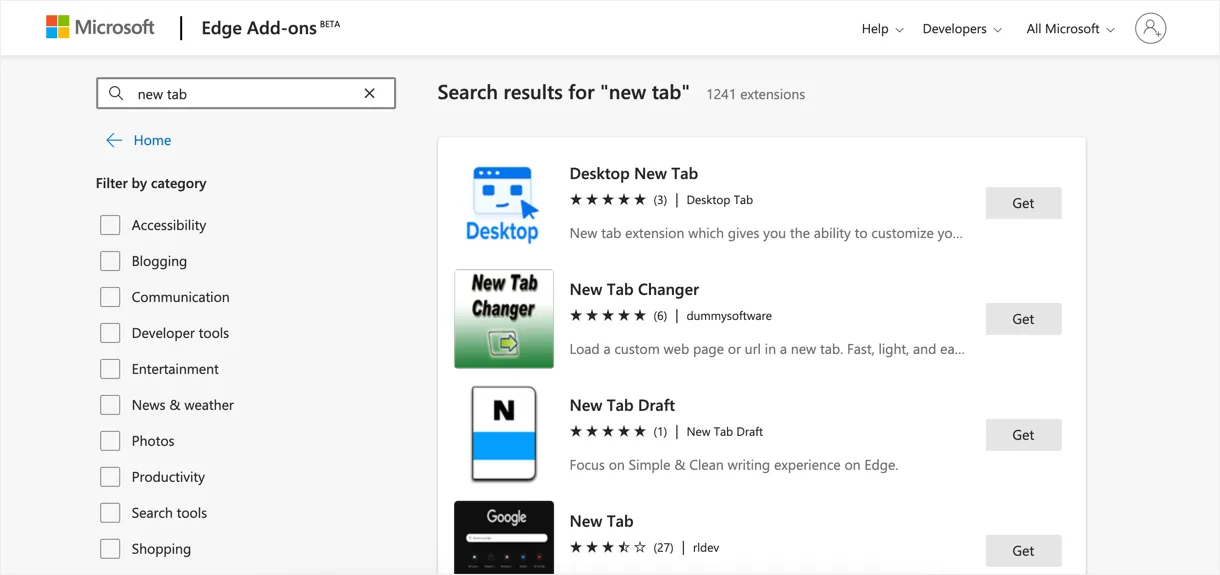
Puoi anche provare temi personalizzati o utilizzare estensioni da Google Chrome Web Store sul tuo browser Edge. Poiché Edge funziona con il codice di base di Chromium come il browser Google Chrome, tutte le estensioni di Chrome funzioneranno anche sul tuo browser Edge.
Parole finali
Ci auguriamo che ora sia possibile rimuovere collegamenti rapidi e feed di notizie nella pagina Nuova scheda di Microsoft Edge. Invece di collegamenti rapidi e feed di notizie, puoi utilizzare rispettivamente la barra dei segnalibri e la pagina iniziale/home personalizzata. Ciò contribuirà a mantenere pulito il browser, consentendoti di accedere alle pagine che ti piacciono senza distrazioni forzate. Se necessario, puoi anche utilizzare estensioni di terze parti che offrono temi personalizzati per modificare l'aspetto della tua nuova scheda.
