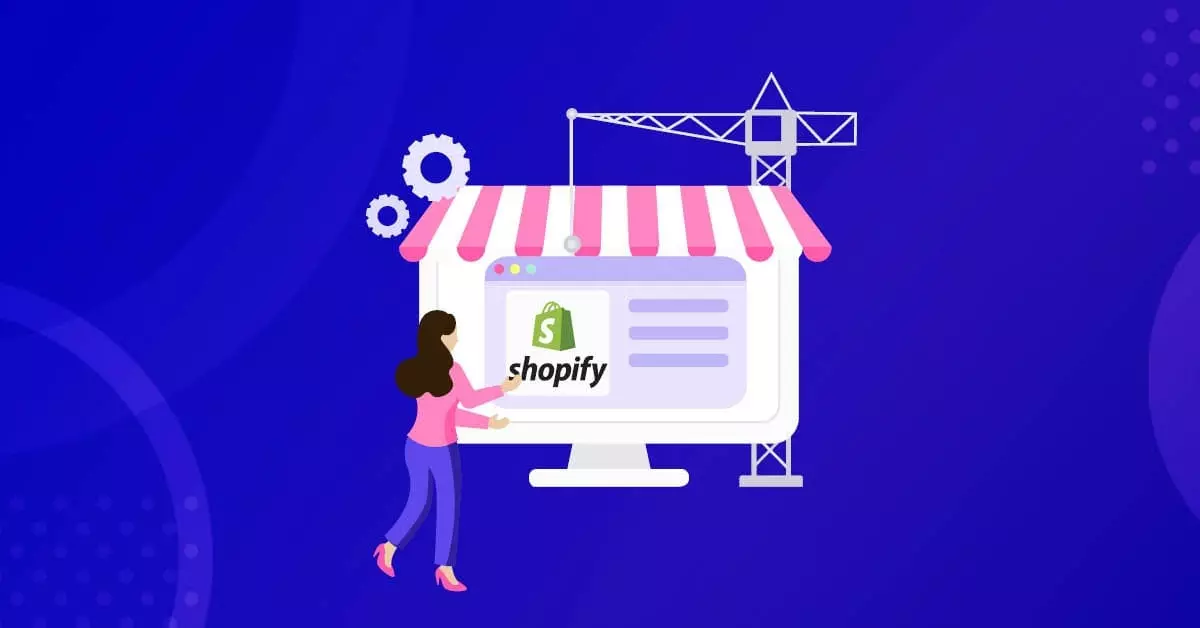Come configurare un negozio Shopify per il successo
Pubblicato: 2022-02-20Quindi, vuoi creare un negozio online per iniziare a fare soldi con la tua attività.
La buona notizia è che ci sono una varietà di piattaforme di e-commerce e costruttori di siti Web che puoi utilizzare per portare a termine il lavoro. Uno dei miei preferiti è Shopify perché è conveniente, facile da usare e può essere configurato con una varietà di prodotti drop shipping, quindi non è necessario trasportare alcun inventario.
Ho creato questa Guida a Shopify per mostrarti come utilizzare Shopify per creare il tuo negozio. Non è così difficile creare un negozio Shopify come potresti pensare e, in effetti, puoi iniziare a vendere in pochi minuti! Ma, oltre alla costruzione del negozio stesso, questa guida descrive anche la creazione di una strategia di marketing per il tuo negozio. Come mai? Perché questo fa la differenza nel tuo trambusto e nel tuo successo.
Passaggio uno: iscriviti a Shopify
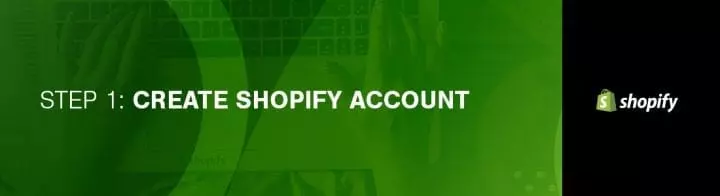
Penso che Shopify sia la piattaforma di e-commerce più semplice da configurare e utilizzare. Come mai? Perché è velocissimo (dai un'occhiata al mio test di velocità qui) e ci sono tonnellate di integrazioni e app per aiutarti a estendere le capacità del tuo negozio.
Prima di iniziare a configurare Shopify, è essenziale verificare con il governo locale e statale eventuali licenze commerciali di cui potresti aver bisogno. Per la maggior parte dei venditori online, questo non è un problema, ma i requisiti di licenza variano in base alla località e al tipo di prodotto o servizio venduto.
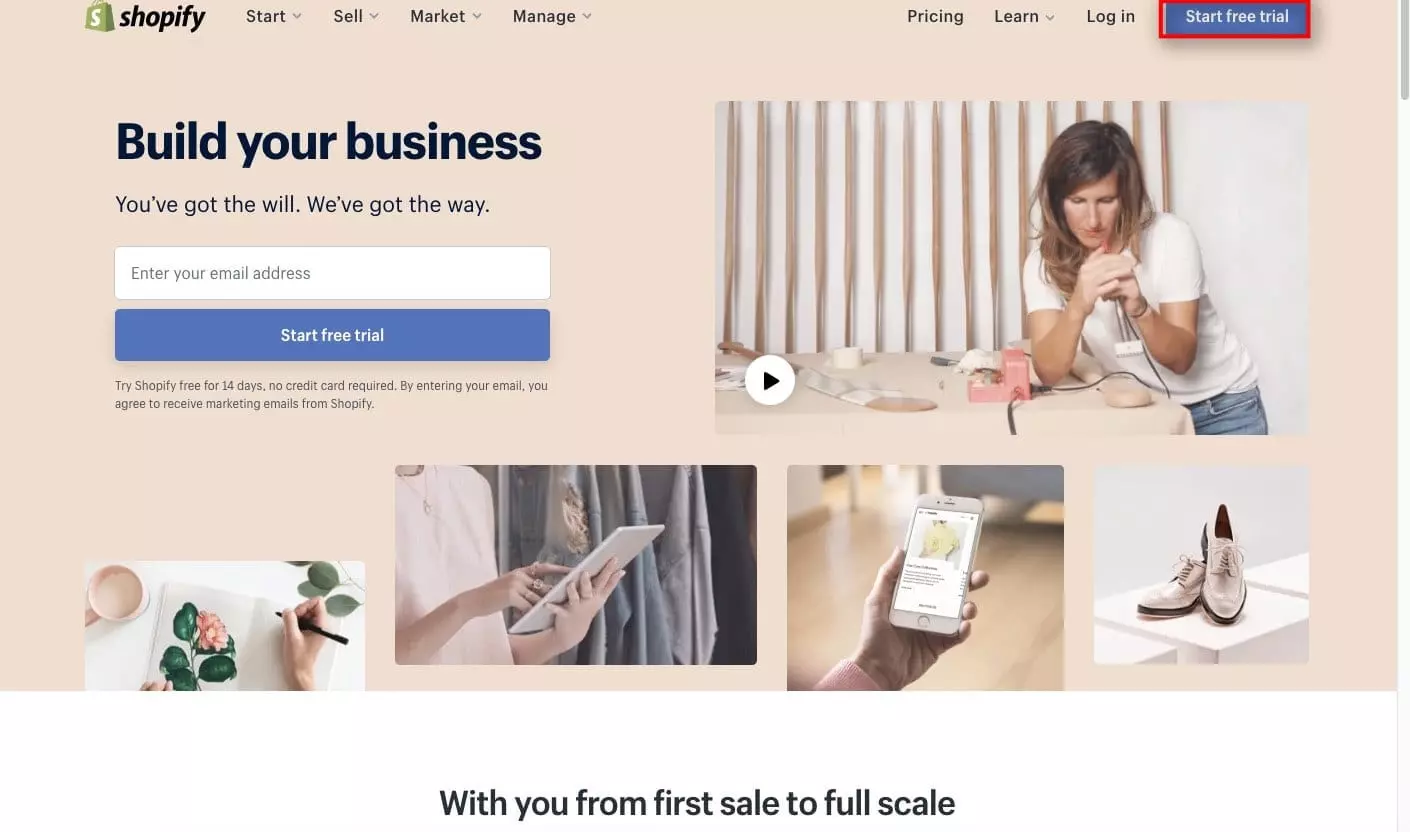
Visita Shopify.com per iniziare. Fai clic sul pulsante "Avvia prova gratuita".
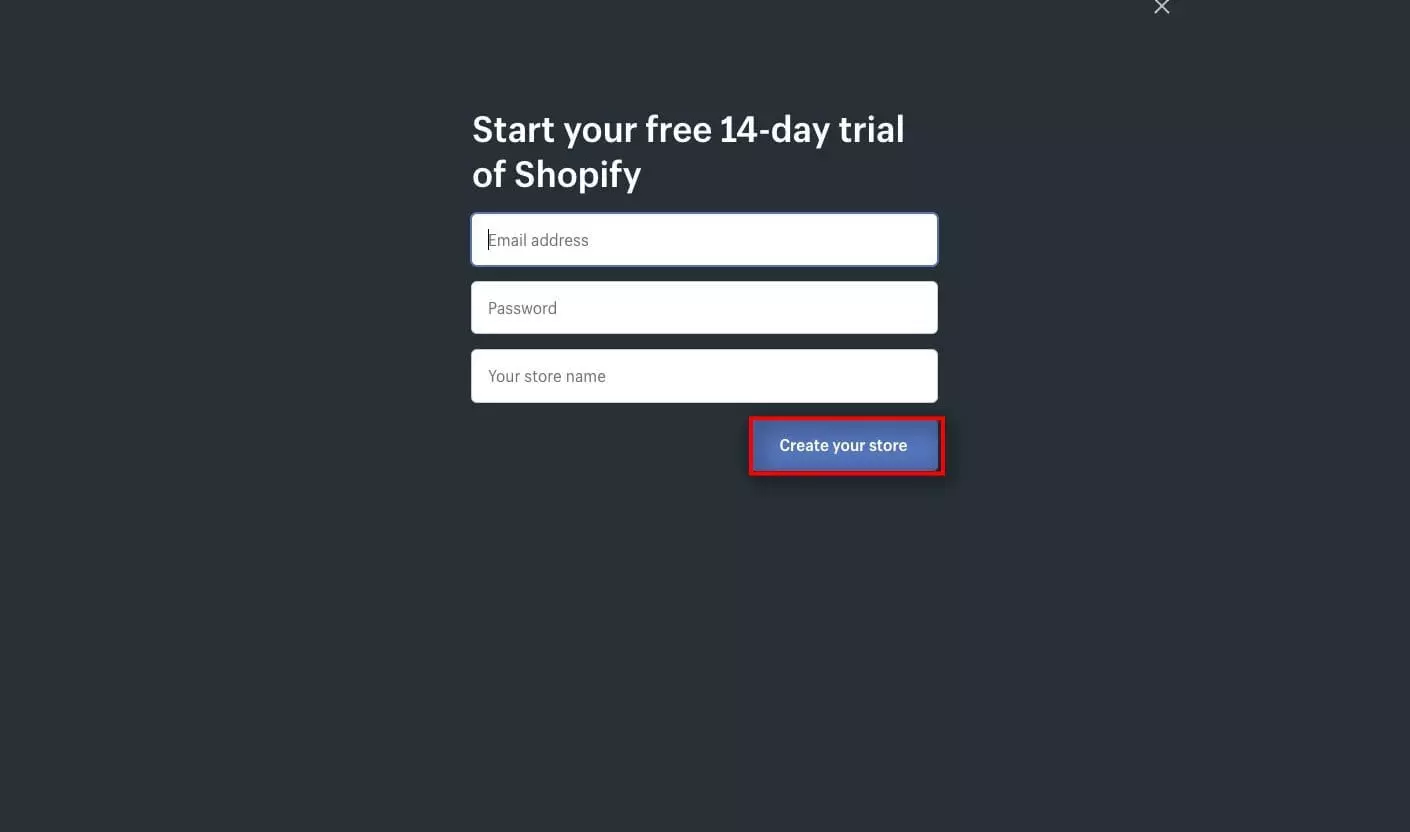
Compila le informazioni e fai clic su "Crea il tuo negozio".
Segui i passaggi successivi sullo schermo per completare il processo di creazione del negozio. Il tuo negozio è ora pronto per essere personalizzato.
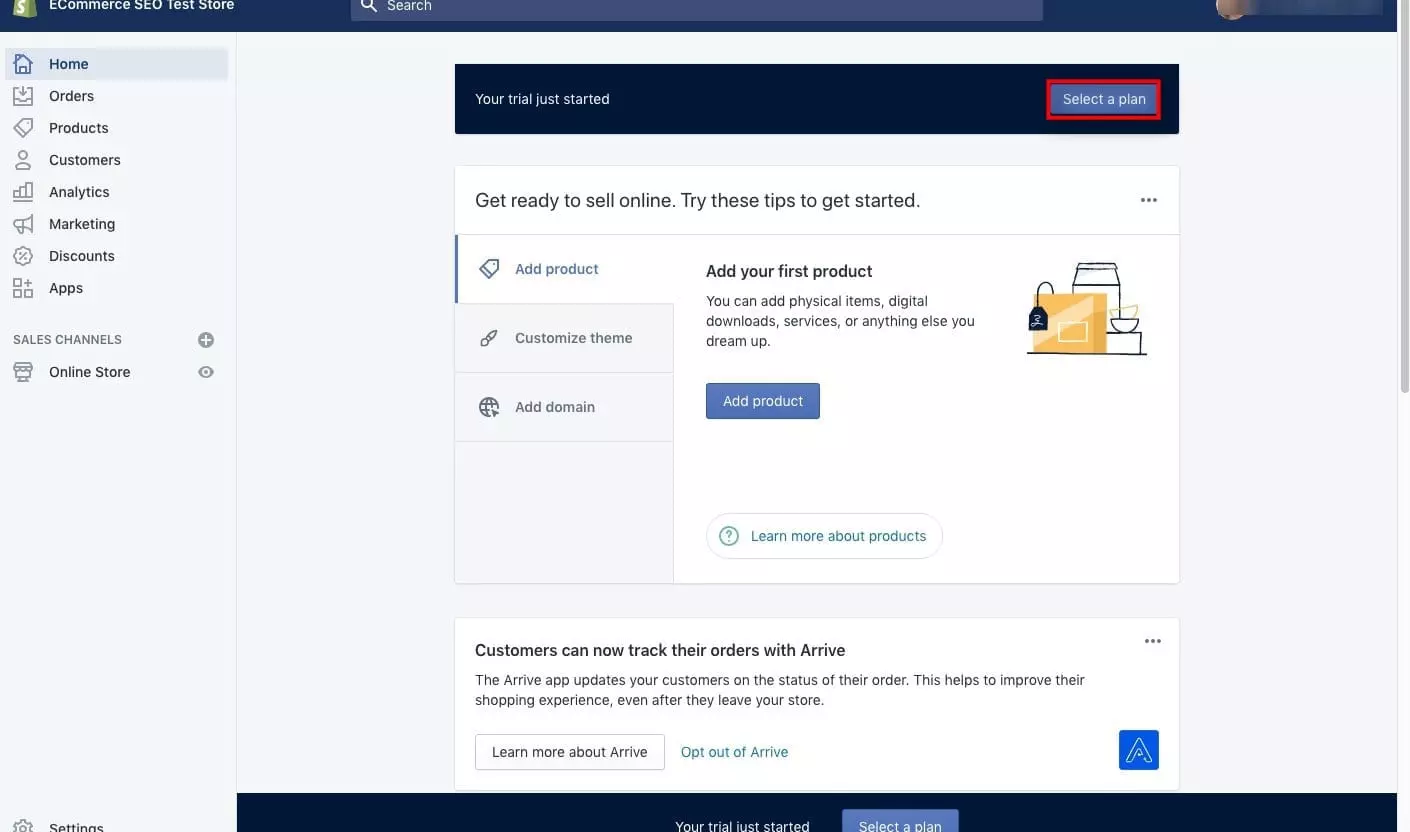
Quanto costa configurare Shopify?
Ci sono tre piani Shopify tra cui scegliere. Puoi iscriverti per una prova gratuita di 14 giorni di ognuno di essi. Premi l'opzione "Seleziona un piano" nell'angolo in alto a destra dello schermo. 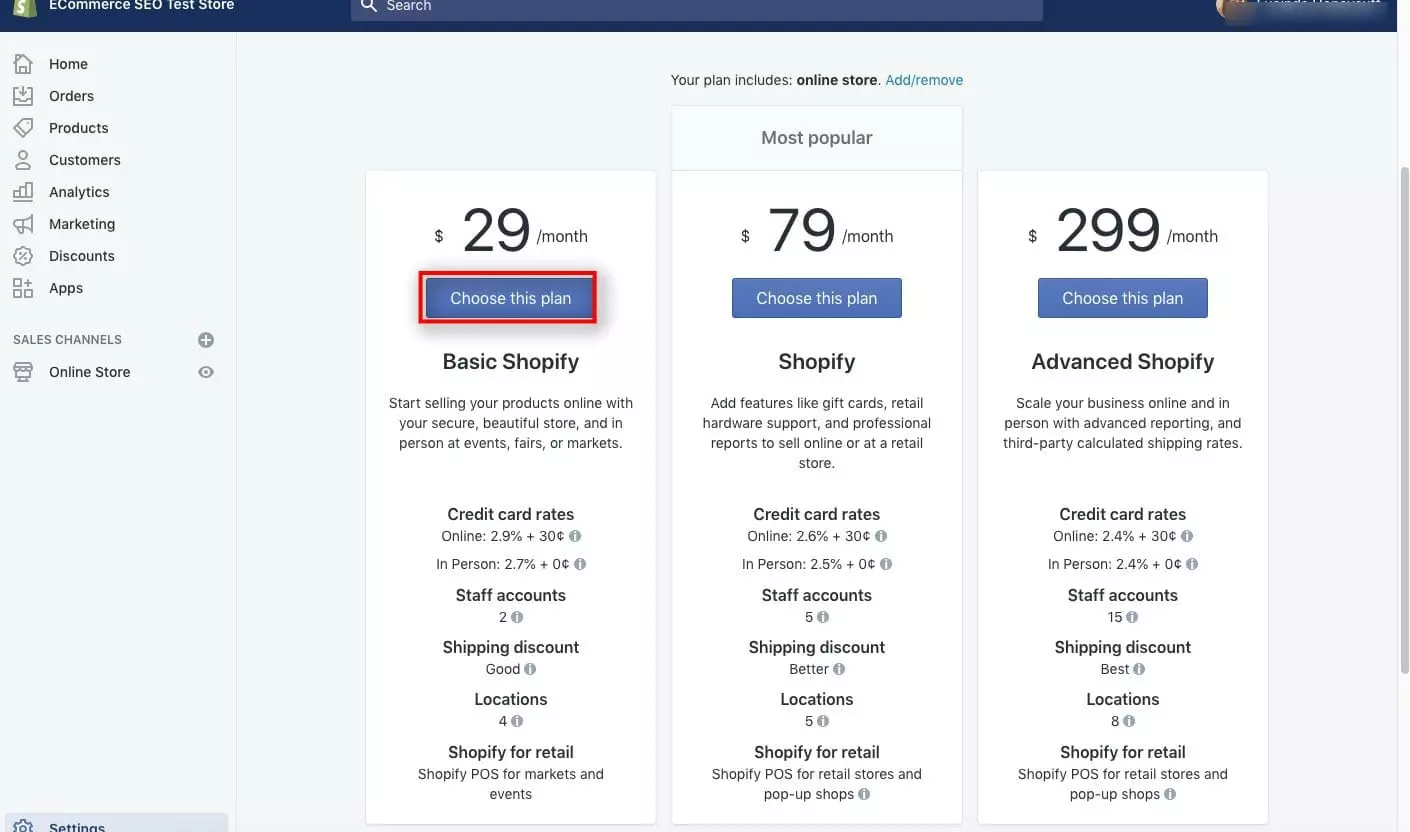
Per la maggior parte dei negozi che hanno appena iniziato, il piano Shopify di base da $ 29 al mese è tutto ciò di cui hai bisogno.
Passaggio due: configura il tuo negozio online
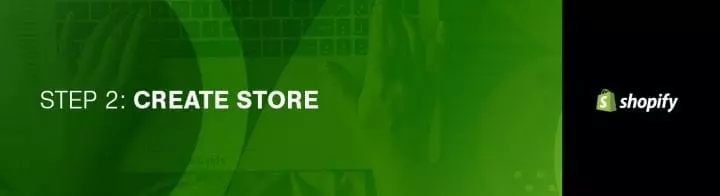
La schermata di amministrazione del tuo negozio è dove personalizzerai il tuo negozio, caricherai prodotti, imposterai pagamenti e opzioni di spedizione. È anche il luogo in cui vedrai i tuoi ordini, clienti, analisi e altri aspetti vitali del tuo negozio in seguito.
Dedica un po' di tempo a esplorare tutte le aree della schermata di amministrazione del tuo negozio in modo da acquisire familiarità con tutte le opzioni e cosa puoi fare.
- Home: quest'area fornisce informazioni sull'attività recente del tuo negozio, sulle attività quotidiane e sui passaggi che puoi intraprendere per sviluppare la tua attività.
- Ordini: una volta che un cliente effettua un ordine tramite uno dei tuoi canali di vendita attivi, lo troverai qui. Puoi anche creare ordini manualmente e il tuo amministratore per registrare gli ordini che hai effettuato al di fuori della piattaforma o per inviare fatture e-mail ai tuoi clienti.
- Prodotti: qui troverai un elenco di tutti i beni, servizi, download digitali, abbonamenti e buoni regalo che vendi. Puoi aggiungere prodotti a uno o più dei tuoi canali di vendita.
- Clienti: una parte essenziale della tua attività risiede nell'interazione con i tuoi clienti. Ogni volta che un nuovo cliente effettua un ordine presso il tuo negozio, il suo nome e altri dettagli vengono aggiunti all'elenco dei clienti. Puoi rivedere tutti i tuoi clienti e gestire le loro informazioni da quest'area.
- Analisi: il tuo negozio Shopify include molte analisi e rapporti per aiutarti a conoscere in dettaglio le tue vendite e i tuoi clienti. Il tipo di analisi e rapporti a cui hai accesso dipende dal piano Shopify e dal tuo abbonamento. È anche possibile utilizzare servizi di analisi di terze parti come Google Analytics per ottenere maggiori informazioni sulla tua attività.
- Marketing: la pagina di marketing nel pannello di controllo Shopify ti consente di creare e gestire attività di marketing per le promozioni e creare automazione per convertire regolarmente i visitatori in clienti.
- Sconti: e nella sezione sconti del pannello di controllo Shopify, crei codici sconto, imposti i prezzi di vendita per singoli articoli nel tuo catalogo o imposti sconti automatici. Puoi sviluppare codici basati su uno sconto di valore in dollari, uno sconto sulla spedizione gratuita o uno sconto percentuale. I clienti possono inserire i codici sconto online durante il checkout.
- App: sono disponibili app per integrare il tuo negozio Shopify con altri prodotti e servizi e per aggiungere funzionalità al tuo negozio. Ad esempio, puoi utilizzare app di upselling/cross-selling per avvisare i clienti di altri articoli nel tuo negozio a cui potrebbero essere interessati. Puoi anche installare app di prevenzione delle frodi e-commerce per integrare l'apprendimento automatico di Shopify per ridurre il numero di storni di addebito con cui hai a che fare. Per saperne di più su cosa possono fare le app per il tuo negozio, dai un'occhiata all'App Store di Shopify.
- Canali di vendita: i canali di vendita rappresentano diversi mercati in cui vendi i tuoi beni e servizi. Puoi utilizzare la piattaforma Shopify per vendere i tuoi prodotti su Facebook, Amazon, Instagram, Pinterest, Facebook Messenger e persino utilizzando un pulsante di acquisto. Il collegamento di ciascuno dei tuoi canali di vendita a Shopify ti assicura di poter tenere traccia dei tuoi ordini, prodotti e clienti in un unico posto. Dopo aver aggiunto un canale di vendita, questo verrà elencato in quest'area per una gestione più semplice.
Se accedi al tuo negozio dall'app Shopify sul tuo telefono, potrai solo vedere l'attività recente del negozio, aggiornare il catalogo del tuo negozio e gestire i tuoi ordini.
Passaggio tre: scegli il design del tuo negozio Shopify
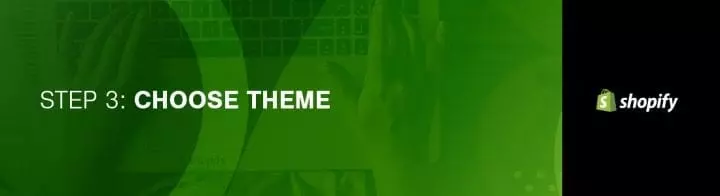
Shopify ha un negozio di temi ufficiale, quindi quando opti per uno di questi, quei temi saranno garantiti con il pieno supporto dei designer.
Tutti i temi possono essere modificati a tuo piacimento senza la necessità di conoscere o comprendere il codice, ma ciò che puoi fare senza codice è limitato agli aggiornamenti di base. Le basi includono cose come cambiare il logo, i colori e i caratteri. Investire in un design premium ti offre ancora più opzioni di personalizzazione, ma puoi anche creare un sito straordinario utilizzando un design gratuito. Tra un po' affronterò questi cambiamenti.
Se vuoi apportare modifiche sostanziali a un tema, non ci sono molte limitazioni su ciò che puoi fare modificando HTML e CSS. Se hai intenzione di apportare modifiche complesse al design o al layout, avrai bisogno della conoscenza del linguaggio di codifica di Shopify, Liquid. Se non hai alcuna esperienza di programmazione, va bene perché Shopify ha un team internazionale di agenzie di design che chiamano esperti Shopify. Puoi assumerli per personalizzare completamente il tuo sito per te.
Per trovare il layout e il design che soddisfino le tue esigenze, è una buona idea:
1. Dai un'occhiata al Theme Store
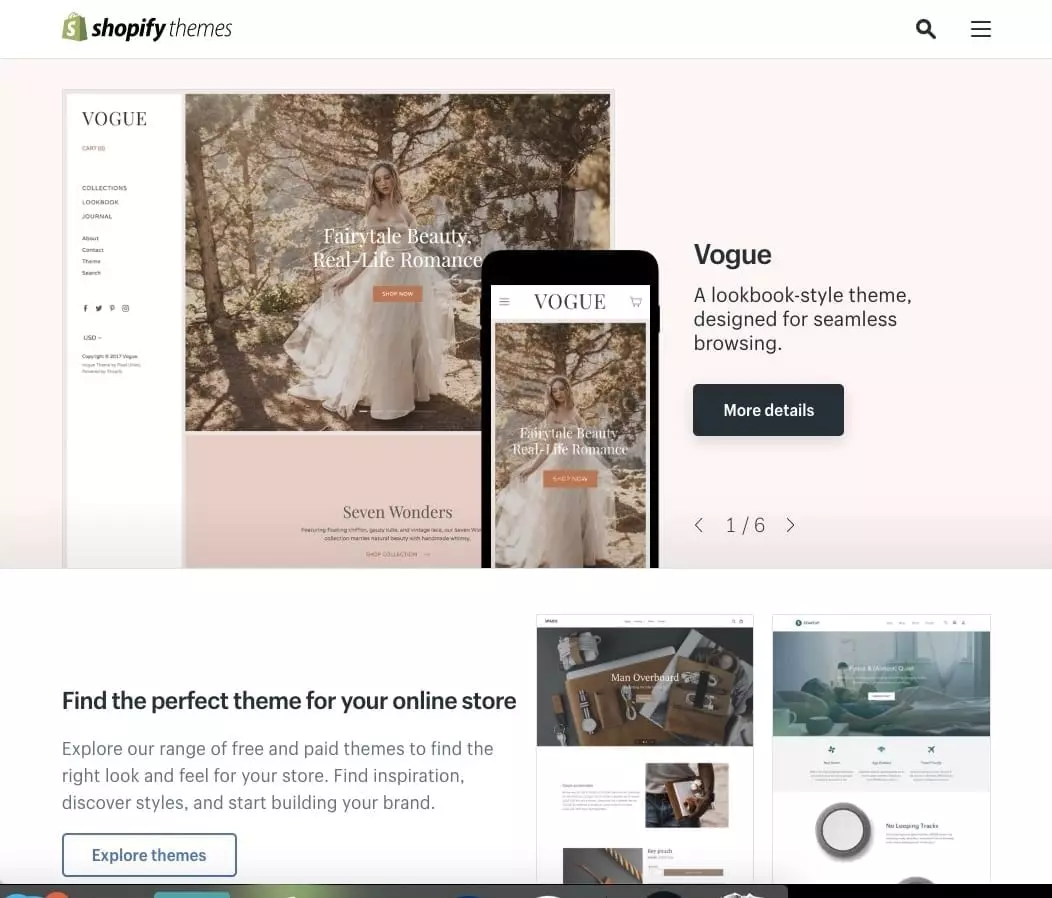
Accedi a Shopify e visita il negozio di temi. Troverai più di 70 varianti di temi tra cui scegliere, comprese quelle gratuite.
Puoi anche trovare una varietà di temi Shopify su altri mercati come TemplateMonster e Themeforest.
Scegli la tua categoria e le caratteristiche per selezionare il tuo tema. Puoi filtrare in base a pagamento o gratuito, funzionalità e settore. Puoi anche ordinare i temi in base al più recente, alla popolarità e al prezzo.
2. Controlla Recensioni e Funzionalità
Dopo aver trovato quello che ti interessa, fai clic sull'immagine di esempio. Sarai in grado di vedere ulteriori informazioni su di esso, come le sue funzionalità e se è reattivo o predisposto per dispositivi mobili. Prenditi del tempo per leggere le recensioni su cosa ne pensano le altre persone che usano il tema.
3. Dai un'occhiata all'anteprima
Fai clic su "Visualizza demo" sotto il pulsante verde "Anteprima tema nel tuo negozio". Questo ti consente di vedere come appare il design prima di attivarlo nel tuo negozio. Se trovi che il tema è disponibile in una varietà di stili, puoi dare un'occhiata anche a quelle demo.
4. Ottieni il tema
Dopo aver trovato un design che ti piace, fai clic sul pulsante verde. Shopify ti chiederà di confermare l'installazione del tema. Fai clic su "Pubblica come tema del mio negozio".
Se cambi idea in seguito, va bene: è facile passare da un design all'altro.
Una volta installato, Shopify ti informa e ti offre la possibilità di accedere al tuo gestore temi.
Lì vedrai sia i temi pubblicati che quelli non pubblicati. Quello pubblicato è quello che hai installato o attivato più di recente e quelli non pubblicati sono quelli che hai installato in precedenza.
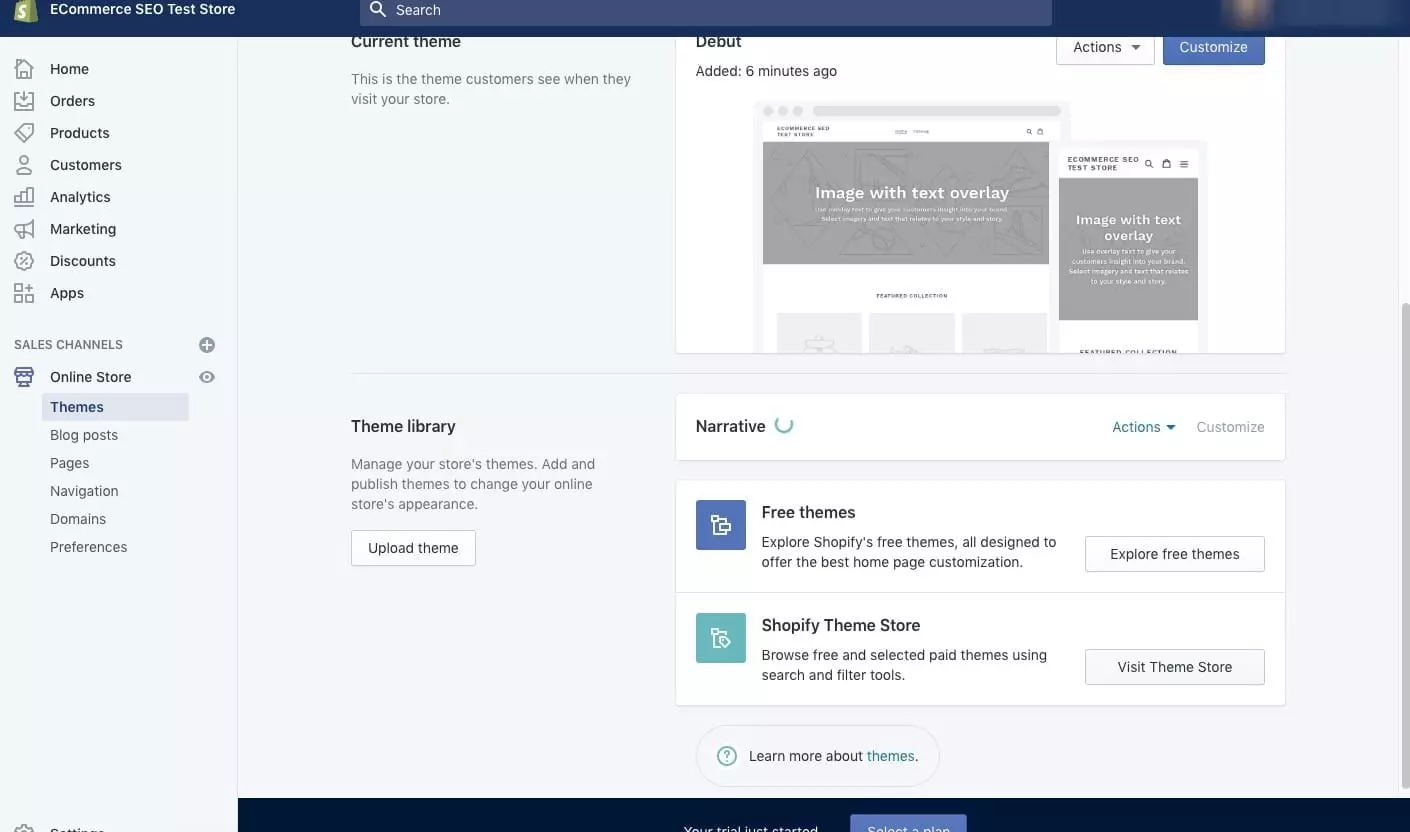
Passaggio quattro: modifica le impostazioni di Shopify
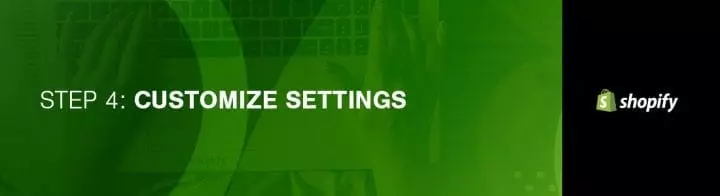
La maggior parte dei temi di Shopify ti semplifica il fai-da-te con semplici modifiche per cambiare l'aspetto della vetrina, quindi non devi preoccuparti che il tuo negozio assomigli a migliaia di altri che scelgono di utilizzare lo stesso tema.
Dalla schermata di amministrazione, seleziona "Temi" dal menu a sinistra. Vedrai il tuo tema live in una casella in alto e vedrai due pulsanti nell'angolo in alto a destra di quella casella. Il primo, i tre punti, ti dà la possibilità di modificare alcune impostazioni di base, come fare un duplicato del tema. Ti consiglio di dedicare del tempo a farlo nel caso in cui apporti modifiche che non ti piacciono: puoi eliminare rapidamente e facilmente il duplicato e ricominciare da capo.
Il pulsante "Personalizza tema" ti porta in un'altra pagina che ti consente di controllare tutte le funzionalità di base del tuo negozio. Prenditi del tempo per esaminare tutte le impostazioni e testare tutte le funzionalità in modo da sapere cosa può fare il tuo sito.
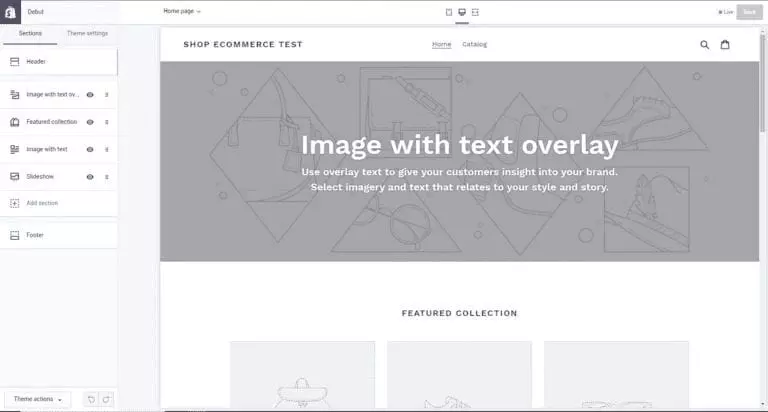
Le funzionalità del tema Shopify più comuni includono:
- Combinazioni di colori
- Scelte dei caratteri
- Aggiunta del tuo logo
- Aggiunta di immagini a un dispositivo di scorrimento sulla home page
- Aggiungi articoli correlati alle pagine dei prodotti
- Impostazione del numero di elementi che appaiono in ciascuna riga delle pagine di raccolta
Alcuni temi disponibili consentono anche di riposizionare elementi, come l'area della pagina in cui si desidera visualizzare le immagini dei prodotti. Puoi anche decidere se visualizzare i pulsanti di condivisione social.
Passaggio cinque: aggiungi prodotti
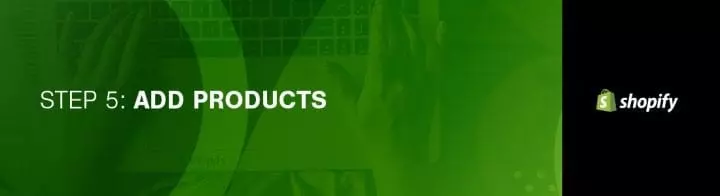
Nella barra di navigazione a sinistra, seleziona "Prodotti". Al centro della pagina, dovresti vedere un pulsante blu "Aggiungi un prodotto". Nella schermata seguente, aggiungi tutti i dettagli di cui hai bisogno sul tuo prodotto. Presta particolare attenzione alle aree che aiuteranno con l'ottimizzazione dei motori di ricerca, come il nome, la descrizione del prodotto e l'URL. Più dettagli aggiungi, più informati sarebbero i tuoi clienti.
Carica le immagini del tuo prodotto. Dopo il caricamento delle foto, è possibile riorganizzarle come preferisci, quindi non devi preoccuparti dell'ordine in cui le carichi.
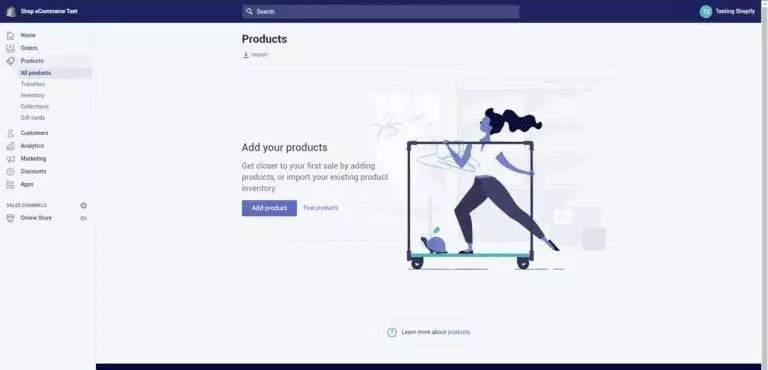
Quando si tratta delle tue immagini, possono creare o distruggere una vendita. Assicurati di mantenere tutte le immagini delle stesse dimensioni, in modo che il tuo negozio abbia un'estetica pulita a meno che tu non voglia rendere le pagine delle tue collezioni simili a una bacheca Pinterest. Quando scegli le immagini del prodotto, scatta foto da una varietà di angolazioni e assicurati di evidenziare eventuali caratteristiche uniche o insolite utilizzando i primi piani.
Quando aggiungi articoli da servizi di drop shipping che si integrano con Shopify, come Oberlo, puoi scegliere le foto d'archivio incluse nel prodotto.
Dopo aver compilato tutto, fai clic su "Salva prodotto" nell'angolo in alto o in basso a destra dello schermo.
Crea le tue raccolte
Le raccolte sono gruppi di articoli che stai vendendo che hanno caratteristiche comuni o che hanno senso vendere insieme. Queste raccolte dovrebbero essere basate su ciò che i tuoi clienti potrebbero cercare quando visitano il tuo negozio. Ad esempio, i tuoi clienti potrebbero acquistare:

- Prodotti di stagione
- Articoli in vendita
- Articoli in un colore o una taglia specifici
- Articoli di un particolare tipo o categoria
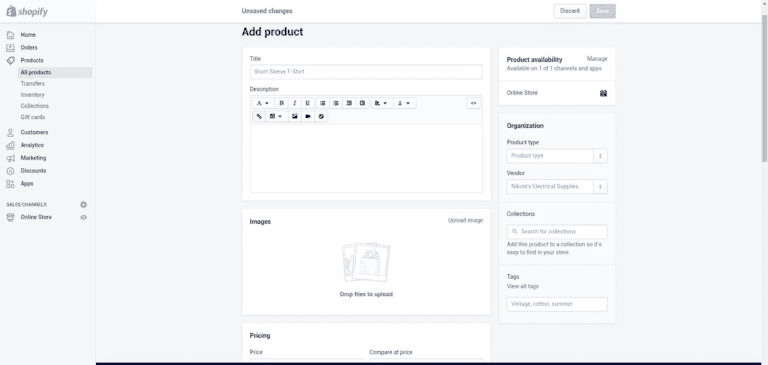
Puoi esporre i tuoi prodotti in un numero qualsiasi di collezioni. In generale, mostri le tue collezioni sulla tua home page e nella barra di navigazione in modo che i clienti possano trovare facilmente ciò che stanno cercando senza dover fare clic sull'intero catalogo.
Quando aggiungi una nuova collezione, scegli come aggiungere i prodotti. Puoi scegliere di aggiungere e rimuovere manualmente i prodotti singolarmente. In alternativa, puoi impostare condizioni di selezione che includeranno automaticamente prodotti che soddisfano criteri specifici.
Gestione delle scorte
L'inventario si riferisce all'importo di un particolare articolo disponibile per la vendita. L'utilizzo del monitoraggio dell'inventario può aiutarti a evitare di vendere prodotti che non hai più risucchiato e farti sapere quando è il momento di ordinare di più.
Nell'area Inventario della sezione "Prodotti" del pannello di amministrazione, potrai impostare il monitoraggio dell'inventario, visualizzare e regolare i conteggi dell'inventario e altro ancora. Sarai anche in grado di visualizzare la cronologia degli aggiustamenti per prodotti e varianti che stanno inventando il tuo monitoraggio con Shopify.
Puoi importare o esportare l'inventario con un file CSV, nascondere i prodotti esauriti, trasferire dai fornitori e trasferire tra sedi. Usa l'App Store di Shopify per trovare modi per semplificare la gestione dell'inventario e ricevere notifiche dirette sui livelli di scorte insufficienti.
Scaricare la consegna
Il dropshipping spesso significa che i prodotti possono richiedere del tempo per arrivare ai tuoi clienti. Per evitare di turbare i tuoi clienti con una spedizione lenta, puoi utilizzare un servizio come Shipbob per offrire la spedizione in due giorni. Il prezzo varia a seconda di una varietà di fattori. Per iniziare con Shipbob, richiedi un preventivo a uno dei loro esperti di evasione ordini.
Passaggio sei: finalizzare il piano di marketing

È un grosso errore lanciare il tuo negozio senza un piano di marketing in atto. Per lo meno, hai bisogno di email marketing e automazione dalla tua parte. La maggior parte delle persone imposta i propri prodotti e basta. Se fosse così semplice, saremmo tutti ricchi, ma quell'approccio non lo taglierebbe.
Se utilizzate in modo appropriato, le e-mail ti aiuteranno a convertire più traffico in clienti. Ci sono diverse email di follow-up che dovresti inviare. Questi includono e-mail di scoperta, e-mail di incentivi ed e-mail post-acquisto, ad esempio. C'è un elenco completo qui che puoi controllare per ulteriori idee.
Con un sistema di automazione della posta elettronica come Klaviyo, sarai in grado di automatizzare:
- Consegna del magnete guida: un coupon, un'offerta o un ebook.
- Benvenuto in pre-acquisto: ringrazia le persone per essersi iscritte alla tua mailing list e per essere diventate parte della tua community. Fai sapere loro che sei felice che siano qui, anche prima che abbiano effettuato un acquisto.
- Automazione post-acquisto: conferma dell'ordine, tracciabilità della spedizione, consigli personalizzati sui prodotti, offerte di sconti per incoraggiare le vendite ripetute
- Email del carrello abbandonate: qualcuno ha riempito il carrello della spesa con alcune cose ma non ha mai completato il checkout e finalizzato l'ordine? Succede spesso, ma ciò non significa che hai perso la vendita. L'invio di un'e-mail di follow-up per dire loro che hanno lasciato gli articoli nel carrello può ricordare loro di tornare indietro e completare la procedura di pagamento. Puoi anche offrire un piccolo sconto per il completamento dell'ordine entro un certo tempo per addolcire l'affare.
- Email di abbandono dell'offerta: qualcuno ha fatto clic su un'offerta che gli hai inviato via email, ma non ha fatto nulla al riguardo? Continua più o meno allo stesso modo in cui faresti con l'e-mail del carrello abbandonato, addolcendo un po' di più l'affare.
Oltre all'email marketing, usa i social media per promuovere il tuo negozio. Puoi integrare Instagram e Facebook.
Esiste un app store di Shopify che semplifica l'aggiunta di funzionalità per aiutarti a commercializzare il tuo negozio migliorando al contempo l'esperienza del cliente. Ad esempio, l'app Sconto automatico ti consente di applicare uno sconto specifico che è specifico del cliente con contatti e-mail o specifico dell'evento.
Prendi in considerazione l'utilizzo della chat dal vivo con i tuoi clienti per coinvolgere gli acquirenti mentre visitano attivamente il tuo sito.
Trova dei modi per premiare i tuoi clienti più fedeli. Ci sono molte app di carte regalo, fedeltà e premi nell'app store di Shopify per mostrare un po' di amore in più ai tuoi migliori clienti.
Aggiungi il feed di Google Shopping per utilizzare Google Shopping per attirare più clienti. Costa $ 4,99 al mese per un massimo di 500 prodotti, quindi una singola vendita dovrebbe coprire i costi di investimento.
Ricorda di prestare attenzione alle analisi del tuo negozio e dell'email marketing in modo da poter utilizzare le informazioni per prendere decisioni basate sui dati su dove andare dopo. Se i dati mostrano che stai ottenendo molte vendite su un determinato articolo o tipo di articolo, aggiungi più di questo tipo di cose al tuo negozio. Esegui promozioni per mettere in evidenza prodotti o servizi simili per aumentare le vendite.
Passaggio sette: prova a lanciare il tuo negozio
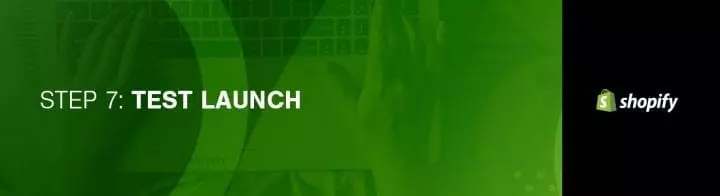
A questo punto, sei quasi pronto per avviare il tuo negozio, ma prima di farlo, dai un'occhiata a questa checklist di Shopify per assicurarti di essere pronto.
Compiti generali
Prima che il tuo sito venga pubblicato, prenditi cura di alcuni dettagli extra sulla tua azienda, su come intendi consegnare i prodotti e pagare le tasse.
Verifica di aver compilato tutte le informazioni sulla tua attività nell'area delle impostazioni in basso a sinistra. Approfitta della funzione di Google Analytics per saperne di più sui visitatori del tuo negozio e su cosa stanno facendo mentre sono sul tuo sito.
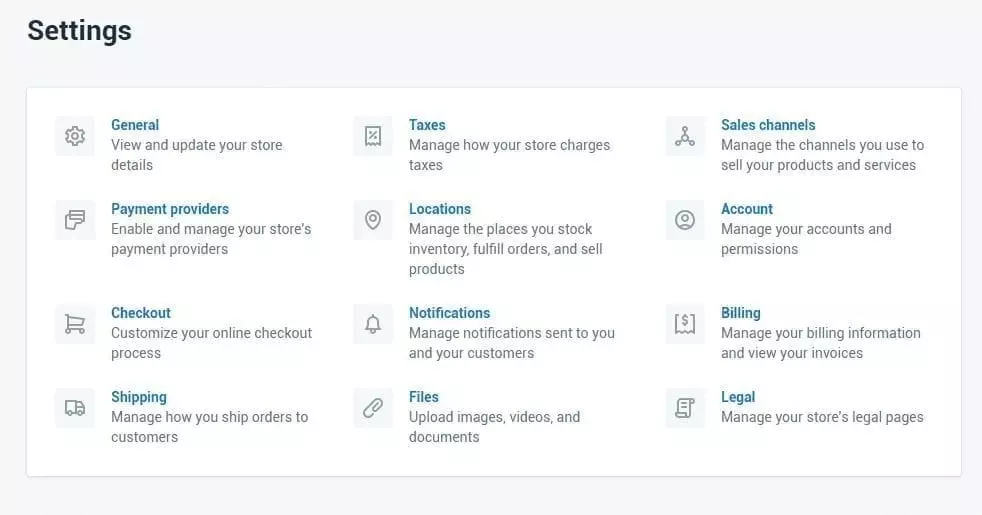
Gateway di pagamento
Il gateway di pagamento è ciò che ti consente di accettare pagamenti dai tuoi clienti attraverso il tuo sito web. Il prezzo e la commissione sono essenziali, ma è anche necessario vedere le funzionalità che offrono poiché non tutti i gateway di pagamento sono creati allo stesso modo.
Quando scegli l'opzione di gateway di pagamento giusta per te, dai un'occhiata alla faccia della transazione, ai tipi di carta e alle opzioni di check-out fuori sede.
Quando effettui un pagamento, alcuni gateway mantengono una percentuale o una tariffa fissa, o talvolta entrambi, in cambio della possibilità di utilizzare il loro servizio. Confronta questo in base a quali sono le vendite previste.
È importante sapere quali tipi di carte accettano il tuo gateway di pagamento. Tutti accetteranno Mastercard e Visa mentre la maggior parte di loro accetta American Express e solo alcuni accettano Discover. PayPal sta diventando anche un'opzione popolare per i pagamenti online.
Alcuni gateway di pagamento accetteranno il pagamento sui loro server con il loro modulo. Al cliente viene chiesto di uscire dal check-out e pagare sul modulo del gateway di pagamento. Quindi vengono reindirizzati alla tua pagina di conferma una volta che il pagamento è andato a buon fine. Questo approccio ti consente di avere un maggiore controllo sul processo di pagamento.
Shopify non ti consente di personalizzare il check-out se non con CSS, ma il check-out fuori sede ti consente di aggirare queste limitazioni.
Ricorda, le commissioni di transazione del gateway di pagamento vengono aggiunte alle commissioni di transazione di Shopify. I negozi con sede negli Stati Uniti e nel Regno Unito possono utilizzare Shopify Payments. A seconda del piano Shopify che scegli, puoi risparmiare su questi costi aggiuntivi.
Il piano di base addebita il 2,4% + $ 0,20 per transazione, mentre il piano professionale addebita il 2,1% + $ 0,20 per vendita e il piano illimitato addebita l'1,8% + $ 0,20 per transazione. Determinare quale è l'affare migliore per te dipende dal numero di transazioni che fai ogni mese.
Le tasse
- Vai alla pagina dei prodotti del tuo pannello di amministrazione.
- Fare clic sul nome di qualsiasi prodotto.
- Scorri verso il basso fino alla varianza.
- Se devi addebitare tasse o richiedere la spedizione, assicurati che le caselle di controllo accanto a tali opzioni siano selezionate. Alcuni negozi non devono addebitare tasse o spedizione su prodotti come i beni digitali. D'altra parte, se gestisci un negozio di t-shirt, probabilmente dovrai addebitare entrambi.
- Se prevedi di spedire prodotti ai clienti, inserisci il peso del prodotto nel campo appropriato.
- Ripetere se necessario per tutti i prodotti nel catalogo.
Spedizione
La spedizione è complicata perché se le tue tariffe sono troppo ristrette o non fornisci ai clienti opzioni sufficienti, potresti perdere alcune vendite. Shopify calcola solo la tariffa di spedizione per i tuoi clienti in base alle regole che trovi nella pagina di spedizione del tuo amministratore.
Per assicurarti di non perdere vendite, vai alla pagina di spedizione dalle impostazioni dell'amministratore del tuo negozio.
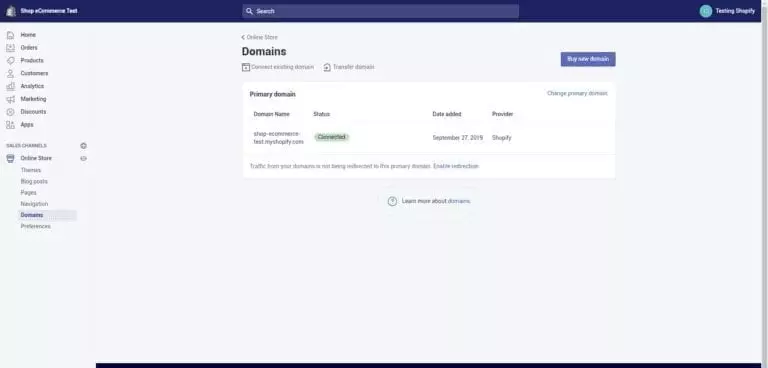
Nella sezione delle tariffe di spedizione, verifica se disponi di una tariffa di spedizione basata sul peso e regolala in base alle specifiche di ciascun articolo del catalogo.
Testare il sistema
Una volta impostato questo, è il momento di testare il sistema che stimola una transazione con Shopify Bogus Gateway.
Dall'amministratore del negozio, fai clic su "Impostazioni", quindi su "Pagamenti" e vai alle impostazioni di pagamento.
Se hai già abilitato un gateway per carte di credito, disattivalo prima di continuare facendo clic su modifica, quindi disabilita e quindi confermando la disattivazione.
Nella sezione "Accetta carta di credito", seleziona un gateway per la carta di credito per aprire il menu a discesa. Scorri verso il basso fino a "altro", quindi fai clic su "Filo gateway". Fai clic su attiva o riattiva se hai già utilizzato il Bogus Gateway.
Visita il tuo negozio ed effettua un ordine proprio come farebbe un cliente. Al momento del pagamento, inserisci i seguenti dettagli della carta di credito anziché i numeri autentici:
- Per il nome sulla carta, inserisci Bogus Gateway
- Usa "1" come numero di carta di credito per simulare una transazione andata a buon fine, "2" per simulare una transazione non riuscita e "3" per simulare un'eccezione. Questo genererà un messaggio che indica che si è verificato un errore con il provider.
- Quando si tratta del CVV, puoi inserire qualsiasi numero a tre cifre.
- E per la data di scadenza della carta di credito, puoi inserire qualsiasi data futura.
Puoi anche testare un vero gateway di pagamento con una transazione autentica.
- Abilita il gateway di pagamento che desideri testare.
- Effettua un acquisto dal tuo negozio allo stesso modo di un cliente, utilizzando i dettagli della carta di credito reale.
- Annulla immediatamente l'ordine per rimborsarti ed evitare di pagare commissioni di transazione.
- Accedi al tuo gateway di pagamento per assicurarti che i fondi siano andati a buon fine.
Questo è gratuito se annulli e rimborsi l'ordine non appena lo effettui. Se il ciclo di fatturazione viene eseguito dopo aver effettuato l'ordine di prova prima di annullarlo, vedrai le commissioni di transazione visualizzate sulla fattura. Puoi ancora annullare dopo aver pagato la fattura a Shopify, quindi riceverai il rimborso come credito di transazione sul tuo account che potrai quindi utilizzare per pagare le commissioni di transazione future.
Passaggio otto: aggiungi il tuo nome di dominio
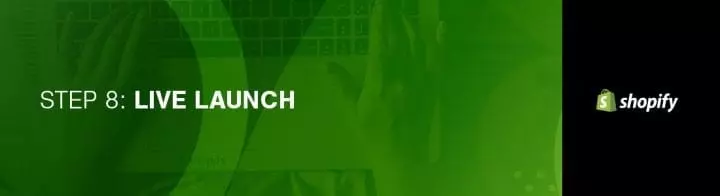
Per rendere attivo il tuo sito, ha bisogno di un nome di dominio. Per questo, hai due opzioni.
- Puoi acquistare un dominio da Shopify e loro si occuperanno di aggiungerlo automaticamente al tuo negozio. Questa è l'opzione migliore se hai fretta e non sai nulla di web hosting. Puoi aspettarti di spendere da $ 9 a $ 14 per il dominio.
- La seconda opzione è acquistare un dominio da un fornitore di terze parti, come NameCheap o GoDaddy. I domini partono da circa $ 10 all'anno. Questo è ottimo se hai già un dominio che desideri utilizzare con lo store, ma dovrai reindirizzare i record DNS da solo. Può sembrare un po' un'impresa se non sei esperto di tecnologia, ma è per questo che ho qui le istruzioni per te.
Aggiungi il dominio al tuo account Shopify
Nel pannello di controllo Shopify, vai su "Impostazioni" e poi "Domini" dal menu di navigazione a sinistra. Aggiungi il dominio facendo clic sul pulsante "aggiungi un dominio esistente".
Aggiorna record DNS
Accedi al tuo registrar di domini o alla società in cui hai acquistato il dominio.
Sostituisci l'app o un record principale con il seguente indirizzo IP: 23.227.38.32
Aggiungi o sostituisci www CNAME con storename.myshopify.com, dove "storename" rappresenta il nome del tuo negozio. Dovrebbe essere il tuo negozio Shopify link senza HTTP. Puoi trovarlo nella pagina delle impostazioni dei domini.
Rimuovere le password di Storefront
Se non lo fai, nessuno potrà accedere al tuo sito anche quando è attivo.
Imposta come principale (se pertinente)
Mentre sei ancora nel tuo negozio online > menu Domini, puoi scegliere il tuo dominio principale utilizzando il menu a discesa nella parte superiore dello schermo.
Assicurati anche di selezionare la casella "Reindirizza tutto il traffico a questo dominio". Ciò garantisce che il traffico verso tutti gli altri domini venga indirizzato al tuo dominio principale, il che è positivo per Shopify SEO.
Aggiunta di altri domini
Puoi ripetere i primi passaggi con qualsiasi altro nome di dominio che possiedi. Tutti i nomi di dominio o reindirizza al dominio principale, che puoi modificare in qualsiasi momento utilizzando l'opzione "Imposta come principale" accanto a ciascun nome di dominio. Vale la pena notare che il numero di nomi di dominio che possiedi non influenza la SEO. Consulta la nostra guida sul trasferimento di domini su Shopify.
Questo tutorial di Shopify ti ha aiutato?
Se sei riuscito ad arrivare così lontano, ora dovresti avere un negozio online completamente funzionante e un piano di marketing di base per seguirlo. Congratulazioni, sei pronto per fare un po' di soldi! Considera la possibilità di lasciare una recensione per Shopify.