Come impostare Google Analytics nel 2023: passo dopo passo
Pubblicato: 2023-11-23Ti senti sopraffatto quando consideri come impostare Google Analytics sul tuo sito web? Il tuo obiettivo è comprendere meglio il tuo pubblico, monitorare il tuo traffico e migliorare la tua presenza online?
Non sei solo. Molti proprietari di siti web comprendono l’importanza dei dati ma si sentono scoraggiati dagli aspetti tecnici legati all’aggiunta di tali strumenti ai propri siti.
Ma ecco la buona notizia: impostare Google Analytics è più semplice di quanto potresti pensare ed è uno strumento prezioso per chiunque desideri far crescere la propria presenza online.
In questa guida ti guideremo passo dopo passo attraverso il processo di aggiunta di Google Analytics al tuo sito web. Esamineremo tutto, dalla creazione del tuo account Google Analytics al collegamento corretto al tuo sito.
- Perché Google Analytics è importante?
- Come impostare Google Analytics
- 1. Crea un account Google Analytics
- 2. Installa Google Analytics sul tuo sito web
- 3. Verifica che Google Analytics funzioni
- Configura Google Analytics con un plugin
- Domande frequenti
Perché Google Analytics è importante per il tuo sito web?
Se stai cercando di aumentare il successo del tuo sito web, che sia per affari, blog o qualsiasi altra cosa, Google Analytics è uno strumento che non puoi ignorare. È come avere un assistente segreto che ti mostra esattamente cosa sta succedendo sul tuo sito.
Immagina di provare a migliorare il tuo sito senza sapere cosa piace ai tuoi visitatori o come ti hanno trovato. E' come sparare al buio, vero?
Con Google Analytics non dovrai più indovinare. Ottieni dati reali su ciò che sta accadendo sul tuo sito.
Ciò significa che puoi prendere decisioni più intelligenti su cosa cambiare o migliorare. Ad esempio, potresti scoprire che le persone adorano un tipo specifico di post sul tuo blog o che un particolare prodotto nel tuo negozio online è un successo.
Con questo tipo di informazioni, puoi concentrarti su ciò che funziona e saltare ciò che non funziona.
E non si tratta solo di cose buone. Google Analytics può anche mostrarti dove stai perdendo visitatori o quali parti del tuo sito potrebbero causare confusione. Risolvere questi problemi può fare un'enorme differenza per il successo del tuo sito!
Ecco alcuni degli approfondimenti critici che puoi ottenere configurando Google Analytics:
- Comprendi i tuoi visitatori : Google Analytics ti mostra chi arriva sul tuo sito, da dove provengono e cosa gli piace. Questo ti aiuta a capire cosa funziona e cosa no.
- Tieni traccia dei tuoi contenuti migliori : scopri quali pagine o post del blog sono i più popolari. In questo modo, sai cosa piace ai tuoi visitatori e puoi trarne di più.
- Aiuta con l'ottimizzazione degli annunci : se stai spendendo soldi per gli annunci, Google Analytics ti dice se ne vale la pena. Mostra quali annunci sono efficaci e quali no, permettendoti di concentrare il budget e risparmiare denaro.
- Evita congetture : Google Analytics ti fornisce il quadro reale invece di indovinare cosa piace ai tuoi visitatori. Ciò significa che puoi prendere decisioni più intelligenti sul tuo sito web.
- Individua e risolvi i problemi : se c'è qualcosa che non va nella tua configurazione, come i codici di monitoraggio doppi, Google Analytics può aiutarti a individuare questi problemi prima che rovinino i tuoi dati.
Come impostare Google Analytics
Iniziare con Google Analytics è più semplice di quanto potresti pensare e la parte migliore? È completamente gratuito! Tutto ciò di cui hai bisogno è un account Google o Gmail per registrarti.
Se sei preoccupato per i passaggi complicati, non esserlo: il processo è semplice.
Ti guideremo attraverso ogni passaggio della configurazione di Google Analytics 4 (GA4).
1. Crea un account Google Analytics
Innanzitutto, devi creare un account Google Analytics. È qui che vivranno tutti i dati del tuo sito web, quindi è fondamentale.
Ti spiegheremo come impostare un account Google Analytics, rendendolo semplice.
Passaggio 1: vai su Google Analytics
Per iniziare, vai al sito web di Google Analytics per registrarti. Una volta lì, fai clic sul pulsante Inizia oggi nell'angolo in alto a destra.
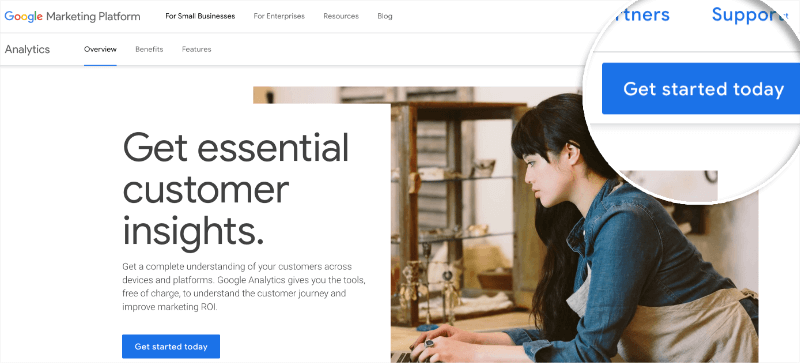
Passaggio 2: accedi a Google
Nel passaggio successivo ti verrà chiesto di accedere utilizzando il tuo account Google. Se disponi di un account Google o Gmail esistente, puoi utilizzarlo. In caso contrario, dovrai crearne uno nuovo.
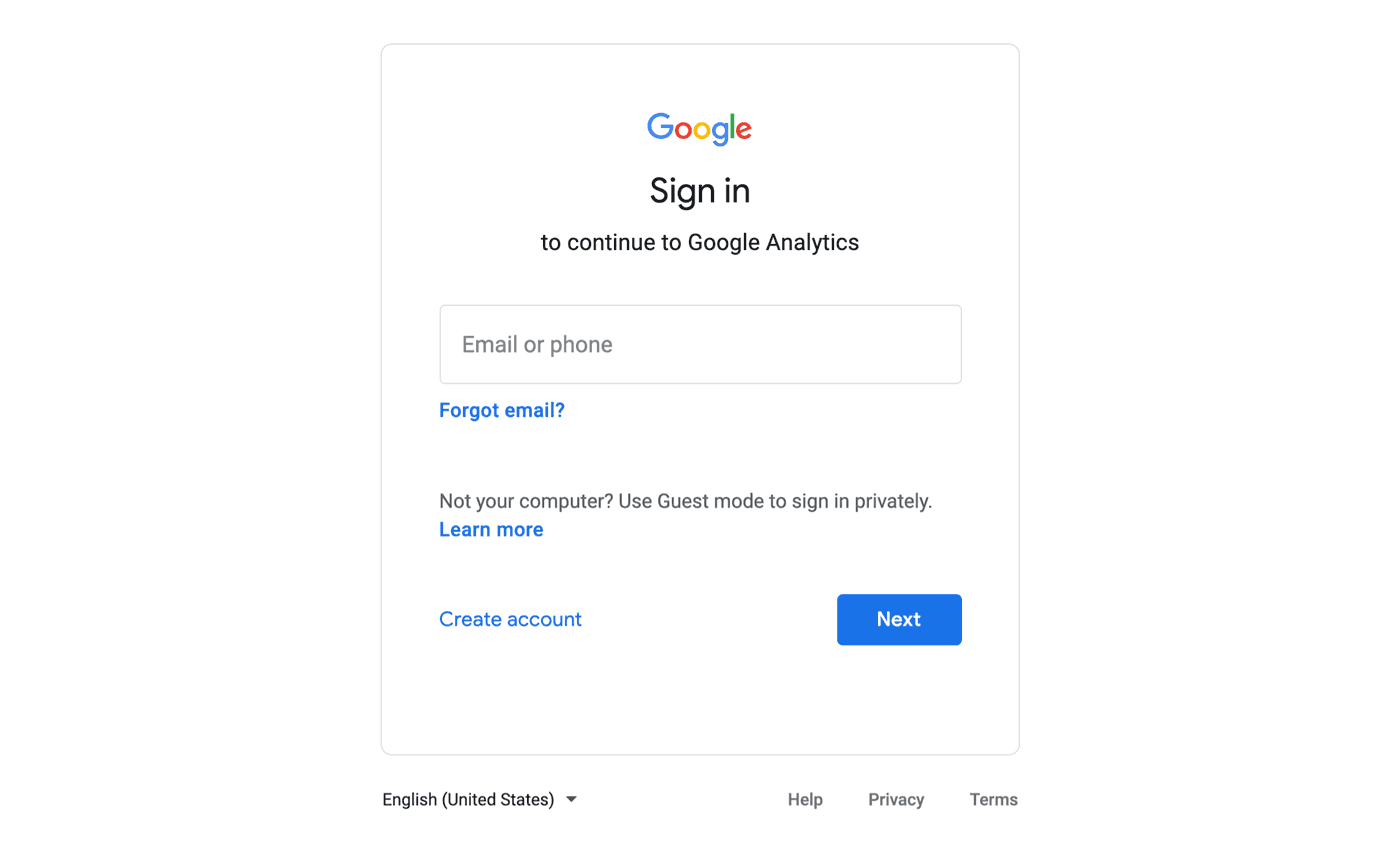
Passaggio 3: crea la tua proprietà Google Analytics
Dopo aver effettuato l'accesso con il tuo account Google, devi fare clic sul pulsante Avvia misurazione .
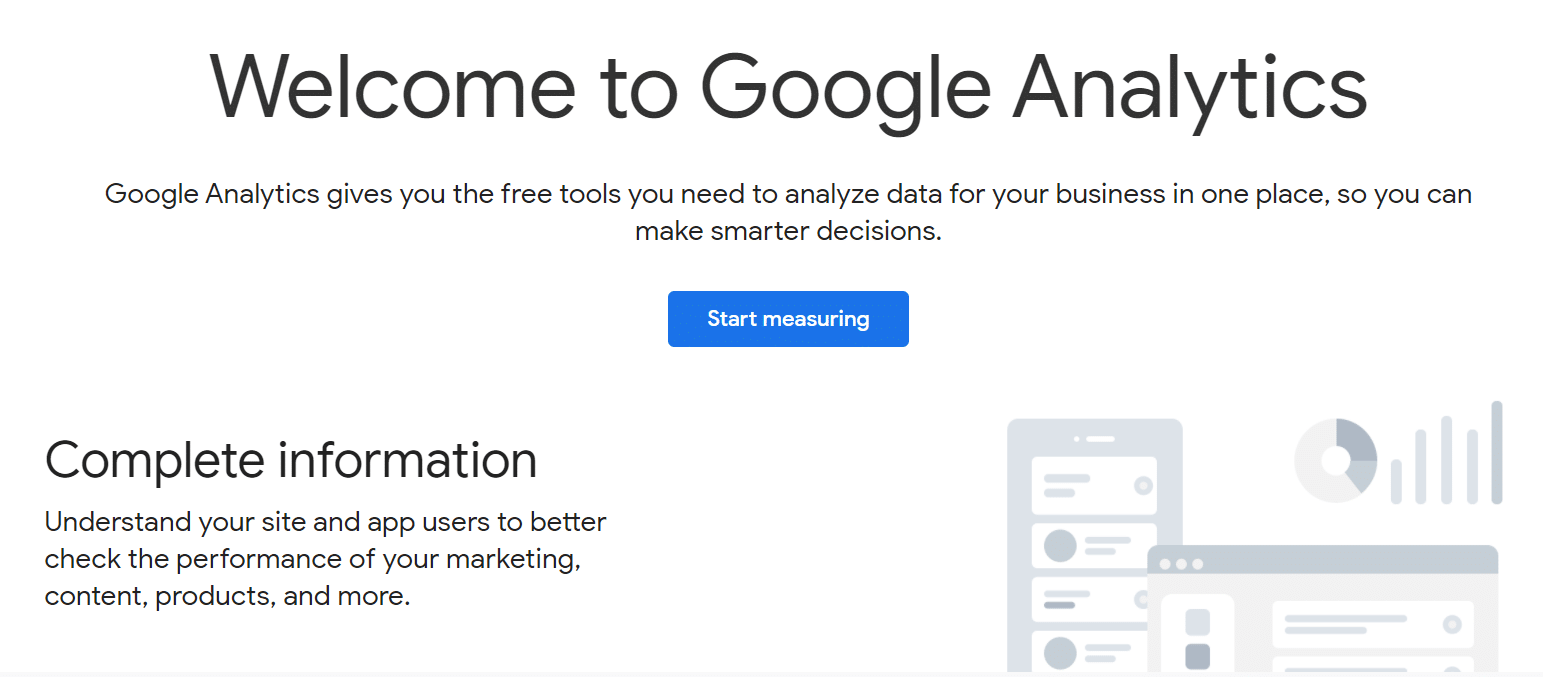
Successivamente, devi selezionare un nome account per il tuo account Google Analytics. Inoltre, vedrai varie opzioni di condivisione dei dati. È importante impostare tutte queste opzioni prima di fare clic su Avanti .
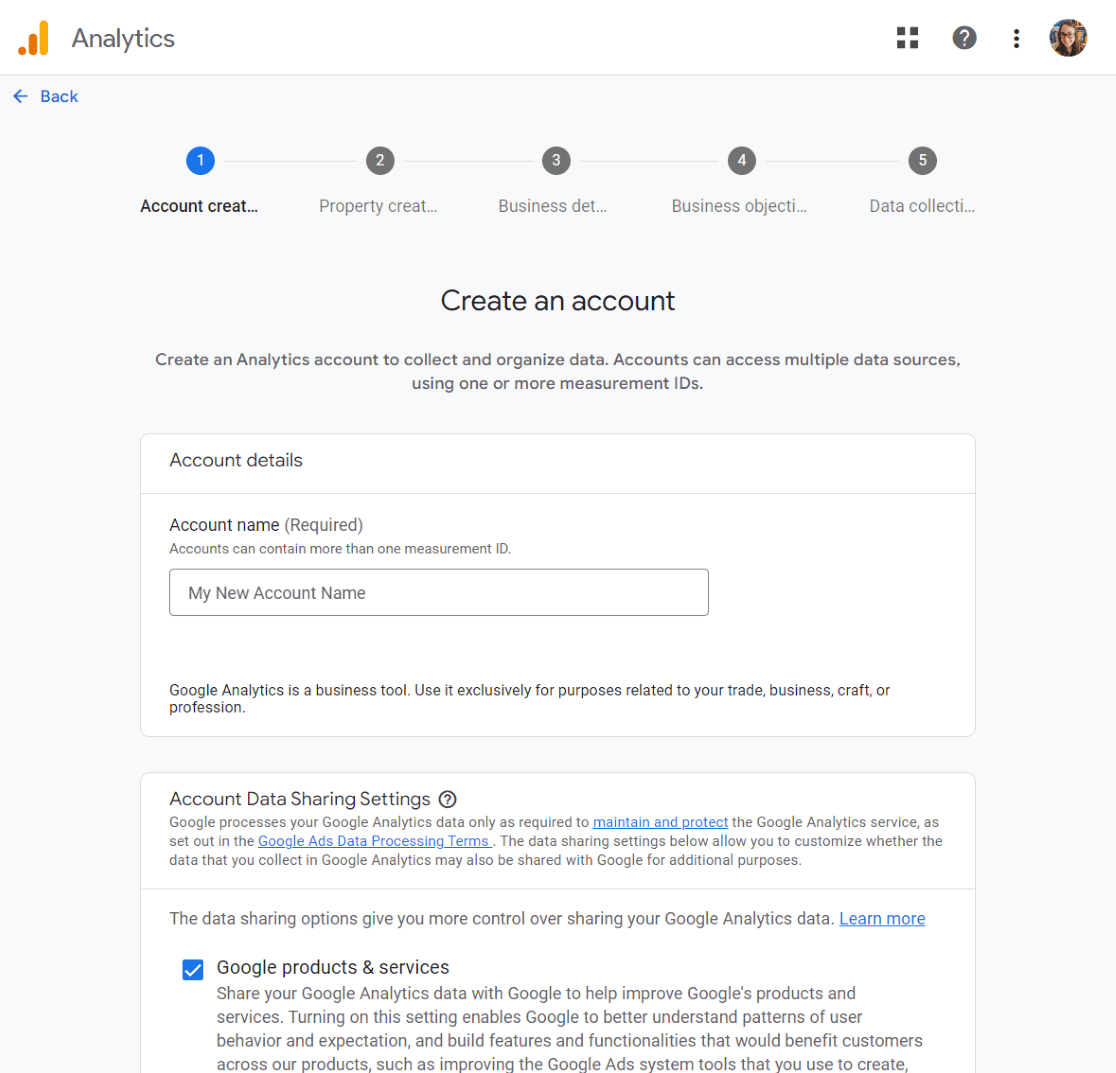
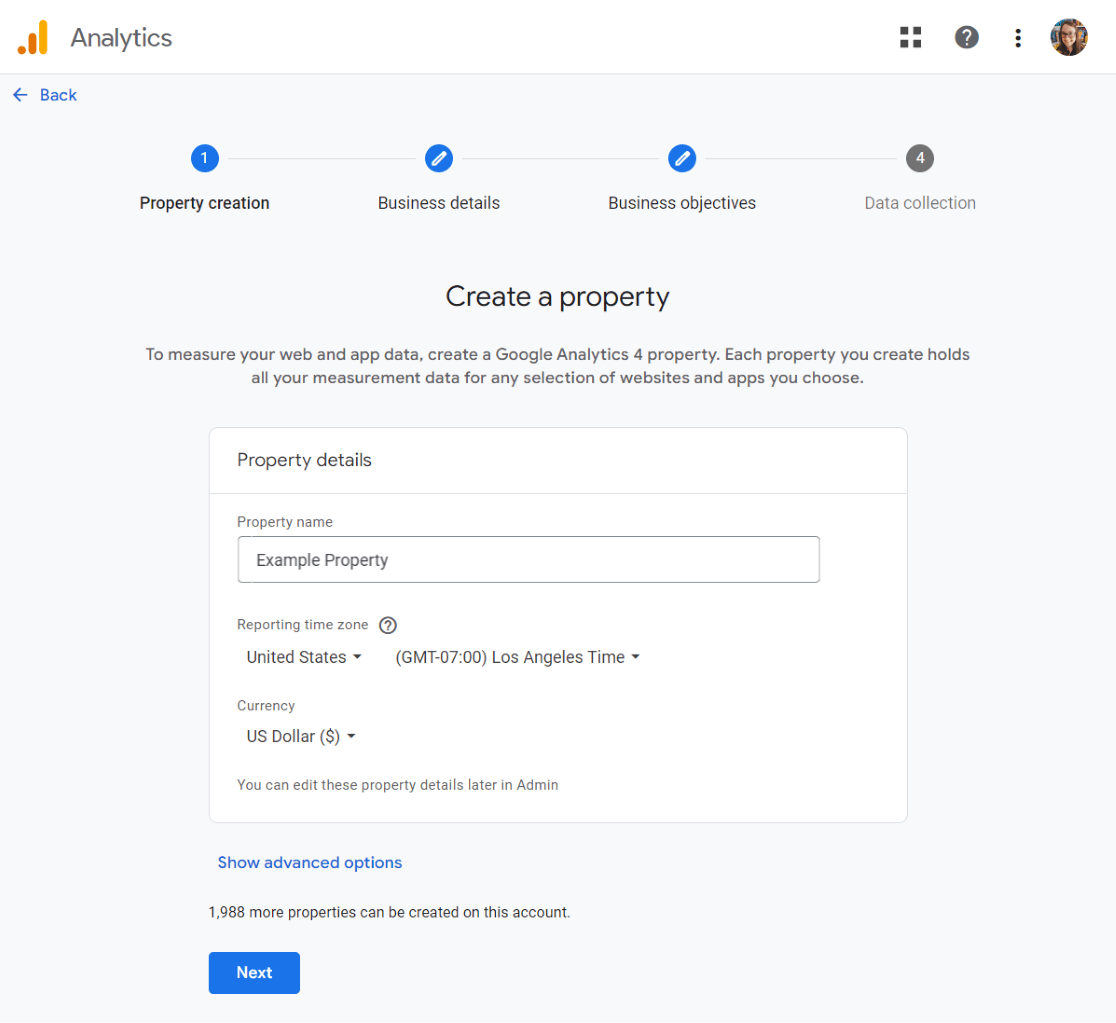
Ora seleziona la categoria di settore specifica e le dimensioni della tua attività. Fatto ciò, procedi facendo clic su Avanti .
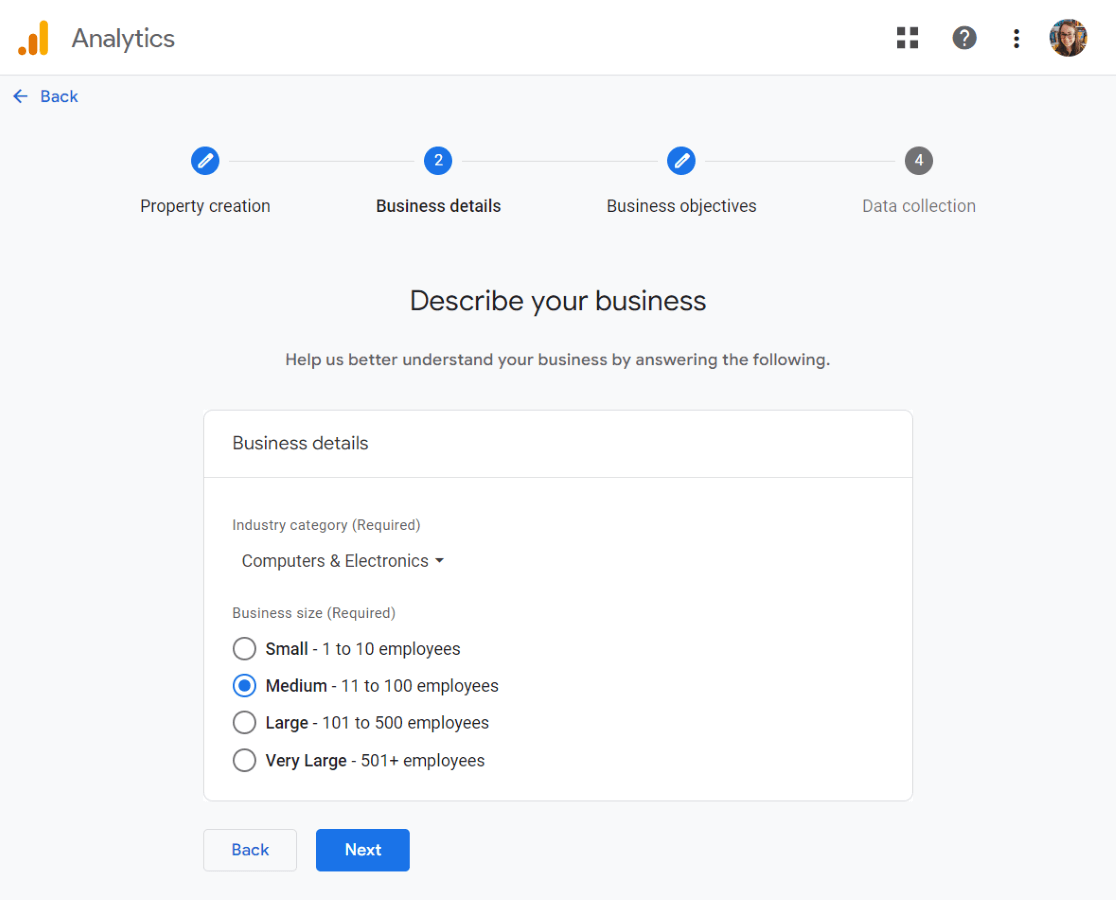
Infine, scegli gli obiettivi della tua attività. Dovresti scegliere Ottieni rapporti di base per ottenere tutti i dati e i rapporti di Google Analytics nel tuo account.
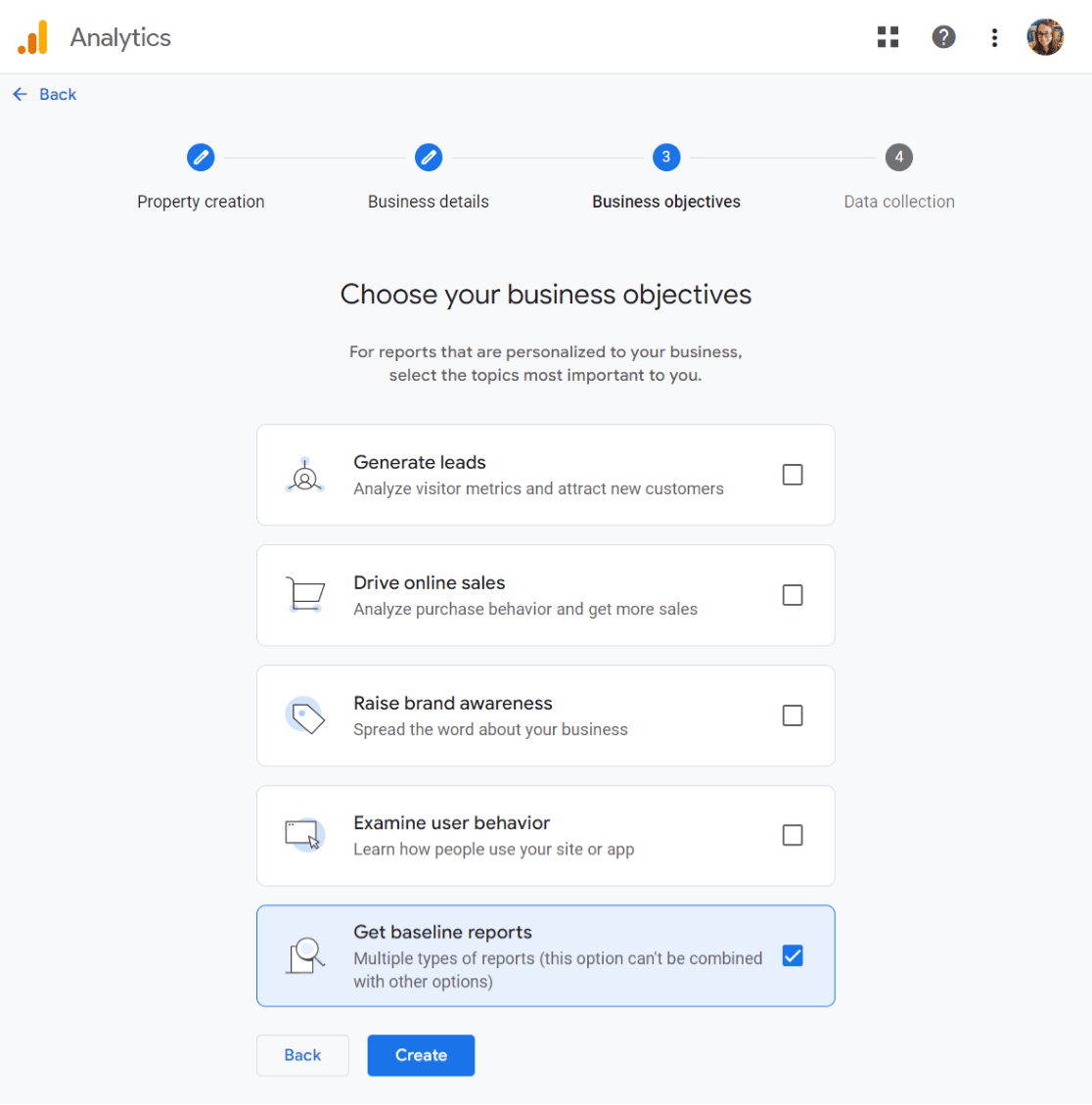
Ora fai clic su Crea .
È stato abbastanza facile, vero? Ora sei pronto e ti sei registrato a Google Analytics.
Successivamente, dobbiamo scegliere e configurare il tuo flusso web.
Passaggio 4: scegli Flusso Web
A questo punto vedrai le opzioni del tuo streaming web di Google Analytics.
Poiché stiamo configurando GA4 per un sito Web, seleziona Web come piattaforma.
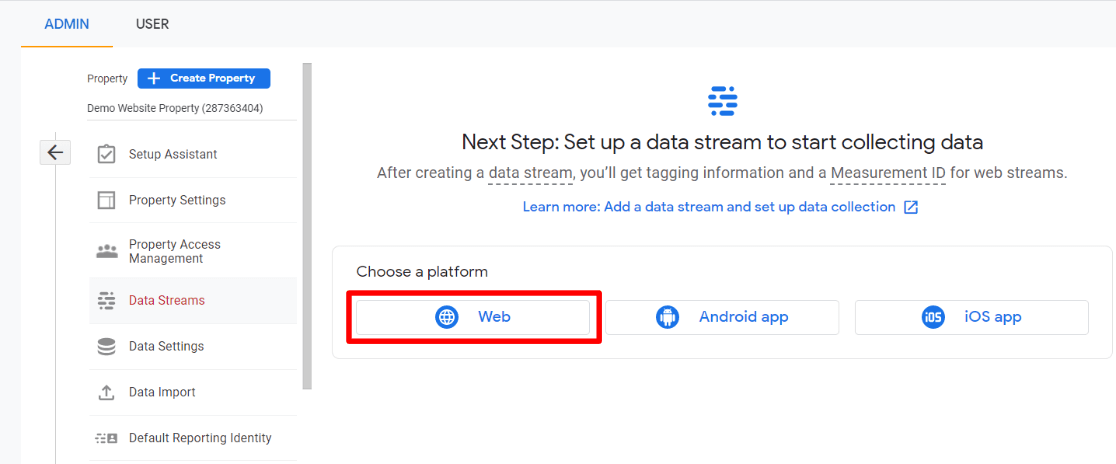
Dovrai inserire l'URL del tuo sito web e il nome dello streaming.
Per impostazione predefinita, Google Analytics ha l'opzione di misurazione avanzata abilitata. Ciò ti consente di tenere traccia dei visitatori, delle pergamene, dei clic in uscita e molto altro.
Tuttavia, tieni presente che alcune di queste impostazioni di monitoraggio non funzionano come desideri. Consulta la nostra Guida alla misurazione avanzata GA4 (+ Alternative) per ulteriori dettagli.
Successivamente, fai clic sul pulsante Crea stream .
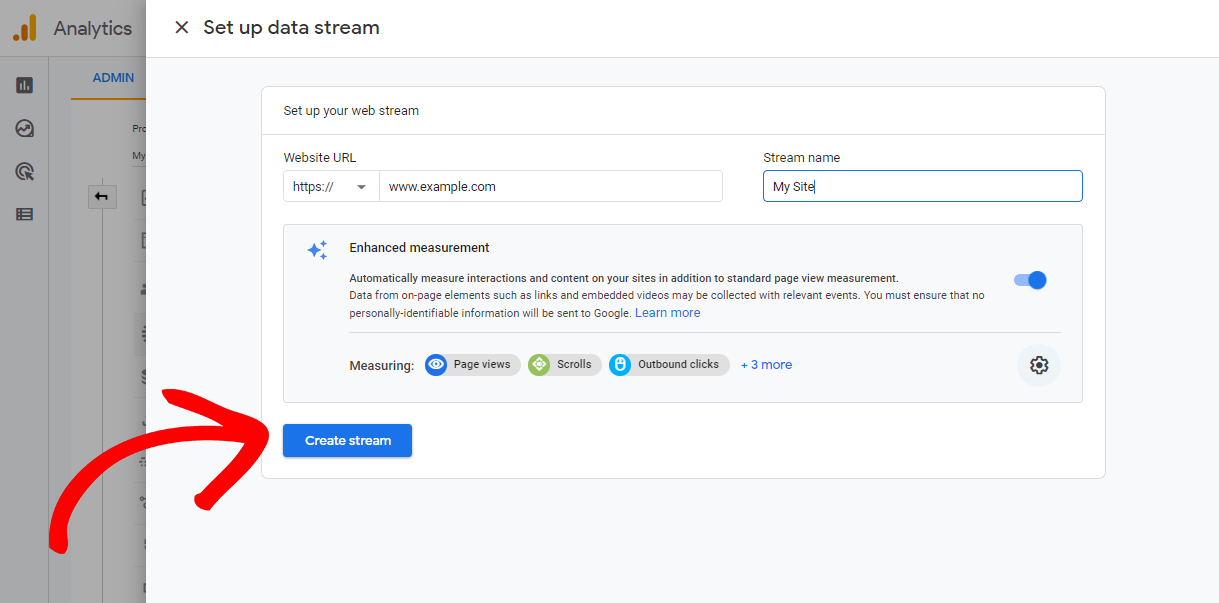
Ora puoi vedere il nome del flusso, l'ID, l'URL e l'ID misurazione. Inoltre, mostra anche le diverse misurazioni migliorate che traccerà.
Nella parte superiore della pagina vedrai una barra che ti mostra come impostare Google Analytics sul tuo sito web.
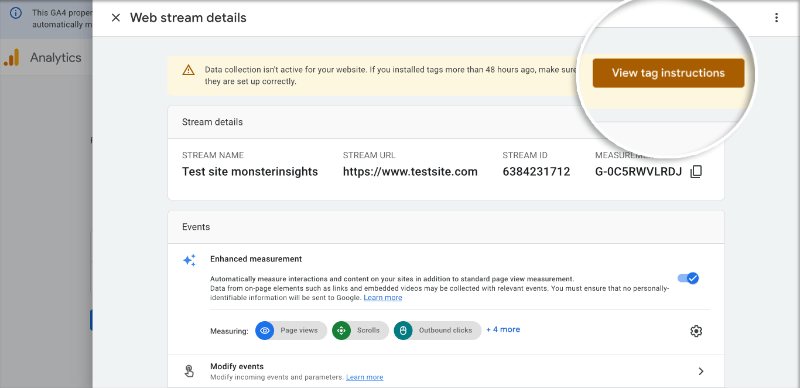
Fare clic sul pulsante Visualizza istruzioni tag . Ora ti verranno presentati diversi modi per aggiungere il codice di monitoraggio di Google Analytics al tuo sito web.
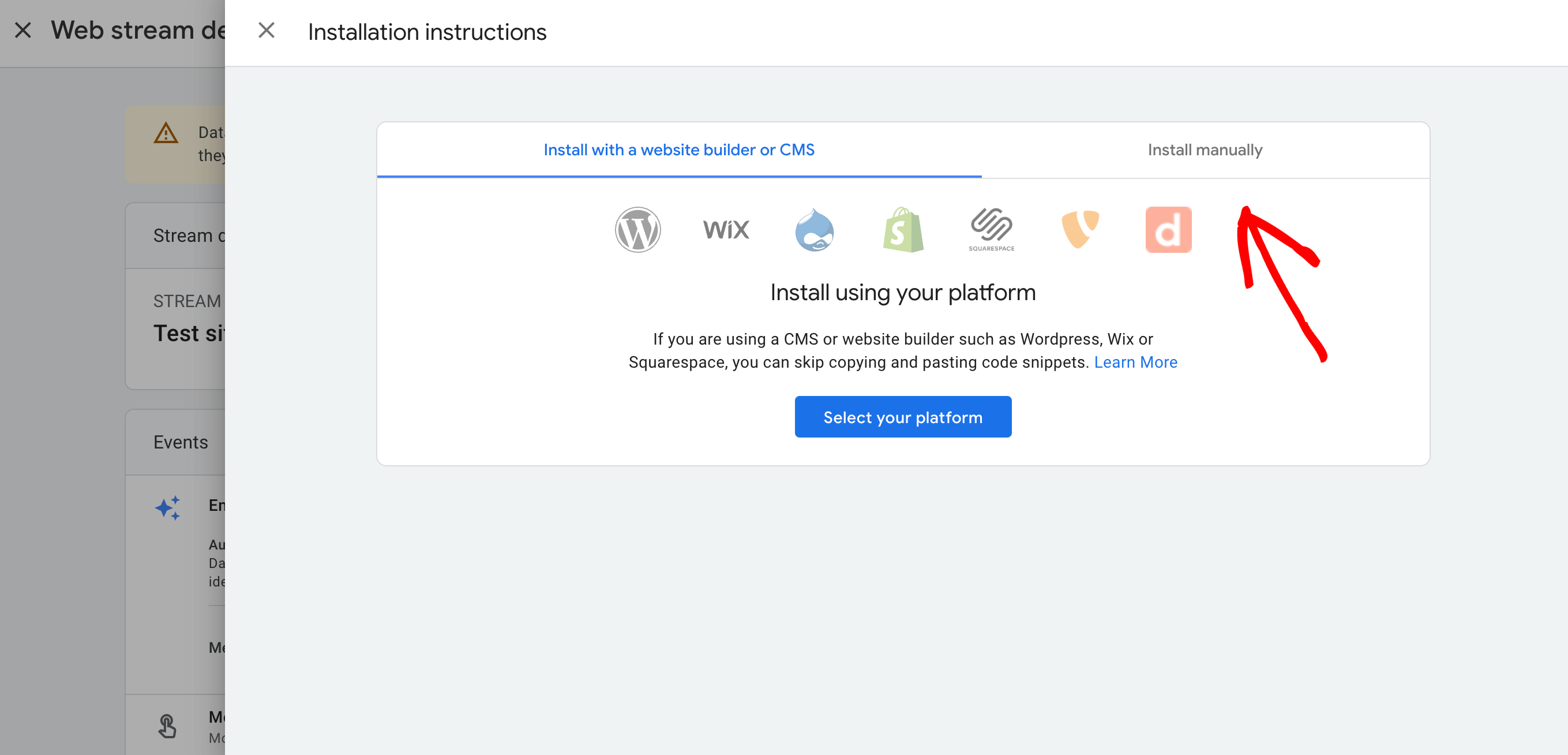 Ora passa alla scheda Installa manualmente .
Ora passa alla scheda Installa manualmente .
Da qui potrai vedere il codice di monitoraggio di Google Analytics.

Assicurati di copiare il codice di monitoraggio che ti danno. A seconda di come sceglierai di farlo in seguito, dovrai inserire questo codice sul tuo sito web.
È una buona idea mantenere aperta la pagina di Google Analytics. Potresti averne bisogno di nuovo dopo aver aggiunto il codice al tuo sito.
Ora che hai pronto il tuo account Google Analytics, vediamo come aggiungere Google Analytics al tuo sito web.
2. Installa Google Analytics sul tuo sito web
Quando aggiungi Google Analytics al tuo sito web, hai diverse opzioni tra cui scegliere.
Ti guideremo attraverso tre diversi metodi. Scegli quello che ritieni giusto per te e il tuo sito.
Devi utilizzare solo uno di questi metodi sul tuo sito web. L'utilizzo di più di uno potrebbe confondere i tuoi dati monitorando due volte le visualizzazioni di pagina in Google Analytics.
Come impostare Google Analytics con il codice
Quando si tratta di aggiungere Google Analytics al tuo sito utilizzando il codice di monitoraggio, sappi che il processo può variare a seconda del tipo di sito web.
Che tu stia eseguendo il tuo sito su WordPress, WIX, Shopify o qualsiasi altra piattaforma, ognuna avrà i suoi passaggi unici per integrare il codice di monitoraggio.

Non preoccuparti, però: ti aiuteremo a comprendere le nozioni di base in modo da poterle applicare alla configurazione specifica del tuo sito web.
Vediamo come impostare Google Analytics con il codice per diversi tipi di siti web.
Per i siti WordPress
Se disponi di un sito Web WordPress, il modo più semplice per impostare Google Analytics è utilizzare MonsterInsights.
Con MonsterInsights non è necessario utilizzare alcun codice ed è possibile iniziare gratuitamente.
Vai alla dashboard di WordPress e vai alla sezione plugin. Cerca il plug-in MonsterInsights, fai clic su Installa ora e attiva il plug-in.
Oppure, per ottenere tantissime funzionalità di monitoraggio extra come il monitoraggio dell'eCommerce, il monitoraggio dei moduli, il monitoraggio degli annunci PPC e altro ancora, prendi una licenza MonsterInsights e installa il plug-in scaricando il file nel tuo account MonsterInsights e caricandolo su WordPress.
Da lì, il plug-in ti guiderà attraverso una guida passo passo sulla connessione di Google Analytics al tuo sito WordPress.
Per ulteriori informazioni sull'utilizzo di MonsterInsights per configurare Google Analytics, vai a Configura Google Analytics con un plug-in.
Se desideri solo installare il codice , il modo più semplice è utilizzare il plug-in WPCode.
Innanzitutto, devi copiare il codice di monitoraggio di Google Analytics che hai visto in precedenza durante la creazione del tuo account GA4.

Successivamente, è necessario installare e attivare il plugin WPCode. Se hai bisogno di aiuto su come farlo, consulta questa guida su come installare un plugin WordPress.
Dopo aver attivato il plug-in, vai alla pagina Snippet di codice »Intestazione e piè di pagina. In questa sezione, devi incollare il codice di monitoraggio di Google Analytics nella sezione Intestazione .
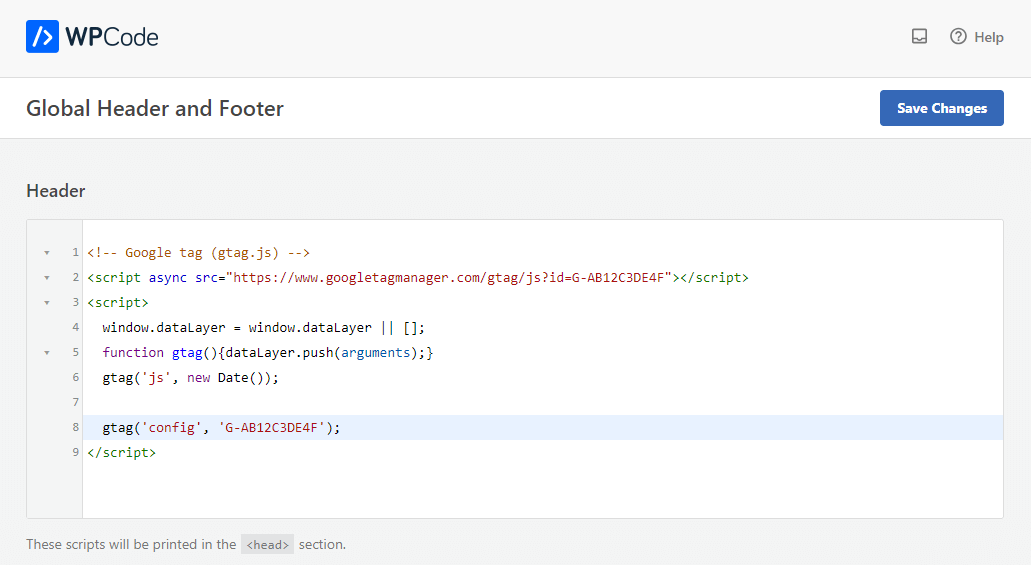
Ora fai clic sul pulsante Salva modifiche per salvare le impostazioni.
È tutto! Ora hai installato Google Analytics sul tuo sito web.
Per altri siti web
Se utilizzi una piattaforma diversa da WordPress, come WIX, Shopify o qualcos'altro, il processo per aggiungere Google Analytics sarà leggermente diverso. Tuttavia, l’idea generale è la stessa.
Come con WordPress, inizierai copiando il codice di monitoraggio di Google Analytics dal tuo account GA4.

Una volta ottenuto questo codice, il passo successivo è trovare il posto giusto sulla piattaforma del tuo sito web per aggiungerlo.
Ogni piattaforma ha il suo modo di consentirti di modificare il tuo sito. Ad esempio, WIX ha il suo editor del sito in cui puoi aggiungere snippet di codice e Shopify ti consente di modificare direttamente HTML e CSS.
Dovrai cercare un'opzione per aggiungere HTML o modificare l'intestazione nelle impostazioni o nella dashboard del tuo costruttore di siti web.
Una volta trovato dove aggiungere il codice, incolla il codice di monitoraggio di Google Analytics nella sezione dell'intestazione del tuo sito. Questa operazione viene generalmente eseguita in un'intestazione globale in modo che il codice di monitoraggio venga caricato su ogni pagina del tuo sito web.
Dopo aver aggiunto il codice, assicurati di salvare le modifiche.
Ora hai aggiunto con successo Google Analytics al tuo sito web.
Come impostare Google Analytics in un tema WordPress
Questo approccio è un po’ più tecnico e più adatto a chi ha dimestichezza con la programmazione. Una cosa importante da notare è che questo metodo può essere rischioso.
Perché?
Se modifichi o aggiorni il tema, il tuo codice Google Analytics potrebbe scomparire con il vecchio tema. Ciò significa che dovresti rifare l'intero processo da capo e nessuno vuole farlo, giusto?
Ma se sei ancora interessato, ecco come aggiungere il codice di monitoraggio di Google Analytics direttamente ai file del tema WordPress.
Innanzitutto, copia il codice di monitoraggio di Google Analytics come prima.

Da qui, ora hai due opzioni che descriveremo di seguito. Ricorda, devi solo scegliere uno di questi due metodi, non entrambi!
1. Aggiunta del codice al file header.php
Apri il file header.php del tuo tema WordPress e incolla il codice di monitoraggio di Google Analytics che hai copiato subito dopo il tag di apertura <body>.
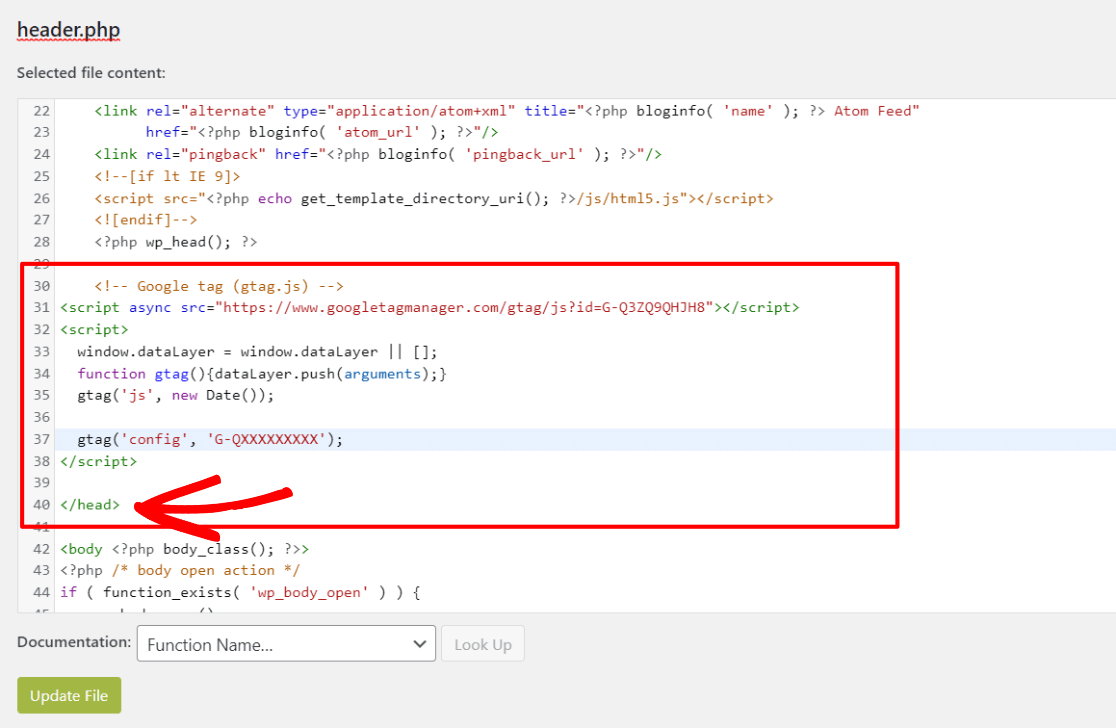
È essenziale salvare le modifiche e ricaricare il file sul server.
2. Inserimento del codice tramite file funzioni
Un altro modo è inserire il codice di monitoraggio di Google Analytics nel file Functions.php del tuo tema.
Questo metodo inserisce automaticamente il codice di monitoraggio su ogni pagina del sito WordPress.
Dovrai aggiungere uno snippet di codice specifico al file Functions.php.
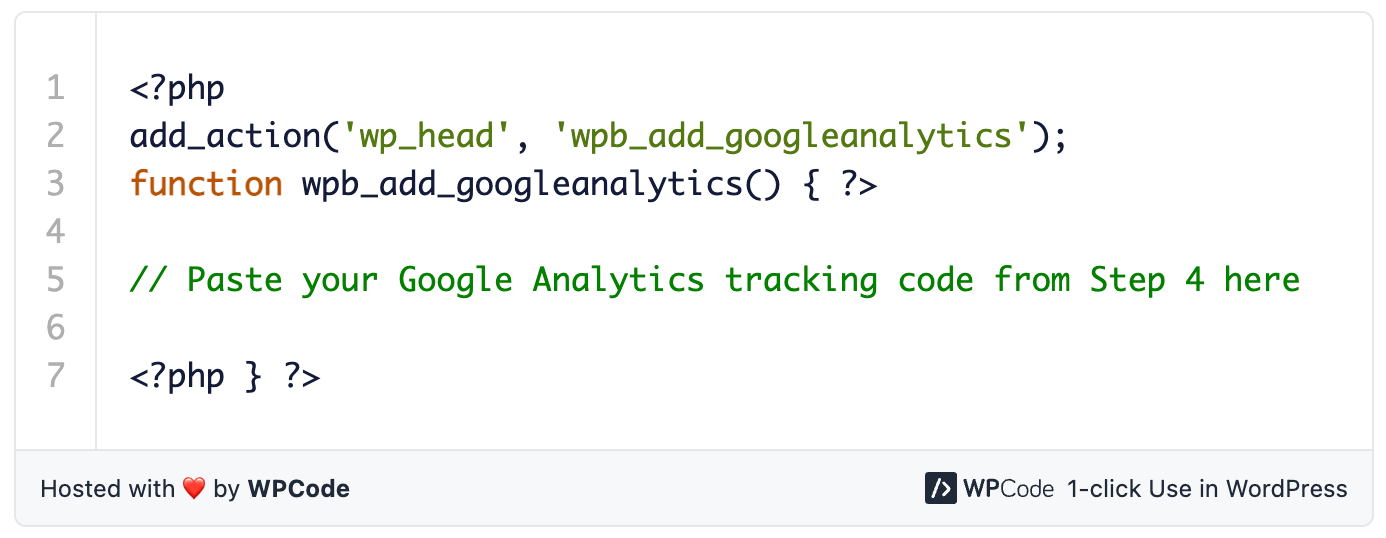
Assicurati di sostituire il segnaposto nello snippet di codice con il codice di monitoraggio di Google Analytics effettivo di prima.
Come impostare Google Analytics con Google Tag Manager
Utilizzare Google Tag Manager per impostare Google Analytics è un'altra strada che puoi intraprendere.
Per iniziare, devi creare un account con Google Tag Manager. Una volta configurato il tuo account, Google Tag Manager ti fornirà due pezzi di codice. Questi sono gli snippet che dovrai integrare nel tuo sito web.
Nel passaggio successivo, devi configurare il tuo GA4 all'interno di Google Tag Manager. Questa parte richiede un po' di know-how e un'attenta attenzione ai dettagli.
Tieni presente che questo processo è più complesso rispetto ad altri metodi. Se non sei particolarmente sicuro delle configurazioni tecniche, potrebbero esserci metodi migliori da utilizzare.
Se desideri aiuto puoi consultare questa guida completa su come impostare Google Analytics utilizzando Google Tag Manager. Questa guida ti guiderà attraverso ogni fase del processo.
3. Verifica che Google Analytics funzioni
Ora, dopo aver configurato Google Analytics, dovresti iniziare a visualizzare i dati sul traffico del tuo sito e sul comportamento degli utenti nel tuo account GA4.
Il prossimo passo importante è controllare e vedere se funziona e i dati scorrono. Attendere 15-30 minuti dopo la configurazione. Successivamente, vai alla pagina Flussi di dati per vedere se dice "Ricezione di traffico nelle ultime 48 ore". Dovresti iniziare a vedere lo streaming dei dati nel tuo account.
Tieni presente che Google potrebbe impiegare dalle 24 alle 48 ore per raccogliere dati completi per tutti i rapporti. Quindi, se inizialmente non vedi molti dati, non preoccuparti. È solo Google Analytics a fare il suo dovere.
Se ancora non vedi alcun dato raccolto, dovresti ripetere il tuo metodo preferito.
Continua a non funzionare?
In tal caso, dovrai contattare l'assistenza Google.
Come impostare Google Analytics con un plugin
Ora, se tutto questo sembra opprimente e hai un sito Web WordPress, ci sono buone notizie per te.
Puoi configurare Google Analytics molto più facilmente con il plug-in MonsterInsights.
MonsterInsights si distingue come il miglior plug-in di Google Analytics per gli utenti di WordPress. Semplifica il collegamento del tuo sito WordPress con Google Analytics, consentendoti di accedere a tutti i dati essenziali direttamente nella dashboard di WordPress.
La parte migliore di MonsterInsights è quanto sia facile da configurare. Non è necessaria alcuna codifica e puoi persino saltare l'intero processo di configurazione del tuo streaming web. MonsterInsights completa automaticamente questo passaggio per te.
Devi creare il tuo account GA4 dai passaggi 1-3 e collegarlo a MonsterInsights.
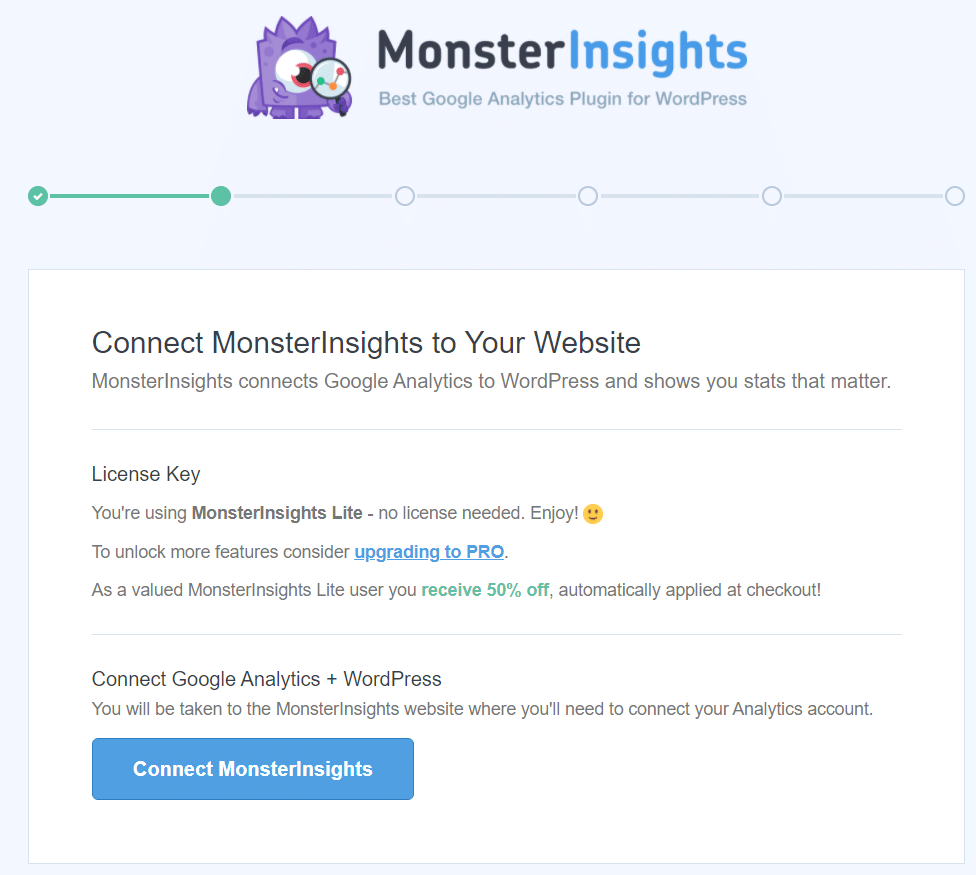
Bastano pochi minuti e clic e vedrai rapidamente i report più preziosi direttamente nella dashboard di WordPress.
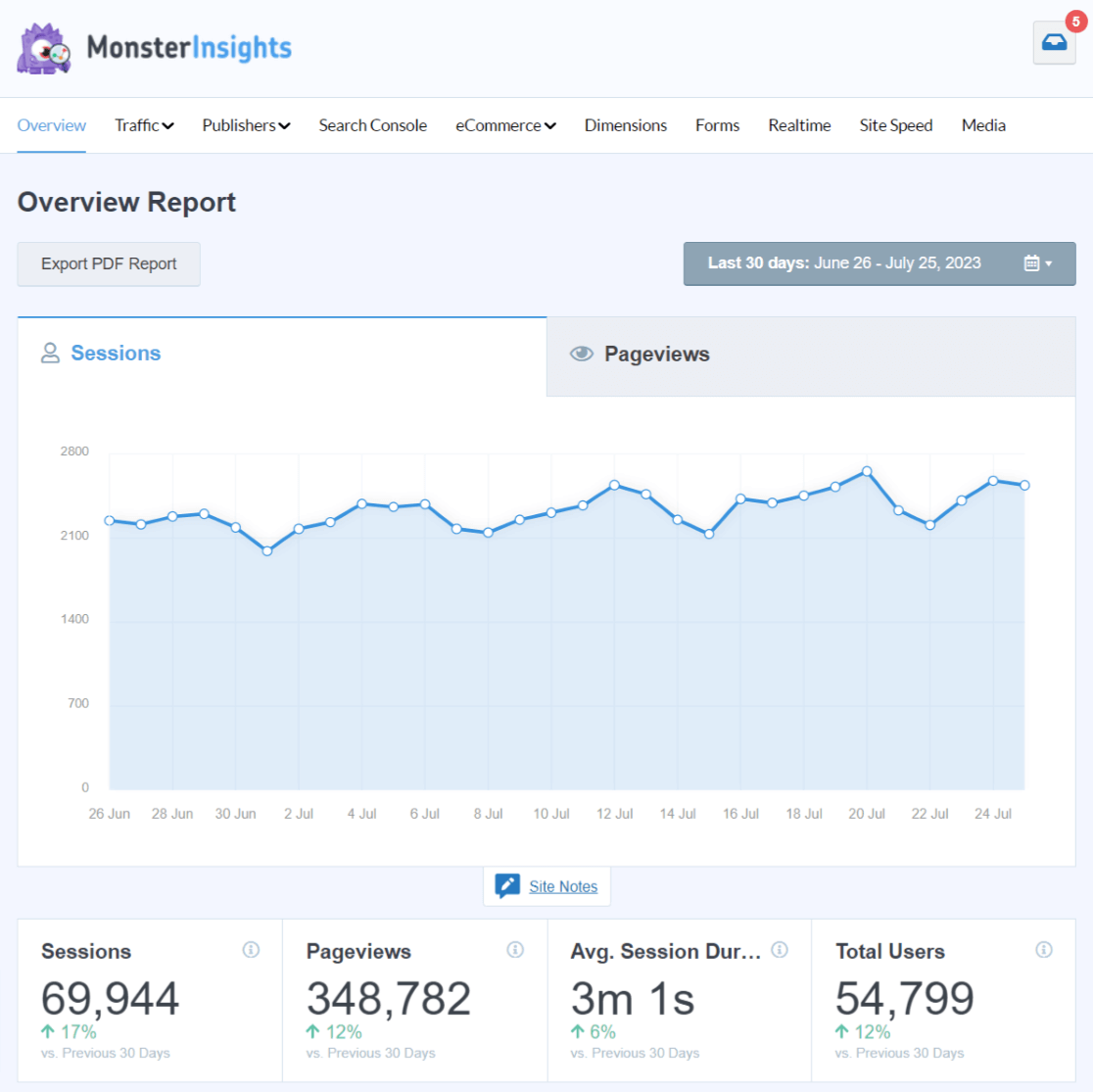
Senza di esso, dovresti navigare in Google Analytics separatamente, cercando di capire dove trovare le statistiche pertinenti.
MonsterInsights fornisce report personalizzati per varie esigenze, tra cui analisi in tempo reale, analisi eCommerce, valutazione della velocità del sito, parole chiave di Search Console, monitoraggio dei media (come video) e molto altro.
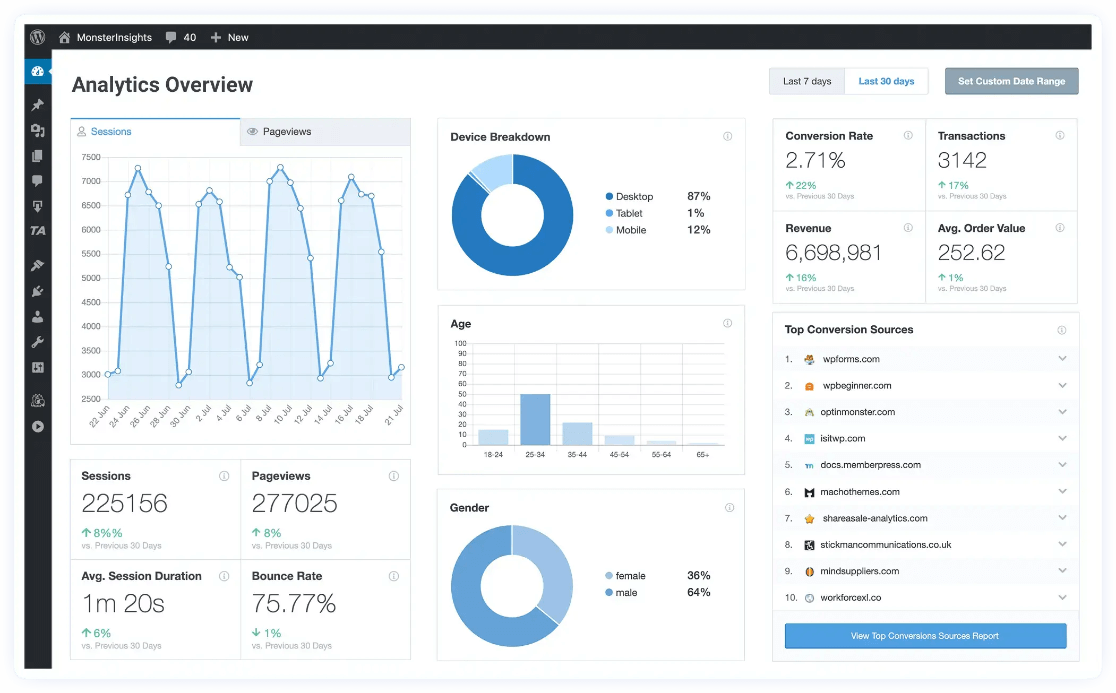
Inoltre, MonsterInsights ti consente di attivare rapidamente funzionalità di monitoraggio avanzate come il monitoraggio dell'invio di moduli, il monitoraggio degli eventi, il monitoraggio dell'autore, il monitoraggio dei collegamenti in uscita, il monitoraggio di WooCommerce, il monitoraggio delle dimensioni personalizzate e altro ancora, il tutto con un semplice clic.
Sono finiti i giorni in cui era necessario accantonare una grossa somma affinché uno sviluppatore configurasse queste funzionalità di tracciamento. Ora puoi farlo facilmente da solo!
MonsterInsights semplifica processi che altrimenti sarebbero complessi. Ad esempio, utilizza il monitoraggio eCommerce per il tuo WooCommerce o altri negozi online, consentendo un facile monitoraggio delle vendite con un solo clic e senza bisogno di codifica.
Fornisce direttamente a te informazioni vitali come i tassi di conversione complessivi e i prodotti più venduti.
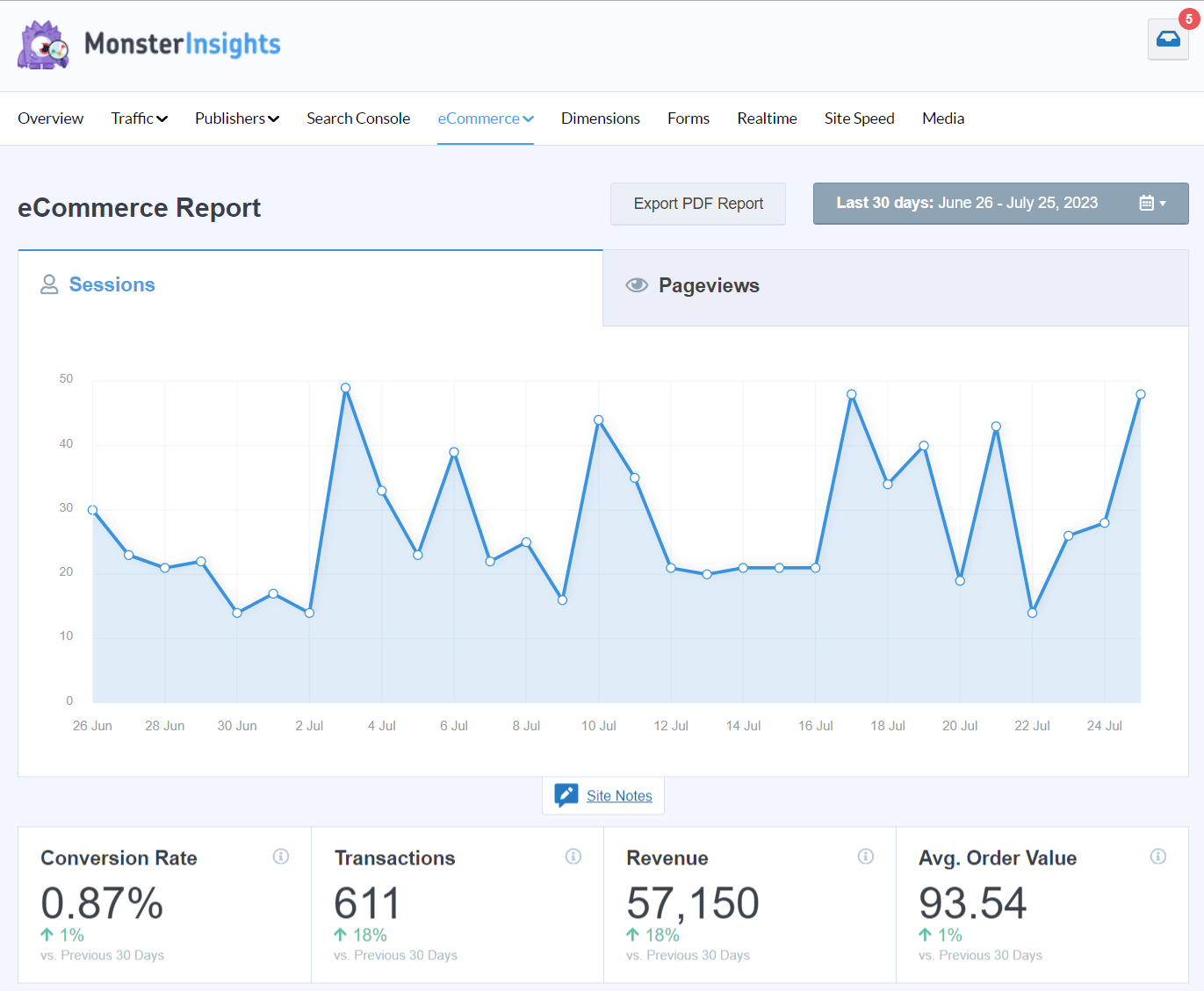
Prima di MonsterInsights, impostare qualcosa come il monitoraggio dell'eCommerce in Google Analytics era complesso e spesso richiedeva l'assunzione di sviluppatori o la padronanza di Google Tag Manager.
MonsterInsights ha semplificato questi processi, eliminando i problemi per gli utenti di WordPress.
Questo è il motivo per cui più di 3 milioni di proprietari di siti web scelgono MonsterInsights per collegare i loro siti WordPress con Google Analytics.
Per un tutorial completo sulla configurazione di MonsterInsights, puoi consultare Come aggiungere Google Analytics a WordPress.
Domande frequenti
Chiunque può impostare Google Analytics?
Sì, chiunque abbia una conoscenza di base dei siti web può impostare Google Analytics. È facile da usare e ha istruzioni semplici.
L'impostazione di Google Analytics è gratuita?
Assolutamente! La configurazione di Google Analytics è completamente gratuita. Non ci sono costi per l'utilizzo della versione base.
Puoi utilizzare Google Analytics su qualsiasi sito web?
Google Analytics può essere integrato con quasi tutti i siti web, indipendentemente dalla piattaforma su cui è costruito.
Ho bisogno di Google Analytics?
Se il tuo sito web è più di un hobby e desideri comprendere meglio il traffico e il comportamento degli utenti del tuo sito web, Google Analytics è uno strumento altamente raccomandato.
Ci auguriamo che questa guida su come impostare Google Analytics sul tuo sito web sia stata utile.
Sei interessato a saperne di più su MonsterInsights? Consulta il nostro articolo su MonsterInsights e Google Analytics.
Se ti è piaciuta questa guida, perché non seguirci su Twitter, Facebook e YouTube? Condividiamo sempre tutorial utili, recensioni approfondite e suggerimenti pratici su Google Analytics e altro ancora.
