Come impostare/installare il Meta Pixel sul tuo sito nel 2023
Pubblicato: 2023-06-08Se sei nuovo in Meta Pixel , benvenuto in un meraviglioso strumento di raccolta dati che può aiutarti a guidare campagne pubblicitarie di maggior successo su Facebook! Questo piccolo pezzo di codice può avere un enorme impatto sul targeting e sul budget pubblicitario.
È facile da configurare e può aiutarti a tenere traccia dell'attività basata sugli annunci pubblicitari di Facebook sul tuo sito Web in modo da poter ottenere approfondimenti, vedere le metriche chiave e identificare i segmenti di pubblico da raggiungere.
In questo articolo, ti mostreremo:
- Cos'è Metapixel?
- Cosa fa Meta Pixel
- Come creare il tuo Meta Pixel (di Facebook).
- Come installare il tuo Meta Pixel sul tuo sito web
- Come verificare se il tuo Meta Pixel funziona
- Come impostare Meta Pixel su Facebook
- Come tenere traccia delle conversioni utilizzando gli eventi Meta Pixel di FB
- Come sfruttare al meglio il Meta Pixel di Facebook
NOTA: in questa guida, useremo "Meta Pixel" e "Facebook Pixel" in modo intercambiabile poiché questa è la nuova iterazione del Pixel di Facebook e non vogliamo alcuna confusione riguardo al Pixel in questione.
Cos'è Metapixel?
Meta Pixel (precedentemente chiamato Pixel di Facebook ) è uno snippet di codice JavaScript che, una volta creato e installato sul tuo account manager e sito web di FB Ads, può aiutarti a tracciare il percorso dei tuoi clienti tra Facebook, Instagram e il tuo sito web. Se ti stavi chiedendo cos'è l'ID pixel di Facebook , quel piccolo pezzo di codice lo è.
Viene indicato come il tuo pixel di Facebook, il tuo ID pixel di Facebook, il tuo meta pixel o il tuo ID pixel .
È vero che puoi vedere alcune metriche di base in Google Analytics sul traffico del sito Web proveniente dai social media. Tuttavia, Meta Pixel offre approfondimenti molto più approfonditi sul pubblico, in particolare, e su come indirizzarli nel modo più efficace. Se non l'hai ancora configurato, non preoccuparti! Ti mostreremo tutto ciò che devi fare per installare il tuo FB Meta Pixel e come ottenere il massimo da esso.
NOTA: puoi creare solo fino a 100 pixel nel tuo account Meta Business Manager. Fai attenzione quando crei i tuoi Pixel in modo da non avere quelli sbagliati nei posti sbagliati e tieni traccia di quanti ne usi.
Cosa fa il Meta Pixel?
Quindi è un pezzo di codice... ma cosa fa il Meta Pixel ? In poche parole, tiene traccia dell'attività sul tuo sito Web in relazione agli utenti che utilizzano anche Facebook e/o Instagram. Questo può aggiungere un'intera piattaforma di dati al tuo arsenale di targeting, fornendo un quadro più completo del percorso dei tuoi clienti e dove possono esistere potenziali lacune .
Meta Pixel raccoglie informazioni utilizzando i cookie di Facebook. Si tratta di dati inestimabili che possono aiutarti ad abbinare i visitatori del tuo sito con quelli a cui dovresti rivolgerti su FB. Puoi raccogliere metriche che mostrano come procede il viaggio del consumatore in modo da poter avviare campagne di targeting e retargeting quando necessario, con il pubblico giusto. La capacità di collegare il tuo funnel di vendita tra il tuo sito Web e gli account dei social media è fantastica!
Il Meta Pixel traccia automaticamente:
- URL e domini visitati
- Dispositivi utilizzati
- Conversioni predefinite
Puoi anche utilizzare altre funzioni di Meta Pixel per impostare segmenti di pubblico personalizzati, annunci catalogo Advantage+ e conversioni personalizzate per il tracciamento.
Come creare un Meta Pixel (di Facebook).
Il primo passo per ottenere il massimo dal tuo Meta Pixel è crearne uno! Vai tranquillo. Inizia trovando il codice base del tuo Pixel . Vai alla tua Facebook Business Suite o Gestione inserzioni. Da li:
1. Fare clic sul pulsante hamburger "Tutti gli strumenti".
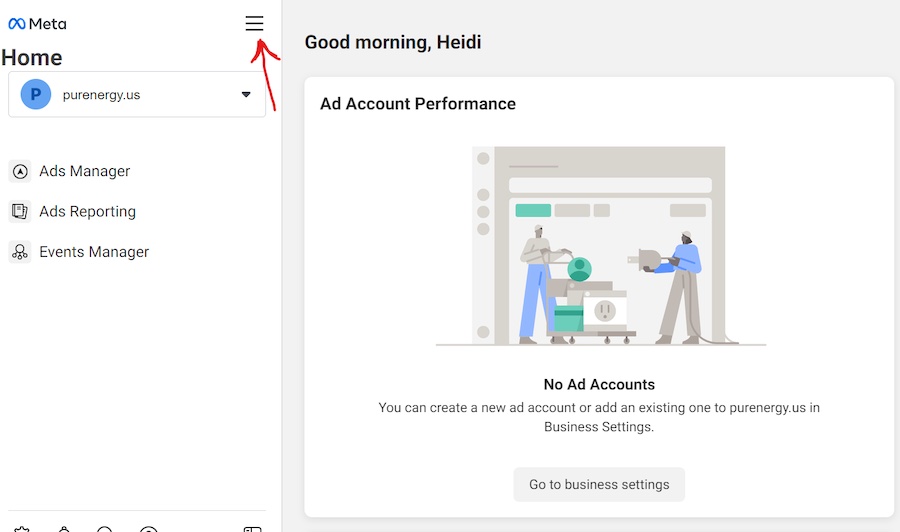
2. Fare clic su Gestione eventi.
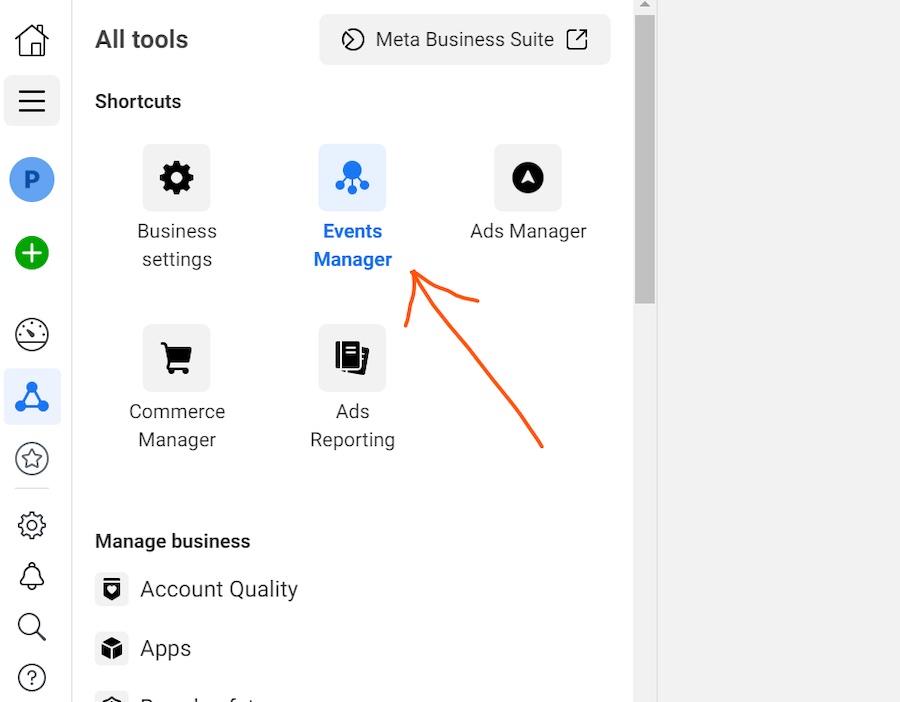
3. Fare clic sul segno più verde o semplicemente il pulsante Connetti dati e selezionare Web.
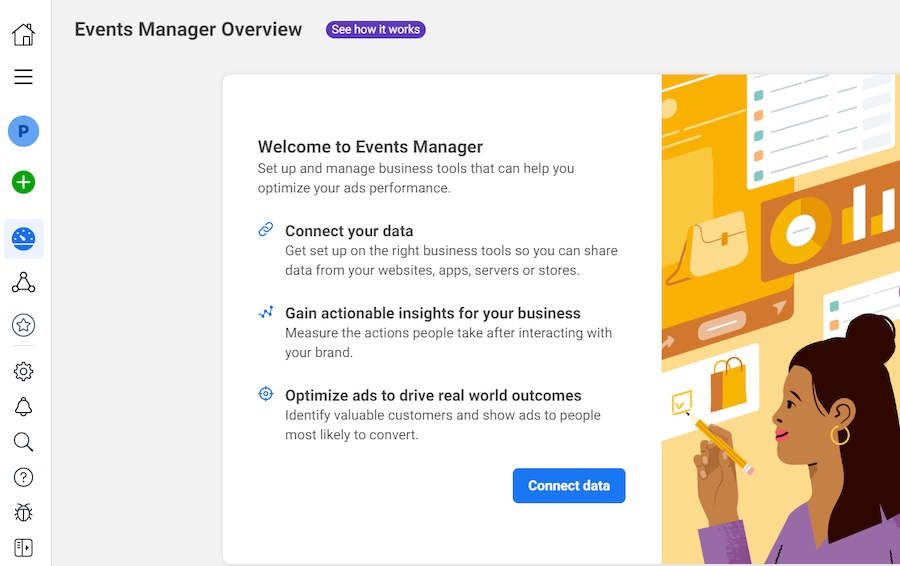
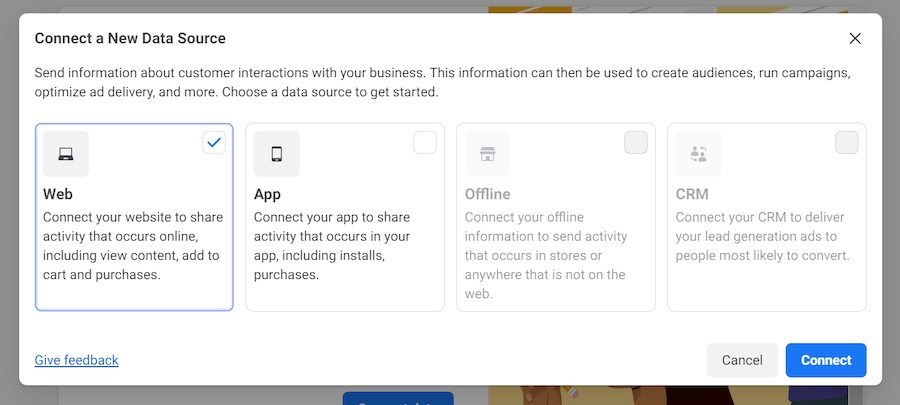
4. Quindi, seleziona Facebook Pixel.
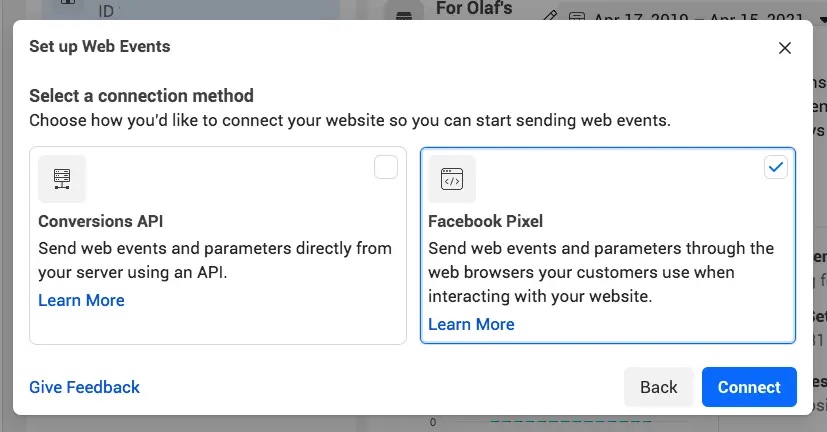
5. Crea e inserisci il tuo nome Pixel. Scegli un nome incentrato sull'azienda piuttosto che specifico della campagna.
6. Inserisci l'URL del tuo sito web per verificare le opzioni di configurazione semplici.
7. Fare clic su Continua .
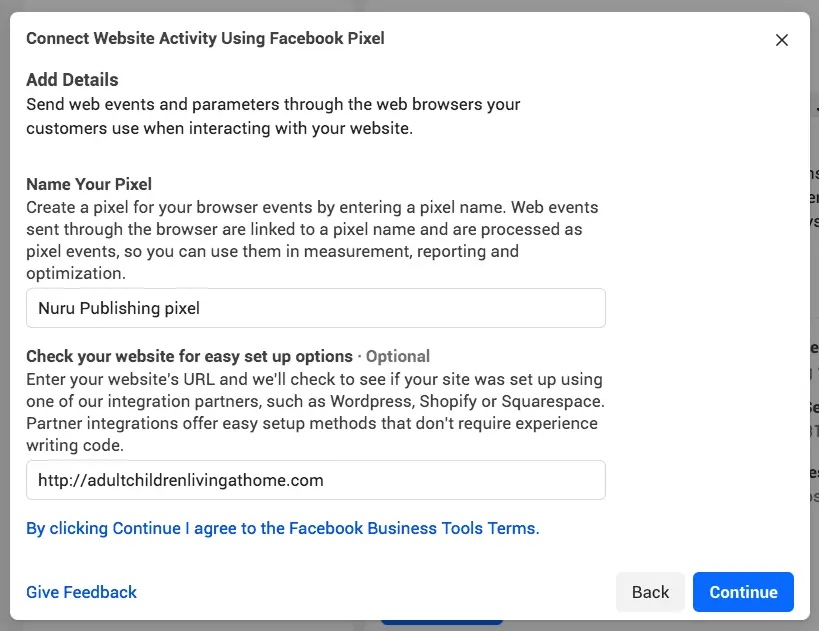
Come installare il tuo meta pixel di Facebook sul tuo sito
Esistono tre modi di base per installare un codice Pixel di Facebook sul tuo sito web:
- Utilizza una delle numerose integrazioni di partner di FB (come WordPress, Wix, Shopify, Squarespace, ecc.).
- Inserisci manualmente il codice sul tuo sito.
- Invia per email al tuo sviluppatore il codice e le istruzioni per l'installazione.
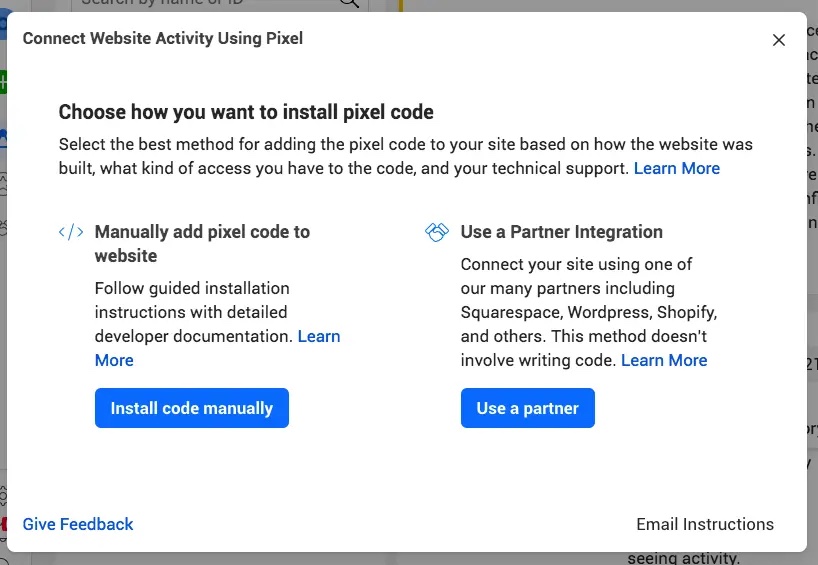
Per un semplice tutorial video sulla configurazione di un pixel di Facebook:
Come installare manualmente (Facebook) Meta Pixel
1. Vai al Gestore Eventi nella tua FB Business Suite.
2. Fare clic sull'icona dell'origine dati sul lato sinistro della pagina.
3. Selezionare il Meta Pixel che si desidera configurare.
4. Fare clic su Continua configurazione pixel.
5. Selezionare Meta Pixel e fare clic su Connetti .
6. Seleziona Installa codice manualmente .
7. Copia il codice di base del pixel.
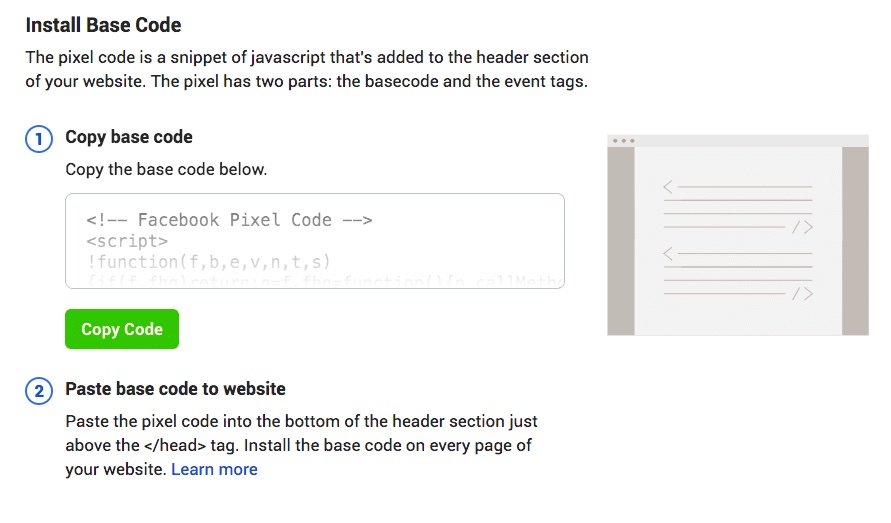
8. Trova l' intestazione del tuo sito web o individua il modello di intestazione nel tuo CMS o piattaforma web.
9. Incolla il codice di base nella parte inferiore della sezione dell'intestazione, appena sopra il tag head di chiusura.
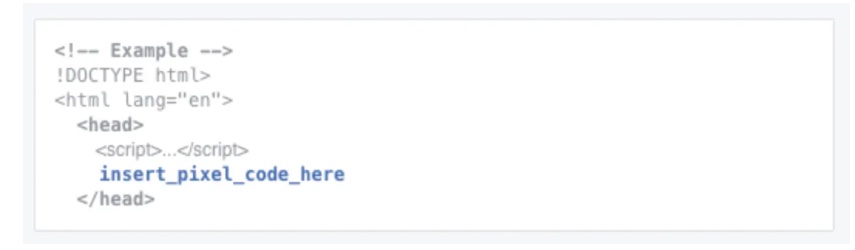
10. Fare clic su Continua .
11. Assicurati che in questa fase, scegli di attivare la corrispondenza avanzata automatica in modo da poter ottenere dati che mostrano i clienti che sono su FB e hanno visitato il tuo sito web. Questo può aiutarti a creare un pubblico personalizzato più ampio e a monitorare la tua canalizzazione di vendita in modo più accurato.
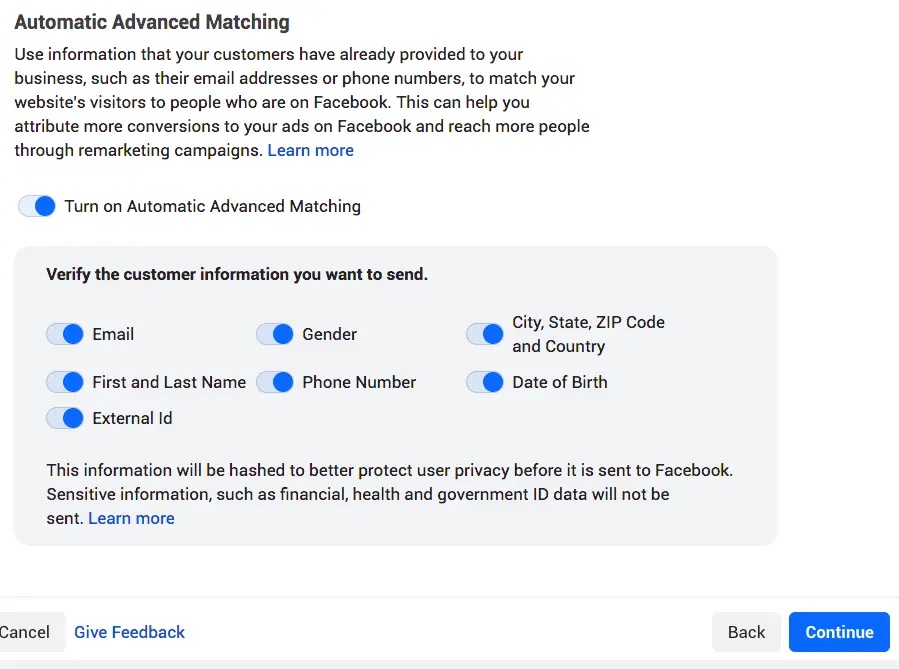
Come installare (FB) Meta Pixel utilizzando un'integrazione partner
Ecco come installare Facebook Pixel su Shopify, WordPress o utilizzando un'altra delle integrazioni partner di Facebook * :
- Vai a Gestione eventi.
- Clicca il
Icona delle origini dati sul lato sinistro della pagina.
- Seleziona il pixel che desideri configurare.
- Fai clic su Continua configurazione pixel .
- Fai clic su Usa un partner .
- Seleziona un partner dall'elenco.
- Segui le istruzioni di configurazione sullo schermo (ci sono anche istruzioni sullo schermo per farlo direttamente dalla tua pagina Integrazioni con i partner sotto il tuo Gestore eventi .)
Come installare (Facebook) Meta Pixel manualmente su WordPress
1. Copia il codice Pixel seguendo le istruzioni sopra.
2. Scarica il plug-in Header Footer Code Manager (HFCM).
3. Fare clic su HFCM nel menu a sinistra.
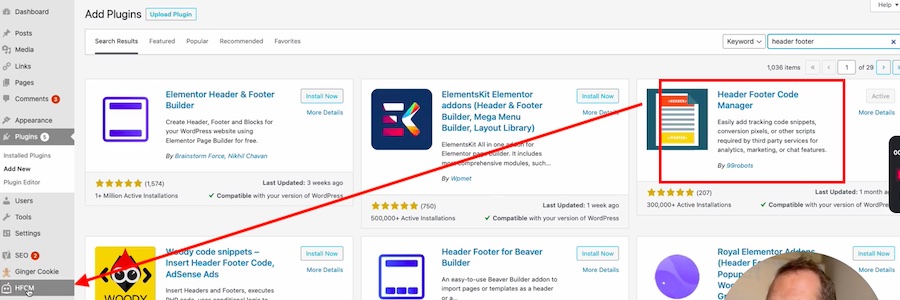
4. Aggiungi lo snippet di codice Pixel.
5. Assegna un nome allo snippet (*azienda piuttosto che nome incentrato sulla campagna).
6. Il tipo di frammento è HTML.
7. Selezionare A livello di sito.
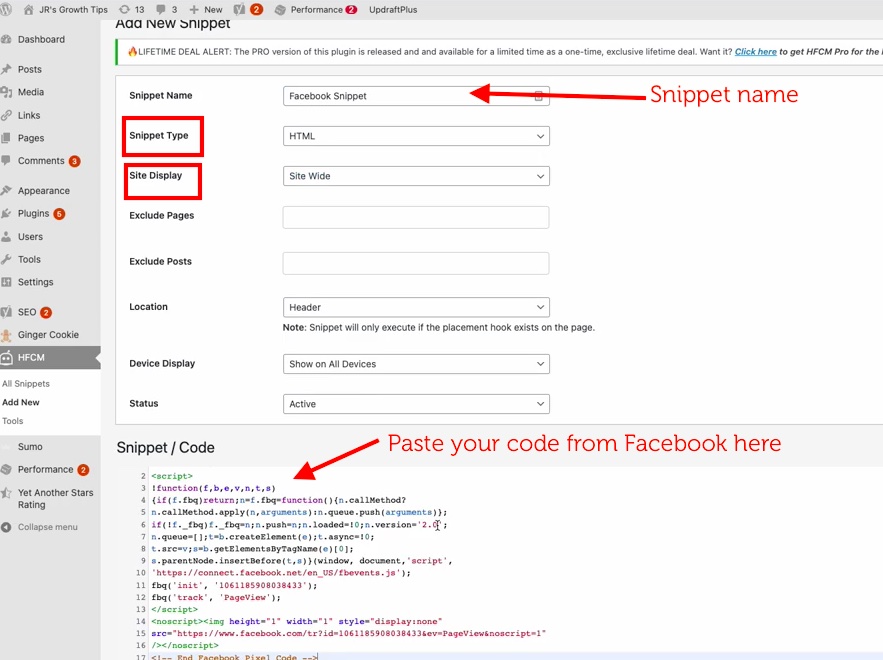
8. Incolla il codice che hai copiato da Facebook nella sezione Snippet/Codice in basso.
9. Fare clic su Salva .
10. Datti una pacca sulla spalla: ce l'hai fatta!
Come installare Meta Pixel sul tuo sito Shopify
Per installare il tuo Meta Pixel di Facebook sul tuo sito Shopify, puoi seguire le istruzioni dalla sezione sopra intitolata Come installare FB Pixel utilizzando un'integrazione partner.
In alternativa, puoi farlo dal tuo account Shopify purché tu abbia prima creato il tuo Pixel all'interno di FB (vedi le istruzioni sopra). Per farlo in questo modo, accedi al tuo account di amministrazione Shopify e:
- Fai clic su Impostazioni > App e canali di vendita .
- Dalla pagina App e canali di vendita , fai clic su Facebook .
- Fai clic su Apri canale di vendita .
- Fai clic su Impostazioni .
- Fai clic su Impostazioni di condivisione dei dati.
- In Condivisione dei dati del cliente , fai clic su Abilita l'attivazione/disattivazione della condivisione dei dati .
- In Scegli il livello di condivisione dei dati , seleziona Standard , Avanzato o Massimo.
- Seleziona il tuo pixel dall'elenco.
- Fare clic su Conferma.
* Se non vedi la piattaforma del tuo sito web nella pagina Integrazioni partner, dovrai utilizzare uno degli altri due metodi per installare il tuo Meta Pixel.

Come fare in modo che il tuo sviluppatore web installi il meta pixel di Facebook
Se hai bisogno che il tuo tecnico IT o sviluppatore web si occupi dell'installazione del codice, puoi comunque richiederlo tramite Facebook e persino inviare le istruzioni dal tuo responsabile degli eventi!
- Su Facebook, vai al tuo Gestore eventi.
- Clicca il
Scheda Origini dati sul lato sinistro della pagina.
- Seleziona il Meta Pixel che desideri configurare.
- Fai clic su Continua configurazione pixel .
- Fai clic su Invia istruzioni tramite e-mail .
- Inserisci l' indirizzo email del destinatario .
- Fare clic su Invia nella parte inferiore della pagina.
Come verificare se il tuo Meta Pixel funziona
Puoi verificare se il tuo Pixel funziona installando l'estensione di Google Chrome, Meta Pixel Helper. Una volta scaricato, vai all'URL per cui hai creato il Pixel e fai clic sull'estensione Pixel Helper nell'angolo in alto a destra e fai un controllo incrociato per assicurarti che l'ID Pixel corrisponda a quello che hai creato.
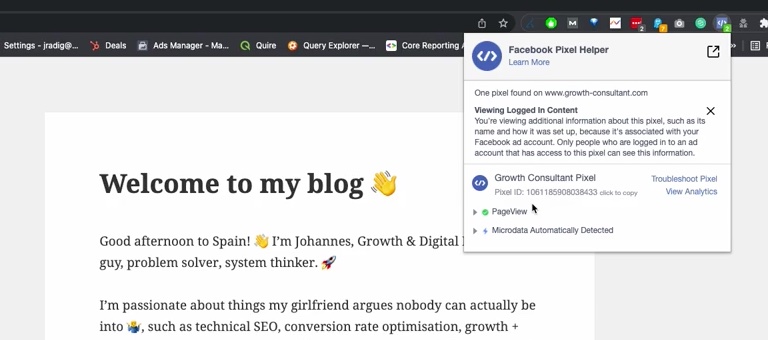
Come impostare Meta Pixel su Facebook
Aspetta, l'emozione non è finita! Ora che hai creato il tuo codice e lo hai installato sul tuo sito web, puoi continuare a configurare Facebook Pixel nella tua FB Business Suite o in Ads Manager.
La configurazione di Meta Pixel va oltre il semplice avere il codice là fuori, la raccolta di dati. Per ottenere il massimo da questi dati, dovresti aver già attivato la "Corrispondenza avanzata automatica". Ciò ti consente di saperne di più sul tuo pubblico e ti dà la possibilità di personalizzarlo.
Come Google Analytics, Pixel ti consente di impostare "eventi" che vengono attivati da determinati parametri. Questi eventi possono farti conoscere il rendimento dei tuoi annunci che, a loro volta, possono aiutarti ad apportare modifiche per migliorare il ritorno sulla spesa pubblicitaria. Organizzare eventi è semplice: ti mostreremo come!
Prima di poter aggiungere eventi in Gestione eventi di Facebook, dovrai verificare il tuo dominio . Puoi farlo facendo clic sul pulsante "Verifica dominio" in Gestione eventi. Questo ti indirizzerà alla tua pagina Business Manager. Da lì, fai clic su "Aggiungi" e inserisci il tuo dominio principale. Dovrebbe darti alcune opzioni su come vorresti verificare. Fare clic su uno e seguire le istruzioni.
NOTA : a volte la verifica di un dominio richiede diverse ore. Potresti provare a ricontrollare più tardi o il giorno successivo.
Cosa sono gli eventi pixel?
Gli eventi possono essere il risultato di pubblicità a pagamento o copertura organica. Gli eventi sono ciò che attiva le conversioni. Identificare o definire ciò che costituisce una conversione ti consente di monitorare quando si verificano. Ci sono tre modi di base per farlo con Meta Pixel e tutti implicano l'utilizzo/l'impostazione di eventi.
Pixel aveva eventi predefiniti che tengono traccia delle cose a cui la maggior parte delle persone è interessata. Questi sono chiamati eventi standard. Esistono molti eventi standard che puoi utilizzare specificando quali pagine o transazioni sul tuo sito desideri monitorare. Puoi anche impostare eventi personalizzati e conversioni personalizzate. Partiamo dagli eventi.
Come tenere traccia delle conversioni utilizzando gli eventi Meta Pixel di FB
Crederesti che ci sia qualcosa chiamato Event Set Up Tool su Facebook? Abbastanza intelligente. Puoi trovarlo sotto Gestione eventi in Gestione attività o Gestione annunci. Usare questo strumento e gli eventi standard è facile e non devi aggiungere alcun codice al tuo sito per farlo!
Nello strumento di configurazione degli eventi, seleziona il punto del tuo sito Web in cui desideri aggiungere gli eventi. È semplice come puntare e fare clic. Dopo aver aggiunto uno o più eventi, puoi controllare che l'evento venga ripopolato nel tuo Gestore eventi. Un evento facile da testare è una "visualizzazione pagina". Se vai semplicemente sul tuo sito su cui hai impostato Meta Pixel, dovrebbe attivarne la visualizzazione nel tuo Gestore eventi. Questo imposta anche lo stato del tuo Pixel su "attivo".
Eventi standard
Ci sono 17 eventi standard che FB ha definito a causa dell'evidente interesse che la maggior parte dei marketer ha nei loro confronti. Puoi aggiungere eventi e conversioni personalizzati, ma controlla cosa è già presente e disponibile per una semplice configurazione "punta e clicca":
| Azione del sito web | Descrizione | Codice evento standard |
|---|---|---|
| Aggiungi informazioni di pagamento | L'aggiunta di informazioni sul pagamento del cliente durante una procedura di checkout. Ad esempio, una persona fa clic su un pulsante per salvare le proprie informazioni di fatturazione. | fbq('track', 'AddPaymentInfo'); |
| Aggiungi al carrello | L'aggiunta di un articolo a un carrello o paniere. Ad esempio, facendo clic su un pulsante Aggiungi al carrello su un sito web. | fbq('traccia', 'AggiungiCarrello'); |
| Aggiungi alla lista dei desideri | L'aggiunta di elementi a una lista dei desideri. Ad esempio, facendo clic su un pulsante Aggiungi alla lista dei desideri su un sito web. | fbq('traccia', 'AddToWishlist'); |
| Completa la registrazione | Invio di informazioni da parte di un cliente in cambio di un servizio fornito dalla tua azienda. Ad esempio, la registrazione per un abbonamento e-mail. | fbq('traccia', 'Registrazione completa'); |
| Contatto | Telefono, SMS, email, chat o altro tipo di contatto tra un cliente e la tua azienda. | fbq('traccia', 'Contatto'); |
| Personalizza il prodotto | La personalizzazione dei prodotti tramite uno strumento di configurazione o un'altra applicazione di proprietà dell'azienda. | fbq('traccia', 'PersonalizzaProdotto'); |
| Donare | La donazione di fondi alla tua organizzazione o causa. | fbq('traccia', 'Dona'); |
| Trova posizione | Quando una persona trova una delle tue sedi via web, con l'intenzione di visitarla. Ad esempio, cercando un prodotto e trovandolo in uno dei tuoi negozi locali. | fbq('traccia', 'TrovaLocazione'); |
| Avvia il checkout | L'inizio di un processo di pagamento. Ad esempio, facendo clic su un pulsante Checkout. | fbq('track', 'InitiateCheckout'); |
| Guida | Un invio di informazioni da parte di un cliente con la consapevolezza che potrebbe essere contattato in un secondo momento dalla tua azienda. Ad esempio, inviando un modulo o registrandosi per una prova. | fbq('traccia', 'Lead'); |
| Acquistare | Il completamento di un acquisto, generalmente indicato dalla ricezione dell'ordine o della conferma d'acquisto o dalla ricevuta della transazione. Ad esempio, atterrando su una pagina di ringraziamento o di conferma. | fbq('track', 'Purchase', {value: 0.00, currency: 'USD'}); |
| Programma | La prenotazione di un appuntamento per visitare una delle vostre sedi. | fbq('traccia', 'Programma'); |
| Ricerca | Una ricerca eseguita sul tuo sito web, app o altra proprietà. Ad esempio, ricerche di prodotti o viaggi. | fbq('traccia', 'Cerca'); |
| Inizia la prova | L'inizio di una prova gratuita di un prodotto o servizio offerto. Ad esempio, abbonamento di prova. | fbq('track', 'StartTrial', {value: '0.00', currency: 'USD', predicted_ltv: '0.00'}); |
| Presentare domanda | La presentazione di una domanda per un prodotto, servizio o programma offerto. Ad esempio, una carta di credito, un programma educativo o un lavoro. | fbq('track', 'SubmitApplication'); |
| sottoscrivi | L'inizio di un abbonamento a pagamento per un prodotto o servizio offerto. | fbq('track', 'Subscribe', {value: '0.00', currency: 'USD', predicted_ltv: '0.00'}); |
| Visualizza il contenuto | Una visita a una pagina web che ti interessa. Ad esempio, un prodotto o una pagina di destinazione. Visualizza contenuto ti dice se qualcuno visita l'URL di una pagina web, ma non cosa fa o vede su quella pagina web. | fbq('traccia', 'VisualizzaContenuto'); |
Fonte: Facebook
Puoi scegliere uno qualsiasi di questi eventi da aggiungere a qualsiasi pagina web con un semplice clic del mouse! Questo è un esempio di come appare quando viene inserito nel codice del tuo sito:
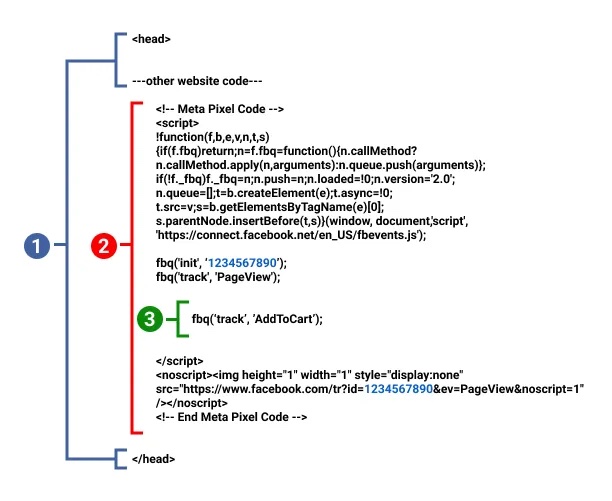
Ma il bello è che per questi eventi standard non è necessaria alcuna codifica ! L'evento Page View è scritto nel codice di base del tuo Pixel e tiene traccia di ogni volta che qualcuno visita una pagina del tuo sito su cui è installato il Pixel.
Istruzioni dettagliate su come utilizzare lo strumento di configurazione degli eventi di Facebook .
Eventi personalizzati
Se hai bisogno di qualcosa di più o di diverso da quelli inclusi negli eventi standard di Pixel, puoi aggiungerne uno tuo, utilizzando la codifica come quella raffigurata sopra. A volte, gli eventi personalizzati possono aiutarti a creare un pubblico personalizzato migliore da raggiungere. Inoltre, gli eventi personalizzati supportano l'uso di parametri facoltativi che puoi aggiungere per includere dettagli sull'evento che stai creando.
Ulteriori informazioni sulla codifica degli eventi personalizzati.
Conversioni personalizzate
Per creare una conversione personalizzata, vai su Gestione eventi e fai clic su "Conversioni personalizzate". Da lì, selezionerai il pixel che desideri utilizzare. C'è una sezione per aggiungere una regola. Una regola è una condizione che deve essere soddisfatta affinché una conversione venga conteggiata. A volte, significa che è stato visitato un URL, a volte si desidera tenere traccia delle compilazioni dei moduli o delle iscrizioni via e-mail. Questo viene fatto aggiungendo l'URL a questa sezione della regola.
Prima di poter utilizzare quella conversione personalizzata come metrica di tracciamento in un nuovo annuncio, devi tornare al pixel in "Origini dati", selezionare il pixel con cui stai lavorando e, in "Impostazioni", selezionare "Condividi con account pubblicitario .” Quando fai clic su di esso, ti rimanderà al tuo Pixel. Quindi, devi selezionare "aggiungi risorsa", quindi selezionare l'account pubblicitario con cui lavorerai.
Sfruttare al massimo il Meta Pixel di Facebook
Wow…quelle erano MOLTE informazioni! Ora sei un esperto del Meta Pixel! Anche se hai bisogno di rileggere questo articolo, dovresti essere in grado di:
- Crea un Meta Pixel per il tuo sito web.
- Installalo sul tuo sito.
- Configuralo su Facebook.
- Usalo per tenere traccia degli eventi che possono offrire preziose informazioni sul targeting per le tue campagne di marketing.
Se desideri ulteriore assistenza per impostare i tuoi social media e le tue campagne di marketing, chiamaci. Abbiamo aiutato centinaia di aziende a sfruttare al massimo i loro strumenti di marketing digitale come Meta Pixel e molti altri. Tutto inizia con una conversazione!
