Come configurare WordPress (installazione su dominio)? 4 metodi facili
Pubblicato: 2014-10-18WordPress è la piattaforma di blogging più popolare e il sistema di gestione dei contenuti. I nuovi arrivati a WordPress hanno spesso un problema su come configurare WordPress sul dominio.
Non capiscono che l'installazione di WordPress è in effetti molto semplice. I nuovi utenti sono spesso sorpresi quando dico loro che WordPress è noto per la sua facilità di installazione.
Tutte le buone società di web hosting WordPress ti consentono di installare WordPress con pochi clic. L'installazione di WordPress è un processo semplice che richiede meno di cinque minuti per essere completato.
In questo tutorial su come configurare l'installazione di WordPress, il mio obiettivo è offrire un tutorial completo sull'installazione di WordPress sia per i principianti che per gli utenti avanzati.
Ti mostrerò come installare WordPress usando Fantastico, Softaculous e SimpleScripts per principianti. Spiegherò anche come installare WordPress manualmente per utenti intermedi.
Dovrai disporre di un nome di dominio e di un web hosting per installare WordPress. Questo tutorial presume che tu abbia già il dominio e l'hosting pronti.
L'acquisto di dominio e hosting non è una scienza missilistica, quindi non credo che necessiti di alcune spiegazioni. Raccomando l'hosting InMotion, GreenGeeks, (controlla i pro e i contro di GreenGeeks) o i piani di hosting condiviso di Siteground destinati a WordPress.
Non puoi perderli in quanto sono le opzioni più economiche (vedi il miglior hosting WordPress conveniente). Ricordati di trovare e utilizzare qualche coupon o guardare per l'affare e non pagare mai il prezzo intero se sei un nuovo cliente. Puoi anche acquistare un nome di dominio con lo stesso hosting.
Per configurare un blog o un sito Web WordPress dovrai sempre accedere al tuo pannello di hosting. Ricevi i dati di accesso nella tua e-mail dopo l'acquisto e il link. Quindi spero che non ci sia bisogno di spiegazioni.
Come configurare WordPress manualmente?
L'installazione manuale è un po' più difficile per i principianti, quindi usala se la tua società di hosting non fornisce l'installazione tramite Softaculous, Fantastico o SimpleScripts.
1. Scarica il pacchetto di installazione di WordPress
Per avviare l'installazione, scarica WordPress dalla sua pagina di download ufficiale. Quindi fare clic sul pulsante Download per l'ultima versione di WordPress. Il pacchetto di installazione verrà salvato sul disco rigido.
2. Carica file WordPress sul tuo server
Ora è il momento di caricare i file WordPress sul server. Questo può essere fatto tramite FTP o File Manager nel tuo cPanel. Carica i file di WordPress nella tua cartella public_html .
3.Crea un database MySQL
Devi creare un database MySQL e assegnargli un utente con autorizzazioni complete. Per istruzioni dettagliate su come farlo, segui i passaggi descritti in questo tutorial – Come creare un nome utente e un database MySQL. Ricorda o annota i dati per database, nome utente e password perché ne avrai bisogno.
4. Processo di installazione
Vai al tuo sito web per iniziare con il processo di installazione. Se hai caricato WordPress nella tua directory public_html dovrai andare su http://yourdomain.com (il nome del tuo sito web).
Potresti ricevere un messaggio che ti dice che non hai un file wp-config.php e dovresti crearne uno. Basta fare clic sul pulsante Crea un file di configurazione per procedere.
Quindi vedrai un messaggio che ti chiede di preparare le informazioni necessarie per l'installazione. Basta premere il pulsante Go! pulsante. Dopodiché dovrai inserire i dettagli per il database e il nome utente (l'hai scritto, vero?) e premere il pulsante Invia .
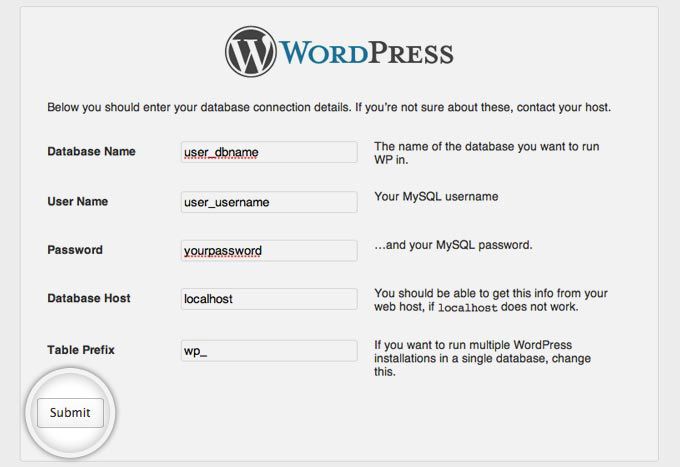
WordPress ora controllerà se le tue impostazioni sono corrette. Se hai inserito tutte le informazioni necessarie, vedrai una schermata di conferma. Premi il pulsante Esegui l'installazione per procedere.
Nella schermata successiva inserisci le informazioni sul tuo nome utente amministrativo e il titolo del tuo nuovo sito. NOTA : Non utilizzare mai "admin" come nome utente. Una volta compilate tutte le informazioni, premi il pulsante "Installa WordPress".
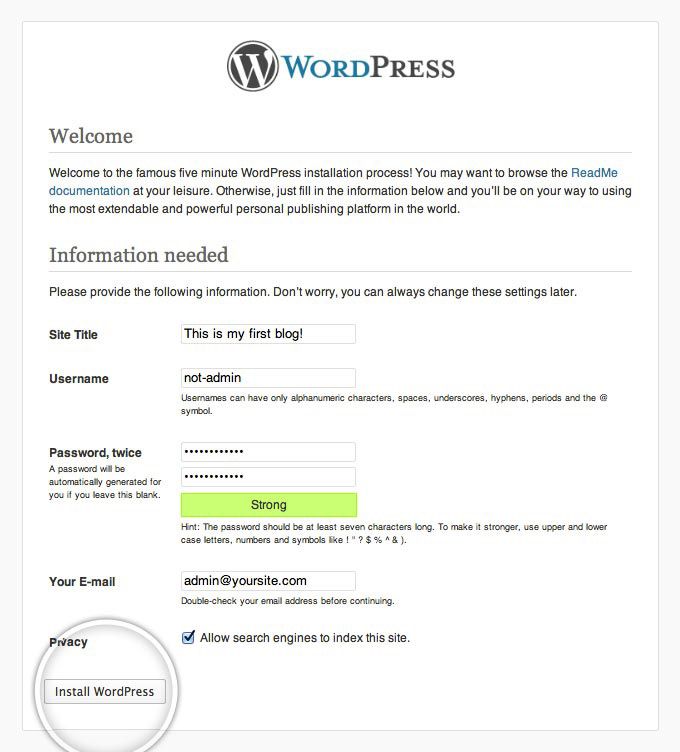
La tua nuova applicazione WordPress è installata. Puoi effettuare il Login andando su (nome del tuo sito)
Come configurare WordPress utilizzando SimpleScripts?
SimpleScripts consente l'installazione con un clic per WordPress. Per utilizzare SimpleScripts, la tua società di hosting deve averlo installato nel proprio server. Lo vedrai quando accedi al loro pannello di controllo. Cerca un'icona come questa:
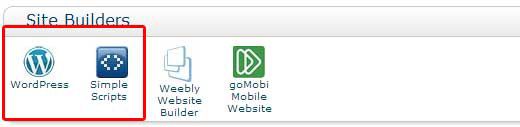
Passaggio 1: accedi al tuo pannello di controllo > Scorri verso il basso fino a Software / Servizi > Seleziona SimpleScripts > Verrai reindirizzato alla pagina SimpleScripts.
NOTA : SimpleScripts e WordPress sono disponibili anche nella scheda " Installazioni SimpleScripts " e nella scheda " Site Builders ". Non importa su quale clicchi.
Passaggio 2: la parte superiore dello schermo mostrerà tutte le installazioni correnti e la parte inferiore mostrerà quali programmi sono disponibili per l'installazione utilizzando SimpleScripts. In Blog > Seleziona WordPress.
Il pannello WordPress ti fornirà informazioni e opzioni che includono:
- Una descrizione del programma WordPress con schermate e informazioni sulla licenza.
- La versione corrente di WordPress e la data di rilascio.
- Eventuali installazioni correnti di WordPress che potresti aver già installato verranno elencate nella scheda Le mie installazioni .
- Opzioni di installazione > Fare clic su Installa .

Passaggio 3: la schermata successiva ti offre l'opportunità di selezionare le opzioni di installazione.
– Passaggio 3.1: Preferenze di installazione:
- Mostra quale versione di WordPress viene installata. Mostrerà la versione corrente.
- Seleziona dove vuoi installare WordPress. NOTA : puoi selezionare un dominio o un sottodominio che possiedi attualmente.
– Passaggio 3.2: Opzioni avanzate:
- Nome o titolo del sito: scegli un nome per il tuo sito.
- Fare clic per visualizzare le opzioni aggiuntive che includono privilegi amministrativi, configurazione del database e altro.
- Nome utente amministratore: non utilizzare "Admin" come nome utente
- Password dell'amministratore
- Indirizzo e-mail dell'amministratore
- Spunta la casella per creare automaticamente un nuovo database.
– Passaggio 3.3: Plugin e temi
- Tutti sono selezionati per impostazione predefinita. Deseleziona quelli che non vuoi installare.
– Passaggio 3.4: Informazioni legali
- Spuntare la casella Ho letto i Termini e condizioni > Fare clic su Completa
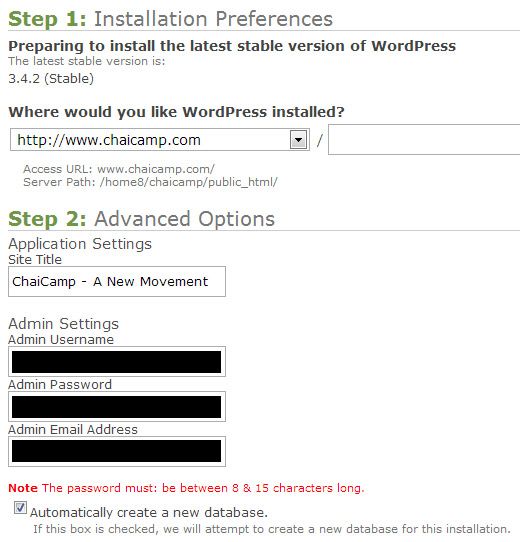
Passaggio 4: vedrai una barra di avanzamento, quindi il messaggio "L'installazione di WordPress è stata completata correttamente". La schermata successiva ti darà le informazioni di accesso che dovresti salvare.
Riceverai anche un'e-mail da SimpleScripts con le tue informazioni di accesso. La tua installazione di WordPress è completa.
Configurare WordPress usando Softaculous
Per poter utilizzare Softaculous la tua società di hosting deve averlo installato nei propri server. Quando accedi al tuo pannello di controllo, cerca un'icona come questa:
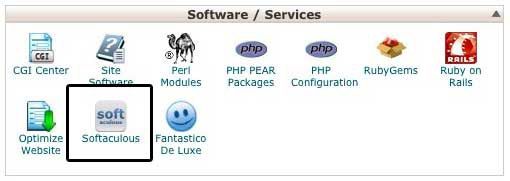
Quando fai clic sull'icona di Softaculous, verrai reindirizzato alla dashboard di Softaculous. Nel menu a sinistra, dovresti vedere un elenco di categorie di software. Fare clic sulla categoria "Blog" e quindi selezionare WordPress. Fare clic sul collegamento Installa sopra l'intestazione per avviare l'installazione.
C hoose il dominio che si desidera utilizzare per WordPress. Quindi seleziona in quale directory installare WordPress utilizzando il campo In Directory . Per impostazione predefinita, verrà installato su tuodominio.com/wp , ma se desideri che tuodominio.com vada direttamente su WordPress, lascia vuoto questo campo.
Fare clic sul collegamento Installa sopra l'intestazione per avviare l'installazione. Inserisci un nome e una descrizione per il tuo sito, oltre a nome utente, password ed e-mail. Fai attenzione quando scegli il protocollo.
Molto probabilmente vorrai cambiarlo in http://www . Dopo aver impostato tutto, fai clic su Installa .
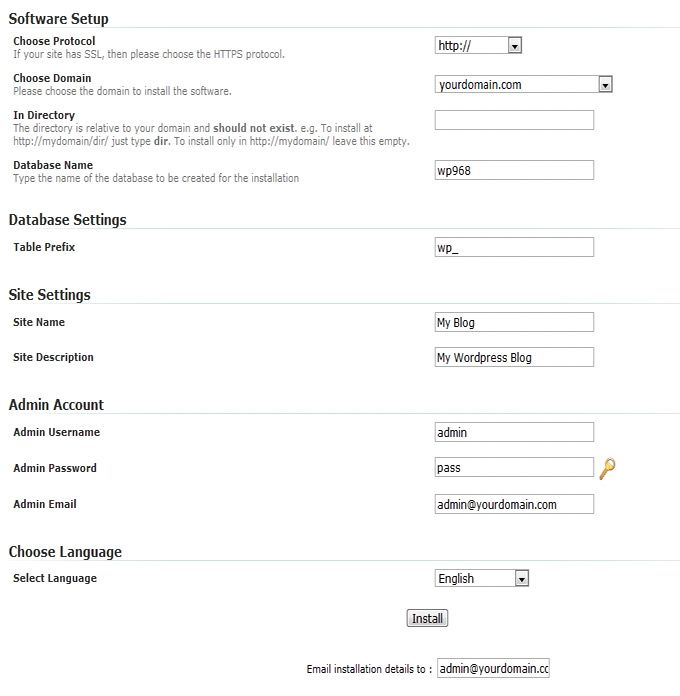
Dopo pochi istanti vedrai una pagina che annuncia che WordPress è ora installato sul sito. Fare clic sul collegamento per accedere alla pagina di amministrazione di WordPress o semplicemente navigare su tuodominio.com/wp-login.php o tuodominio.com/wp-admin . Accedi con il nome utente e la password scelti durante l'installazione.
Softaculous è anche utile per la manutenzione dei siti web che hai installato con esso. Se desideri eseguire il backup del tuo sito WordPress o addirittura eliminarlo completamente, puoi farlo facilmente dal pannello di controllo di Softaculous.
Come installare WordPress usando Fantastico?
Se la società di hosting ha a disposizione Fantastico , puoi utilizzarlo per installare WordPress. Accedi al tuo pannello di controllo e cerca un'icona come questa:
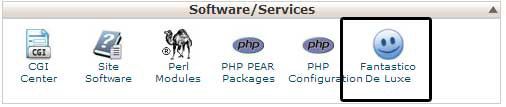
Clicca sull'icona e verrai reindirizzato al pannello di controllo di Fantastico. Nel menu di sinistra, vedrai WordPress nella sezione Blog.
Per installare WordPress utilizzando fantastico, fai clic sul link "Nuova installazione". Seleziona su quale dominio desideri installare WordPress. Inserisci il nome della directory se non vuoi che il blog si trovi nel dominio principale.
Se vuoi che il blog sia nel dominio principale, lascia vuoto questo campo. Sotto i dati di accesso amministratore, inserisci il nome utente e la password che desideri utilizzare per accedere alla dashboard di WordPress.
Assicurati che il tuo nome utente non sia admin e di utilizzare una password complessa. Inserisci un titolo e una descrizione del sito. Dopo aver inserito tutte le informazioni, fai clic sul pulsante Installa WordPress.
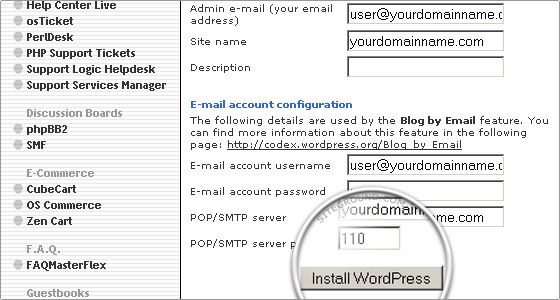
Verrà caricata una nuova pagina di conferma per l'installazione. Fare clic sul pulsante Termina installazione se non vengono segnalati errori. Dopo aver completato l'installazione, verrà caricata la schermata finale, che fornisce i dettagli dell'installazione.
WordPress Come installare le parole finali
Come puoi vedere, ci sono vari modi per installare WordPress con successo. Gli stessi passaggi vengono utilizzati se si desidera installare WordPress sul sottodominio.
Non è così difficile. L'installazione manuale è un po' più complicata, ma se la società di hosting dispone di script come SimpleScripts, Fantastico o Softaculous, l'installazione può essere facile e veloce.
E se hai bisogno di trasferire il sito WordPress su un nuovo host mantenendo lo stesso dominio, assicurati di controllare la mia guida su questo argomento.
Come sono stati i tuoi inizi con WordPress? Hai avuto problemi con l'installazione di WordPress su dominio o sottodominio? Condividi la tua esperienza e fammi sapere nei commenti qui sotto.
