Come interrompere l'aggiornamento automatico di Microsoft Edge?
Pubblicato: 2021-10-12Microsoft Edge è il browser predefinito fornito con Windows 11. In precedenza, il browser Edge riceveva aggiornamenti insieme agli aggiornamenti del sistema operativo Windows. Tuttavia, questo è stato modificato con il browser Edge basato su Chromium. Ora che il browser si aggiornerà automaticamente in background a tua insaputa. In questo articolo, spiegheremo come interrompere l'aggiornamento automatico di Microsoft Edge in Windows 11 e macOS.
Correlati: come disabilitare l'aggiornamento automatico in Google Chrome?
Verifica dell'aggiornamento automatico di Edge
Edge basato su Chromium funziona esattamente come il browser Google Chrome, anch'esso basato sul codice backend di Chromium. Eseguirà automaticamente il processo di aggiornamento, scaricherà l'ultima versione e aggiornerà la versione del browser. Succede tutto in background e non ti accorgerai nemmeno che la versione è aggiornata.
Tuttavia, puoi facilmente verificare che l'aggiornamento automatico del browser funzioni accedendo alla pagina delle impostazioni.
- Premi "Alt + F" o fai clic sull'icona dei tre punti che mostra "Impostazioni e altro" nell'angolo in alto a destra del browser.
- Vai su "Guida e feedback" e quindi sul menu "Informazioni su Microsoft Edge".
- Si aprirà la pagina delle impostazioni "Informazioni" e vedrai che l'aggiornamento viene eseguito all'istante. Dopo qualche tempo, vedrai il risultato che il tuo browser è aggiornato all'ultima versione.
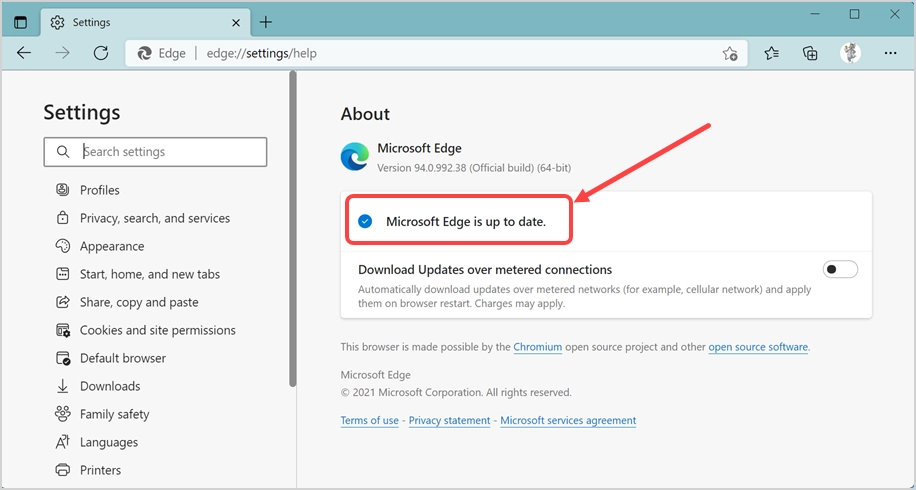
In alternativa, puoi digitare questo comando scorciatoia URL edge://settings/help nella barra degli indirizzi del browser e premere invio. Questo aprirà anche la stessa pagina "Informazioni" e attiverà l'aggiornamento automatico.
Perché interrompere l'aggiornamento automatico?
Esistono molti motivi per interrompere l'aggiornamento automatico di Edge nel computer.
- La prima cosa è che l'aggiornamento automatico avverrà a tua insaputa. Potrebbe non piacerti un'app importante che usi frequentemente e cambia senza che tu te ne accorga.
- In secondo luogo, l'aggiornamento automatico può consumare la larghezza di banda Internet ed essere eseguito mentre si svolgono altre attività importanti.
- Infine, l'aggiornamento potrebbe rimuovere alcune funzioni utili su cui fai affidamento per svolgere le attività quotidiane. Allo stesso modo, può aggiungere funzionalità fastidiose che odi senza alcuna opzione per disabilitarle.
Microsoft e Google (che gestisce Chromium) affermano che la sicurezza online è il motivo principale per il rilascio di frequenti aggiornamenti del browser. Tuttavia, non può essere il caso che l'aggiornamento automatico venga eseguito ogni poche ore e ottenga una versione più recente del browser a tua insaputa.
1. Interrompi l'aggiornamento automatico di Edge in Windows 11
Ci sono poche opzioni che puoi provare in Windows 11.
1.1. Rinominare il file o la cartella di aggiornamento automatico di Edge
La parte buona è che l'installazione di Edge viene fornita con i file Edge principali e i file di aggiornamento automatico sono archiviati separatamente in Windows 11. Pertanto, è facile disabilitare l'aggiornamento automatico rimuovendo i file relativi all'aggiornamento.
- Premi "Win + E" per aprire l'app Esplora file.
- Incolla la posizione C:\Programmi (x86)\Microsoft nella barra degli indirizzi e premi il tasto Invio.
- Vedrai tutti i file dell'applicazione Edge disposti in diverse cartelle come Edge, EdgeCore, EdgeUpdate, EdgeWebView e Temp.
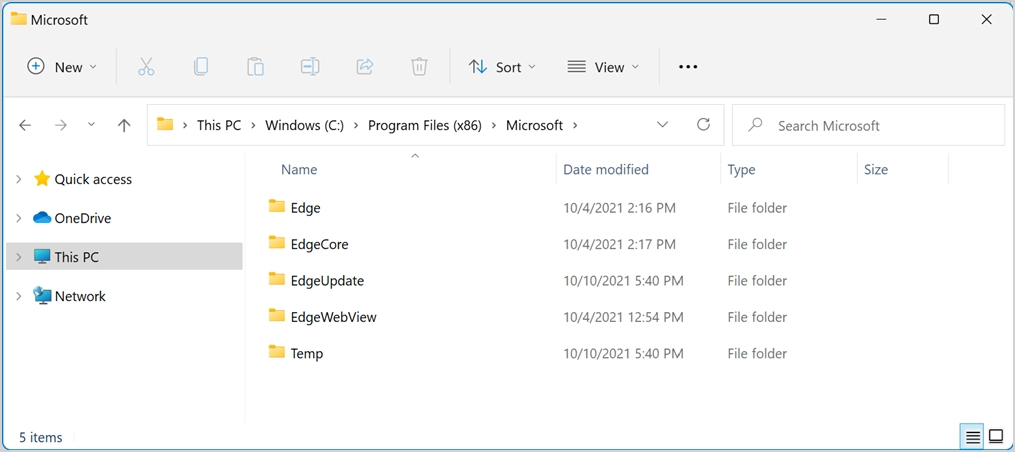
- Fare doppio clic sulla cartella EdgeUpdate per visualizzare tutti i file relativi all'aggiornamento automatico.
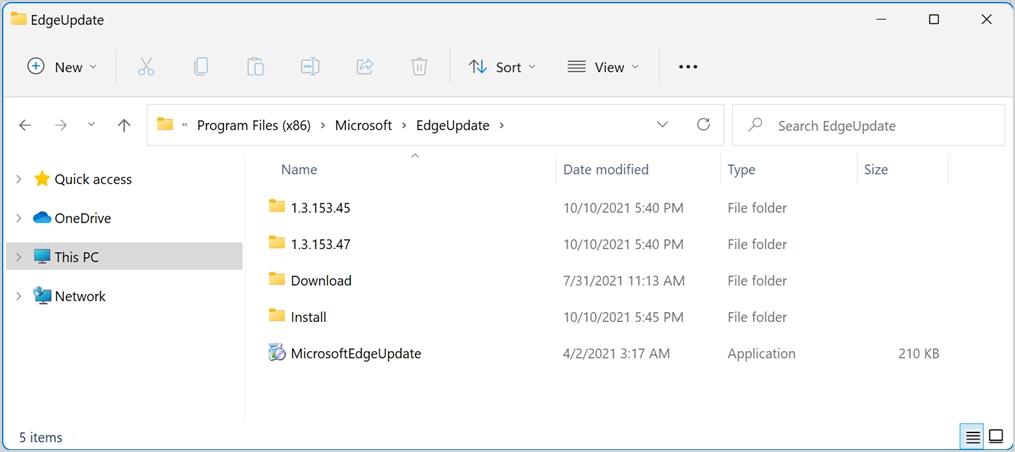
- Seleziona il file dell'applicazione MicrosoftEdgeUpdate e premi il tasto F2 o fai clic con il pulsante destro del mouse su di esso e seleziona "Mostra più opzioni" e quindi l'opzione "Rinomina". Rinominare il file con qualcosa come 123MicrosoftEdgeUpdate o qualsiasi nome tu voglia.
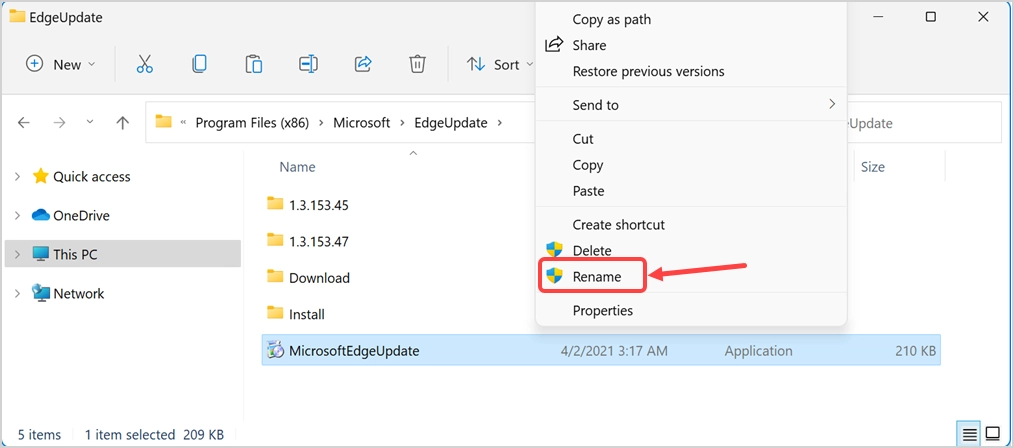
- Ti verrà chiesto di fornire l'accesso come amministratore per modificare il nome del file. Se hai già effettuato l'accesso con accesso amministratore, fai semplicemente clic su "Continua" per procedere ulteriormente. Altrimenti, inserisci i dettagli dell'amministratore per consentire la modifica del nome del file.
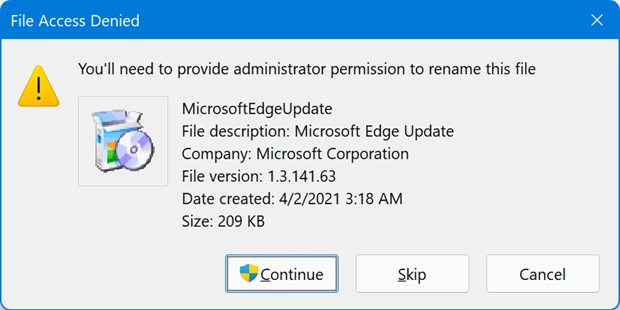
- Infine, dovrebbe apparire come sotto con il nome del file modificato.
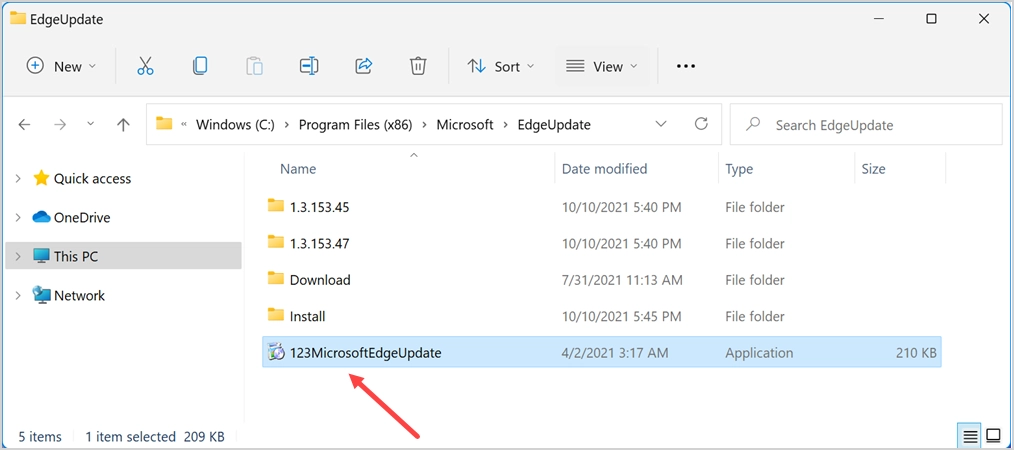
- Ora torna al browser Edge e apri la pagina about utilizzando l'URL edge://settings/help . Dovresti vedere che l'aggiornamento automatico è stato interrotto e mostra un errore. L'errore sarà simile a "Si è verificato un errore durante il controllo degli aggiornamenti: non è stato possibile creare quel componente (codice errore 3: 0x80040154 - livello di sistema)". Oppure vedrai diversi codici di errore come 0x8008005 che indicano che l'aggiornamento di Edge non funziona.
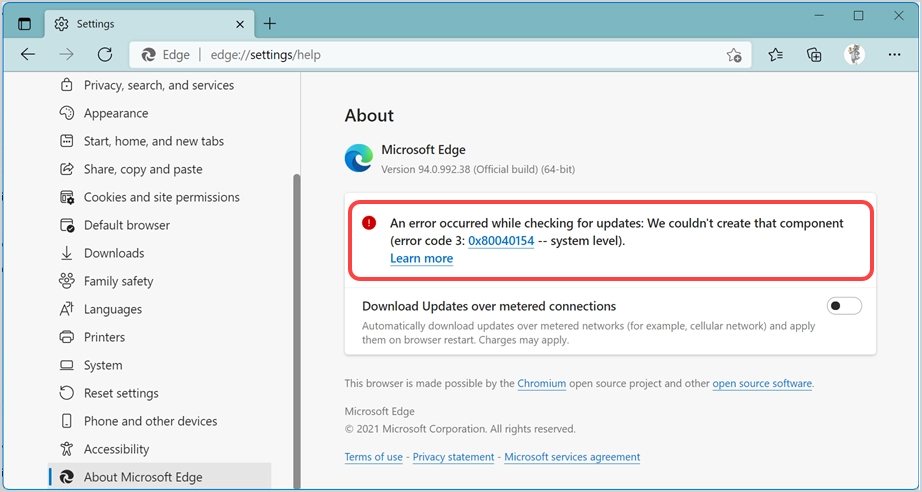
- A volte, vedrai che il processo di aggiornamento viene eseguito senza fine con la ruota che gira che mostra "Verifica degli aggiornamenti".
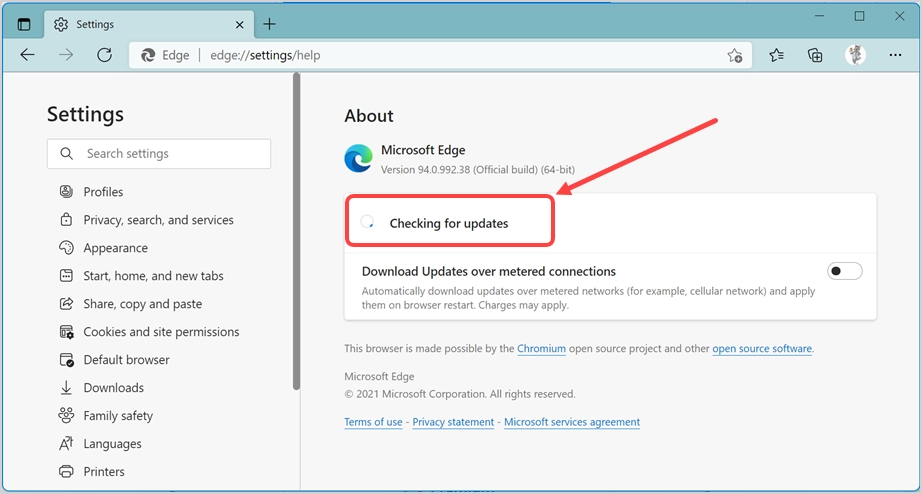
D'ora in poi, l'aggiornamento automatico di Edge non verrà eseguito e sarai libero dai fastidiosi aggiornamenti automatici. Puoi in qualsiasi momento riportare il nome del file al suo originale e aggiornare Edge alla sua versione più recente.
Nota: invece di modificare il nome del file MicrosoftEdgeUpdate, è anche possibile modificare il nome della cartella EdgeUpdate. Interromperà anche l'aggiornamento automatico di Edge e mostrerà lo stesso errore in quanto Edge non può eseguire il processo di aggiornamento. Tuttavia, è ancora necessario l'accesso come amministratore per modificare il nome della cartella.
1.2. Blocca l'URL dell'endpoint di aggiornamento automatico di Microsoft Edge
Secondo la documentazione di Edge, Microsoft utilizza i seguenti due endpoint per la connessione durante l'aggiornamento e l'installazione del browser Edge sul computer.
https://msedge.api.cdp.microsoft.com *.dl.delivery.mp.microsoft.comIl blocco di questi URL impedirà a Edge di installare automaticamente gli aggiornamenti. Puoi provare a bloccare questi URL modificando il file hosts nel tuo computer.
- Fare clic su Ricerca di Windows o Cortana e cercare l'app Blocco note.
- Seleziona l'opzione "Esegui come amministratore" dal riquadro di destra per aprire Blocco note con accesso amministratore.
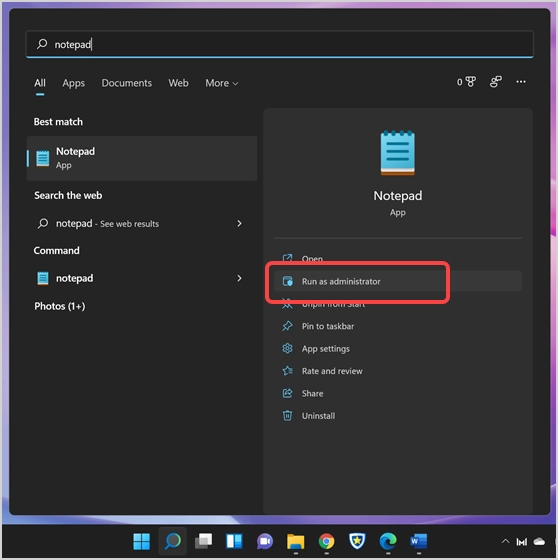
- Quando si apre il Blocco note, premere i tasti "Control + O" per aprire un file dal computer.
- Quando sei nella finestra di dialogo del file "Apri", vai alla cartella C:\Windows\System32\drivers\etc .
- Assicurati di selezionare "Tutti i file" per visualizzare i file, altrimenti non vedrai i file nella cartella.
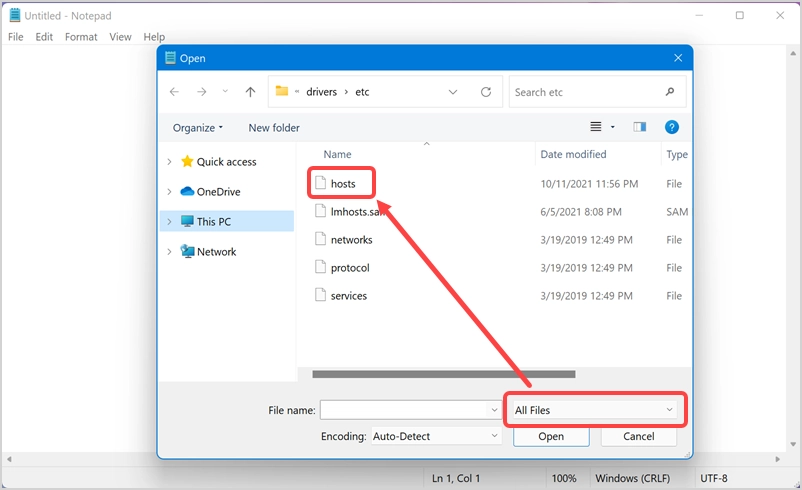
- Apri il file hosts e aggiungi le seguenti due righe alla fine del file.
127.0.0.1 https://msedge.api.cdp.microsoft.com 127.0.0.1 *.dl.delivery.mp.microsoft.com 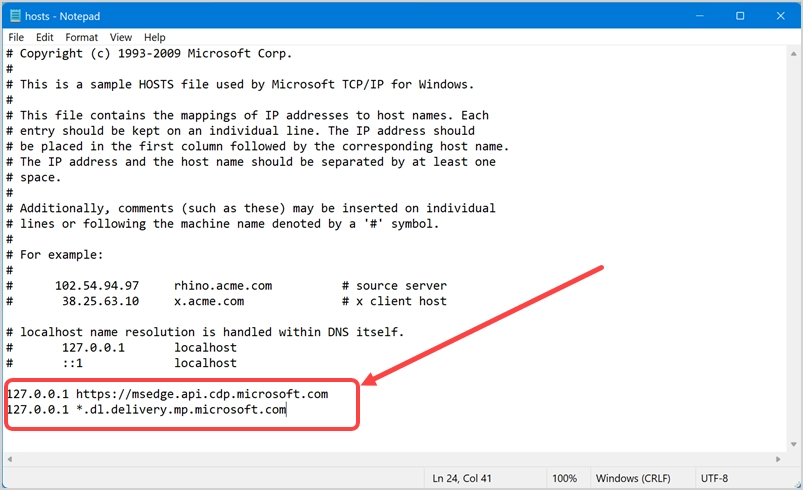
- Salva il tuo file e controlla se l'aggiornamento automatico in Edge viene interrotto con questo.
Puoi anche utilizzare le estensioni del browser o Defender Endpoint Security per bloccare questi URL di aggiornamento.

1.3. Modifica voce di registro
Simile agli endpoint, Microsoft utilizza la chiave EdgeUpdate nel registro per eseguire l'aggiornamento automatico. Puoi creare questa chiave nel registro con il valore 1 per verificare se questo interrompe il processo di aggiornamento.
- Fare clic su Ricerca di Windows o Cortana e digitare regedit per aprire l'editor del registro dal risultato.
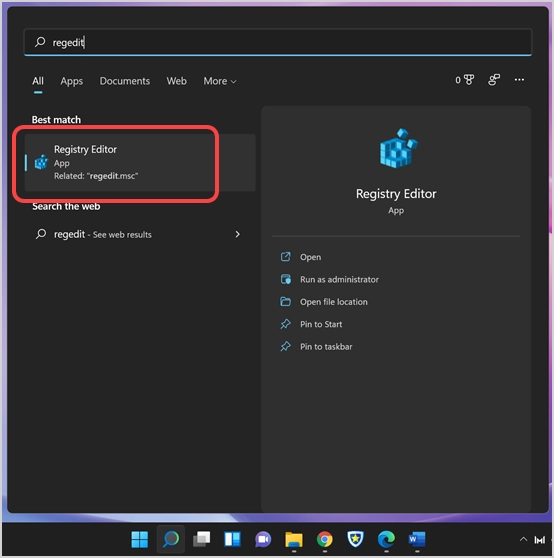
- Passare a Computer\HKEY_LOCAL_MACHINE\SOFTWARE\Microsoft e fare clic con il tasto destro su quella cartella.
- Selezionare "Nuovo > Chiave" per creare una nuova chiave nella cartella "Microsoft".
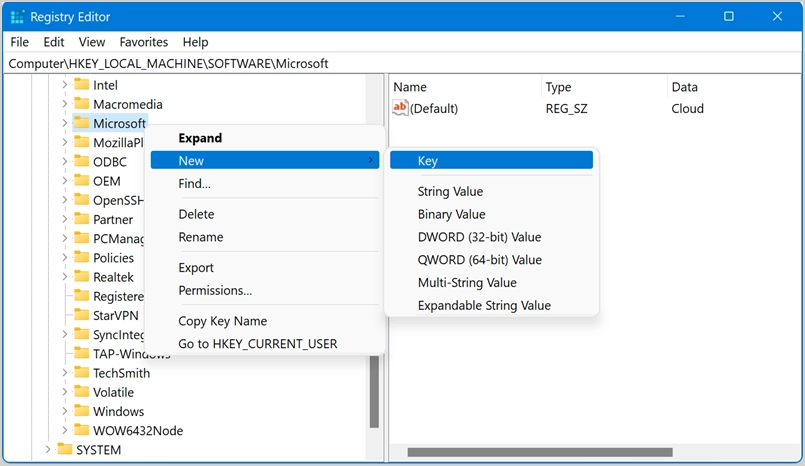
- Dopo aver creato una chiave, rinominala in EdgeUpdate e fai clic con il pulsante destro del mouse su quella chiave. Seleziona l'opzione "Nuovo > Valore DWORD (32 bit)".
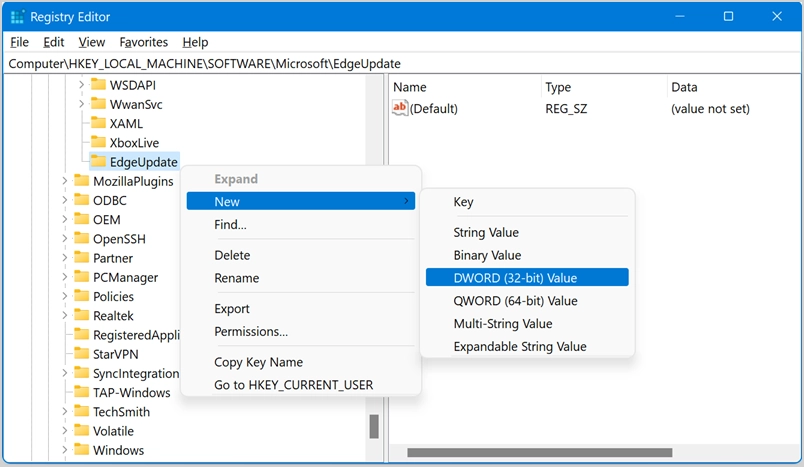
- Rinominare la DWORD con il nome DoNotUpdateToEdgeWithChromium.
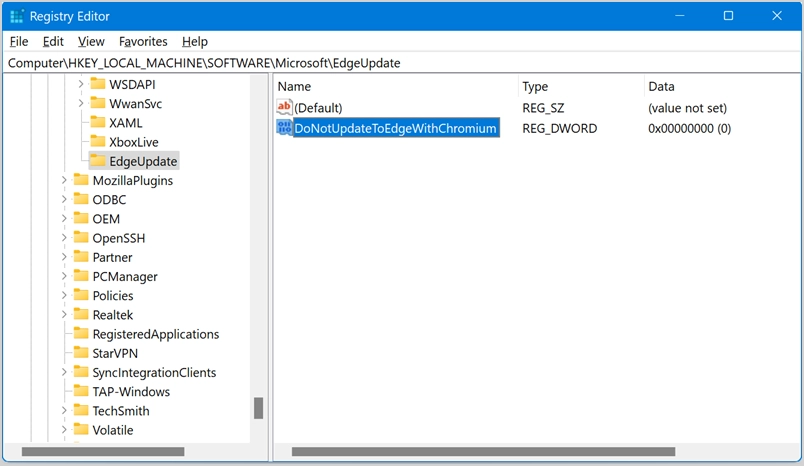
- Fare doppio clic su DWORD e modificare i "Dati valore" come 1. Premere il pulsante "OK" per modificare il valore e chiudere il pop-up.
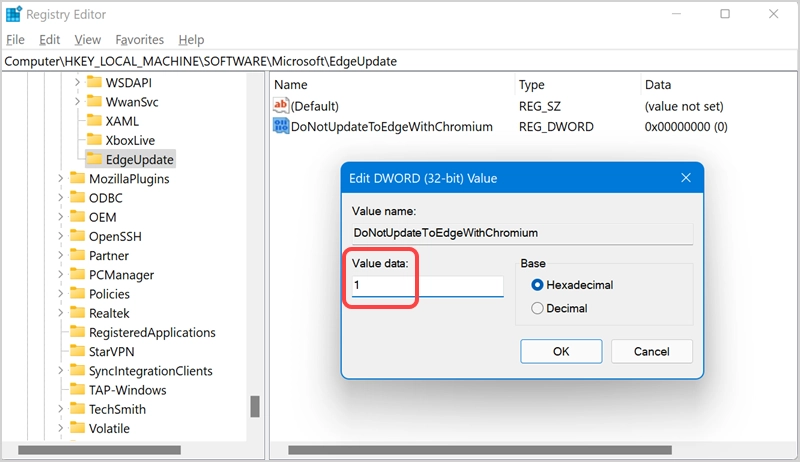
- Ora apri Edge e controlla se l'aggiornamento automatico è stato interrotto. Puoi in qualsiasi momento eliminare la chiave di registro o modificare i dati del valore su 0 per ottenere l'aggiornamento automatico.
1.4. Prova Update Blocker Toolkit
Microsoft aveva un toolkit per il blocco degli aggiornamenti per la versione Chromium. Se nessuno dei metodi precedenti funziona per te, puoi provare questo come ultima opzione.
- Scarica il toolkit Edge Blocker e aprilo. Innanzitutto, accetta i termini facendo clic sul pulsante "Sì" per avviare il processo di installazione.
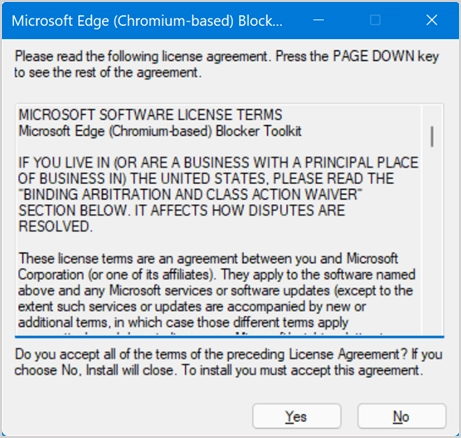
- Seleziona la posizione per l'estrazione del contenuto.
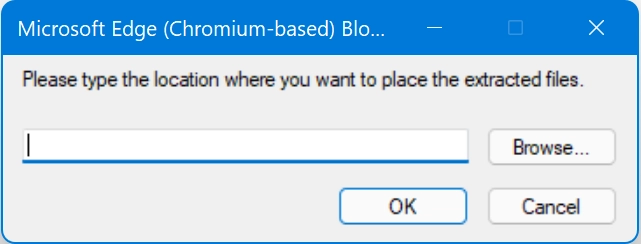
- Salviamo il contenuto nella cartella "Download".
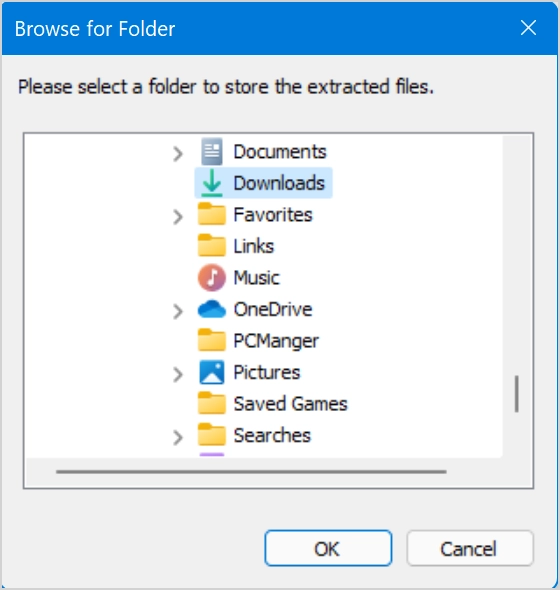
- Puoi aprire la cartella Download per vedere il contenuto estratto.
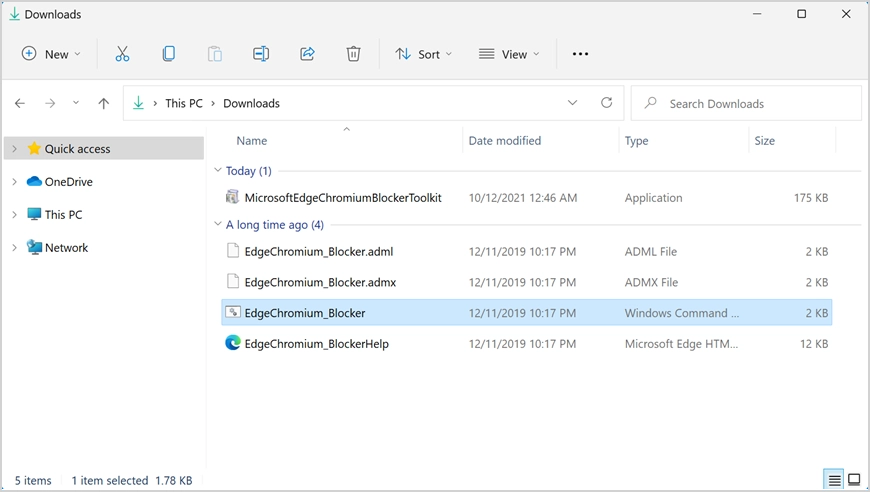
- Ora, cerca e apri il prompt dei comandi in modalità amministratore come spiegato sopra per Blocco note.
- Digita cd.. o cd\ e premi invio per spostare il prompt dei comandi su C: drive.
- Quindi digita cd C:\Users\<Username>\Downloads per accedere alla cartella in cui sono presenti i file del toolkit di blocco. Assicurati di cambiare la directory con quella in cui hai estratto il toolkit di blocco sul tuo computer con il nome utente corretto.
- Esegui il comando EdgeChromium_Blocker.cmd /b per vedere il messaggio che mostra come la consegna degli aggiornamenti Edge sul computer locale è bloccata.
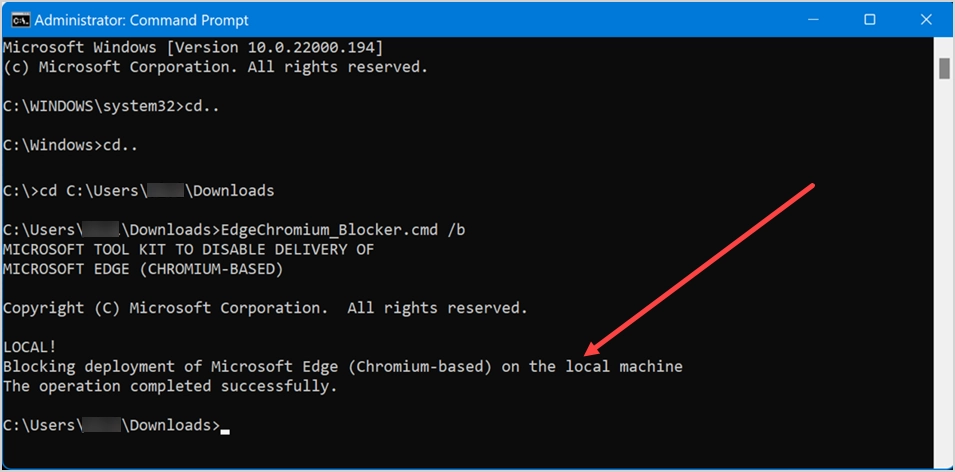
Puoi in qualsiasi momento seguire la stessa procedura ed eseguire il comando EdgeChromium_Blocker.cmd /u per sbloccare il processo di consegna degli aggiornamenti.
Correlati: come disabilitare l'aggiornamento automatico nel browser Firefox?
2. Interrompi l'aggiornamento automatico di Edge in Mac
Microsoft offre anche il browser Edge per macOS. A differenza di altre app di Office disponibili nell'App Store, devi scaricare e installare Edge dal sito Web sul tuo Mac. Funziona in modo simile alla versione di Windows e si aggiorna automaticamente all'ultima versione quando sei connesso a Internet. Tuttavia, ha un'app Microsoft AutoUpdate separata che viene eseguita e richiede l'autorizzazione prima dell'aggiornamento.
- Quando l'app Microsoft AutoUpdate viene eseguita, ti mostrerà la versione Edge corrente e disponibile insieme alla dimensione del file.
- Assicurati di disabilitare la casella di controllo "Mantieni automaticamente aggiornate le app Microsoft".
- Puoi fare clic sul pulsante "Aggiorna" ed eseguire l'aggiornamento ogni volta che ne hai bisogno.
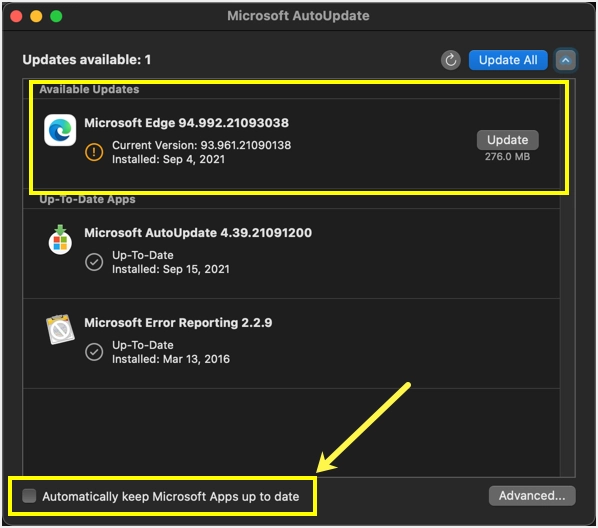
Sebbene funzioni perfettamente, l'unico problema è che l'app di AutoUpdate viene visualizzata frequentemente e devi chiudere.
Parole finali
Con Google Chrome sono iniziati gli aggiornamenti automatici, altri browser come Firefox ed Edge hanno seguito l'esempio. Sebbene l'aggiornamento per motivi di sicurezza sia accettabile, non ha senso eseguire sempre l'aggiornamento automatico e consumare larghezza di banda di rete. Puoi seguire i metodi sopra e interrompere l'aggiornamento automatico del browser Microsoft Edge.
