Come aggiornare Microsoft Office 2019 a Microsoft 365?
Pubblicato: 2021-10-04Sono finiti i giorni in cui puoi utilizzare le applicazioni di Office come acquisto una tantum. Microsoft si sta concentrando e si sta muovendo verso l'utilizzo basato su abbonamento di tutte le applicazioni di Office nel pacchetto Microsoft 365. È anche una buona idea avere applicazioni Office come Word, Excel, Outlook, ecc. in un unico pacchetto invece di acquistarle in modo indipendente. Se possiedi già una licenza acquistata una tantum di Microsoft Office 2019 o versioni precedenti, ecco come puoi eseguire l'aggiornamento all'ultima versione di Microsoft 365.
Prima di aggiornare la versione di Office
Ci sono diverse cose che devi considerare quando aggiorni le tue applicazioni di Office:
- Se stai modificando l'account Microsoft Office, assicurati di copiare tutti i file archiviati nel tuo vecchio account OneDrive. Puoi semplicemente andare alla cartella "C:\Users\Username\OneDrive\" e copiare il contenuto che desideri spostare nel OneDrive del nuovo account. Questo passaggio consente di conservare tutti i file precedentemente archiviati in OneDrive di un altro account.
- Trova la tua versione corrente di Office per decidere l'azione successiva.
- Sebbene tutti i documenti saranno disponibili dopo l'aggiornamento, puoi sempre eseguire un backup dei documenti importanti, se necessario.
Trova la versione attuale di Office
Il primo passo per aggiornare la tua versione di Office è trovare la versione corrente che stai utilizzando.
- Apri qualsiasi applicazione Office come Microsoft Word o Excel.
- Fare clic sul menu "File" e andare alla sezione "Account".
- Visualizza nella sezione "Informazioni sul prodotto" per trovare la versione corrente.
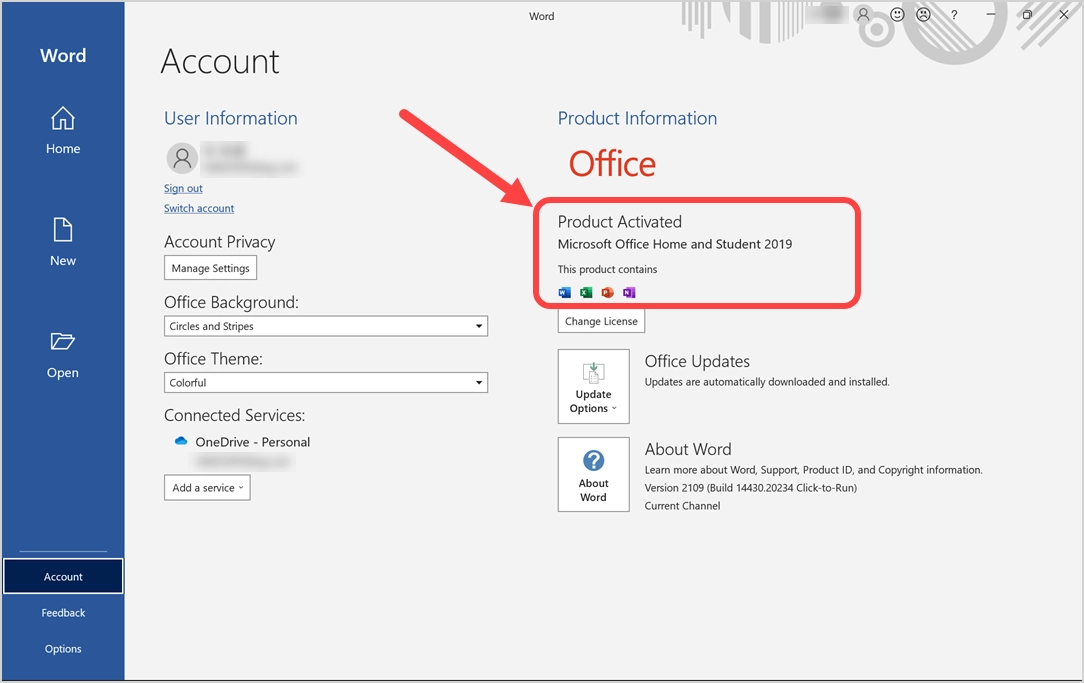
Come puoi vedere nello screenshot, l'attuale versione di Office nel nostro caso è Microsoft Office Home and Student 2019. In questo caso, l'aggiornamento alla versione Microsoft 365 Personal o Business richiede l'acquisto di una nuova licenza del prodotto.
Verifica i requisiti di sistema
Il passaggio successivo prima dell'acquisto è verificare se il sistema supporta l'ultima versione. Puoi controllare i requisiti completi per Windows e Mac nella pagina ufficiale di Microsoft. Fondamentalmente, è necessario disporre di un processore da almeno 1,6 GHz con 4 GB di RAM e sistema operativo Windows 8.1/10/11 per computer Windows.
Acquisto della licenza Microsoft 365
Esistono diversi modi per acquistare la licenza di Microsoft 365 per l'aggiornamento dalla versione 2019. L'opzione migliore è acquistarlo dal sito Web ufficiale di Microsoft accedendo con il tuo account.
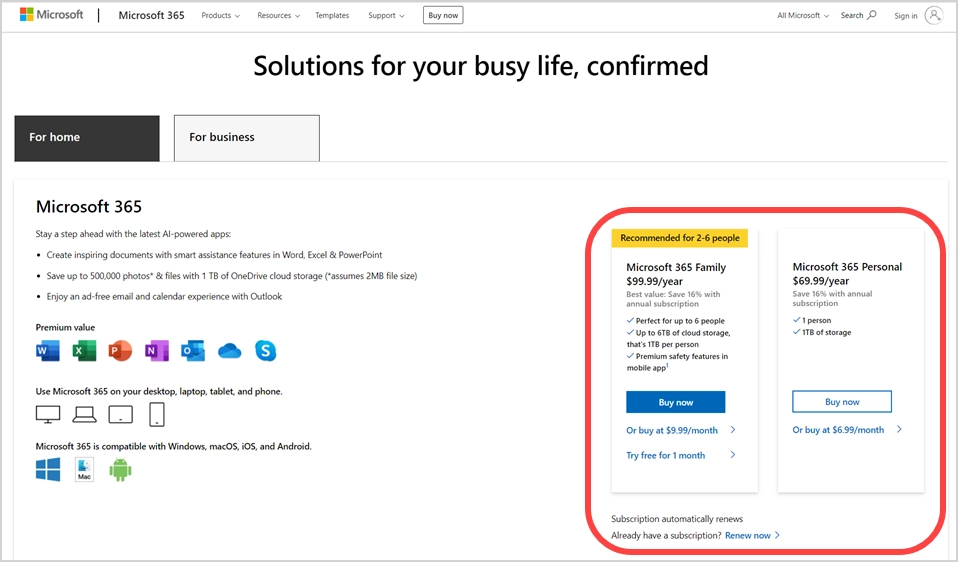
In questo modo, puoi semplicemente installare le app su qualsiasi PC o Mac accedendo al tuo account Microsoft. Tuttavia, puoi anche acquistare l'abbonamento dal Mac App Store o dal tuo smartphone e quindi collegare il tuo account Microsoft. L'acquisto è generalmente collegato a una chiave di licenza digitale con il tuo account Microsoft. Pertanto, assicurati di utilizzare lo stesso account o un account diverso per l'acquisto dell'abbonamento. Successivamente è necessario accedere con l'account utilizzato per l'acquisto per scaricare e installare l'app di Office.
Puoi installare Microsoft 365 su un numero illimitato di dispositivi, anche se puoi accedere a 5 dispositivi contemporaneamente. Nel nostro caso, hai acquistato la versione Microsoft 365 Personal dal Mac App Store e lo stai già utilizzando su Mac. Aggiorneremo Office 2019 a Microsoft 365 in un laptop Windows aggiuntivo utilizzando la stessa licenza.
Aggiorna a Microsoft Office 365
Esistono diversi modi per aggiornare Office 2019 alla versione Microsoft 365.
- Cambia chiave di licenza (e cambia account se necessario)
- Installa dal tuo account Microsoft.com
- Disinstallare la vecchia versione e pulire l'installazione dall'account Microsoft
Abbiamo provato tutte queste opzioni e solo l'ultima opzione ha funzionato per rimuovere completamente la versione precedente.
Scarica e installa Microsoft Office 365 dal tuo account
Questo processo prevede tre passaggi per installare correttamente l'ultima versione.
Esci dal tuo account
Apri una delle app di Office e vai alla sezione "File> Account". Fare clic sull'opzione "Esci" e disconnettersi dal proprio account. Ciò è necessario soprattutto quando si passa a un account diverso.
Disinstalla la vecchia versione 2019
Quindi, premi "Win + I" per aprire l'app Impostazioni di Windows. Vai alla sezione "App> App e funzionalità" e fai clic sui tre punti verticali visualizzati sull'app di Office. Vedrai due opzioni: Modifica e Disinstalla, seleziona l'opzione "Disinstalla" per eliminare la versione di Office 2019 esistente dal tuo computer.
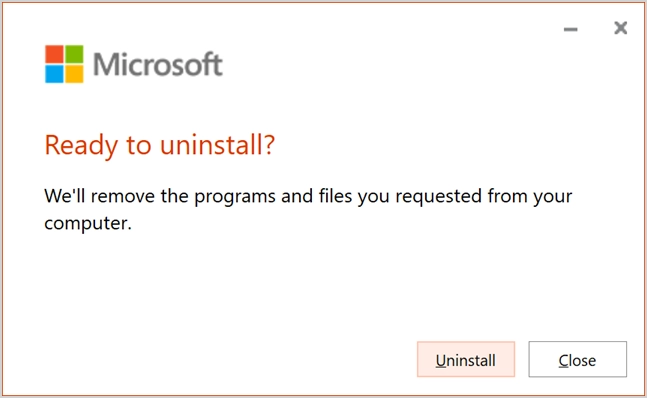
Fare clic sul pulsante "Disinstalla" per avviare il processo di rimozione. Vedrai la barra come di seguito mentre la disinstallazione è in corso.
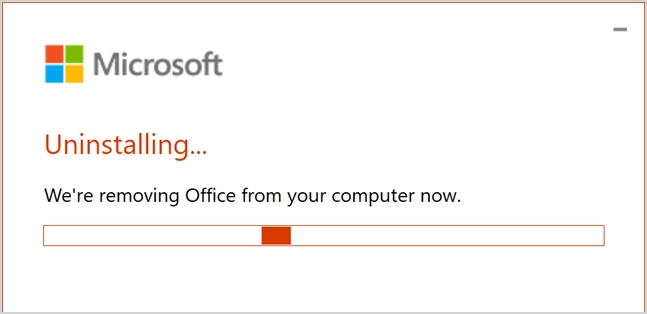
Dopo la rimozione con successo, vedrai un messaggio di successo che dice "Disinstallazione completata" come di seguito.
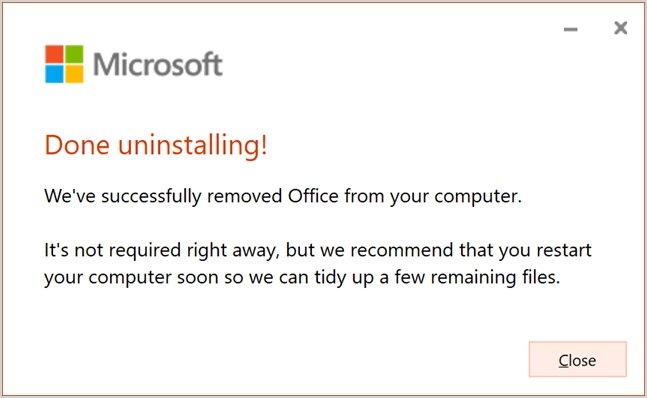
Non devi preoccuparti dei file esistenti, saranno ancora disponibili sul tuo computer dopo la disinstallazione. L'unica cosa è che non sarai in grado di aprirli finché non installi la versione più recente di Microsoft 365.
Scarica e installa Microsoft 365
- Vai su office.com e assicurati di accedere con il tuo account Microsoft corretto utilizzato per l'acquisto. Fare clic sul pulsante "Installa Office" visualizzato nell'immagine dell'intestazione accanto al collegamento "Il mio account".
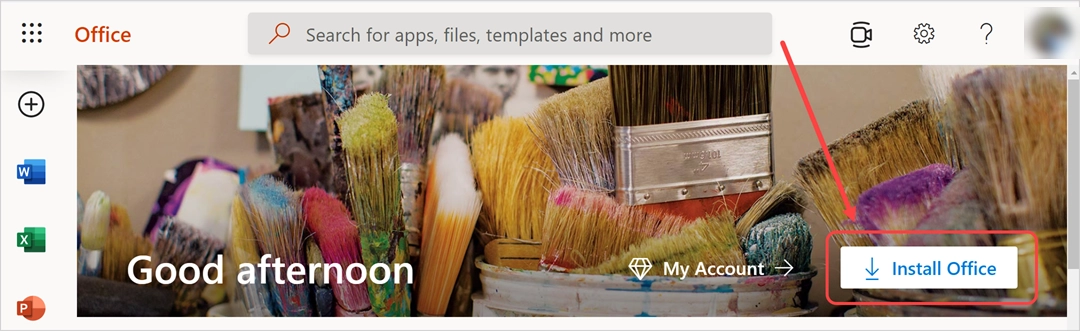
- In alternativa, accedi al sito Web Microsoft.com e fai clic su "Gestisci Microsoft 365 Personal".
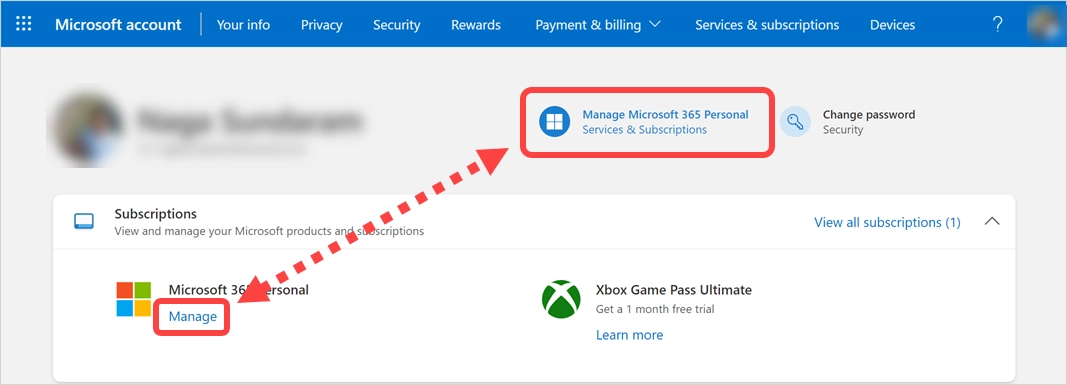
- Fare clic sul collegamento "Installa" sotto la sezione "Installa app" nell'area dell'intestazione.

- Questo aprirà il pop-up della procedura guidata di installazione e prima devi confermare la lingua di installazione per scaricare il file. Sebbene sia possibile modificare la versione della lingua di Office in un secondo momento dopo l'installazione, è diversa dalla lingua di visualizzazione del sistema operativo Windows.
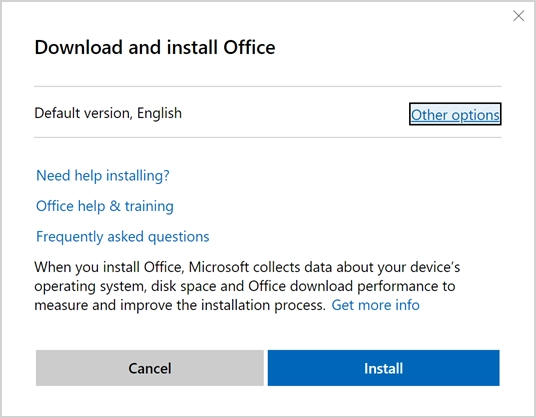
- Se desideri modificare la lingua, fai clic sul collegamento "Altre opzioni". Scegli la tua lingua e una versione per l'installazione. Microsoft selezionerà automaticamente la versione predefinita, tuttavia, puoi cambiarla in una versione a 32 o 64 bit secondo le tue necessità. È anche possibile scaricare il programma di installazione offline da utilizzare senza connessione a Internet. Nel nostro caso, utilizzeremo la versione predefinita con l'inglese e continueremo il processo di installazione online facendo clic sul pulsante "Installa".
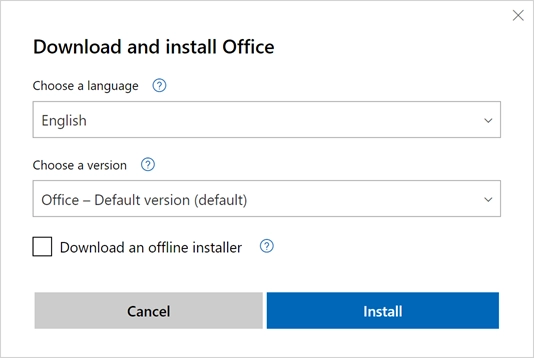
- Scaricherà un file di installazione sul tuo computer. Ricorda, questo è un piccolo file di installazione online rispetto al programma di installazione offline completo che sarà un file più grande che include le app di Office sia a 32 bit che a 64 bit.
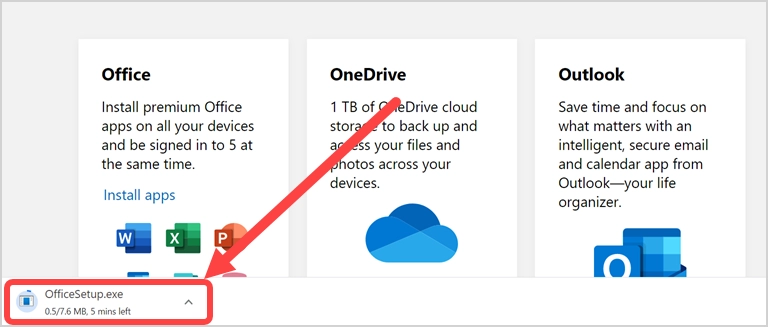
- Dopo aver terminato il download, apri il file per avviare l'installazione di Office.
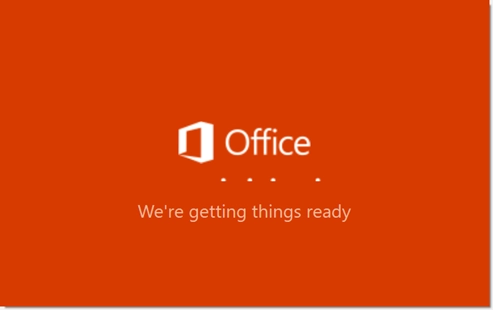
- Il programma di installazione inizierà a scaricare tutte le app di Office dal server Microsoft, il che potrebbe richiedere molto tempo a seconda della velocità della connessione Internet.
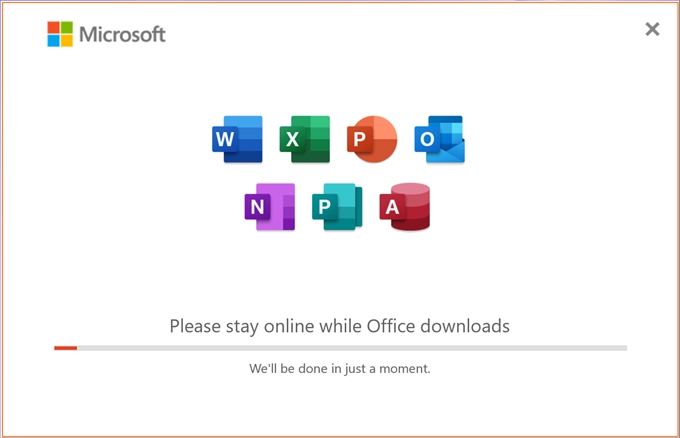
- Assicurati di aver chiuso tutte le app di Office aperte, altrimenti ti verrà chiesto di chiuderle prima di continuare il processo di installazione. Al termine dell'installazione, verrà visualizzato un messaggio che indica che l'installazione di Microsoft 365 è terminata.
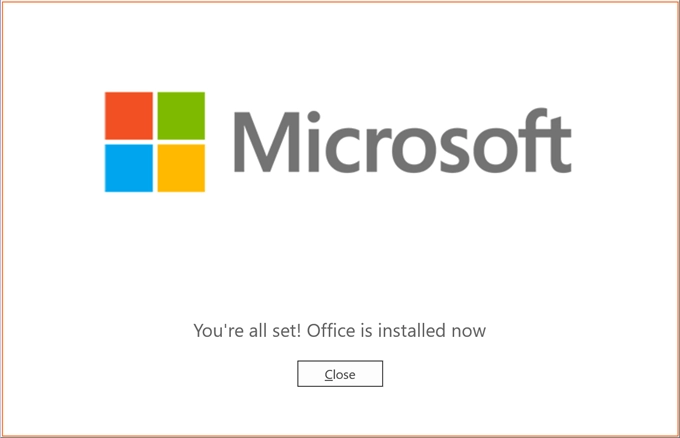
Installazione completata
Controlla di nuovo la tua versione
Ora apri Word o Excel e vai alla scheda "File> Account". Le informazioni sul prodotto dovrebbero essere visualizzate come "Prodotto in abbonamento Microsoft 365".

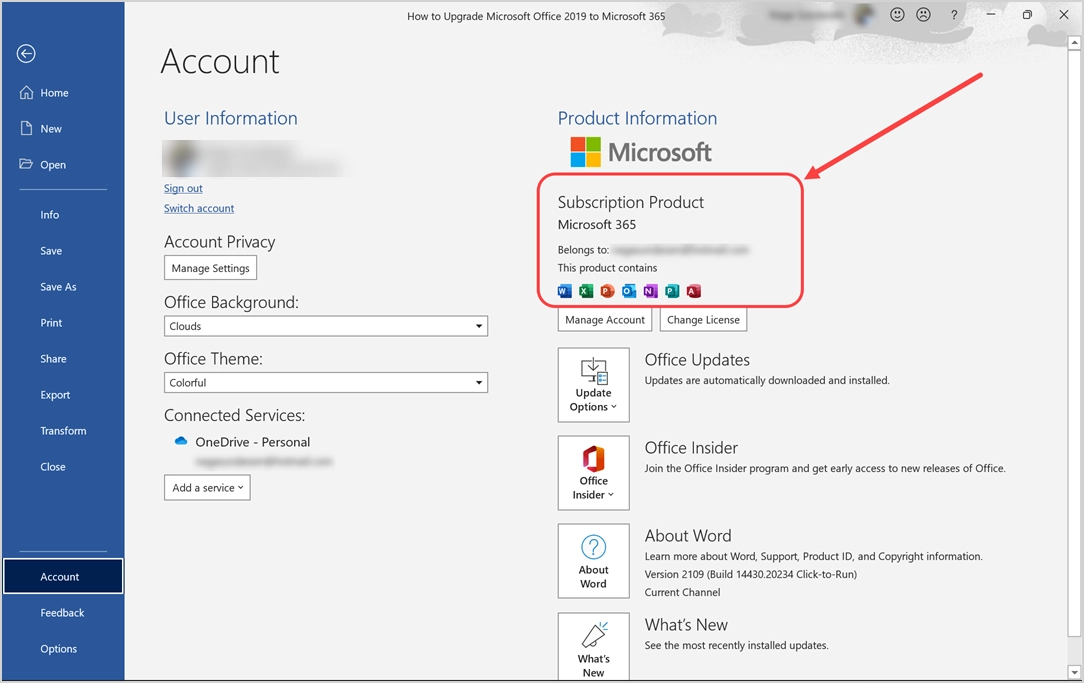
Se vedi ancora Office 2019, fai clic sul pulsante "Cambia licenza" mostrato sotto la sezione "Informazioni sul prodotto". Verrà visualizzato un messaggio che mostra la versione di Microsoft 365 disponibile per l'installazione nel tuo account. Come accennato, stiamo già utilizzando la licenza su Mac. Quindi, mostra l'utilizzo di 2 installazioni su 5, altrimenti dovrebbe mostrare 1 installazione su 5 e fare clic su "Avanti" per procedere ulteriormente.
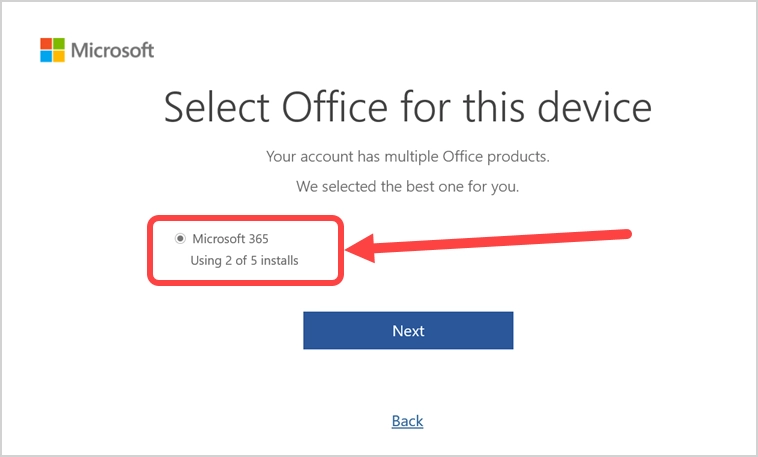
Verrà visualizzato un messaggio di conferma dell'aggiornamento di Office. Chiudi il messaggio e tutte le app di Office aperte.
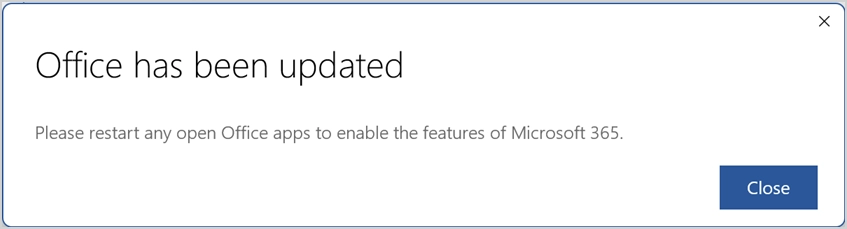
Riavvia Word o Excel e verifica di avere l'ultima versione dell'abbonamento a Microsoft 365.
Parole finali
Sebbene Microsoft affermi che non è necessario disinstallare la versione precedente, non vediamo che funzioni in questo modo. Puoi semplicemente disconnetterti dal tuo account dalle app di Office e disinstallarlo dal tuo computer. Accedi al tuo account nel sito Web Microsoft per scaricare l'ultima versione di Microsoft 365 e installarla sul tuo computer. Puoi utilizzare l'app contemporaneamente su 5 computer per ottenere il massimo dall'abbonamento.
