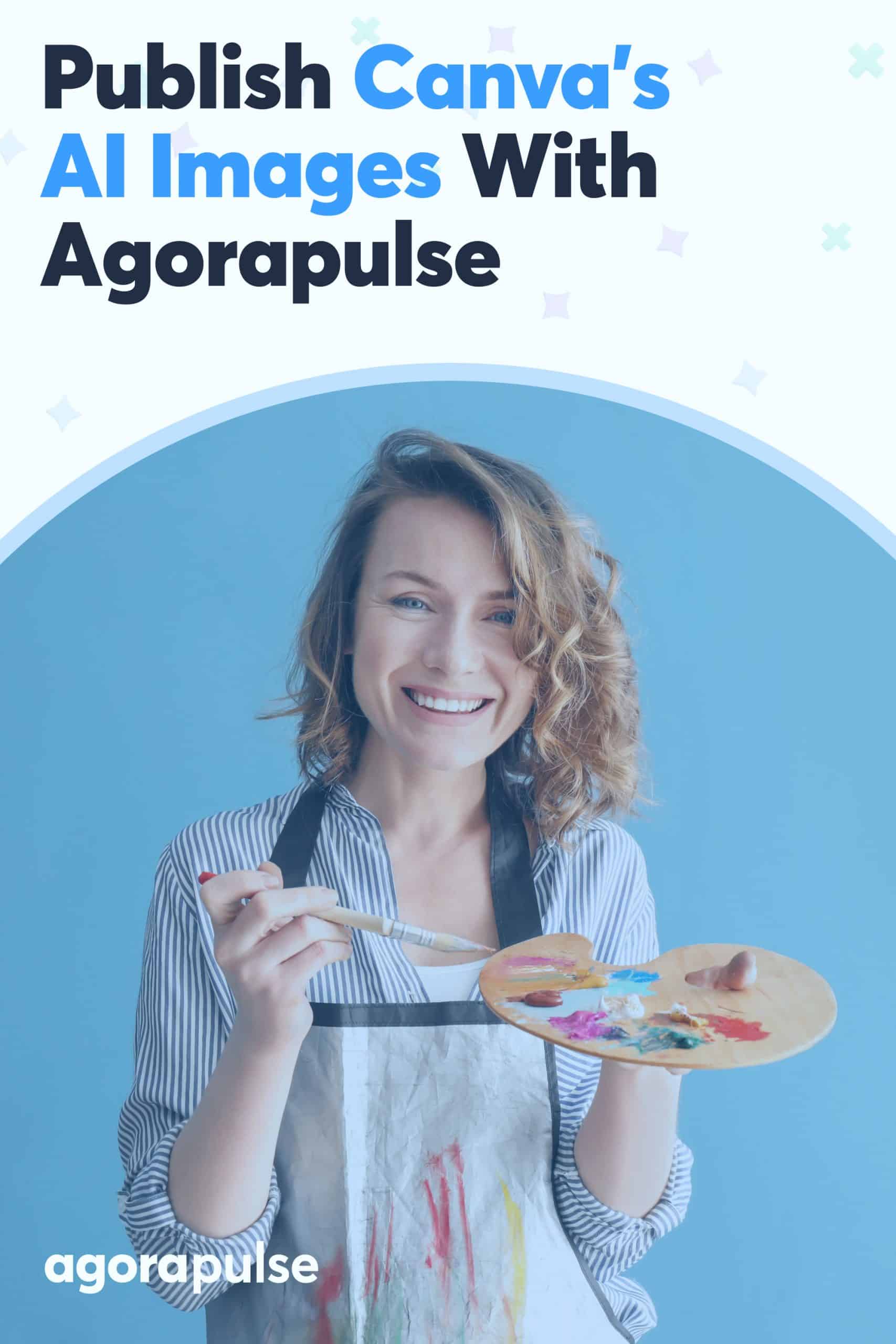Pubblica facilmente le immagini AI di Canva con Agorapulse
Pubblicato: 2023-06-21I tuoi contenuti sui social media potrebbero richiedere un aggiornamento? Vuoi aiutare il tuo marchio a distinguersi nel feed senza investire un sacco di risorse nella creazione di contenuti? Con gli strumenti AI di Canva e l'integrazione con Agorapulse, ora puoi creare, modificare e pubblicare immagini accattivanti sui tuoi canali social più velocemente che mai.
In questa guida, tratteremo tutto ciò che devi sapere sugli strumenti di intelligenza artificiale di Canva, in modo che tu possa iniziare a creare in modo più efficiente e pianificare i tuoi contenuti senza problemi tramite Agorapulse.
Cosa considerare quando si utilizza l'intelligenza artificiale nel social media marketing
La tecnologia dell'intelligenza artificiale come Canva AI può aiutare il tuo team di social media a risparmiare molto tempo. Ma prima di aggiungere questi strumenti al tuo flusso di lavoro, è fondamentale comprendere alcuni potenziali svantaggi.
1. Limitare la creatività
Se sei abituato a sviluppare contenuti per social media da servizi fotografici in scena o grafica del tuo team di progettazione, l'uso dell'intelligenza artificiale potrebbe sembrare un po' come applicare un cheat code al tuo flusso di lavoro. Potresti anche preoccuparti che l'intelligenza artificiale possa compromettere la tua creatività sui social media.
Queste sono preoccupazioni valide che puoi gestire impostando guardrail per la tua squadra. Ecco alcune domande da considerare quando stabilisci un processo creativo:
- Il tuo team utilizzerà l'IA solo per l'editing o utilizzerai l'IA generativa nel tuo flusso di lavoro?
- Pubblicherai immagini generate al 100% dall'intelligenza artificiale o aggiungerai un certo livello di tocco umano?
- Come bilancerai i contenuti AI con contenuti originali, contenuti curati o contenuti generati dagli utenti (UGC)?
Nella mia esperienza, una delle cose migliori degli strumenti di intelligenza artificiale di Canva è che sono integrati negli strumenti di progettazione dell'app. Con Canva, è facile utilizzare l'intelligenza artificiale per creare o modificare un'immagine, quindi aggiungerla e renderla unica per il tuo brand nella stessa app.
2. Possibili imprecisioni
Quasi tutti gli strumenti di intelligenza artificiale hanno una dichiarazione di non responsabilità sul fatto che la tecnologia è nuova e potrebbe non produrre risultati completamente accurati. È importante prendere sul serio queste affermazioni, poiché i contenuti AI spesso includono errori che devi identificare e correggere manualmente.
Per i gestori dei social media, la pubblicazione di contenuti imprecisi può causare confusione nei clienti e persino portare a sfiducia nel marchio.
Per evitare questi problemi, crea una semplice lista di controllo per il tuo team di social media.
- Ricerca l'argomento prima di utilizzare gli strumenti di intelligenza artificiale. In altre parole, supponi di voler utilizzare l'intelligenza artificiale per generare una foto di una destinazione come La Jolla Cove. Sfoglia prima le foto da fonti attendibili per assicurarti di sapere come dovrebbe apparire la scena.
- Richieste di ingegneri che sono il più specifiche possibile. Usa la ricerca che hai fatto per aggiungere ulteriori dettagli al tuo prompt. Invece di usare "foto di La Jolla Cova", prova qualcosa come "leoni marini a La Jolla Cove con grandi onde sullo sfondo".
- Ottieni l'approvazione da almeno due membri del team. Dopo aver generato un'immagine AI, esegui un controllo approfondito per cercare errori. Una volta che il contenuto ha superato il test, chiedi a un altro membro del team di firmare prima della pubblicazione.
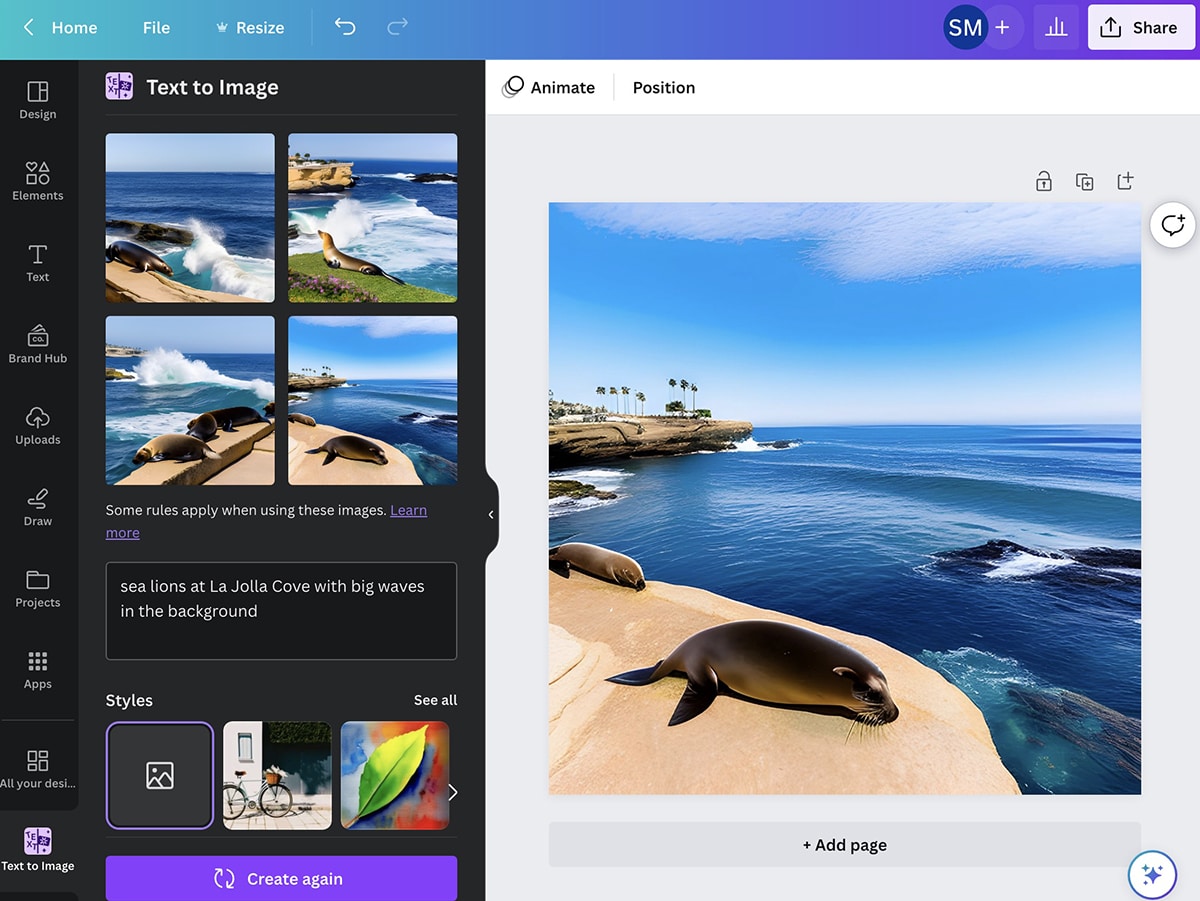
Tieni presente che i termini di servizio di Canva vietano agli utenti di spacciare immagini generate dall'intelligenza artificiale come proprie creazioni generate dall'uomo.
3. Perpetuare pregiudizi
La tecnologia AI crea nuovi contenuti imparando dalle immagini esistenti, quindi i pregiudizi presenti nelle immagini esistenti potrebbero apparire nel contenuto AI che crei.
In qualità di operatore di marketing umano che utilizza l'intelligenza artificiale, è tua responsabilità adottare misure per non perpetuare questi pregiudizi.
Ad esempio, supponiamo che il tuo cliente abbia bisogno di alcune immagini di autisti di autobus da utilizzare nelle campagne sui social media. Se noti che molti dei risultati sembrano abbastanza simili, usa termini più descrittivi per creare contenuti meno distorti e più inclusivi.
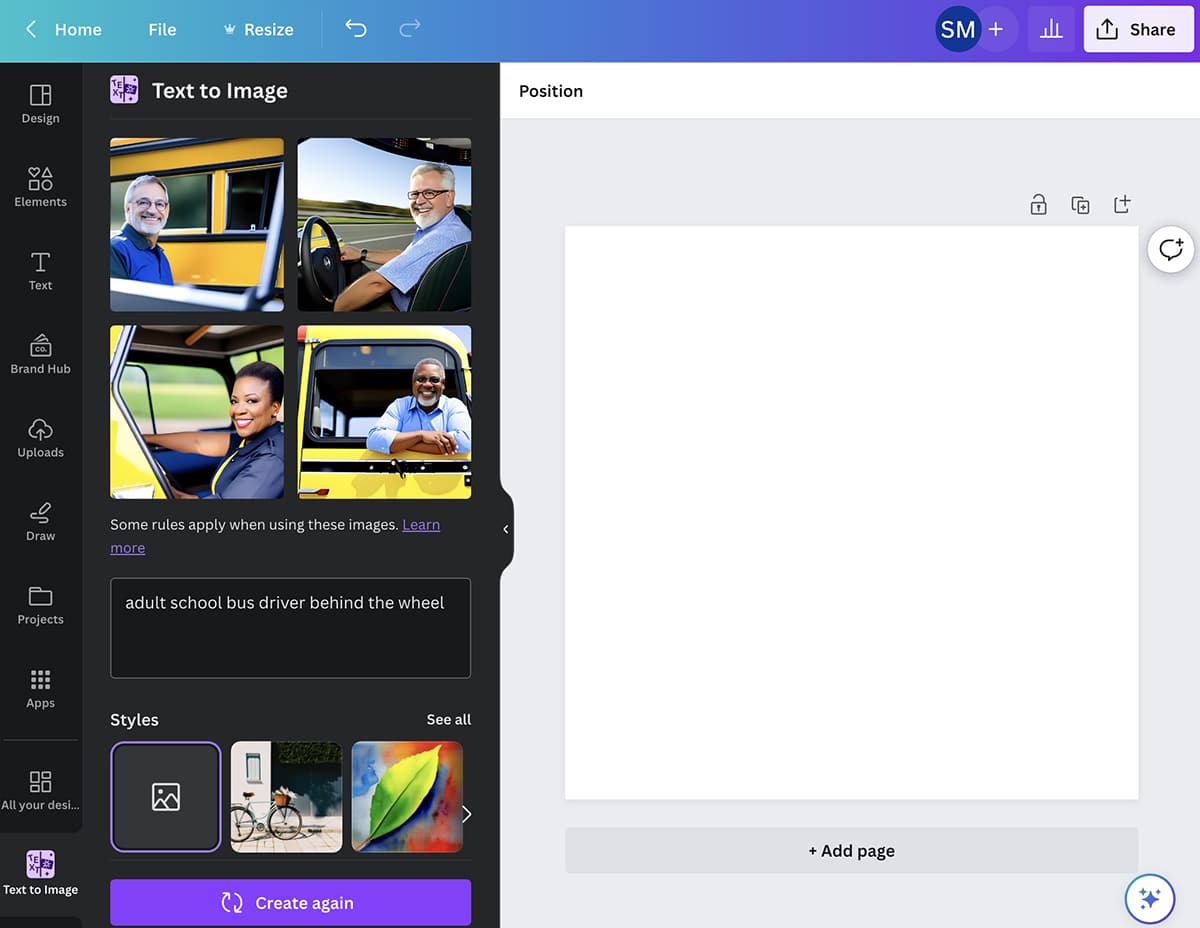
Tieni presente che Canva vieta alle persone di utilizzare strumenti di intelligenza artificiale per creare contenuti dannosi.
Sei strumenti Canva AI che i marketer dei social media dovrebbero provare
Ora che hai messo a punto il tuo processo, sei pronto per iniziare a utilizzare gli strumenti di progettazione basati sull'intelligenza artificiale di Canva. A partire da maggio 2023, molti di questi sono strumenti gratuiti, ma alcuni richiedono un abbonamento Pro.
1. Generatore di testo in immagine
Il generatore di testo in immagini di Canva è un'app nativa che crea foto e grafica da zero. Tutto ciò di cui hai bisogno è un prompt basato su testo: più specifico lo fai, meglio è.
Per iniziare, crea un nuovo progetto in Canva facendo clic sul pulsante Crea un progetto nella dashboard principale. Per questo esempio, utilizzeremo proporzioni quadrate per un post di Instagram.
Puoi lasciare vuoto il design oppure puoi scegliere un modello o progettarne uno nuovo. Per questo esempio, utilizzeremo uno dei modelli di post di Instagram forniti da Canva.
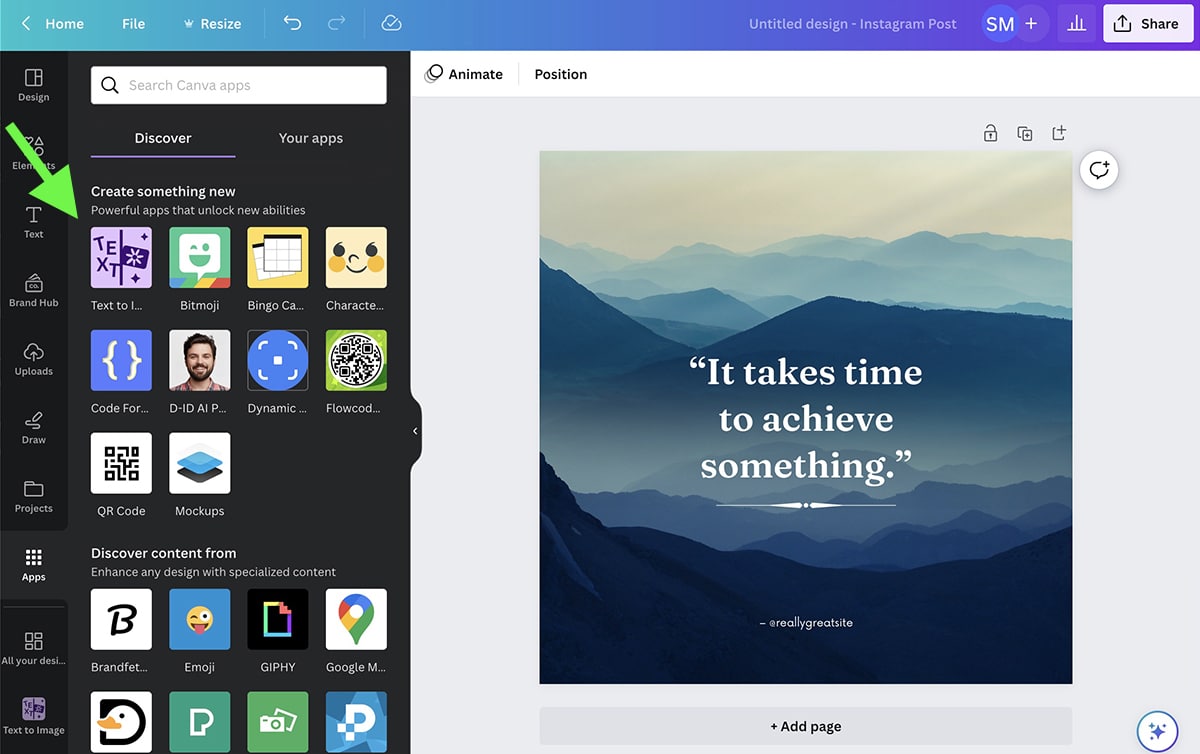
Se non hai mai utilizzato il generatore di testo in immagine prima, puoi trovarlo selezionando App nella barra degli strumenti a sinistra. Trova l'app e fai clic su Usa per aggiungerla alla barra degli strumenti.
Ora sei pronto per dargli un prompt. Scrivi cosa vuoi che l'app AI crei, utilizzando quanti più dettagli possibile. Puoi saltare qualsiasi dettaglio relativo allo stile poiché sceglierai uno stile dall'elenco.
Fai clic su Crea la tua immagine e rivedi le immagini generate dall'intelligenza artificiale. Se ti piacciono i risultati, puoi aggiungerne uno o più al tuo design subito.
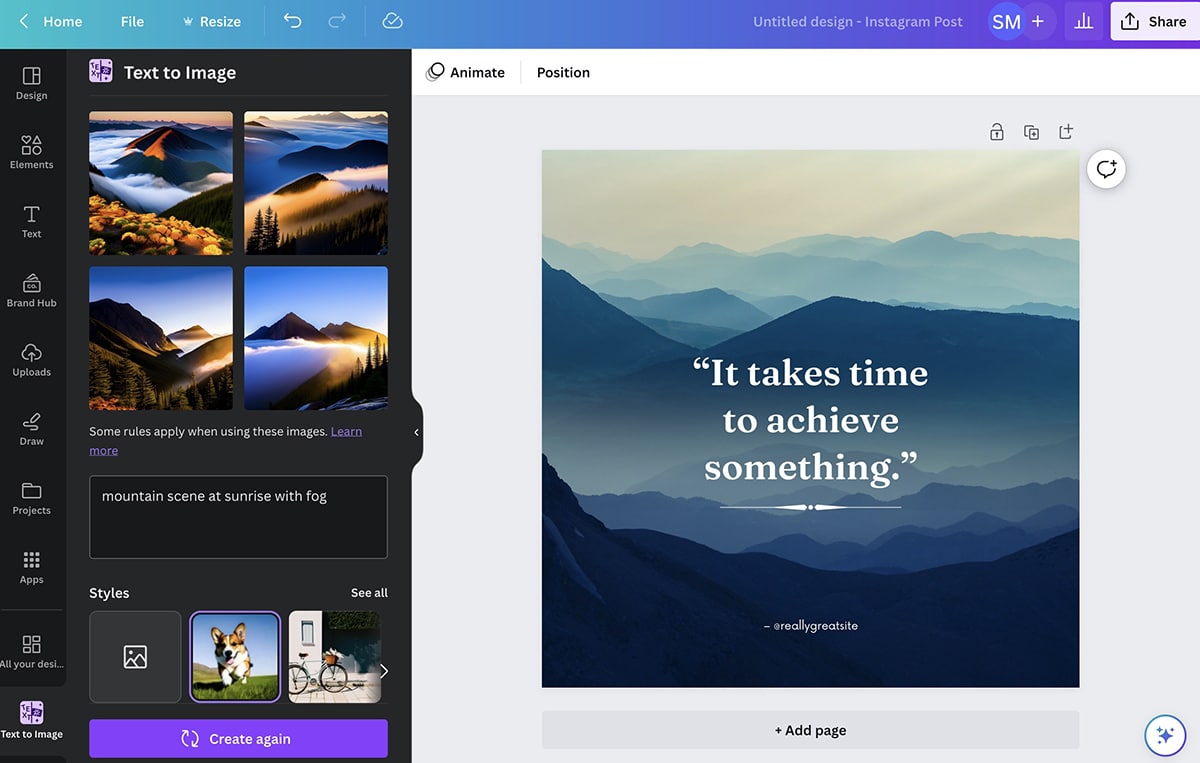
Ma se non ami ciò che vedi, hai un paio di opzioni. Puoi fare clic su Crea di nuovo per dare un'altra possibilità allo stesso prompt oppure puoi rivisitare il prompt o selezionare uno stile diverso.
Per questo esempio, ho provato alcune tattiche diverse. Per prima cosa ho aggiunto "blu" per chiarire la tavolozza dei colori che volevo. Poi ho sperimentato diversi stili finché non ne ho trovato uno che mi piaceva.
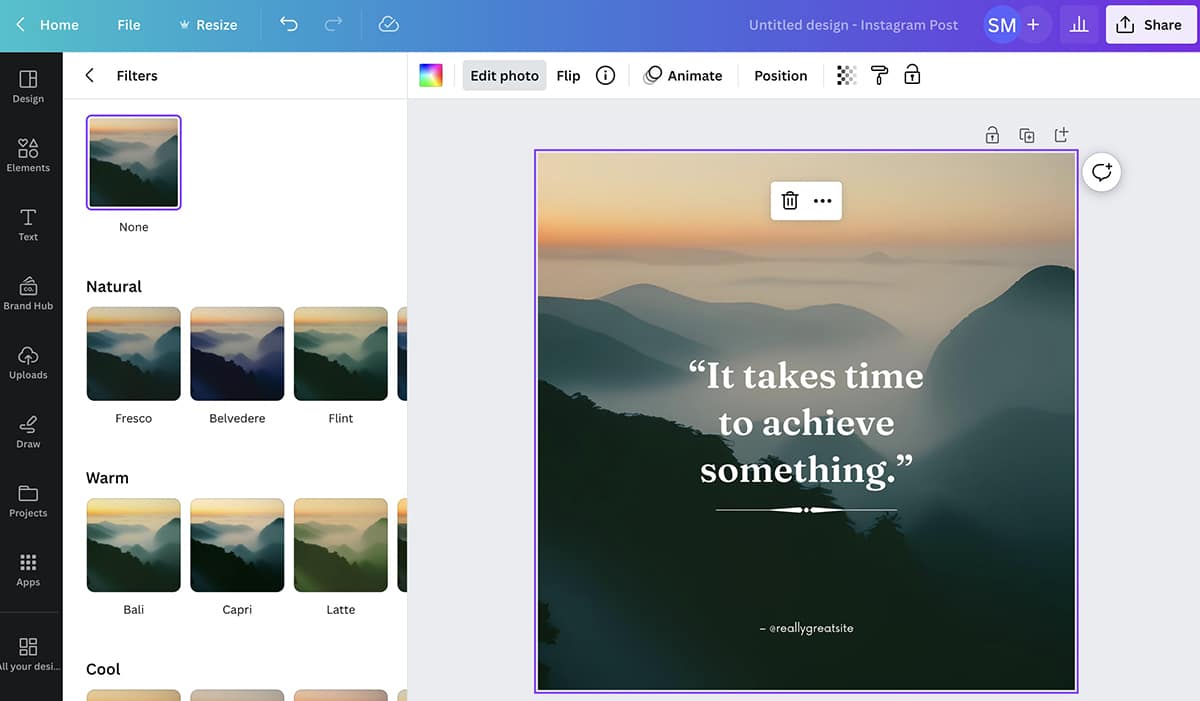
Dopo aver generato un'immagine, puoi utilizzare i tuoi consigli di progettazione preferiti per modificarla in Canva. Ad esempio, puoi aggiungere filtri, regolare le impostazioni o modificare i livelli di trasparenza. Puoi anche animare le immagini, una funzione che uso spesso per trasformare le foto in video.
2. Disegno magico
Vuoi sviluppare un modello per il tuo marchio, ma non hai un team di progettazione interno? Se non vedi nulla che ti piace nella libreria di modelli di Canva, puoi crearne uno da zero utilizzando Magic Design.
Per questo strumento, hai bisogno di materiale sorgente, come una foto del prodotto, una foto di stile di vita o un'immagine che catturi l'essenza del tuo marchio. Apri Magic Design dalla dashboard di Canva e scegli un'immagine.
Puoi caricare una nuova immagine o scegliere tra i file che hai già caricato o generato. Per questo esempio, utilizzeremo una foto di una spiaggia che ho scaricato da una libreria di immagini royalty-free.
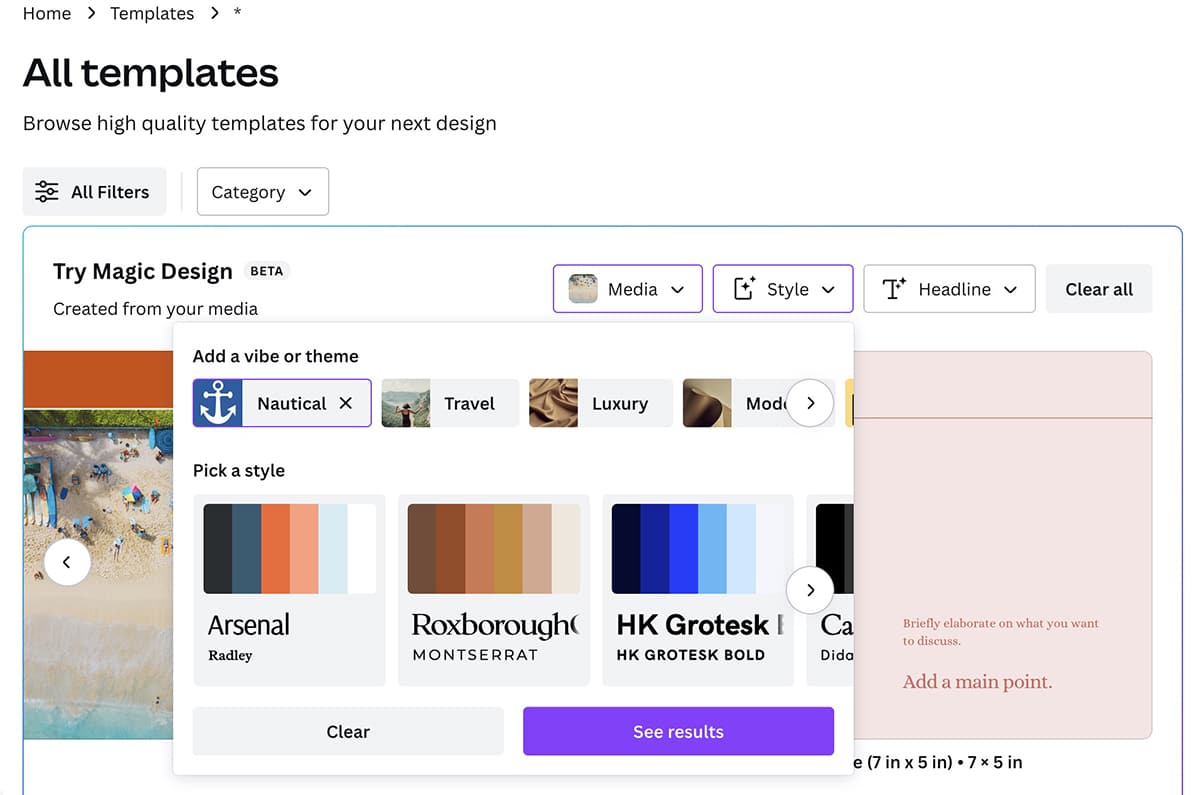
Magic Design genera automaticamente circa una dozzina di modelli per vari posizionamenti, dagli annunci di Facebook ai video per dispositivi mobili. Puoi fare clic per iniziare a personalizzare uno qualsiasi dei modelli da questa dashboard.
Ma se i risultati non sono del tutto adatti al tuo marchio, puoi apportare alcune piccole modifiche per migliorare tutti i modelli contemporaneamente. Apri il menu a discesa Stile per scegliere un tema o una tavolozza di colori diversi. Puoi scegliere temi come Lusso o Nautico, oppure puoi scegliere uno dei pacchetti di stile.
Puoi anche aprire il menu a discesa Titolo e inserire lo slogan o l'invito all'azione che desideri includere in tutti i modelli. Continua ad adattarti finché non ottieni i risultati che ti piacciono.
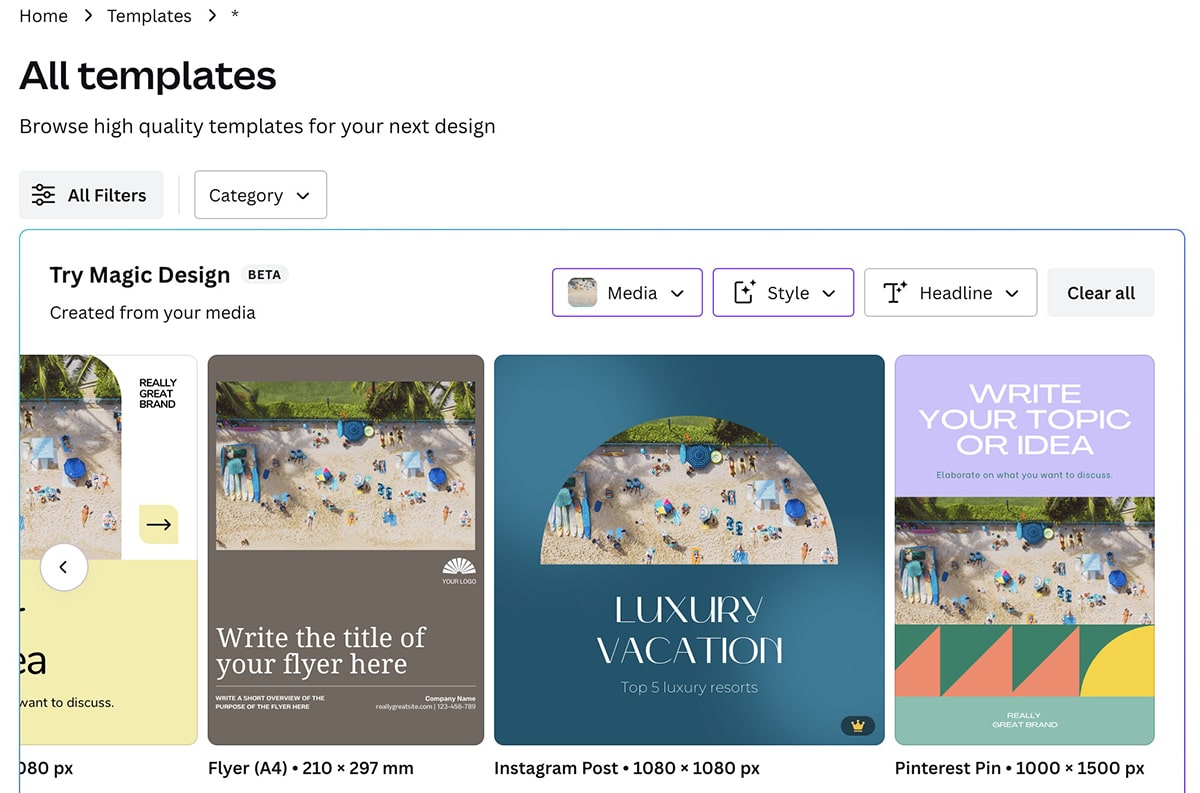
Quindi fai clic per modificare o scaricare il design in Canva. Se disponi di un account Canva Pro, puoi facilmente ridimensionare il progetto per adattarlo a diversi posizionamenti.
3. Gomma magica
Hai bisogno di apportare una rapida modifica a un'immagine o a un elemento grafico? Con Magic Eraser, puoi eliminare oggetti e imperfezioni o riempire sfondi in pochi secondi.
Per accedere a Magic Eraser, apri il design che desideri modificare. Fare clic sull'immagine che si desidera modificare e selezionare Modifica foto. Quindi seleziona la gomma magica dalla casella degli strumenti di modifica.
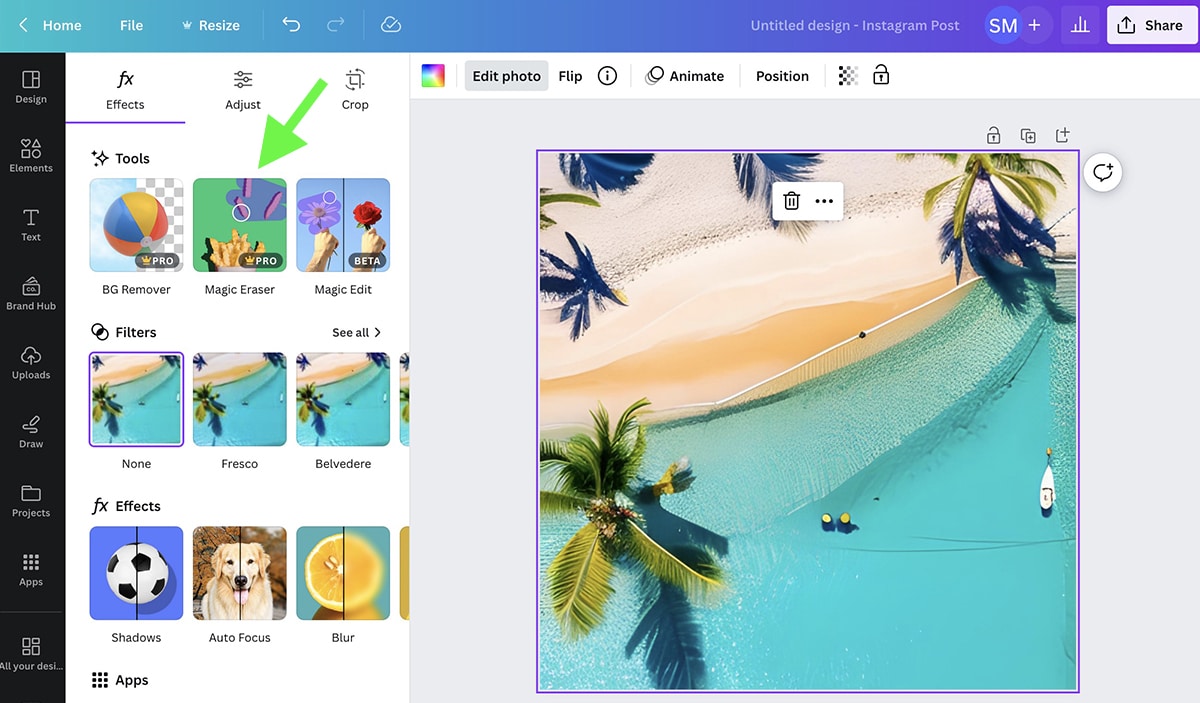
Controlla le dimensioni del pennello per la gomma magica e sfiora l'area che desideri modificare. Non appena smetti di spazzolare, lo strumento AI inizia automaticamente a lavorare per rimuovere e riempire l'area.
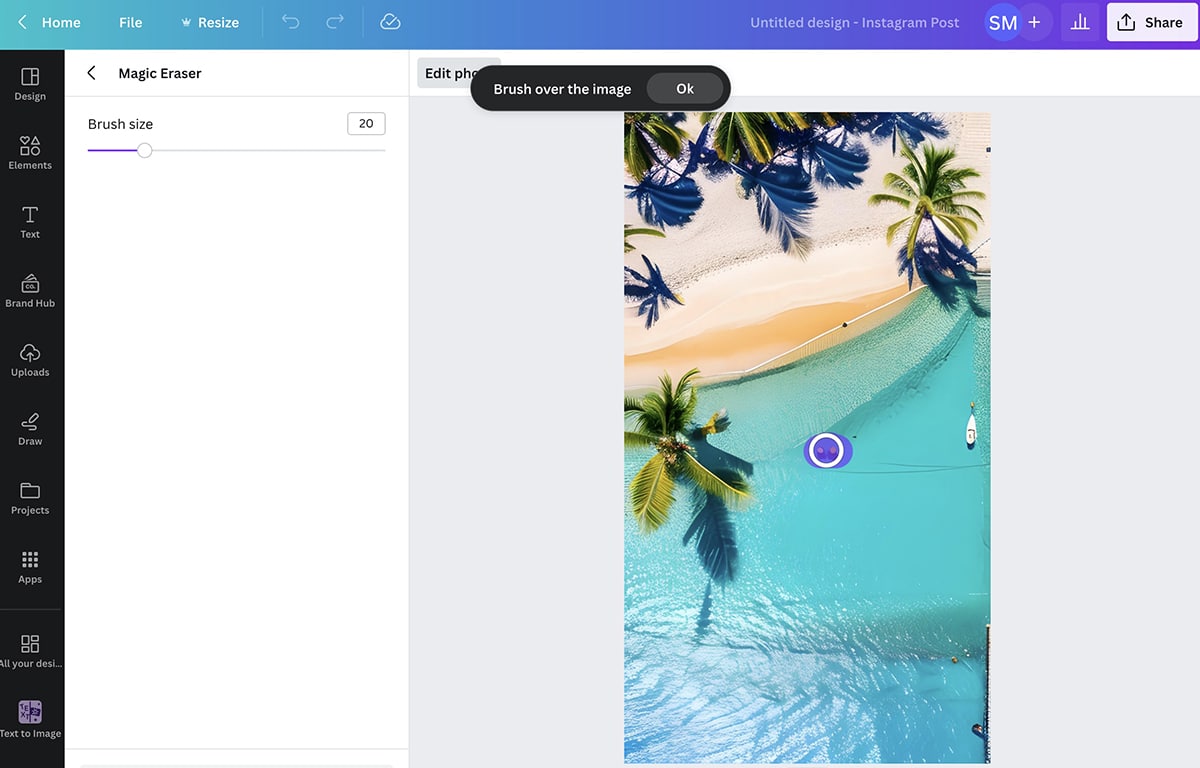
In questo esempio, rimuoveremo le persone e alcune altre imperfezioni nell'immagine generata dall'intelligenza artificiale che ho creato con il generatore di testo in immagine di Canva.
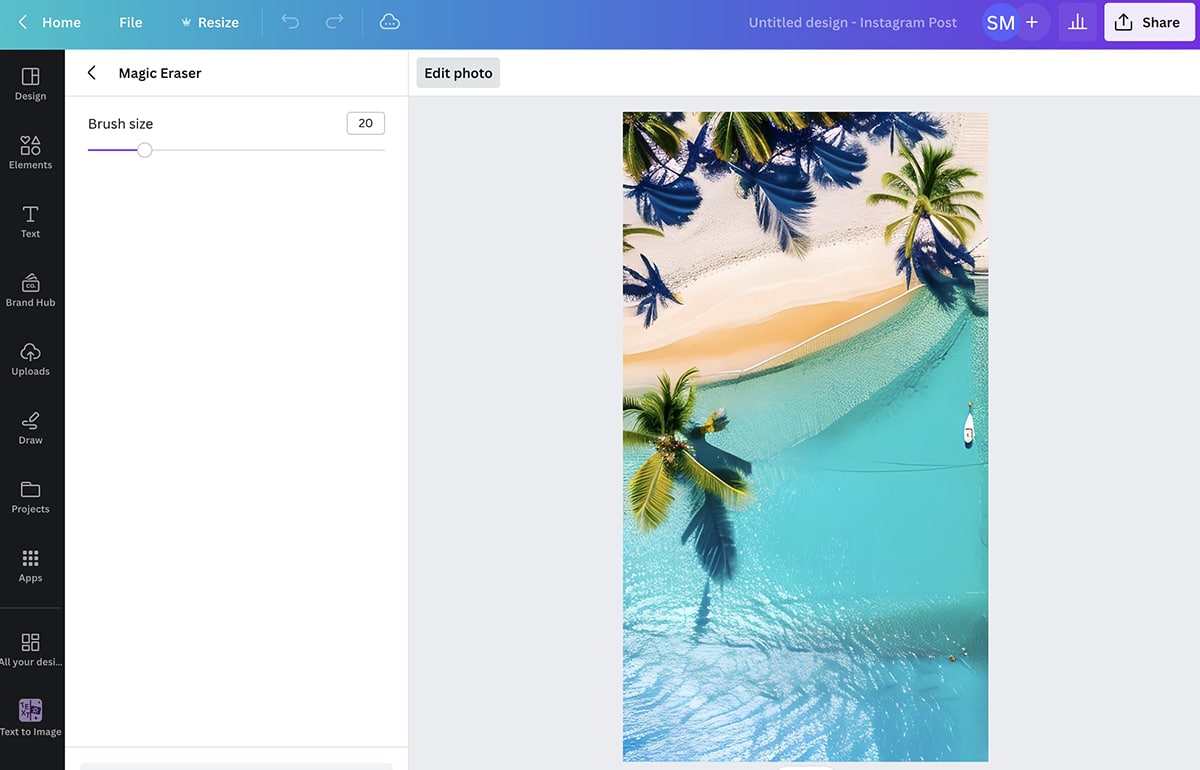
Per rimuovere le modifiche apportate, fai clic su Reimposta cancellazioni e riprova se necessario. Per salvare i risultati, fai clic sulla freccia sinistra e torna alla dashboard di modifica.

4. Rimozione sfondo
Se hai bisogno di rimuovere più di pochi punti qua e là, usa lo strumento Rimozione sfondo di Canva. Disponibile con un piano Pro, questo strumento AI sostituisce automaticamente il contenuto di sfondo delle immagini.
Per utilizzare lo strumento, crea un nuovo design e fai clic per modificare l'immagine. Selezionare BG Remover dalla casella degli strumenti. Quindi concedi qualche secondo per isolare il soggetto e rimuovere lo sfondo.
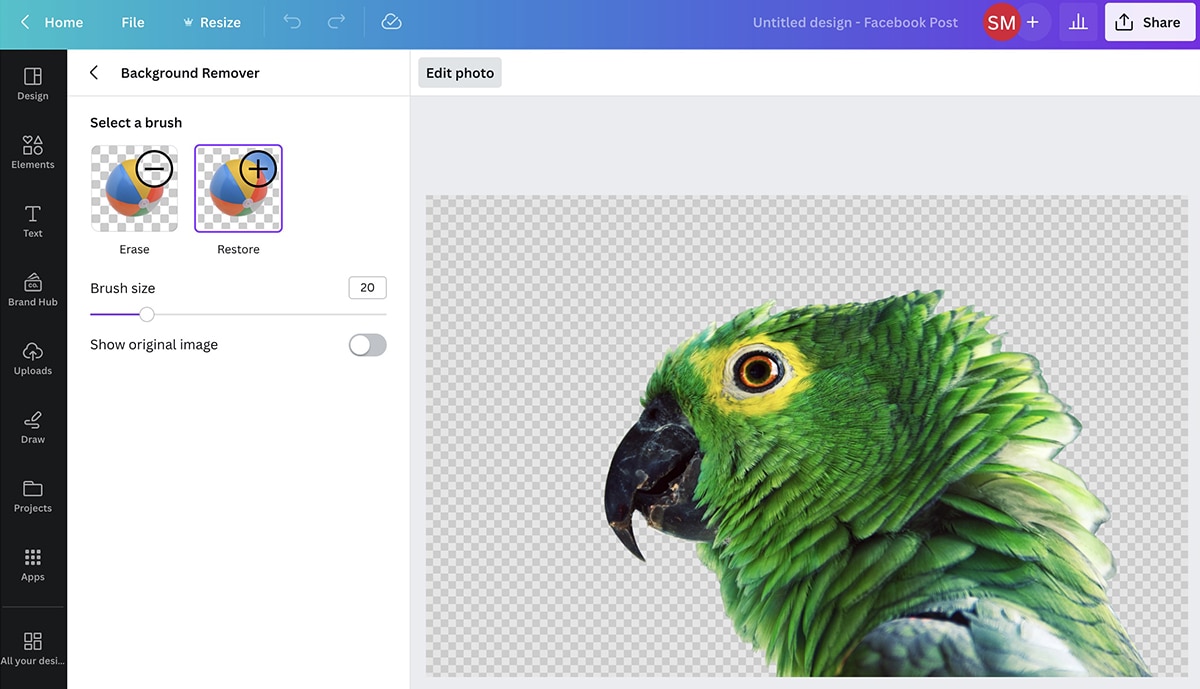
Fare di nuovo clic sullo strumento per applicare ulteriori modifiche. Qui puoi fare clic per rimuovere ulteriori parti dello sfondo o ripristinare oggetti che sono stati rimossi accidentalmente.
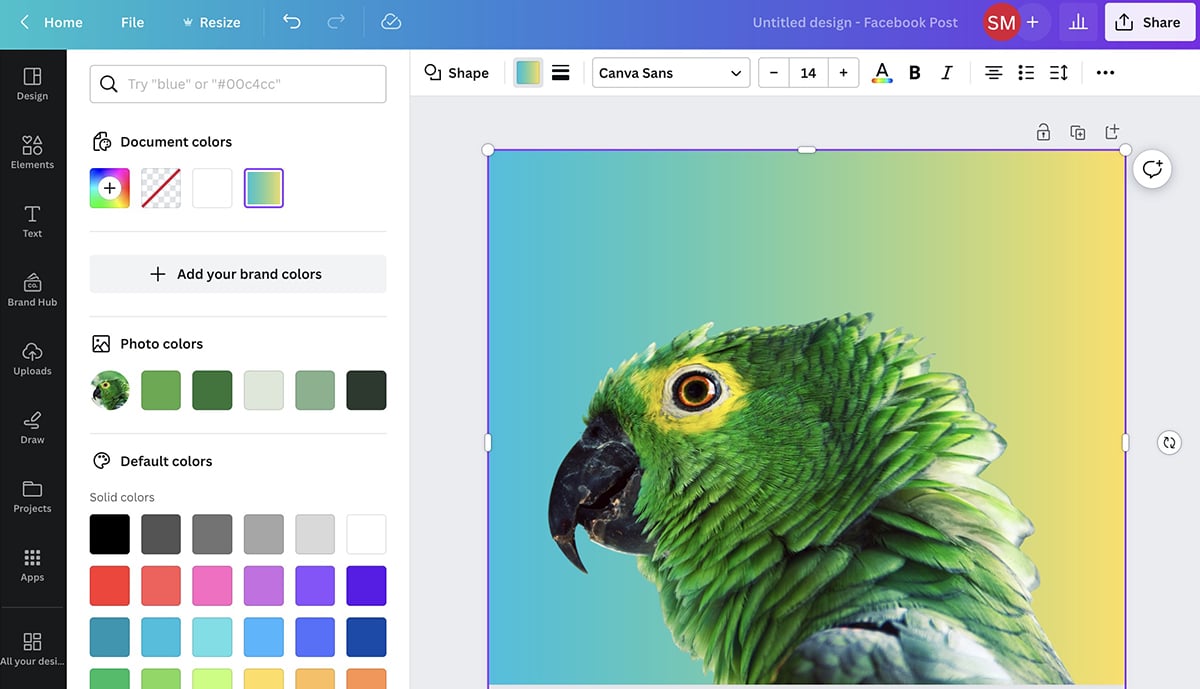
Dopo aver applicato le modifiche, puoi tornare alla dashboard di modifica per apportare altri tipi di modifiche. Ad esempio, puoi riempire lo sfondo con un colore a tinta unita, come uno dei suggerimenti generati automaticamente. In alternativa, puoi aggiungere un'altra immagine sullo sfondo come schermo verde.
5. Modifica magica
Hai bisogno di sostituire elementi nella tua immagine invece di rimuoverli semplicemente? Con Magic Edit, puoi facilmente rendere le foto esistenti più accattivanti. A partire da maggio 2023, questo strumento AI è gratuito.
Per iniziare, crea un progetto in Canva e fai clic per modificare l'immagine. Seleziona Magic Edit dalla suite AI, quindi sfiora l'area che desideri modificare.
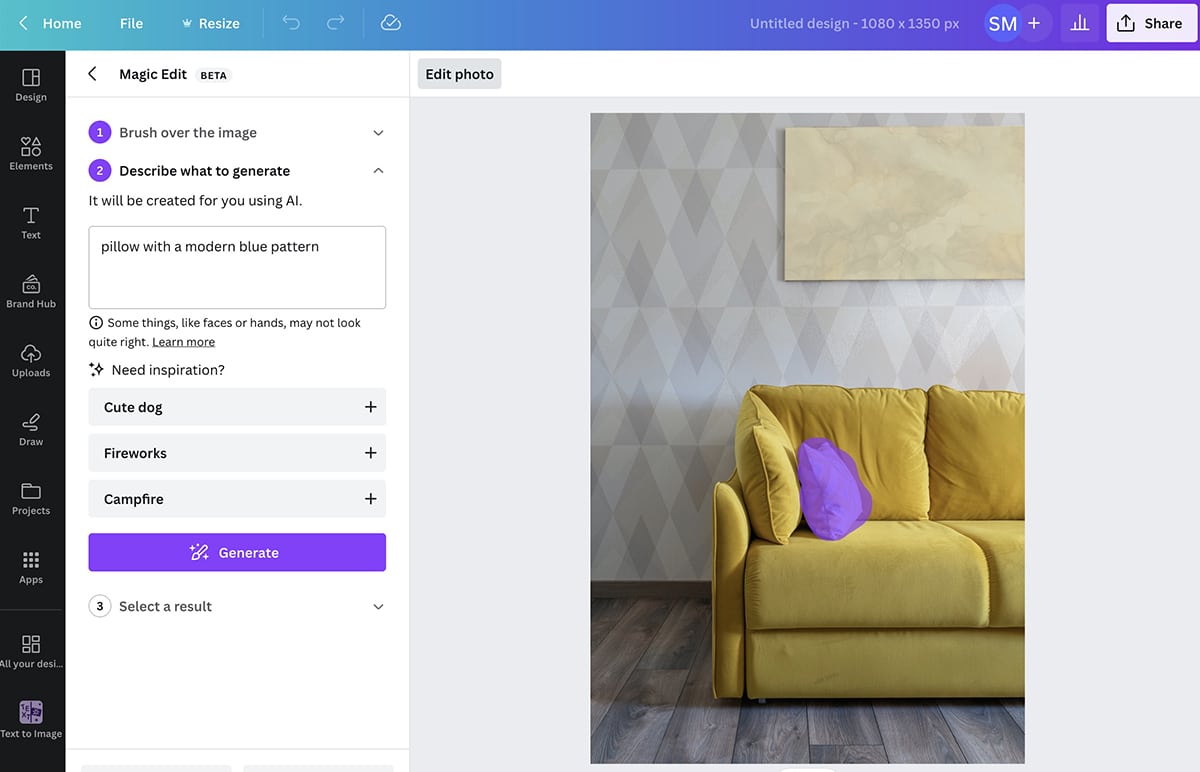
Quindi digita ciò che vuoi aggiungere al suo posto. Per questo esempio, sostituiremo il cuscino esistente con un altro con un motivo più audace.
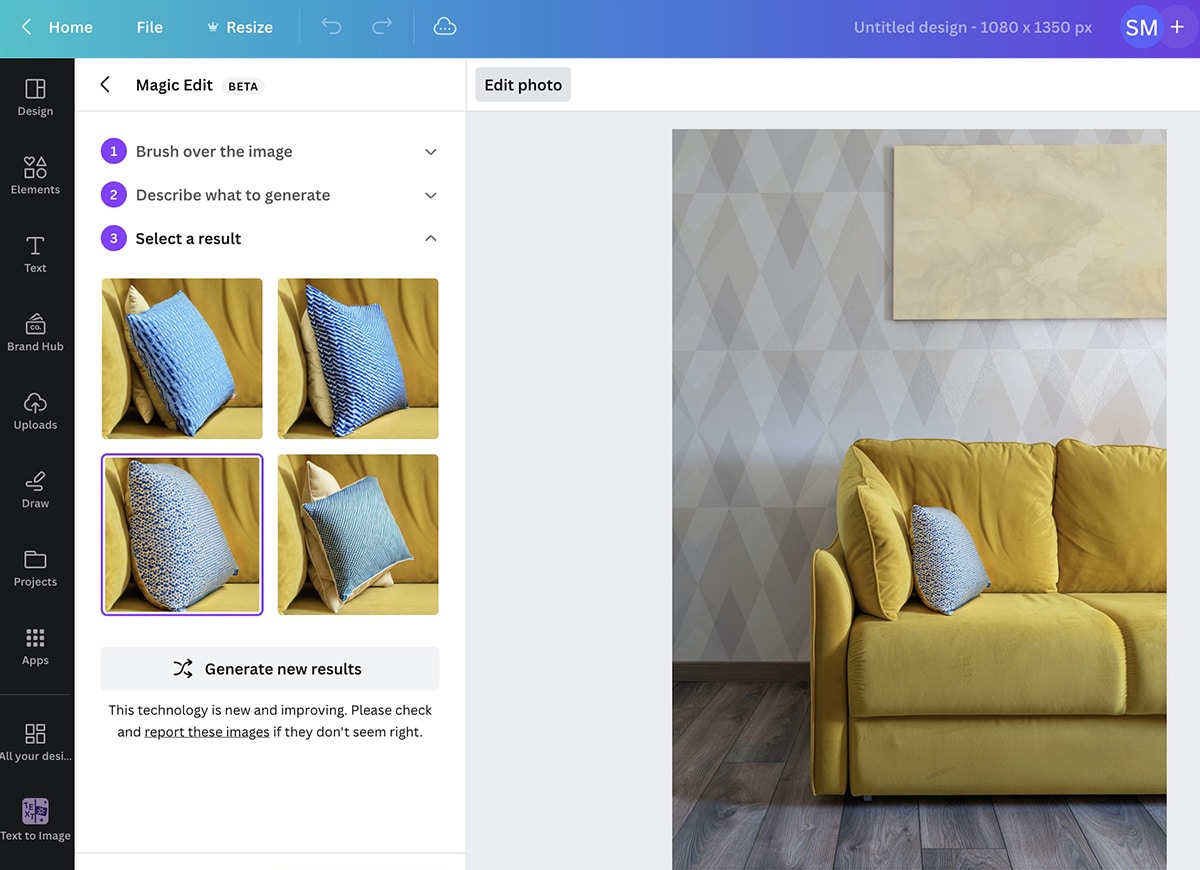
Fare clic su Genera e rivedere le opzioni. Analogamente agli altri strumenti, puoi riprovare o ripetere il prompt se non ti piacciono i risultati iniziali.
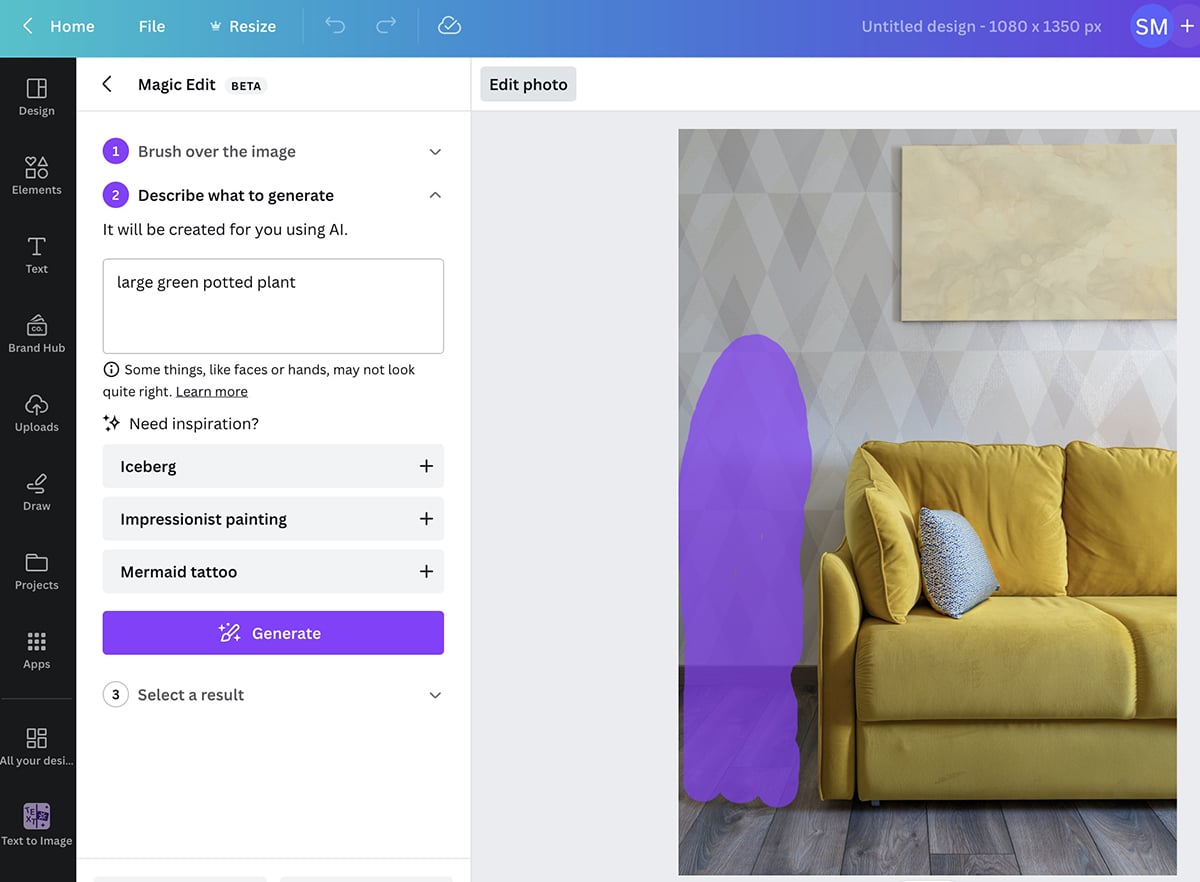
Usando Magic Edit, puoi continuare ad aggiungere alle immagini. Ad esempio, potremmo aggiungere una pianta in vaso a questa scena per riempire lo spazio vuoto e rendere la stanza più interessante.
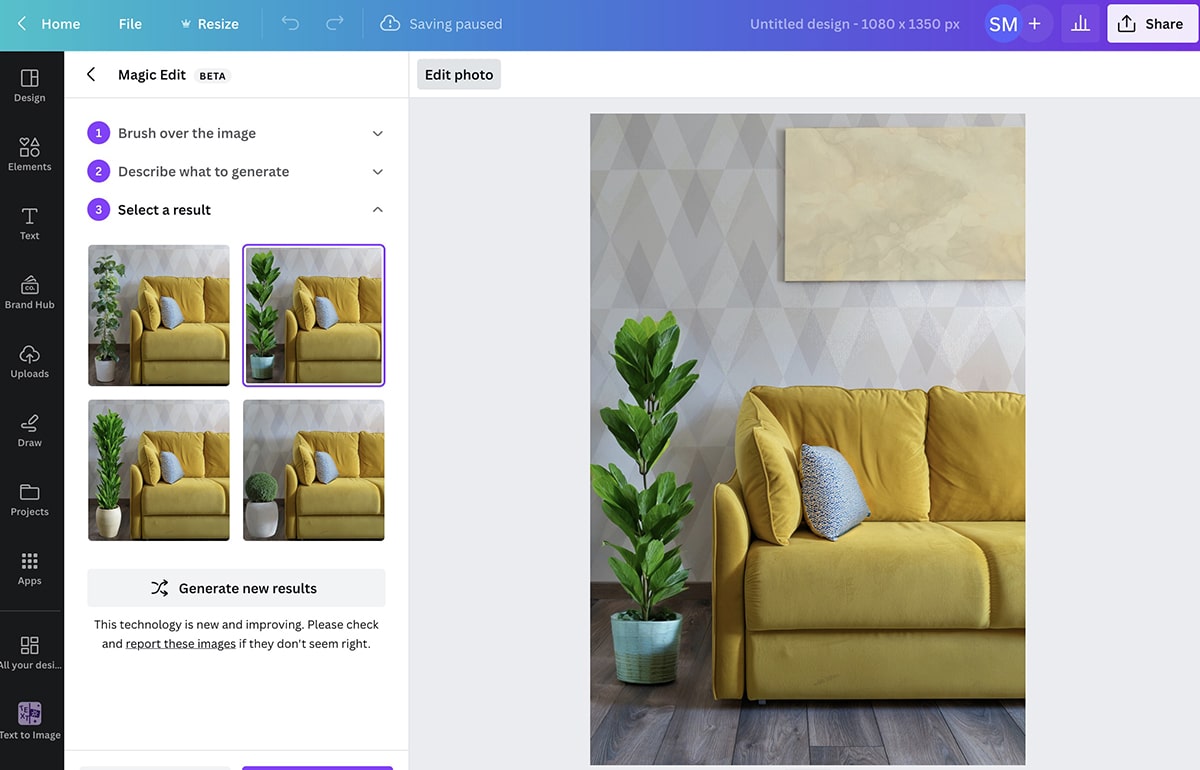
Magic Edit funziona anche sui vestiti.
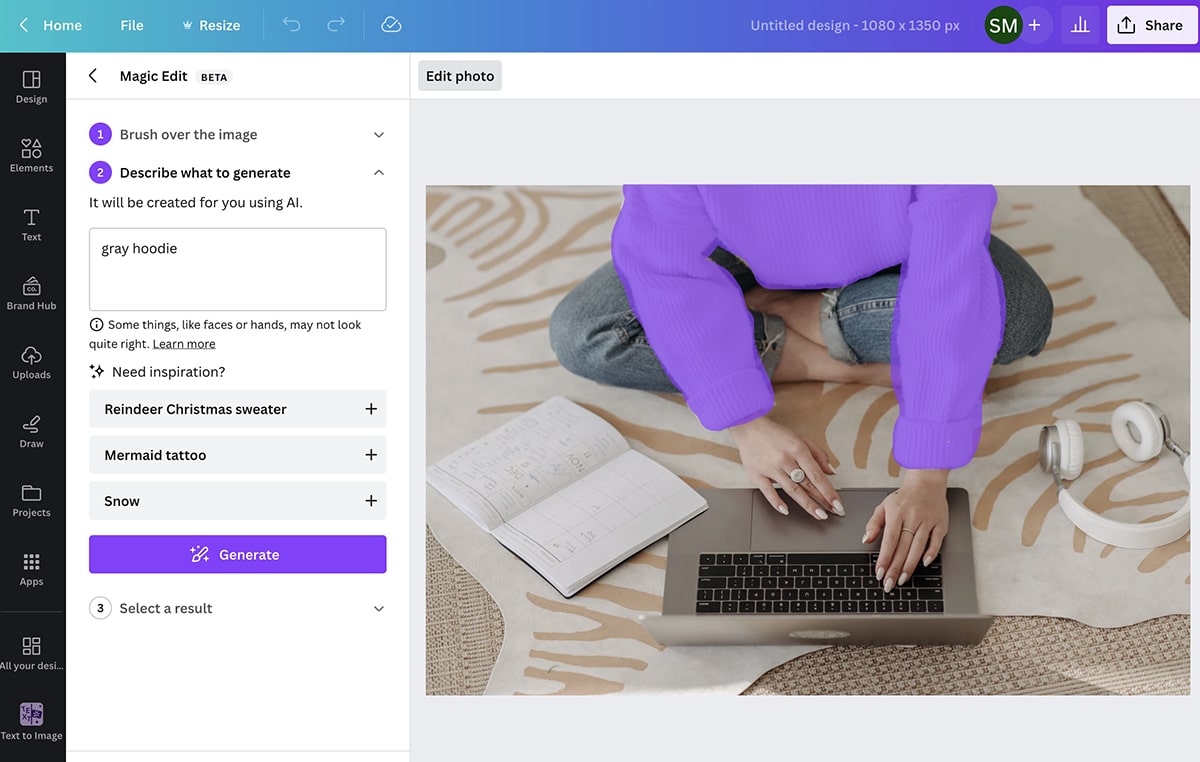
Ad esempio, potremmo sostituire il maglione bianco nella foto d'archivio sopra con una felpa con cappuccio grigia per adattarsi a un'estetica diversa.
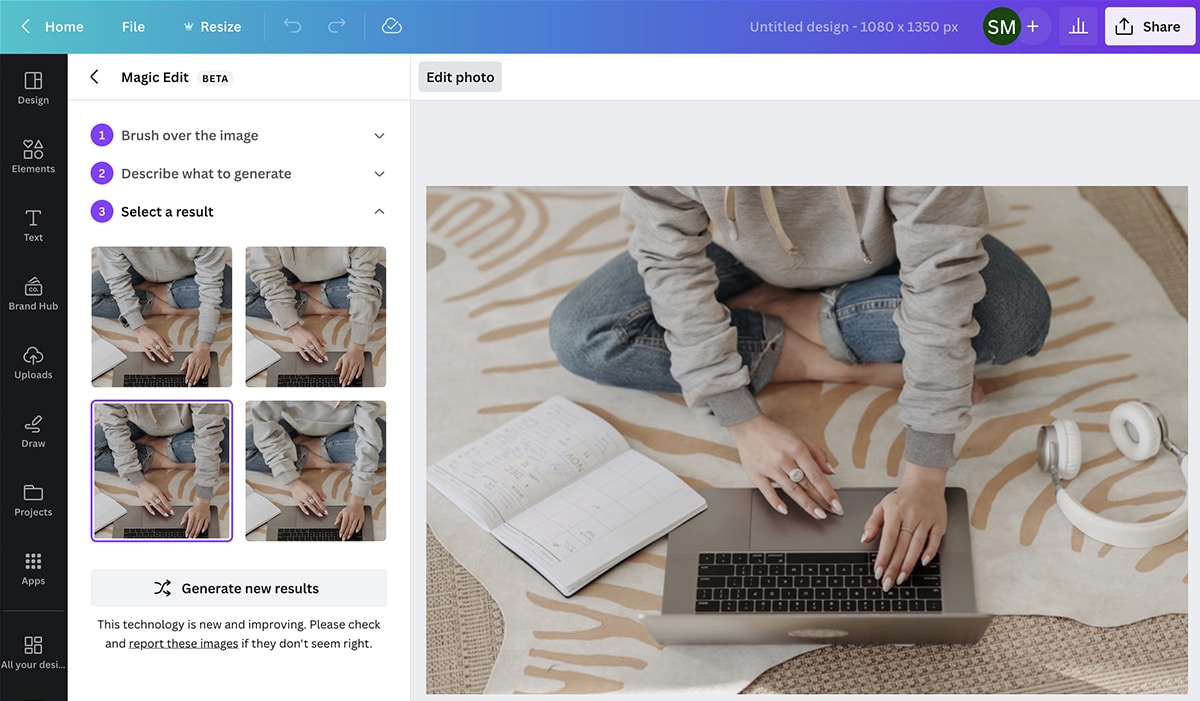
6. Scrittura magica
La maggior parte delle nuove funzionalità AI di Canva si concentra sulle modifiche basate su immagini. Ma se hai bisogno di una mano con la scrittura di didascalie o sovrapposizioni di testo, Magic Write può aiutarti.
Puoi accedere a Magic Write facendo clic sul pulsante a forma di stella nell'angolo in basso a destra di qualsiasi progetto Canva. Seleziona Magic Write dall'elenco e inserisci il tuo prompt.
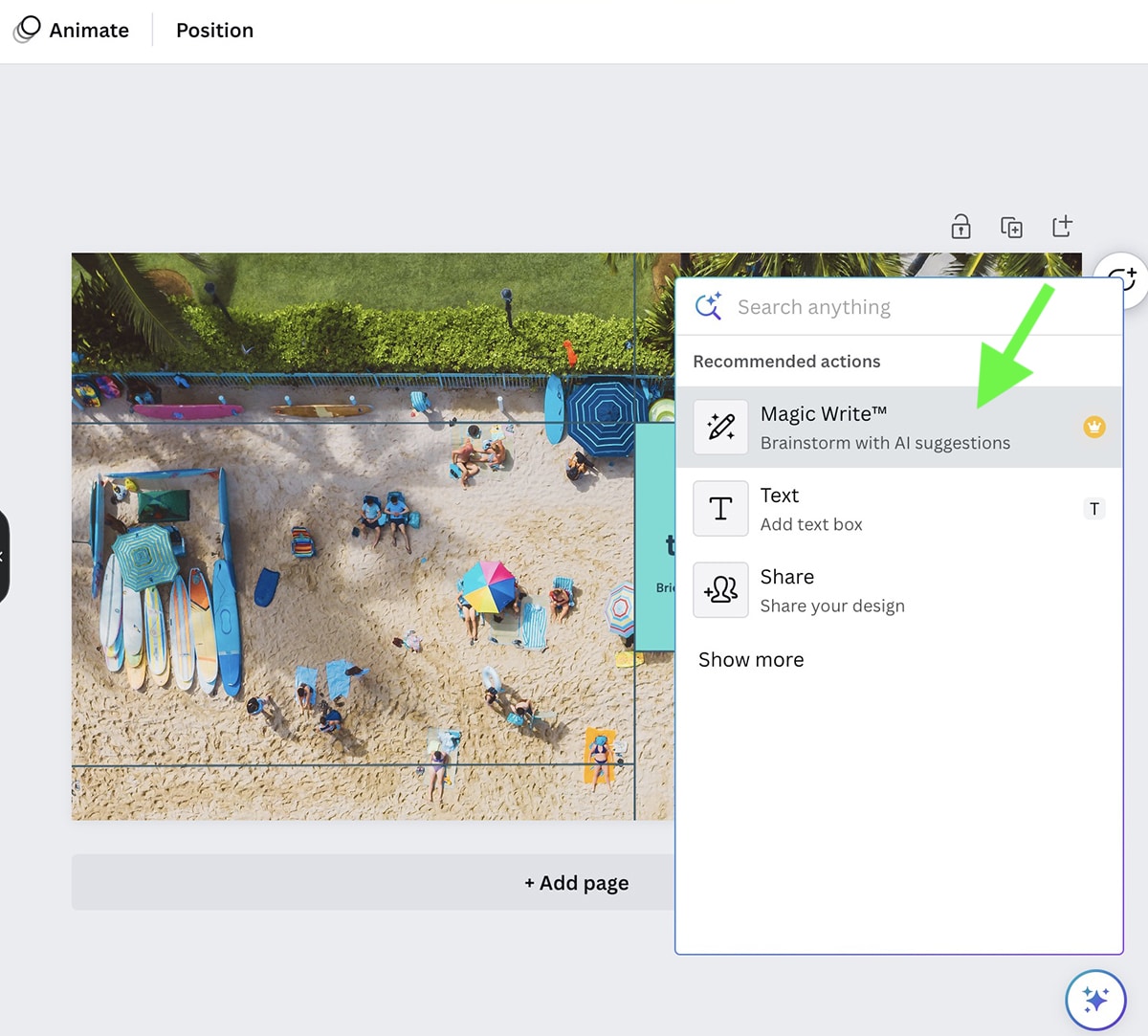
Tieni presente che qualsiasi testo generato dallo strumento verrà visualizzato come sovrapposizione di testo sul tuo progetto corrente. Quindi, se vuoi fare un brainstorming sui sottotitoli, crea un nuovo documento che sia esclusivamente per il testo e usa Magic Write lì.
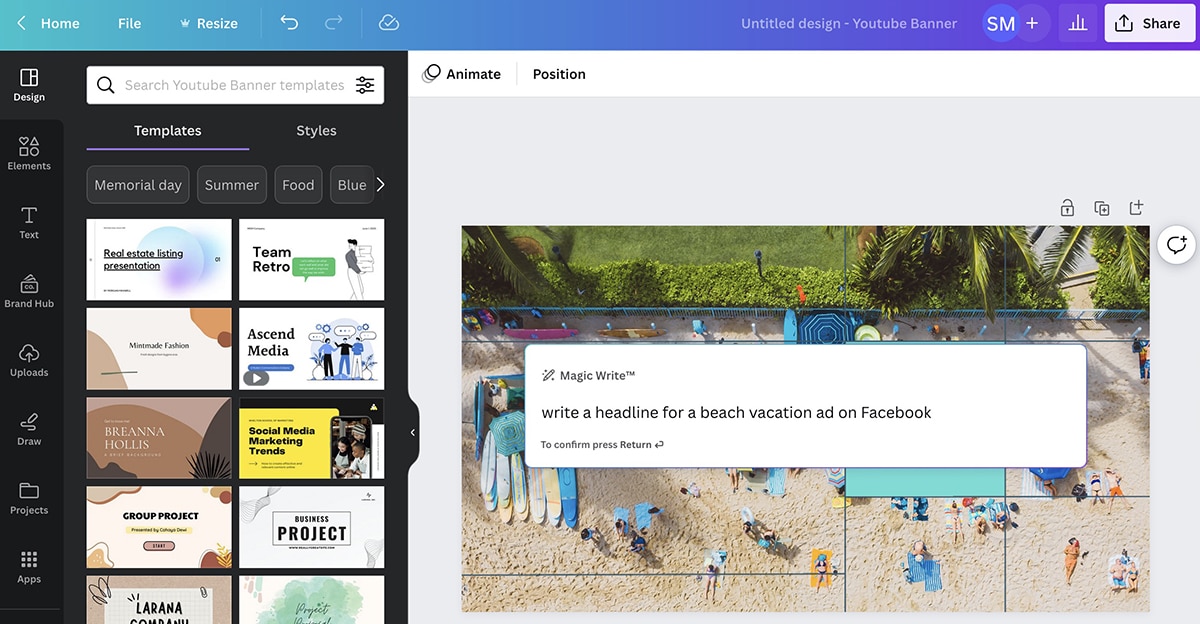
Ma se vuoi aggiungere un titolo accattivante o un invito all'azione a un elemento grafico, modifica semplicemente il testo generato dall'intelligenza artificiale per adattarlo all'immagine. Assicurati di rivedere attentamente il testo per l'accuratezza e la voce del marchio. Se non suona bene, puoi modificare il prompt per aggiungere ulteriori dettagli e note di stile.
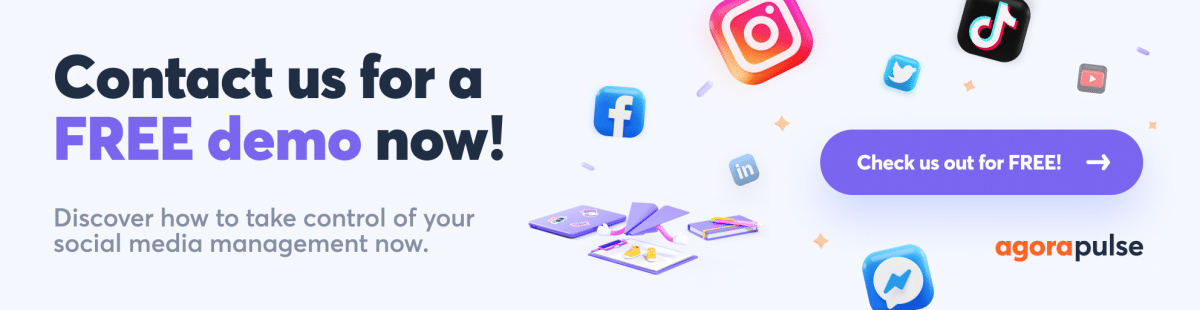
Come pubblicare le immagini AI di Canva con Agorapulse
Grazie all'integrazione Agorapulse di Canva, puoi pubblicare senza problemi le tue immagini generate dall'intelligenza artificiale (o qualsiasi progetto, in realtà) sui tuoi account di social media. Puoi scegliere tra la creazione immediata o il caricamento di progetti da pubblicare in un secondo momento.
Carica i progetti Canva nella tua libreria di risorse Agorapulse
Vuoi prendere il tuo processo di pianificazione dei social media un passo alla volta? Puoi facilmente importare immagini da Canva nella tua libreria di risorse Agorapulse e poi trasformarle in post in un secondo momento. Questa opzione funziona bene se collabori con un team di progettazione o un assistente che crea immagini per te in un account Canva condiviso.
Innanzitutto, apri la dashboard di Agorapulse e vai alla Libreria risorse. Trova la cartella in cui desideri caricare le immagini o crea una nuova cartella per organizzare i tuoi contenuti.
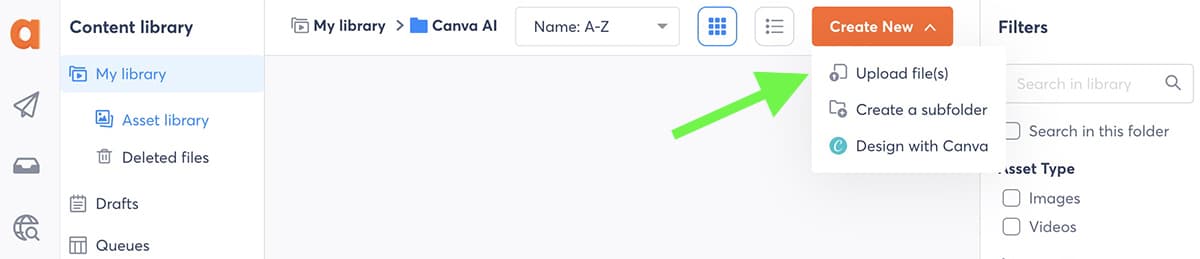
Se hai già progettato le tue immagini in Canva e le hai esportate sul tuo dispositivo, fai clic su Carica file e aggiungile alla cartella. Dopo il caricamento, puoi aggiungere testo alternativo, note e tag alle risorse nella tua libreria per tenerne traccia.
Se non hai ancora progettato le tue immagini, fai clic sul pulsante Crea nuovo nell'angolo in alto a destra e seleziona Progetta con Canva. Quindi scegli la dimensione dell'immagine che desideri creare. Un popup di Canva si aprirà automaticamente dalla dashboard di Agorapulse.
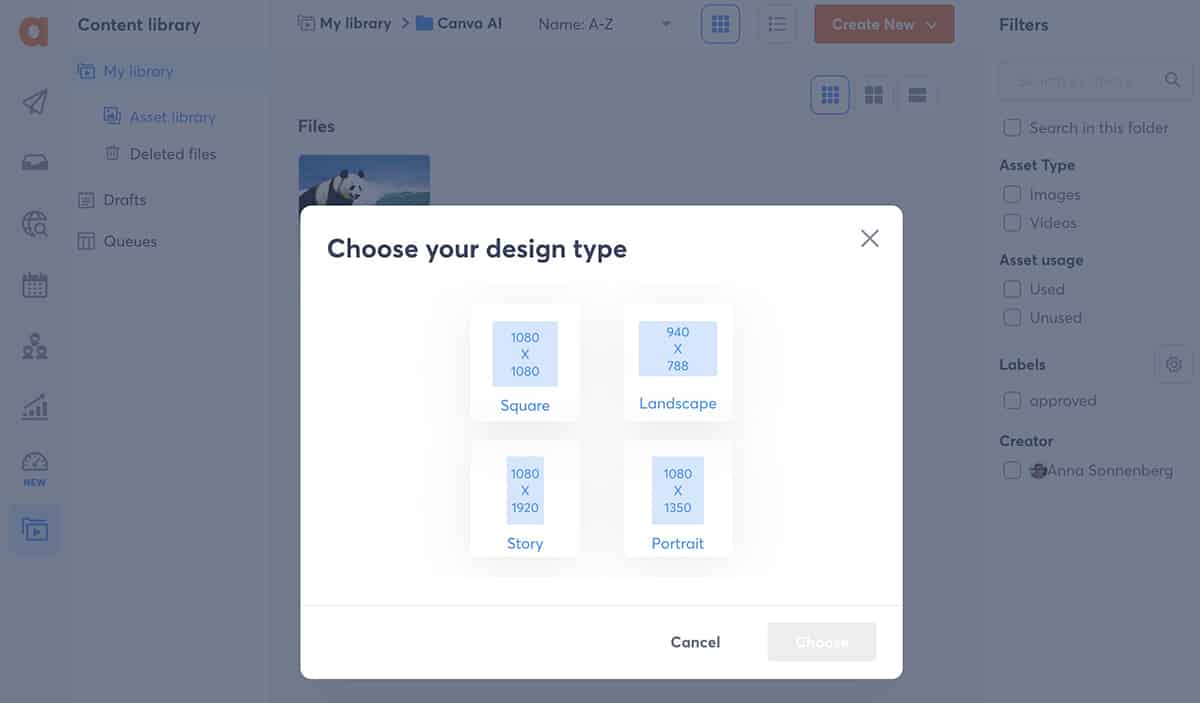
Da qui puoi accedere a tutti gli strumenti creativi di Canva. Ad esempio, se desideri caricare un'immagine generata dall'intelligenza artificiale, seleziona l'app nella barra degli strumenti. Quindi inizia a creare. Tieni presente che puoi anche accedere ai progetti esistenti selezionando Progetti dal menu.
Quando hai finito di progettare, premi il pulsante Pubblica per aggiungere l'immagine alla tua libreria di risorse Agorapulse. Ripeti il processo finché non hai progettato tutte le risorse di cui hai bisogno.
Pubblica progetti Canva AI dalla tua libreria di risorse Agorapulse
Quando sei pronto per trasformare i tuoi progetti Canva in post, puoi aprirli dalla libreria delle risorse e fare clic su Pubblica questa risorsa. Verrai reindirizzato automaticamente al compositore di post di Agorapulse.
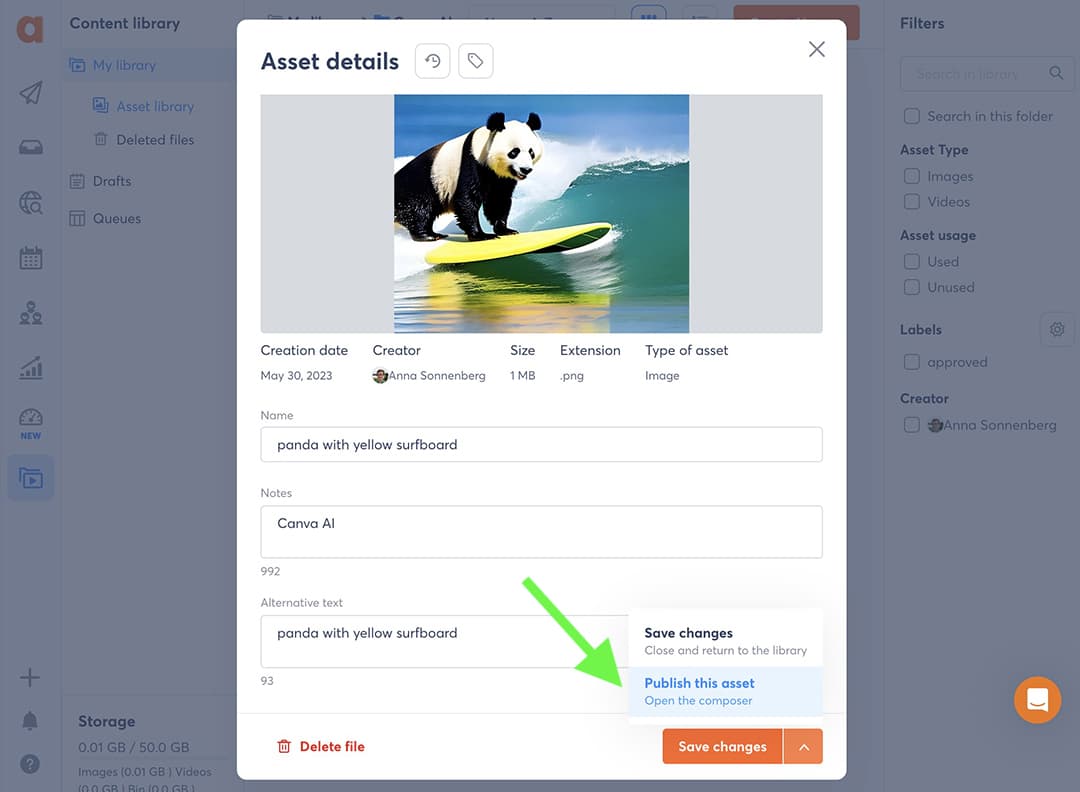
Tutto quello che devi fare è selezionare l'account del social media in cui desideri pubblicare e continuare a creare il post.
Vuoi aggiungere più immagini Canva AI al tuo post? Fai clic sul segno più nel compositore del post e seleziona Carica dalla libreria. Quindi scegli il resto delle risorse che desideri aggiungere al post.
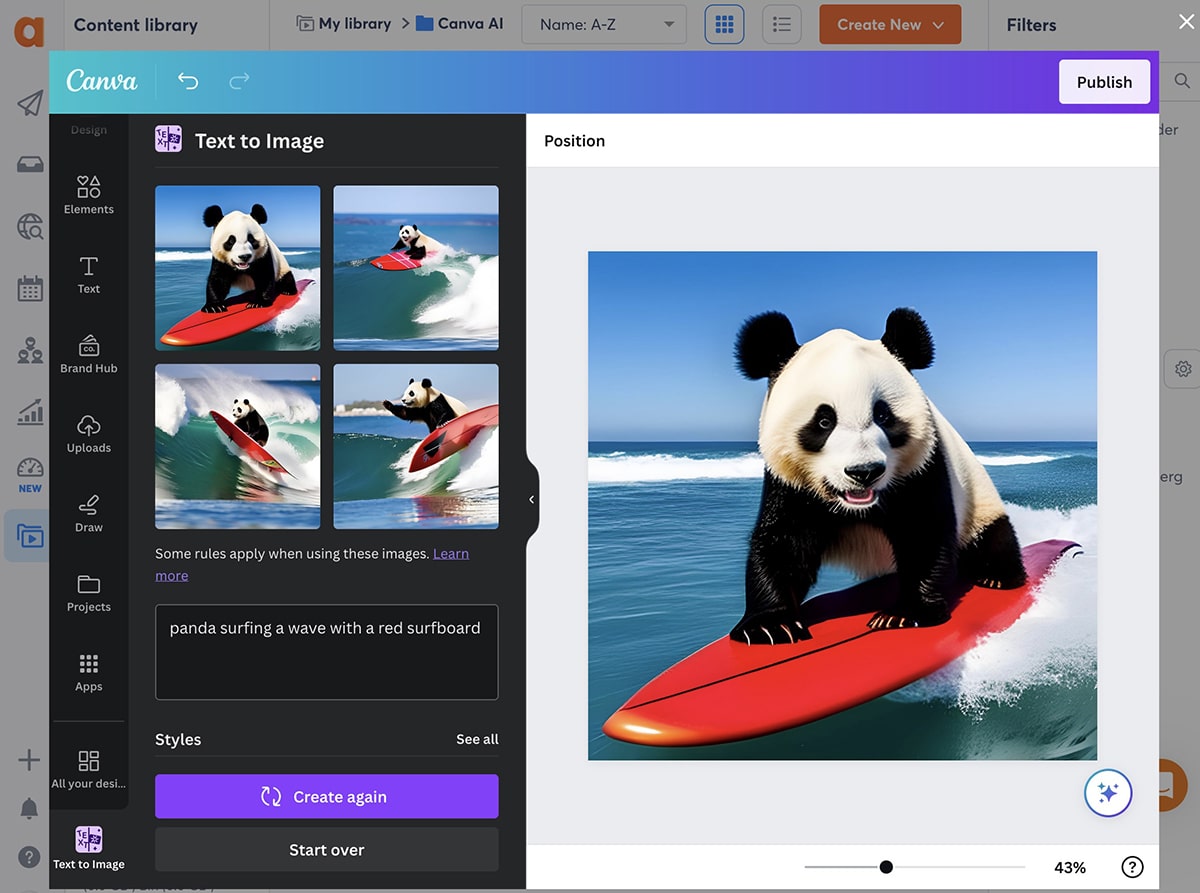
Quando hai finito, pubblica subito, pianifica per dopo o salva come bozza, proprio come faresti con qualsiasi post in Agorapulse.
Progetta con Canva mentre pubblichi post con Agorapulse
Preferisci affrontare l'intero processo di creazione dei contenuti dei social media in una sola volta? Hai anche la possibilità di progettare con Canva direttamente dal compositore di post Agorapulse.
Apri il compositore di post e fai clic sul menu a discesa Sfoglia file. Quindi seleziona Progetta con Canva per aprire l'app di progettazione direttamente nel compositore di post.
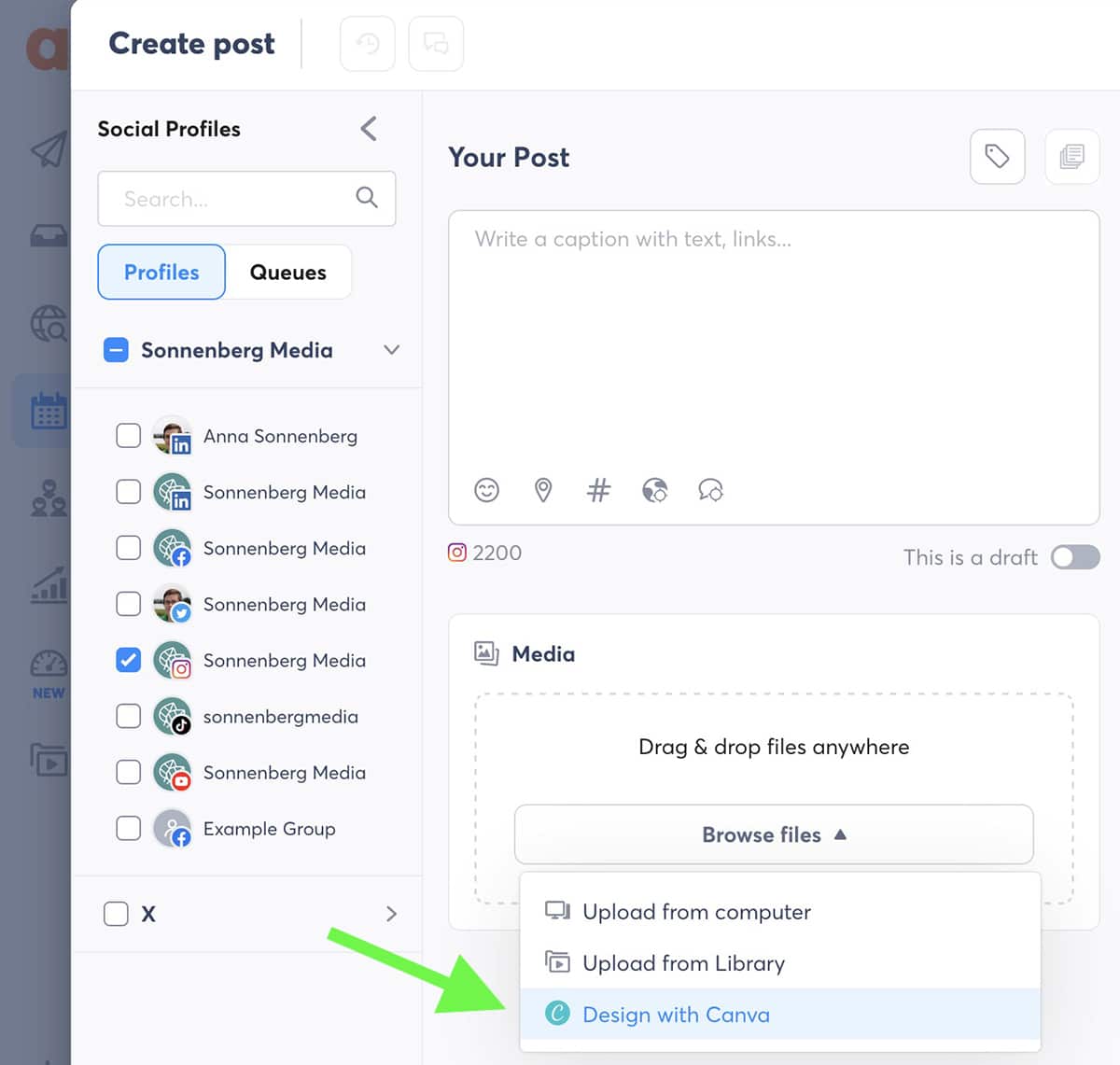
Seleziona un tipo di design e utilizza i passaggi precedenti per creare un'immagine per il tuo post. Quindi fare clic su Pubblica per importare il contenuto direttamente in Agorapulse. Per aggiungere più immagini, fai clic sull'icona più e seleziona Progetta con Canva per ripetere il processo.
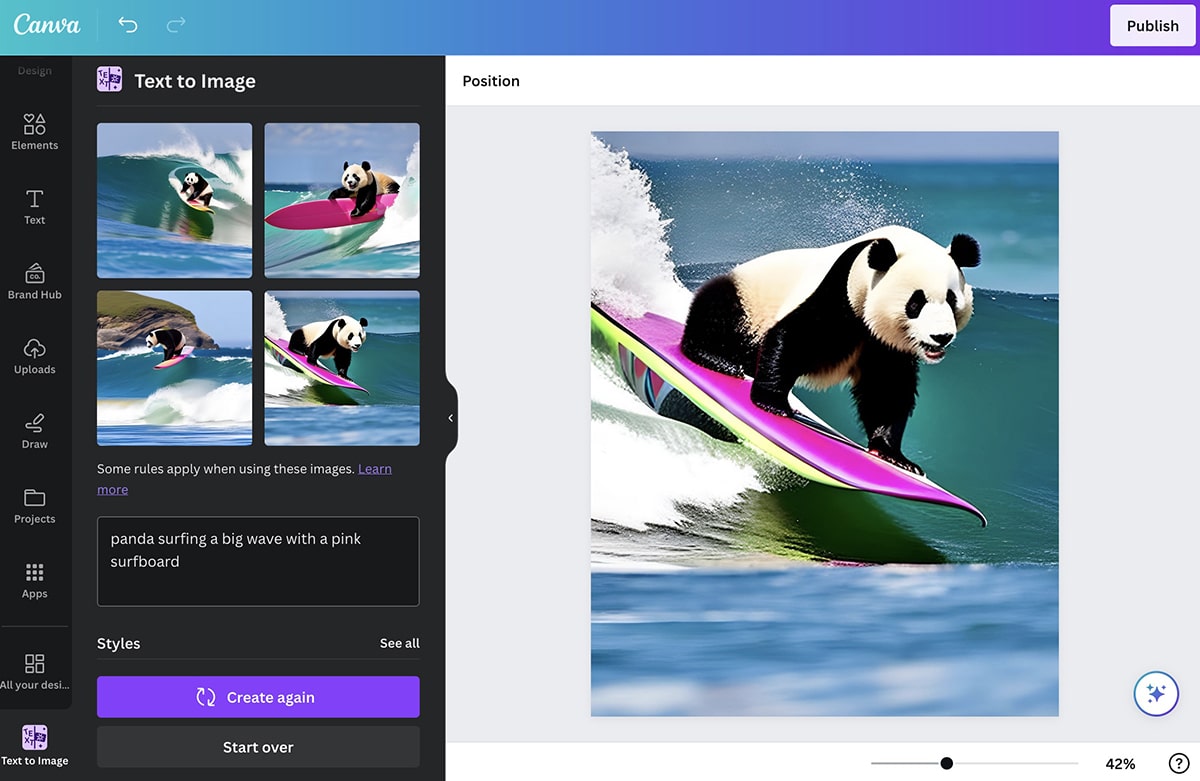
Poi finisci di pubblicare il tuo post. Puoi programmare i contenuti con minuti, giorni o anni di anticipo con Agorapulse oppure puoi pubblicarli istantaneamente sui social media.
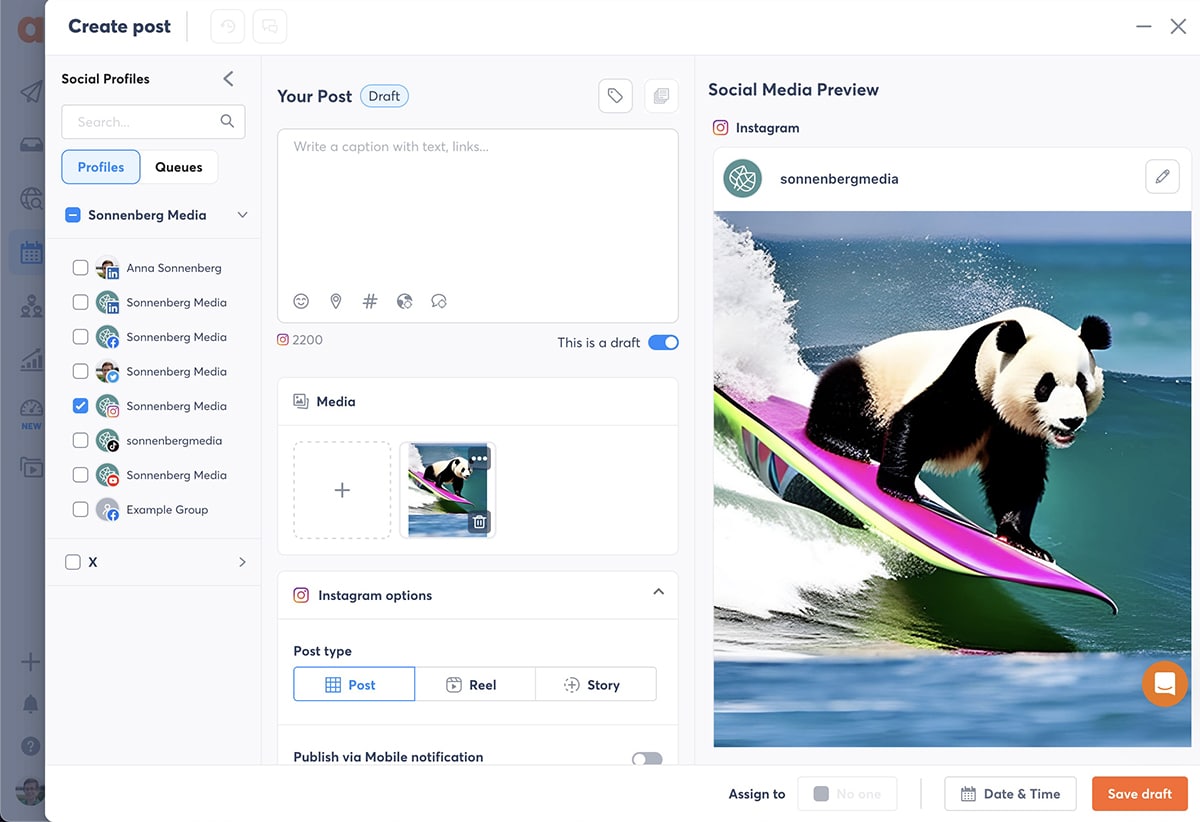
Riepilogo di ciò che abbiamo appreso sugli strumenti di intelligenza artificiale di Canva e sull'integrazione di Agorapulse
Sia che tu voglia apportare una rapida modifica a una foto o generare un'immagine da un prompt, gli strumenti di intelligenza artificiale di Canva possono semplificare il processo di creazione dei contenuti dei social media. Poiché Canva si integra con Agorapulse, l'utilizzo di questi due strumenti insieme ti consente di migliorare il tuo flusso di lavoro sui social media e pubblicare contenuti accattivanti più velocemente.
Inizia subito a pubblicare, monitorare e programmare tutti i tuoi fantastici contenuti con Agorapulse. Registrati per una demo gratuita per scoprire come.