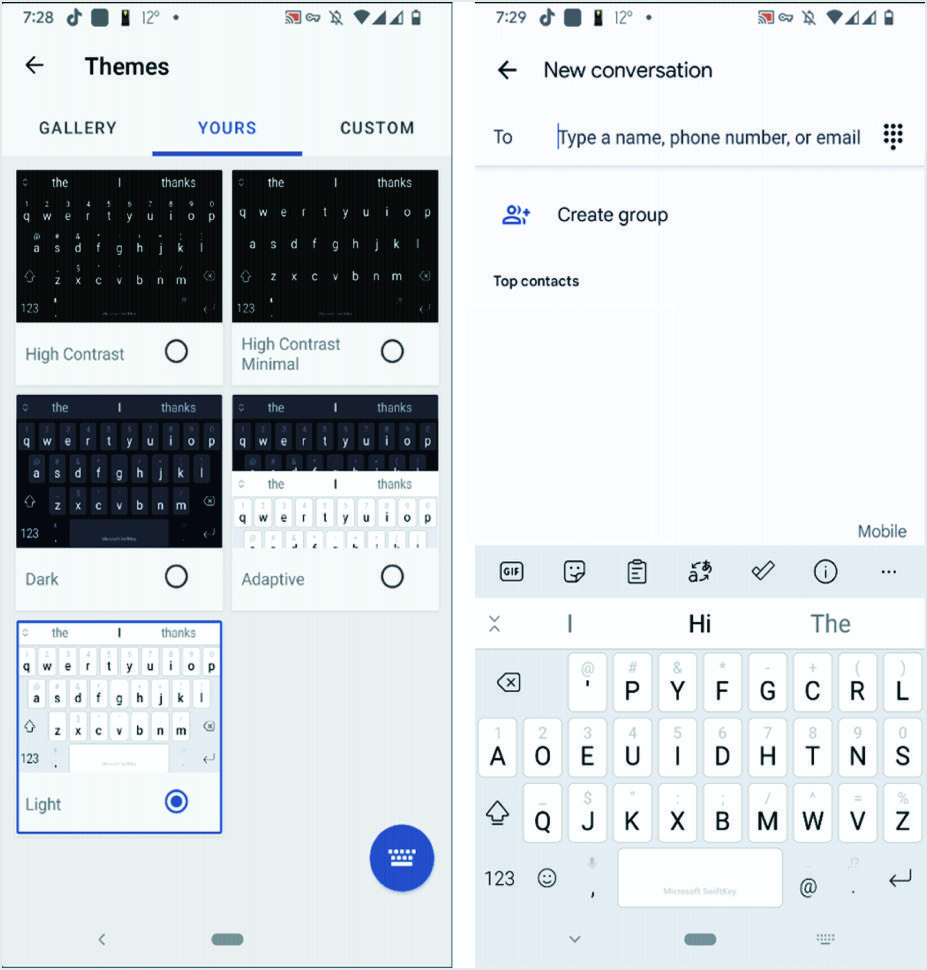Come utilizzare il layout di tastiera personalizzato in Android?
Pubblicato: 2021-11-29All'inizio i telefoni cellulari avevano sistemi operativi rigidi con poche o nessuna funzionalità di personalizzazione. Anche oggi, l'iOS di Apple ha opzioni limitate per personalizzare il layout di tastiera predefinito. Fortunatamente, Android offre una varietà di modi per personalizzare la tastiera su schermo degli smartphone. Se sei stanco del layout di tastiera predefinito, ecco come personalizzare Gboard e utilizzare il layout di tastiera personalizzato nei telefoni Android.
Correlati: come utilizzare i caratteri personalizzati nel telefono Android?
Utilizzo dei layout di tastiera in Android
Ci sono buoni motivi per cui gli utenti cercano di utilizzare layout di tastiera personalizzati nei telefoni Android.
- Ad alcuni utenti piace cambiare l'aspetto come il colore per evitare un aspetto noioso.
- Altri potrebbero voler modificare il layout completo con emoji e simboli aggiuntivi sulla tastiera.
- A volte, gli utenti desiderano installare una tastiera personalizzata della loro seconda lingua per digitare i messaggi.
Continua a leggere l'articolo se vuoi saperne di più su tutte queste funzionalità.
Nota: spesso i marchi di telefoni cellulari forniscono le proprie tastiere. Consulta il manuale del telefono per scoprire maggiori dettagli e personalizzare la tastiera virtuale fornita dal marchio su Android.
Tastiera Google (Gboard)
"Gboard: la tastiera di Google" è l'app per tastiera ufficiale sviluppata da Google per Android. La maggior parte dei telefoni Android viene fornita con l'app Gboard preinstallata, mentre pochi modelli non lo fanno. In tal caso, devi prima installare l'app prima di personalizzarla.
Personalizzazione della tastiera Google (Gboard)
- Apri "Impostazioni" e vai alla sezione "Sistema > Lingua e immissione".
- Scegli "Tastiera su schermo" nell'elenco dei menu in arrivo. Verrà visualizzato l'elenco di tutte le tastiere installate sul telefono. Controlla se "Gboard" è disponibile nell'elenco.
- Se "Gboard" non è nell'elenco, vai su Google Play Store e installa l'app "Gboard".
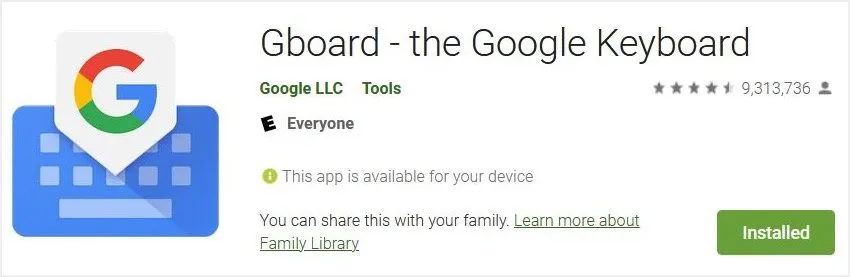
- Ora tocca "Gboard" nella sezione "Lingua e immissione" per visualizzare l'elenco delle opzioni di personalizzazione per quell'app.
Aggiunta di layout di lingua aggiuntivi
Il primo elemento nell'elenco di personalizzazione è "Lingue". Toccalo per visualizzare la lingua e i layout predefiniti. Ora puoi premere la lingua e la tastiera per personalizzare ulteriormente. Nella pagina successiva troverai diversi layout di tastiera per l'inglese come "QWERTY", "Scrittura a mano", "QWERTZ", "AZERTY" e altri.
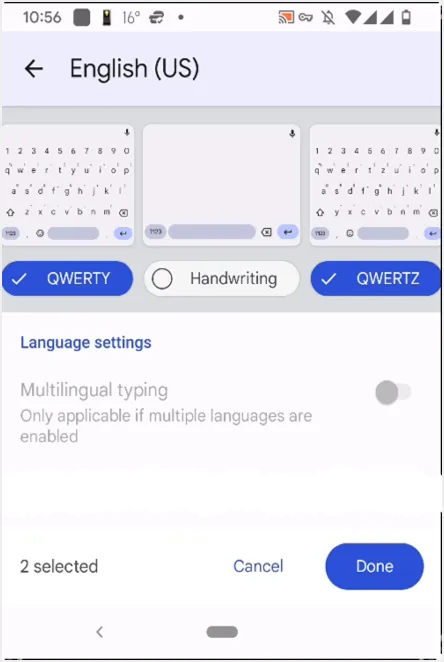
Se la lingua desiderata non è disponibile, aggiungi prima la tastiera per quella lingua. Per questo torna alla pagina "Lingue" e premi l'opzione "AGGIUNGI TASTIERA" mostrata in basso. Troverai un elenco di tutte le lingue e selezionerai la lingua desiderata. Ora verrà visualizzata la pagina di layout della tastiera della lingua scelta. Puoi controllare e modificare il layout secondo le tue esigenze. Scegli il layout desiderato toccando il pulsante nella parte inferiore dell'anteprima del layout. Puoi anche selezionare più layout. Dopo aver terminato la selezione del layout, premere 'Fatto' per tornare alla schermata precedente.
Lo schermo ora elencherà tutti i layout di tastiera selezionati. Ancora una volta, premi la freccia indietro per tornare a e la pagina mostrerà ancora una volta l'elenco delle tastiere. Ora, premi l'opzione "Gestisci tastiere su schermo" alla fine. La pagina successiva mostrerà lo stato delle tastiere installate e si assicurerà che "Gboard" sia abilitato.
Cambia lingua durante la digitazione
Ora che hai aggiunto un layout di tastiera personalizzato nel telefono Android, è il momento di testare come funziona.
- Apri qualsiasi app di messaggistica per digitare un messaggio e tocca l'area di scrittura per portare la tastiera.
- Premi a lungo la barra spaziatrice per visualizzare l'elenco delle tastiere e dei layout disponibili.
- Seleziona il layout che desideri e il layout della tastiera cambierà.
- Divertiti a digitare con il tuo layout di tastiera preferito.
- Puoi cambiare il layout ogni volta che vuoi cambiare la lingua.
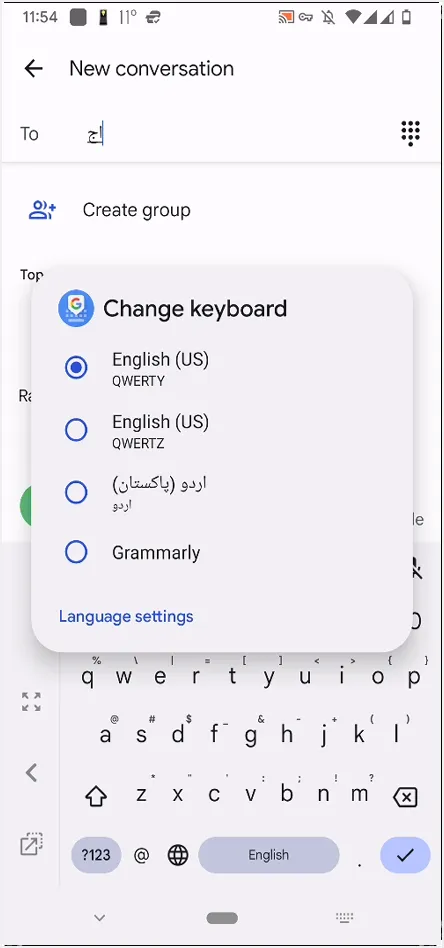
Modifica dell'aspetto della tastiera Google (Gboard)
Android offre anche un sacco di opzioni per modificare l'aspetto di Gboard. Puoi impostare il tuo colore preferito o un tema. I seguenti passaggi ti guideranno attraverso il processo di aggiunta di un colore personalizzato per il tuo Gboard.
- Apri "Impostazioni" e vai su "Sistema > Lingua e immissione".
- Trova "Tastiera su schermo" e toccala.
- Quindi, seleziona "Gboard" dall'elenco delle tastiere e scegli "Tema" dall'elenco nella pagina successiva.
- Vedrai tutte le opzioni per cambiare il colore della tastiera e scegliere un paesaggio a tua scelta. Sono disponibili anche opzioni avanzate come "Gradiente chiaro" e "Gradiente scuro". Non dimenticare di premere 'Vedi altro' per visualizzare più temi.
- Una volta che sei soddisfatto del tema, toccalo e verrà visualizzata un'anteprima. Visualizza l'anteprima del tuo tema e premi il pulsante "APPLICA".
- Torna indietro e apri qualsiasi app di messaggistica che mostra la tastiera. La tastiera apparirà con il tema selezionato. Assicurati che Gboard sia attualmente la tua tastiera attiva. In caso contrario, premi a lungo la barra spaziatrice e seleziona "Gboard" dall'elenco delle tastiere disponibili.
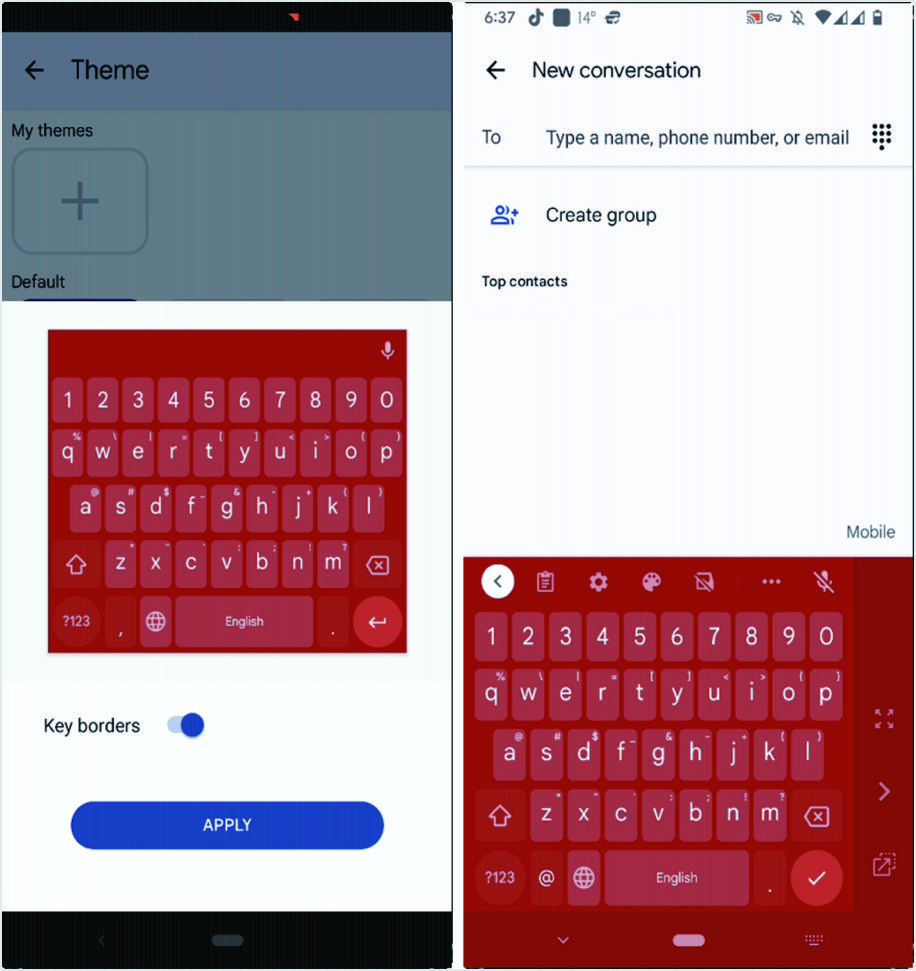
Tastiera SwiftKey di Microsoft
'Gboard' è la migliore tastiera per Android che funziona perfettamente e offre tonnellate di personalizzazione. Tuttavia, alcuni utenti potrebbero non essere soddisfatti e volere un'alternativa. In tal caso, "Microsoft SwiftKey Keyboard" è la migliore alternativa a "Gboard". "Microsoft SwiftKey Keyboard" offre più opzioni di personalizzazione e temi rispetto a "Gboard" con un'eccellente previsione del testo.

Abilitazione della tastiera SwiftKey di Microsoft
Vai su Google Play Store e installa l'app "Microsoft SwiftKey Keyboard" sul tuo telefono.
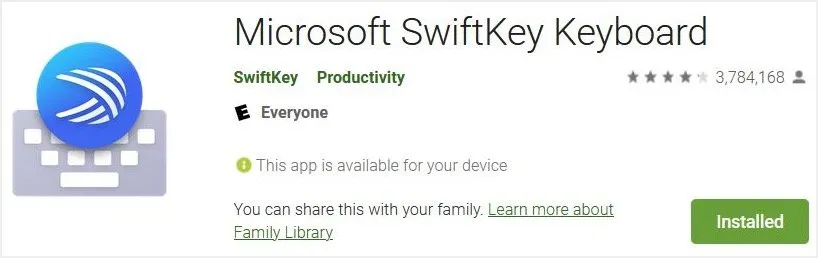
Dopo aver completato l'installazione, toccare l'app per aprire una pagina con l'elenco delle opzioni. Trova e tocca "Abilita SwiftKey" nelle opzioni. Si aprirà direttamente "Gestisci tastiere su schermo" dove puoi abilitare "Microsoft SwiftKey Keyboard". Ora torna alla schermata principale di "Microsoft SwiftKey Keyboard" e premi il pulsante "Seleziona SwiftKey". Verrà visualizzato un messaggio a comparsa "Scegli metodo di immissione" e seleziona "Microsoft SwiftKey Keyboard" dall'elenco dei pulsanti di opzione.
Ancora una volta torna alla schermata principale di "Microsoft SwiftKey Keyboard" e premi "Fine". La schermata successiva mostrerà le caratteristiche essenziali della tastiera. Puoi accedere con il tuo account Microsoft per copiare e incollare testo tra il telefono e i dispositivi Windows. Se non desideri accedere con il tuo account Microsoft, premi l'opzione "Non ora" per procedere ulteriormente.
Correlati: 10 app Microsoft per utenti iPhone.
Personalizzazione della tastiera SwiftKey di Microsoft
È facile personalizzare "Microsoft SwiftKey Keyboard"
- Apri "Impostazioni" e vai a "Sistema" e poi alla sezione "Lingua e immissione".
- Trova "Tastiera su schermo" e toccala.
- Ora tocca "Microsoft SwiftKey Keyboard" per aprire le impostazioni dell'app e tocca "Lingue".
- Premi la voce sotto "Le tue lingue" e scegli le lingue per la tua tastiera. Da qui, puoi anche selezionare il layout della tastiera.
- Una volta che sei soddisfatto del layout, torna indietro e controlla.
- L'app offre anche tantissime opzioni di personalizzazione avanzate che puoi provare.
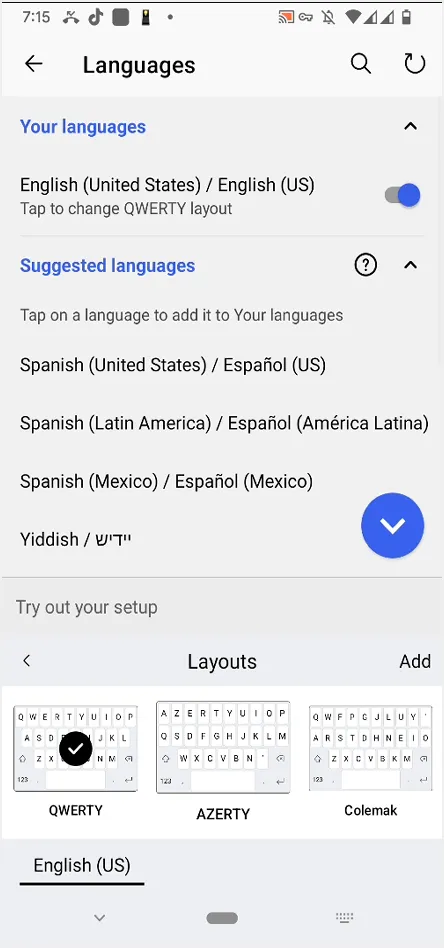
Cambia l'aspetto della tastiera SwiftKey di Microsoft
- Per modificare l'aspetto, tocca l'opzione "Tastiera su schermo" quando sei nelle impostazioni "Lingua e immissione".
- Ora premi "Tastiera SwiftKey Microsoft" e tocca "Temi" dal menu. Si aprirà un enorme elenco di gallerie di temi. Naviga attraverso diverse schede per trovare temi più personalizzati. È anche possibile progettare il proprio tema personalizzato.
- Se il tema non è memorizzato sul telefono, verrà visualizzato un messaggio per scaricare il tema. Per scaricare il tema, devi accedere all'app se non hai effettuato l'accesso prima. In alternativa, puoi premere "IL TUO" e selezionare il tema. Questi temi vengono generalmente salvati nella memoria del telefono e puoi applicarli immediatamente senza scaricarli.