Come utilizzare File Manager nel pannello di amministrazione di WordPress?
Pubblicato: 2021-09-14WordPress contiene più file a cui devi accedere frequentemente per aggiungere parametri e funzioni. È possibile accedere ai file di temi e plug-in utilizzando rispettivamente l'editor di temi e plug-in direttamente dalla dashboard di amministrazione. Tuttavia, è necessario utilizzare l'app File Transfer Protocol (FTP) o File Manager all'interno del pannello di hosting per gestire i file di configurazione del server e di WordPress principali come wp-config.php e .htaccess. Inoltre, gestire più file con l'editor di temi/plugin è un compito difficile. In questo articolo, spiegheremo come utilizzare File Manager nel pannello di amministrazione di WordPress per gestire tutti i tuoi file come un professionista.
Gestore file WordPress
File Manager è un'app nel pannello di hosting che aiuta a navigare e modificare i file sulla tua installazione di WordPress. Devi accedere al tuo account di hosting e aprire cPanel o il pannello di amministrazione personalizzato per individuare questa app.
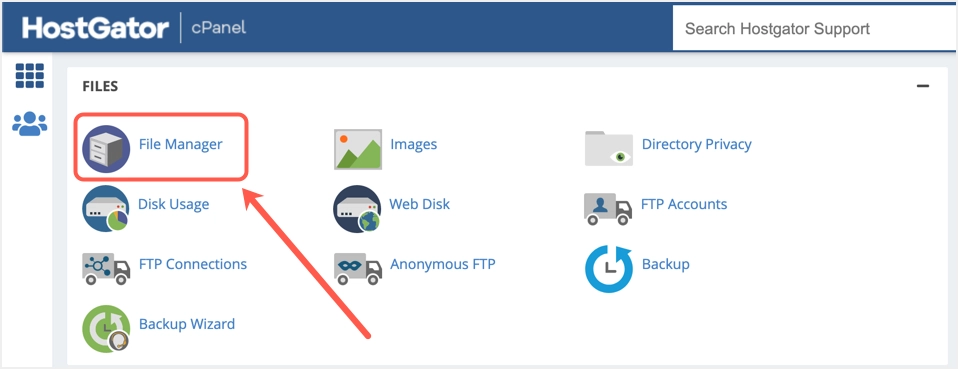
L'interfaccia di File Manager apparirà come di seguito in Bluehost o HostGator cPanel.
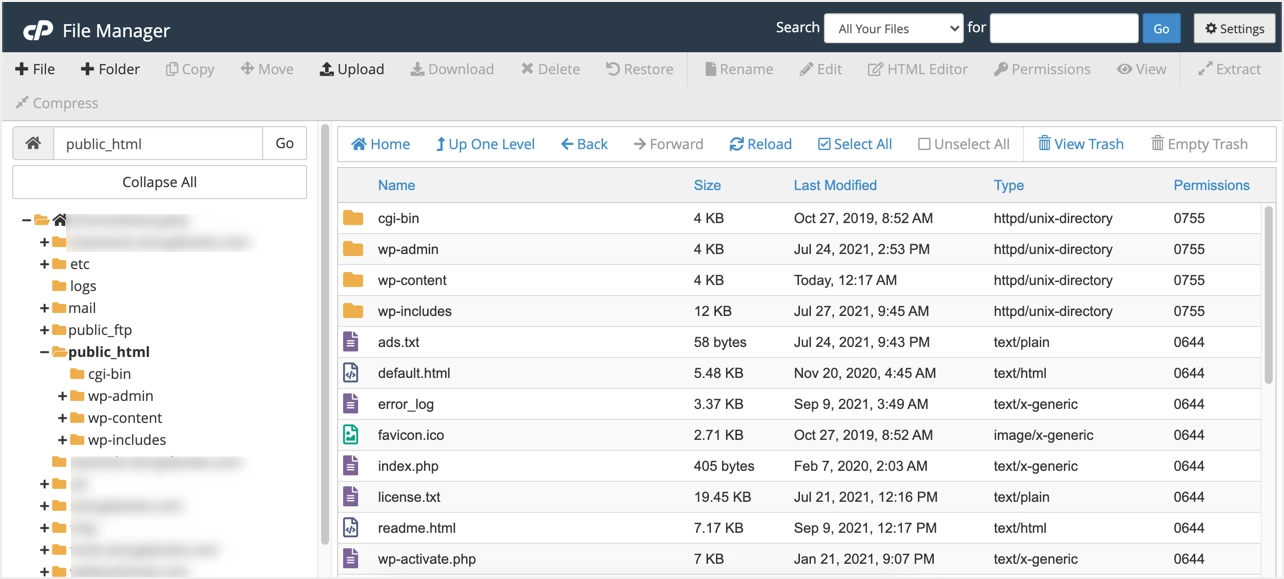
L'accesso a questo File Manager è una seccatura in quanto è necessario accedere al pannello di hosting. L'opzione alternativa consiste nell'utilizzare un plug-in all'interno del pannello di amministrazione di WordPress e utilizzare un'interfaccia basata sul web simile. Consente o aiuta nella navigazione e nella gestione dei file quando non hai accesso al pannello FTP o hosting del tuo sito web.
Ora, con l'aiuto del plug-in file manager in WordPress, puoi modificare, eliminare, scaricare, caricare, comprimere, copiare e incollare file o cartelle dal pannello di amministrazione del tuo sito. Quindi, dalla tua dashboard, avresti accesso diretto alla configurazione, ai temi, ai plug-in e ad altri file di WordPress. Scopri come aggiungere e utilizzare facilmente il file manager di WordPress.
Plugin File Manager per WordPress
Il plug-in "File Manager" di WordPress è essenziale qui per raggiungere questo obiettivo. Vai per installarlo e attivarlo dal menu della barra laterale "Plugin" nella dashboard del tuo sito. Se l'attivazione è completa e ha successo, il "WP File Manager" apparirà come un nuovo menu di etichette nella barra laterale della dashboard di amministrazione.
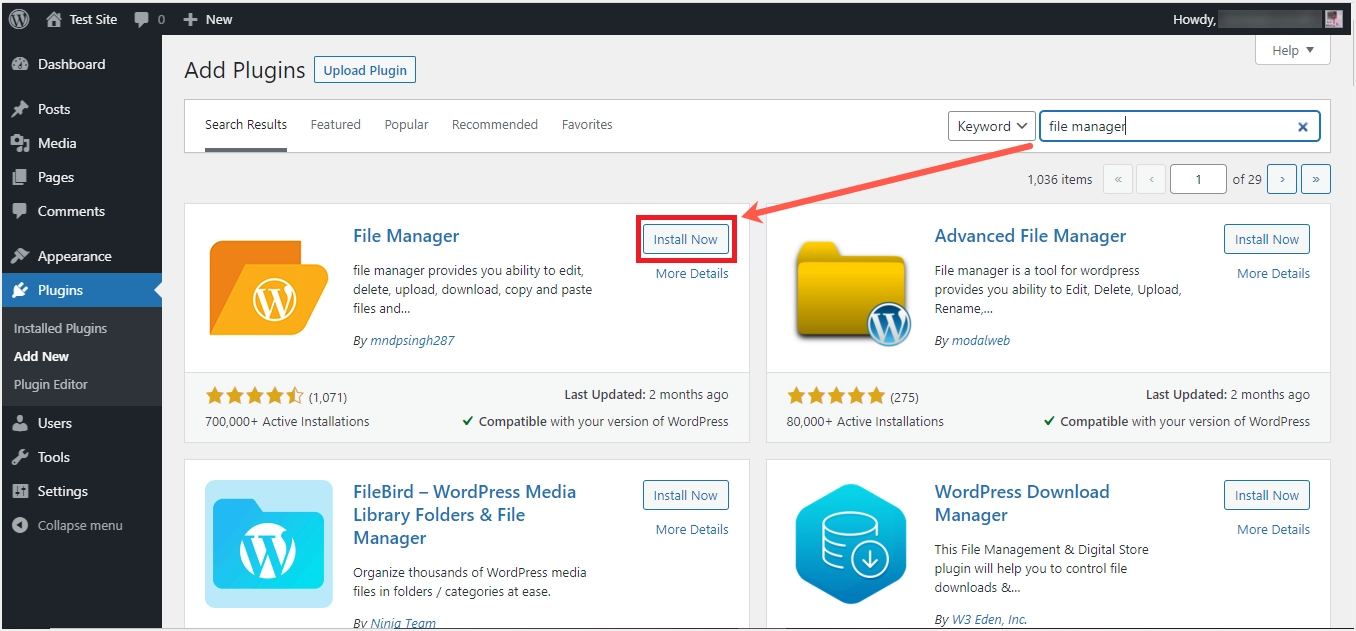
Fare clic su quel menu, compilare il modulo di verifica con i dati corretti e toccare il pulsante "VERIFICA" o ignorare la verifica selezionando il pulsante "NO GRAZIE". Tutti i file e le cartelle di WordPress sono ora disponibili per l'uso all'avvio di WP File Manager. Sopra la sezione delle cartelle o dei file c'è la barra degli strumenti in cui si trovano varie schede di impostazione e consentono funzioni di anteprima, modifica, caricamento, download ed eliminazione.
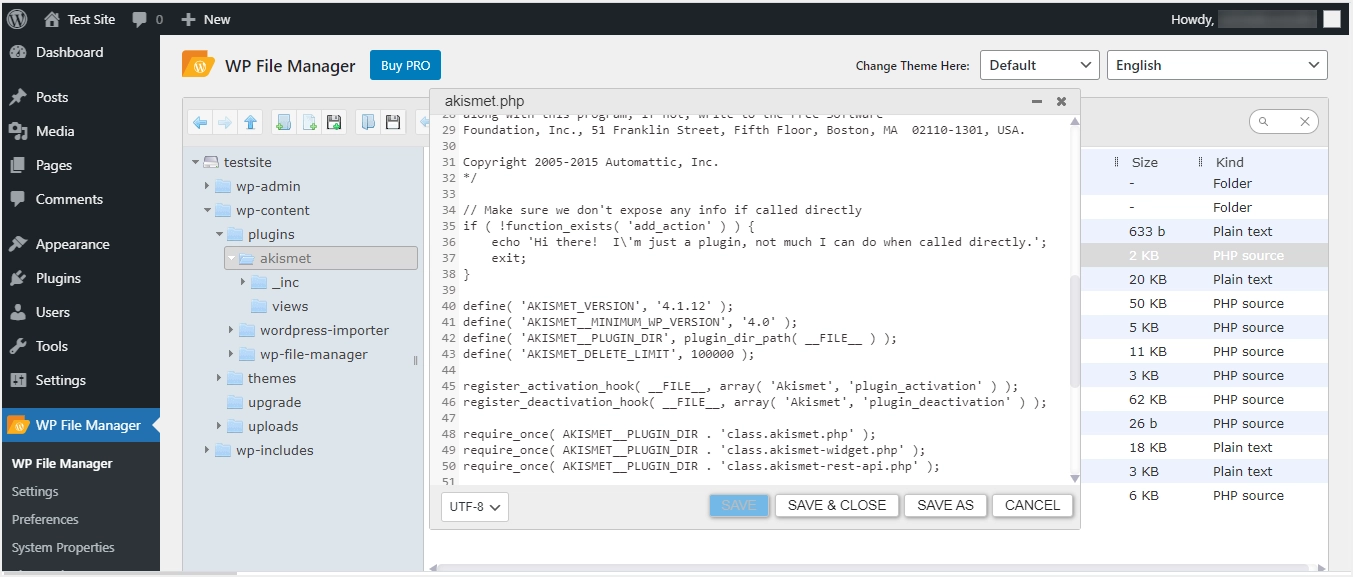
Per eseguire prima qualsiasi azione, seleziona il file o la cartella in questione e scegli un'opzione nella barra degli strumenti che risuona con ciò che vuoi fare. Come in FTP, puoi aprire qualsiasi cartella o file e visualizzarne il contenuto con un solo clic qui. Inoltre, è possibile modificare o apportare modifiche a qualsiasi file e salvarlo. Ci sono più cose da ottenere con le opzioni del menu della barra degli strumenti e questo richiede di padroneggiare ciò che ogni strumento significa e può servire, come mostrato di seguito.
Opzioni del menu della barra degli strumenti in WP File Manager
Le varie azioni che puoi eseguire su qualsiasi file o cartella risiedono sulla conoscenza delle funzioni dei seguenti strumenti disponibili in questo plugin.
- Indietro: facendo clic su questa freccia si torna alla cartella o ai file precedenti a cui si doveva accedere.
- Inoltra: ti porta al file successivo o alla cartella a cui stai accedendo.
- Vai alla cartella principale: ti sposta dalla sottocartella alla cartella principale contenente quella cartella.
- Nuova cartella: ti consente di creare una nuova cartella che ospiterà i file sul tuo sito web.
- Nuovo file: crea un contenitore per contenere i codici di una pagina o di un post sul tuo sito.
- Carica file: porta i tuoi file come cartella zip nel file manager.
- Apri: per visualizzare il contenuto di una cartella ma, una volta che il suo utilizzo è su un file, effettua un download automatico del file.
- Download: modo corretto per avere una copia di un file o di una cartella sul tuo computer locale.
- Annulla: per rimuovere le modifiche precedenti apportate nel file manager.
- Ripeti: per restituire ciò che hai fatto in precedenza nel file manager.
- Copia: per avere un duplicato di un file o di una cartella negli appunti.
- Taglia: per spostare completamente un file o una cartella negli appunti.
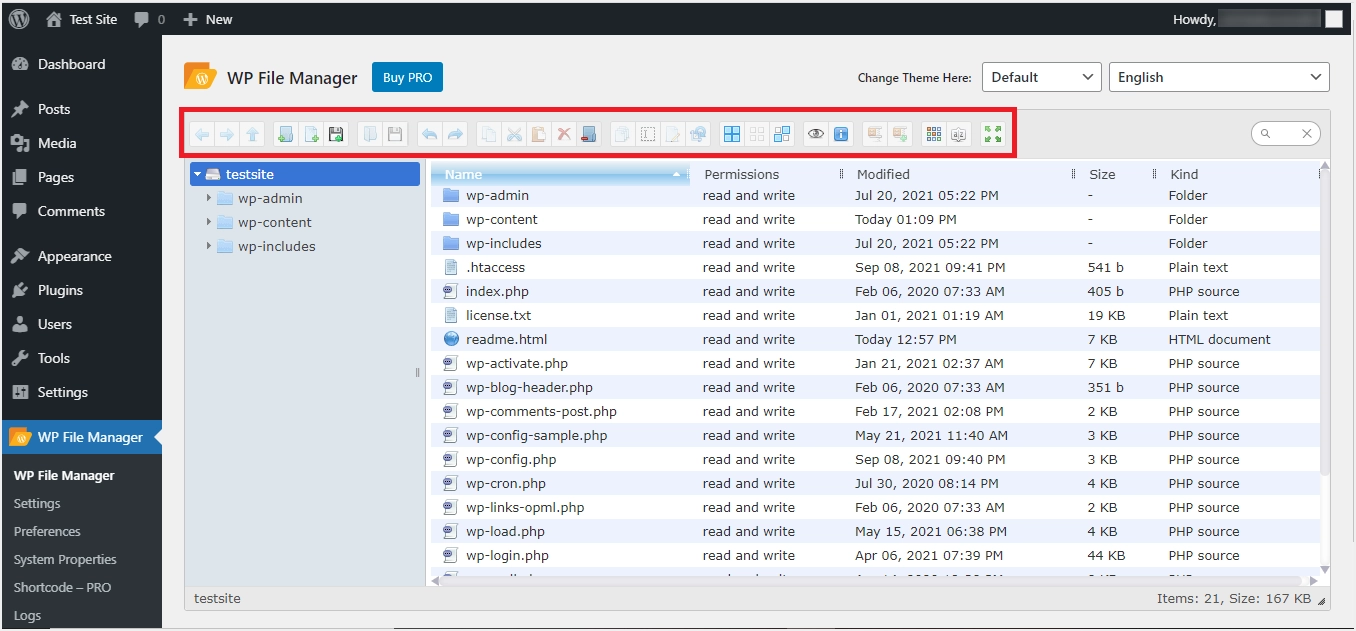
- Incolla: per posizionare l'azione del contenuto del taglia o copia nella posizione appropriata nel file manager.
- Elimina: per spostare un file o una cartella nel cestino o rimuoverlo completamente dal file manager dal cestino.
- Svuota la cartella: per rimuovere o eliminare tutti i file e il contenuto di una cartella.
- Duplica: per far apparire una copia esatta di un file o di una cartella sotto quella principale.
- Rinomina: per dare un nuovo nome a una cartella o file.
- Modifica file: per aprire un file in un pop-up, in modo da poter apportare modifiche al suo codice e salvarlo.
- Ridimensiona e ruota: si occupa della visualizzazione della finestra del tuo file manager per modificarne la posizione di rotazione o le dimensioni della finestra.
- Seleziona tutto: per evidenziare tutti i file e le cartelle in una visualizzazione del contenuto corrente.
- Seleziona nessuno: per deselezionare i contenuti già selezionati.
- Inverti selezione: per creare uno schema di selezione come distribuzione pari o dispari.
- Anteprima: visualizza o visualizza il codice di qualsiasi file senza apportare modifiche e modificalo.
- Ottieni info e condividi: per conoscere le proprietà di una cartella o file e renderlo disponibile per il trasferimento.
- Estrai file dall'archivio: libera il contenuto della cartella zip o carica i file di archivio nel file manager.
- Crea archivio: seleziona alcuni contenuti del file manager e mettili in una cartella zip.
- Icone/Vista elenco: cambia la visualizzazione dei contenuti del file manager dall'elenco al blocco grafico e viceversa.
- Ordina: per disporre file o cartelle in ordine alfabetico, numerico o comunque crescente o decrescente.
- Schermo intero: imposta la visualizzazione del contenuto per coprire l'intero rapporto dello schermo del tuo dispositivo.
- Ricerca incrementale: trova facilmente file o cartelle con il nome ma solo dalla vista corrente.
Vantaggi dell'utilizzo di File Manager nel pannello di amministrazione di WordPress
I principali vantaggi dell'utilizzo del file manager nella dashboard di WordPress sono;

- È più intuitivo rispetto all'app FTP o File Manager nel pannello di controllo dell'hosting.
- Supporto per il caricamento di più file in un'istanza.
- Fornitura di un'unica posizione per eseguire tutte le attività come l'accesso ai media e ai file del tuo sito. ad esempio, puoi visualizzare ed eliminare le miniature delle immagini che non puoi eseguire nella sezione Libreria multimediale del pannello di amministrazione.
- La disponibilità di tutte le azioni sui file come copia, incolla, elimina, rinomina, duplica, trascina e rilascia, ecc. Sarà super utile per gestirle,
- Accesso rapido ai file core e server di WordPress.
Contro dell'utilizzo di File Manager nella dashboard di WordPress
- È soggetto a falle di sicurezza o rischi come quando un utente malintenzionato ha accesso all'area di amministrazione.
- Ci possono essere alterazioni o uso improprio dei file core a causa della mancanza di conoscenze tecniche sull'uso del file manager.
Pensieri finali
Presumibilmente, questa è l'opzione migliore per ottenere l'organizzazione e la manutenzione di vari file in un sito Web WordPress. Il plug-in WP File Manager aiuta a gestire i contenuti del sito in diverse lingue, mentre la versione pro del plug-in aggiunge ulteriori funzionalità per quanto riguarda impostazioni, preferenze, proprietà di sistema, shortcode, registri, backup/ripristino. Tuttavia, la versione gratuita è sufficiente per i normali scopi di modifica dei file.
