Come utilizzare la tastiera Gboard su iPhone?
Pubblicato: 2021-12-04"Gboard: la tastiera di Google" è l'app ufficiale per il layout della tastiera di Google. La maggior parte dei modelli di telefoni Android la utilizza come tastiera predefinita, mentre gli utenti possono anche installare app di layout di tastiera personalizzate da Google Play Store. Se stai passando da Android a iPhone o sei stanco della tastiera iPhone predefinita, ecco come configurare e utilizzare la tastiera Gboard in iPhone.
Layout tastiera iPhone predefinito
La tastiera iOS predefinita ti consente di inserire emoji, Animoji o Memoji in alcune app come Messaggi. Puoi aggiungere altre lingue e alternare il layout mentre usi la tastiera. Oltre a questo, non hai alcuna opzione per cambiare il tema o inserire adesivi. Hai bisogno di app di terze parti per personalizzare l'aspetto e Gboard sarà la buona opzione se utilizzi anche un telefono Android.
Gboard: la tastiera di Google
Gboard offre le seguenti opzioni che saranno utili durante la digitazione del testo:
- Puoi cercare utilizzando Google e inserire contenuti pertinenti direttamente dalla tastiera senza uscire dall'app.
- Cerca emoji, GIF e adesivi da inserire nei tuoi messaggi e conversazioni chat.
- Aggiungi un tema personalizzato per cambiare il colore e l'aspetto della tastiera.
- Abilita il layout a una mano per gestire la digitazione con una sola mano.
- Usa YouTube, Google Translate e Maps per trovare contenuti pertinenti e condividerli all'istante.
In sintesi, se utilizzi sempre i servizi Google, Gboard è l'app da utilizzare per il tuo iPhone.
Installazione e attivazione di Gboard su iPhone
Puoi andare sull'App Store e installare l'app come qualsiasi altra app sul tuo iPhone.
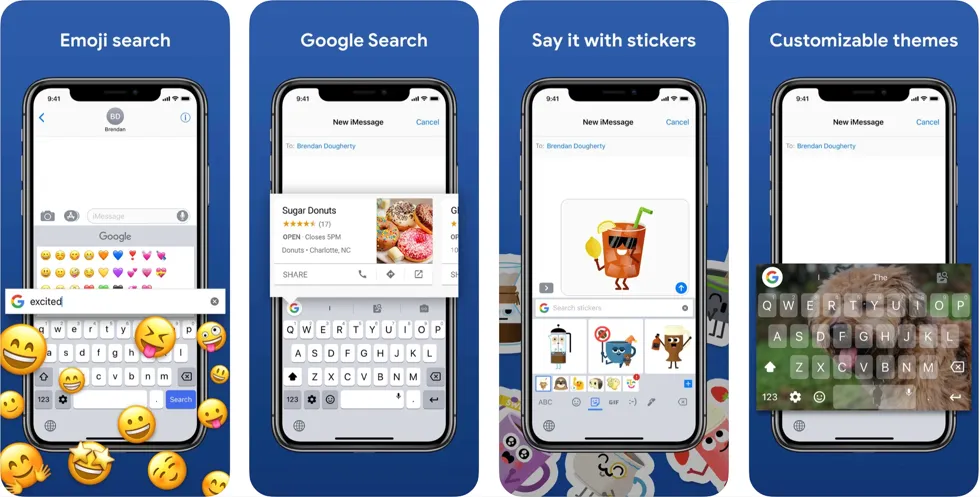
Tuttavia, è necessario abilitare l'app per sostituire la tastiera predefinita.
- Apri l'app Gboard per visualizzare l'elenco di elementi e tocca la prima opzione "Configura Gboard".
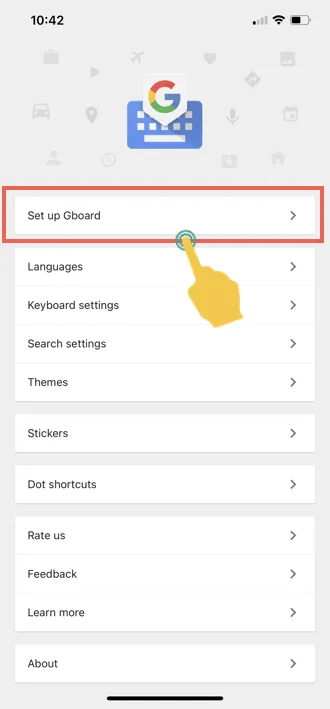
- Questo ti mostrerà le istruzioni per configurare Gboard sul tuo iPhone insieme a un pulsante per aprire le impostazioni dell'iPhone. Tocca il pulsante "Inizia" per andare alla pagina delle impostazioni della tastiera dell'iPhone. In alternativa, puoi anche aprire l'app "Gboard" dall'app "Impostazioni" in iPhone.
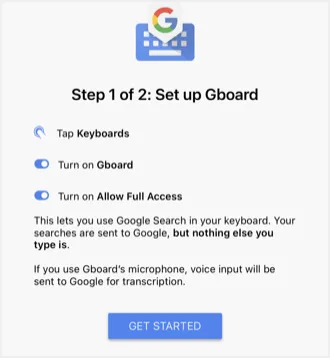
- Quando sei nella pagina delle impostazioni di Gboard, tocca l'opzione "Tastiere".
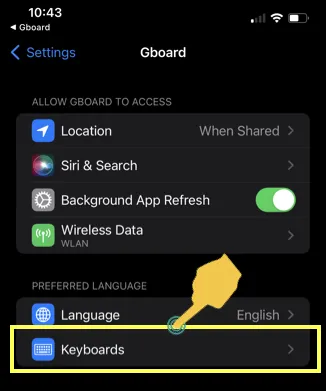
- Abilita le opzioni "Gboard" e "Consenti accesso completo".
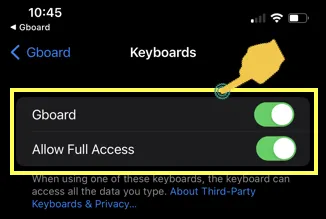
- Vedrai un messaggio di avviso che indica che l'app può trasmettere tutto ciò che digiti sulla tastiera. Tocca l'opzione "Consenti" per abilitare l'accesso.
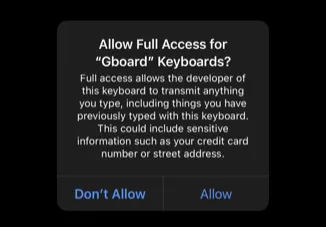
Ora puoi abilitare l'accesso all'app Gboard sul tuo iPhone.
Commutazione del layout della tastiera
Avvia qualsiasi app che apra un layout di tastiera come Messaggi. Tocca e tieni premuta l'icona del globo mostrata nell'angolo in basso a sinistra della tastiera. Vedrai un elenco di layout di tastiera disponibili sul tuo iPhone e seleziona "Gboard" per cambiare il layout.
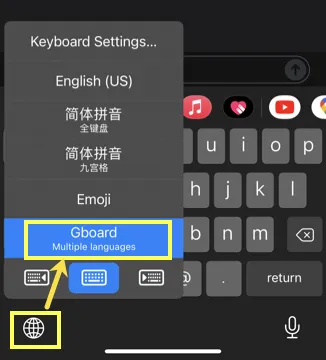
Vedrai il layout della tastiera ora modificato per utilizzare il layout di Gboard.
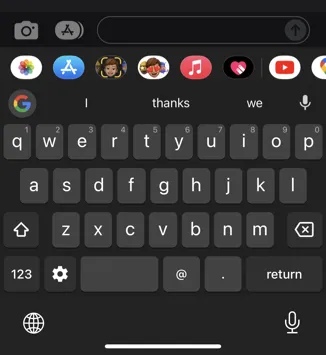
Utilizzo del layout Gboard con una sola mano in iPhone
Quando sei nel layout di Gboard, tocca e tieni premuta l'icona dell'ingranaggio a sinistra della barra spaziatrice. È possibile selezionare la modalità a una mano per utilizzare la tastiera sul lato destro.
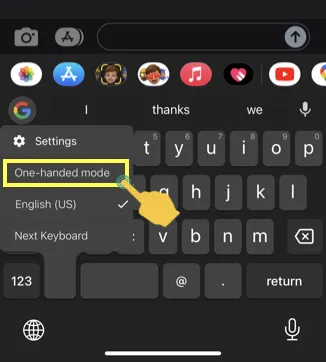
Puoi toccare la freccia o espandere le icone per spostare il layout sul lato sinistro o tornare rispettivamente alla modalità completa.

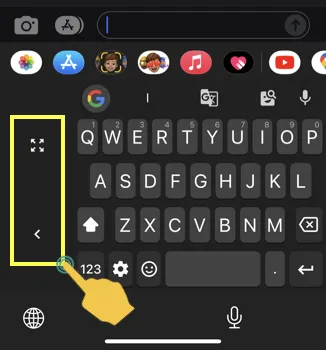
Utilizzo di Ricerca Google e altri servizi
Come accennato, lo scopo finale dell'utilizzo di Gboard in iPhone è integrare Ricerca Google e altri servizi sulla tastiera.
- Tocca l'icona di Google mostrata appena sopra i tasti.
- Inserisci la tua tastiera e premi il tasto di ricerca sulla tastiera.
- Otterrai risultati web, immagini e GIF pertinenti simili a Ricerca Google.
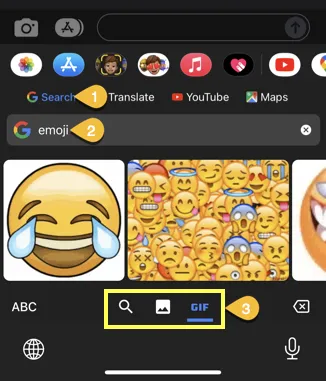
Quando tocchi i risultati della ricerca web, Google inserirà l'URL del sito web nella casella di testo. Tuttavia, toccando le immagini e la GIF, l'elemento verrà copiato negli appunti. Ora puoi toccare la casella di testo e incollare.
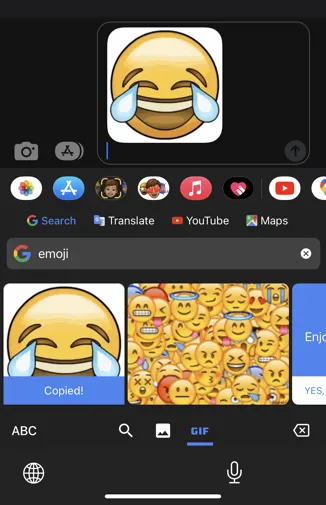
Allo stesso modo, puoi utilizzare Translate, YouTube e Maps direttamente dalla tastiera. Una delle opzioni utili è cercare i luoghi nelle vicinanze e condividere la posizione con i tuoi amici.
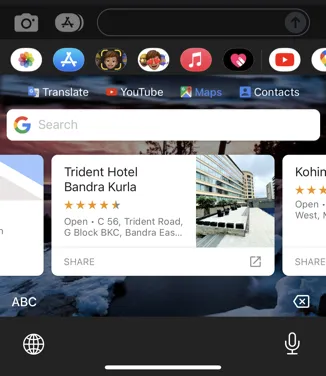
Inserisci Emoji, Sticker e GIF con Gboard in iPhone
La parte divertente dell'utilizzo di Gboard è utilizzare il gran numero di emoji, adesivi e GIF. Tocca l'icona della faccina visualizzata sulla tastiera per cambiare il layout di Gboard in un layout di tastiera emoji. Ora puoi cercare le tue emoji preferite e inserirle nei messaggi. Puoi toccare le icone degli adesivi, delle GIF o delle emoticon di testo e visualizzare i risultati corrispondenti.
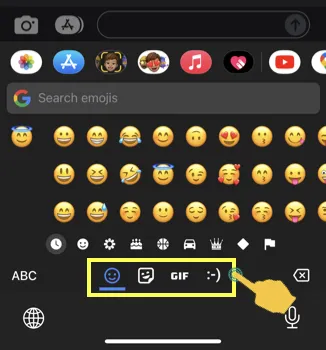
Utilizzo di temi e adesivi di Gboard
La parte migliore dell'utilizzo dell'app Gboard è che puoi cambiare il tema della tastiera e utilizzare adesivi personalizzati. Apri l'app Gboard e tocca l'opzione "Temi". Puoi scegliere uno dei temi predefiniti disponibili nell'app come la modalità chiara, scura o orizzontale. Altrimenti, tocca l'opzione "Personalizzata" per aggiungere qualsiasi foto dalla libreria Foto del tuo iPhone come tema.
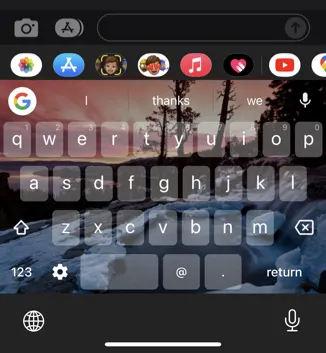
Allo stesso modo, tocca l'opzione "Adesivi" per visualizzare e inviare adesivi ai tuoi contatti. Puoi anche creare adesivi dalle tue foto e inviarli a WhatsApp e altre app social.
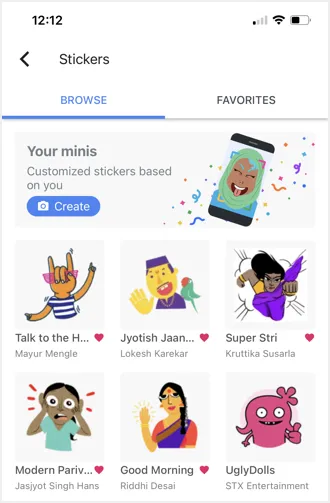
Altre impostazioni di Gboard
L'app offre anche poche altre impostazioni aggiuntive.
- Lingue: aggiungi la tua lingua preferita nella tastiera.
- Impostazioni di ricerca: personalizza la ricerca condividendo la posizione e cancellando la cronologia delle ricerche di Gboard.
- Scorciatoie punto: crea una parola scorciatoia che puoi usare insieme a un punto durante la digitazione e assegna la sostituzione del testo con emoji, adesivo o GIF. Questo è un modo semplice per utilizzare i tuoi adesivi come il tipo .face per vedere gli adesivi assegnati e inserirli rapidamente.
- Impostazioni della tastiera: qui puoi personalizzare molte opzioni per rendere l'app Gboard al massimo. Ad esempio, puoi abilitare la digitazione a scorrimento, l'input vocale, i suggerimenti di emoji, la correzione automatica, la modalità a una mano, la scorciatoia di punti e la riga di numeri.
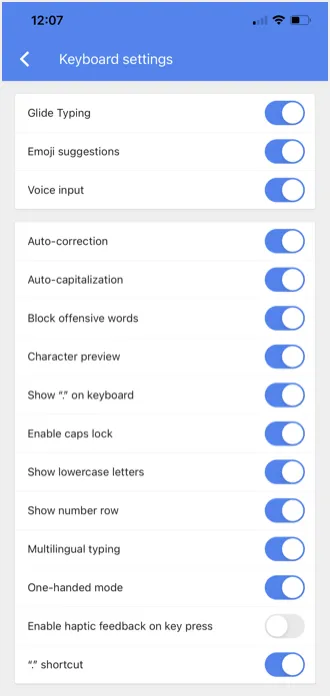
Parole finali
Come vedi, l'app Gboard offre molte personalizzazioni per la tastiera del tuo iPhone. Puoi inserire direttamente i risultati della Ricerca Google, condividere la posizione con Maps, condividere i video di YouTube e inserire adesivi e GIF che non puoi fare con la tastiera iOS predefinita. Puoi anche cambiare il tema e usarlo come una buona alternativa alla tastiera predefinita.
