Come utilizzare Google Analytics 4: una guida completa
Pubblicato: 2023-09-07Google Analytics 4 (GA4) è ora diventato lo strumento di analisi di fatto per milioni di utenti in tutto il mondo.
Google ha apportato numerose modifiche significative a GA4 dalla sua versione iniziale quattro anni fa. Se hai procrastinato ad ampliare le tue conoscenze su GA4, ora è il momento di apprendere i dettagli del "nuovo" strumento di analisi.
In questa guida esamineremo le nozioni di base di GA4 e come utilizzarlo.
La sezione Amministrazione
Esaminiamo gli aspetti pratici di GA4 prima di immergerci nel dashboard e negli strumenti aggiuntivi.
Quando accedi alla sezione Amministrazione, potresti notare che ci sono solo due colonne invece delle tre a cui siamo abituati in Universal Analytics.
La colonna di sinistra contiene le Impostazioni account, dove puoi condividere l'accesso, rimuovere utenti, eliminare il tuo account, ecc.
L'area Tutti i filtri ti consente di visualizzare i filtri del tuo account aggregati. Pertanto, se escludi traffico interno, referral, ecc., tutti questi filtri verranno visualizzati qui.
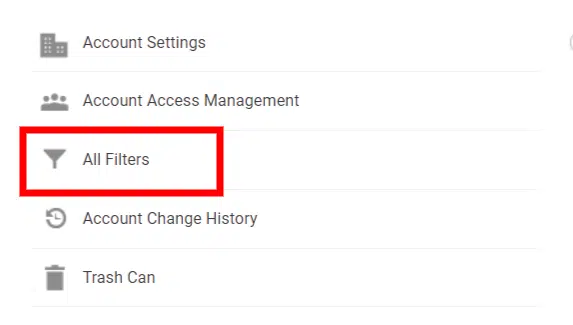
In realtà non puoi creare filtri qui. Ciò deve essere fatto in sezioni aggiuntive.
Ci sono molte sezioni nella colonna centrale, quindi ci concentreremo solo su quelle che probabilmente utilizzerai dall'inizio.
Flussi di dati
Stream di dati è dove troverai le impostazioni di base per la tua proprietà GA4.
Puoi trovare il tuo ID misurazione GA4, istruzioni per i tag, impostazioni di misurazione avanzate e altro ancora qui.
Eventi è dove puoi creare alcuni eventi in GA4.
Dico "alcuni" perché sebbene GA4 possa sembrare in grado di gestire eventi personalizzati, la verità è che questa configurazione di eventi è utile solo per eventi basati sulla destinazione (ad esempio, un utente è arrivato su una pagina di ringraziamento).
Conversioni
Qui è dove puoi designare qualsiasi evento come conversione. Mentre UA ha raggiunto circa 20 conversioni per account, GA4 ti consentirà di crearne fino a 30.
Pubblico
Qui è dove puoi creare segmenti di pubblico personalizzati per il tuo account GA4.
Sebbene siano utilizzati principalmente per Google Ads, i SEO possono comunque sfruttarli per valutare il comportamento degli utenti e l'attività del sito.
Impostazioni dati
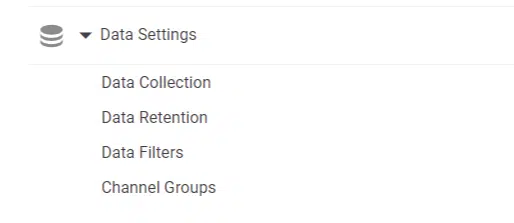
Circa a metà dell'elenco degli amministratori, vedrai Impostazioni dati .
Si tratta di una parte importante della tua proprietà GA4 poiché sarai tu a determinare il modo in cui raccogli i tuoi dati. Ci sono quattro parti nelle impostazioni dei dati.
Raccolta dati
All'interno della Raccolta dati , troverai un'opzione per attivare la raccolta dei dati di Google Signals .
Google Signals non è una novità, ma con un nuovo mondo incentrato maggiormente sulla privacy e sulla raccolta dei dati, ha alcune potenziali conseguenze per il tuo account GA4.
Ecco cosa dice Google:
"Attivando Google Signals, consenti a Google Analytics di raccogliere dati sul tuo traffico oltre ai dati raccolti tramite un'implementazione standard di Google Analytics al fine di fornire funzionalità aggiuntive come pubblico e approfondimenti cross-device.
Se abilitato, Google Analytics raccoglierà informazioni sulle visite e le assocerà alle informazioni di Google provenienti dagli account degli utenti che hanno effettuato l'accesso e che hanno acconsentito a questa associazione ai fini della personalizzazione degli annunci. Queste informazioni di Google possono includere la posizione dell'utente finale, la cronologia delle ricerche, la cronologia di YouTube e i dati di siti partner di Google e vengono utilizzate per fornire informazioni aggregate e anonime sui comportamenti cross-device degli utenti. Abilitando queste funzionalità, riconosci di aderire alle Norme sulle funzionalità pubblicitarie di Google, comprese le regole relative alle categorie sensibili, di avere le necessarie informative sulla privacy e i diritti dei tuoi utenti finali per tale associazione e che tali dati possono essere accessibili e/o eliminati entro la fine utenti tramite Le mie attività."
Attivando Google Signals, puoi utilizzare tali dati per informazioni demografiche e scopi di retargeting.
Tuttavia, Google inizierà ad applicare la soglia (campionamento) al tuo account.

Vedi quella piccola icona rossa? Ciò significa che al tuo account è stata applicata una soglia che limiterà la quantità di dati che puoi visualizzare all'interno del tuo account GA4. Ciò non significa che i dati siano persi , ma ora non sono visibili.
Quando vedi un segno di spunta verde (come quello qui sotto), significa che stai visualizzando dati non campionati al 100%.

Quindi, cosa dovresti fare con Google Signals?
Se non stai pubblicando campagne di ricerca a pagamento, è meglio disattivarlo.
Non ha senso averlo acceso (a meno che i dati demografici non siano molto importanti) e per la maggior parte degli utenti si desidera visualizzare immediatamente i propri dati senza preoccuparsi dei dati campionati.
Conservazione dei dati
La conservazione dei dati influisce sul periodo di conservazione di cookie, identificatori utente e identificatori pubblicitari. L'impostazione predefinita è due mesi.
Gli utenti GA4 gratuiti possono modificarlo in 14 mesi, mentre gli utenti di Google Analytics 360 possono modificarlo in un periodo ancora più lungo.
Influisce anche sull'intervallo di dati che puoi utilizzare nelle tue esplorazioni.
Filtri dati
I filtri dati sono il luogo in cui puoi creare e attivare tutti i filtri che desideri applicare. Questa sezione, attualmente, riguarda il filtraggio del traffico interno o degli sviluppatori.
Sebbene sia presente l'opzione per creare un filtro, non puoi effettivamente filtrare gli indirizzi IP qui.
Per fare ciò, dovresti:
- Passa a Streaming di dati e fai clic sulla tua proprietà.
- Fai clic su Configura impostazioni tag e Mostra altro.
- Fai clic su Definisci traffico interno.
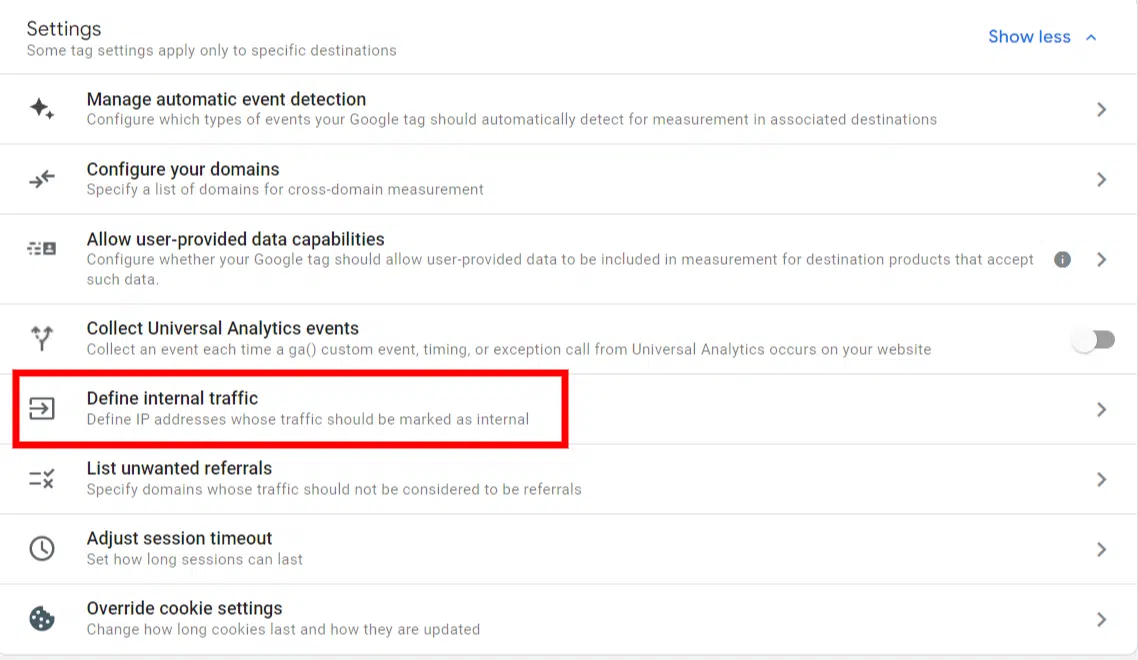
Ciò può confondere gli utenti alle prime armi, poiché è necessario andare in una sezione completamente diversa per creare il vero filtro.
Gruppi di canali
Una nuova aggiunta alla timoneria GA4, Gruppi di canali ti consente di creare raggruppamenti di canali personalizzati in cui puoi aggiungere o aggiornare il modo in cui vengono raggruppate determinate fonti.
Google ha creato queste impostazioni per te ma ti consente anche di crearne di tue.
Questa potrebbe essere un'opportunità per attribuire determinate campagne ai tuoi canali personalizzati.
Ad esempio, se pubblichi alcune campagne a pagamento con posizioni uniche, potresti creare canali personalizzati per filtrare il traffico in entrata verso quei canali specifici.
È una funzionalità un po' avanzata, ma è sicuramente carino da avere.
Visualizzazione debug
Debugview è una gradita aggiunta a GA4 in quanto ti consente di testare i tuoi eventi e le tue conversioni in tempo reale senza armeggiare con i report in tempo reale come dovevi fare in UA.
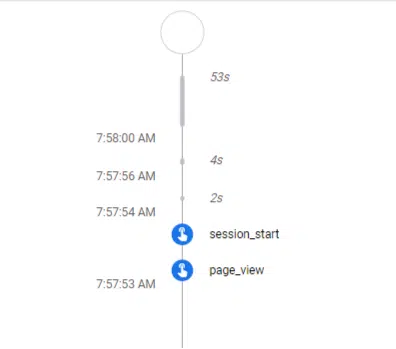
Puoi vedere gli eventi arrivare in ordine e, dopo aver impostato i tuoi eventi, assicurarti che anche quelli vengano monitorati.
Strumenti di connessione
Sotto tutte le opzioni dell'account GA4, vedrai una nuova sezione denominata Collegamenti ai prodotti .
Qui puoi collegare ulteriori prodotti Google come Google Ads, BigQuery, Google Search Console e altri.
La connessione è incredibilmente semplice, basta premere il prodotto che desideri connettere e quindi il pulsante blu Link nell'angolo in alto a destra.
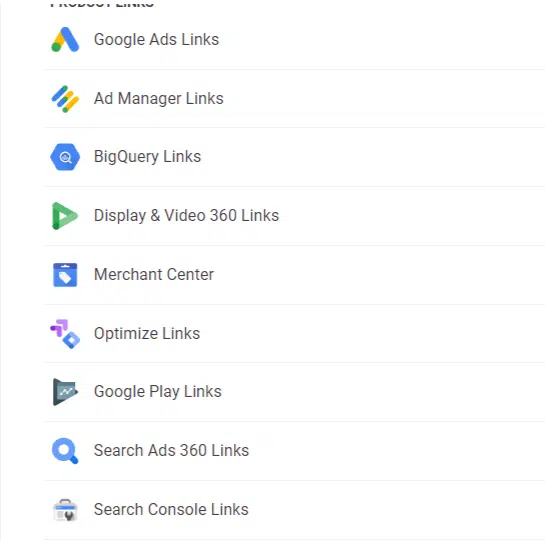
Tuttavia, devi essere un amministratore di entrambi i prodotti a cui ti stai collegando. Pertanto, non puoi completare il collegamento tra loro se hai accesso di sola visualizzazione a uno o entrambi i prodotti.
Il cruscotto
Non appena sali a bordo, noterai un aspetto molto diverso della dashboard.
Vedrai molti widget, una riga a cui si è effettuato l'accesso di recente e schede aggiuntive con varie metriche e dimensioni.
Poi, c'è il menu sul lato sinistro della dashboard dove puoi trovare:
- Casa
- Rapporti
- Esplorare
- Pubblicità
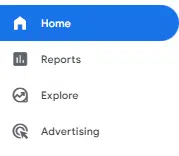
Casa
Questa è la dashboard che vedi al primo accesso, dove ottieni:
- Una rapida istantanea degli ultimi sette giorni.
- Un resoconto in tempo reale.
- Le ultime aree accessibili.
- Alcune metriche e dimensioni suggerite da verificare.
Rapporti
Qui è dove potresti vedere alcuni elementi diversi. Se configuri il tuo account GA4 prima di aprile-maggio 2023, la sezione Rapporti sarà simile a questa:
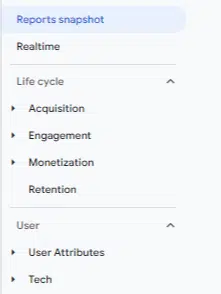
Se configuri il tuo account dopo aprile-maggio 2023, vedrai qualcosa di simile a questo:
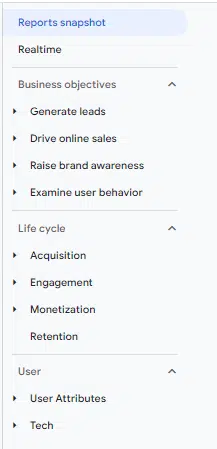
Penso che non sia necessario includere insieme gli obiettivi aziendali e il ciclo di vita perché contengono gli stessi report con alcuni crossover.
- Generare lead = Acquisizione
- Incentivare le vendite online = Monetizzazione
- Aumentare la notorietà del marchio = Attributi dell'utente
- Esaminare il comportamento dell'utente = Coinvolgimento
Ai fini di questa guida, utilizzerò la sezione Ciclo di vita poiché è garantita la sua presenza in ogni account GA4 (a meno che tu non abbia apportato modifiche), a differenza degli obiettivi aziendali .
Acquisizione
L'acquisizione è proprio come sembra: puoi vedere come hai acquisito utenti sul tuo sito.
Il rapporto Panoramica assomiglia alla tua home page e fornisce alcune metriche e dimensioni di base da verificare.
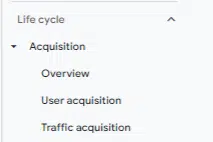
L'acquisizione degli utenti e l'acquisizione del traffico sono rapporti diversi.
- L'acquisizione degli utenti monitorerà il modo in cui l'utente è arrivato per la prima volta al tuo sito.
- L'acquisizione del traffico mostra la sorgente di traffico più recente.
Pertanto, se un utente è arrivato per la prima volta sul tuo sito tramite un annuncio a pagamento e poi è tornato successivamente tramite una visita organica, il rapporto Acquisizione utenti attribuirebbe quell'utente alla "Ricerca a pagamento" per entrambe le sessioni .
Il rapporto sull'acquisizione del traffico attribuirebbe una sessione alla "Ricerca a pagamento" e una sessione alla "Ricerca organica".
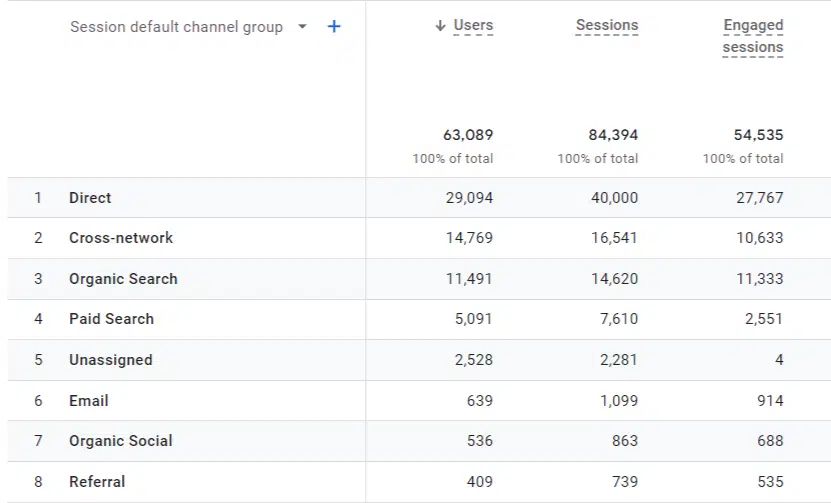
Quello su cui fare affidamento dipende da quali sono le tue esigenze. La maggior parte degli utenti fa affidamento sull'acquisizione del traffico, che suddividerà ogni sessione in base alla sua attribuzione più recente.
Fidanzamento
In Acquisizione vedrai Coinvolgimento, che probabilmente sarà l'area in cui trascorri la maggior parte del tuo tempo in GA4.
Ti fornirà il numero totale di utenti, sessioni, eventi, conversioni e altro. Questo è il posto migliore da cui iniziare se sei responsabile della creazione di report mensili o trimestrali.
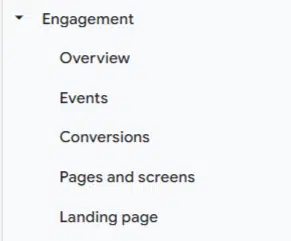
Eventi
Eventi è dove vedrai tutti i tuoi eventi. In UA, elementi come le visualizzazioni di pagina venivano tracciati come hit. Ora vengono tracciati come eventi. Tutto è un evento ormai.
Poiché tutto è un evento, puoi avere fino a 500 nomi di eventi univoci per account. Le conversioni vengono completate a 30 per account.
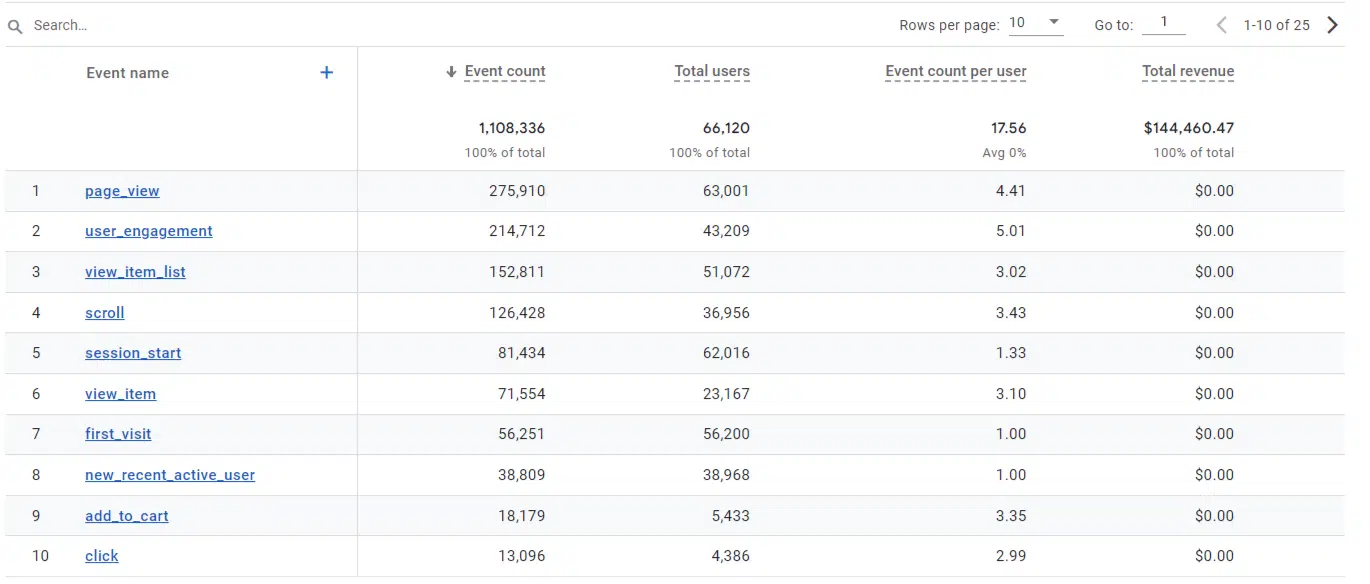
Tutti gli eventi raccolti automaticamente e gli eventi personalizzati verranno visualizzati qui, inclusi eventuali eventi contrassegnati come conversione.
Conversioni
Nel rapporto Conversioni vedrai tutti i tuoi eventi contrassegnati come conversione.
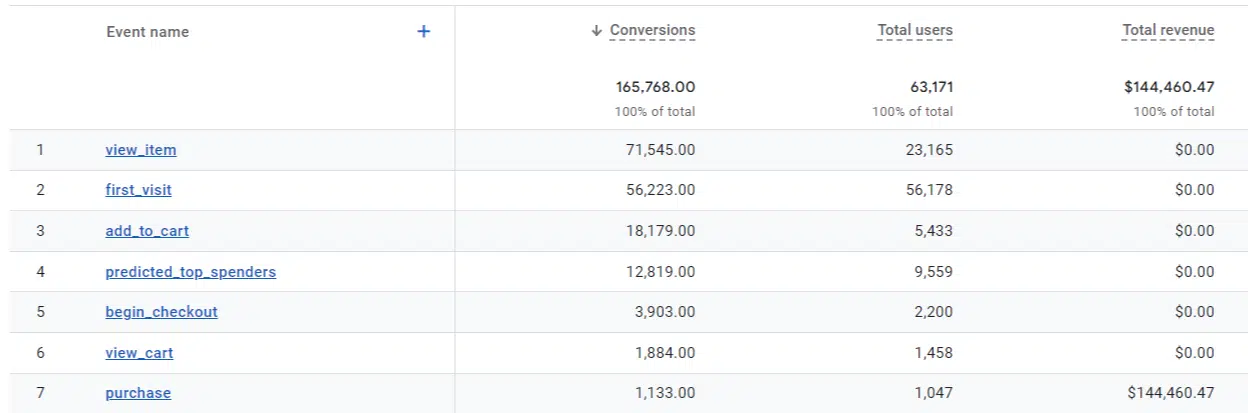
Analogamente alla scheda eventi, vedrai il conteggio totale delle conversioni, gli utenti e qualsiasi altra metrica che desideri aggiungere.
Pagine e schermi
Pagine e schermate sono i luoghi in cui puoi esaminare le visualizzazioni di pagina nel corso del tempo. Ciò ti consente di vedere le pagine con cui le persone interagiscono sul tuo sito web.
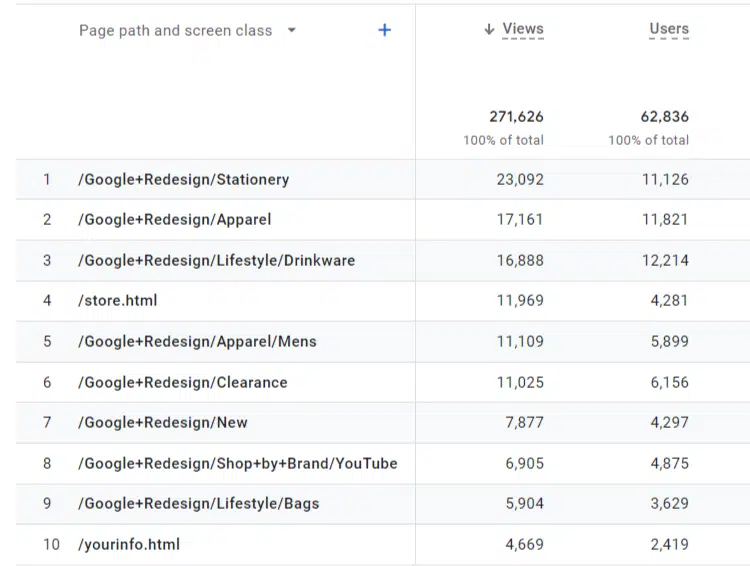
Sopra la riga di pagine c'è un menu a discesa con le dimensioni. Puoi modificare il percorso della pagina in Titolo della pagina o Gruppo di contenuti .
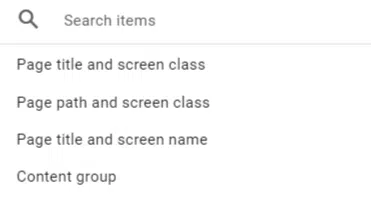
In genere, preferisco attenermi al percorso della pagina perché è più probabile che riconosca l'URL di un report rispetto al titolo della pagina.
Pagine di destinazione
Le pagine di destinazione saranno il report di riferimento per molti esperti di marketing digitale, in particolare i SEO che fanno affidamento sulle sessioni della pagina di destinazione come base per il reporting.
La pagina di destinazione è abbastanza simile al report sulle pagine e sulle schermate. Non hai la possibilità di modificare la dimensione primaria (ad esempio nella pagina di destinazione + stringa di query preferita).
Monetizzazione
La monetizzazione è il luogo in cui gli esperti di marketing e-commerce trascorreranno molto del loro tempo.
Acquisti e-commerce
Proprio come suggerisce il nome, sarai in grado di visualizzare le entrate e le statistiche per gli articoli nel tuo negozio online.
GA4 ha aggiunto qui alcune metriche utili che ti danno un'idea del comportamento degli utenti, come:
- Elementi visualizzati.
- Articoli aggiunti al carrello.
- Articoli acquistati.
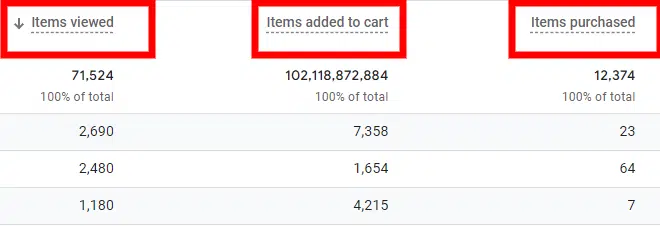
Percorso di acquisto dell'utente
Questo report molto interessante fornisce una visualizzazione del comportamento d'acquisto dell'utente.
Questo può essere modificato nelle esplorazioni oppure puoi anche creare la tua canalizzazione personalizzata ed esportarla qui.
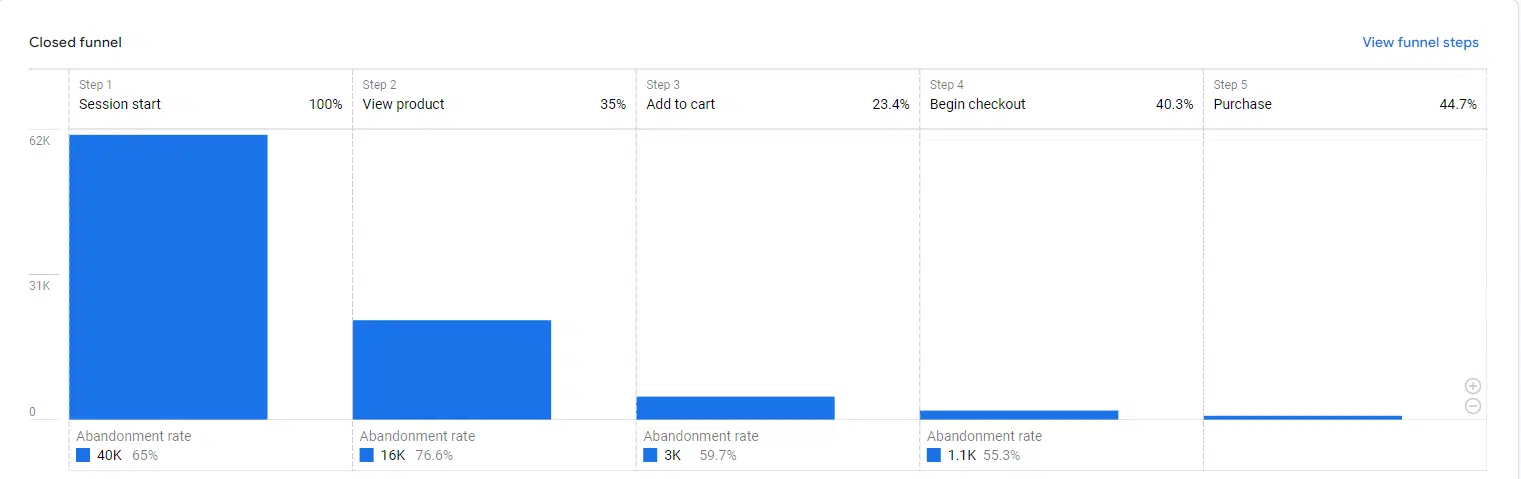
Puoi esaminare gli abbandoni o eventuali punti critici lungo il percorso dell'acquirente qui.
Utente
L'utente fornisce dettagli sugli utenti stessi, principalmente quali dispositivi stavano utilizzando e ulteriori informazioni demografiche.
Attributi utente
Sotto Attributi utente , troverai Panoramica e Dettagli demografici .
A mio avviso, la panoramica qui è più completa rispetto ad altri rapporti poiché suddivide le informazioni demografiche che ti aspetteresti:
- Età
- Genere
- Interessi
- Città
- Paese
- Lingua
Il rapporto Dettagli demografici , invece, ti consente di approfondire metriche più specifiche in base alla dimensione demografica.
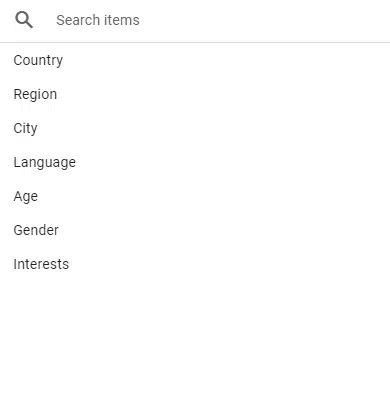
Puoi suddividere le entrate per città, paese, utenti e altro qui.
Tecnologia
La tecnologia funziona allo stesso modo della demografia.
Il rapporto Panoramica offre una panoramica generale che copre più dimensioni, come sistema operativo, categoria di dispositivi, browser e risoluzione dello schermo.
Il rapporto Dettagli tecnici ti consente di esaminare le metriche per dimensione specifica. Puoi assicurarti che il traffico della tua Smart TV non rimanga indietro.
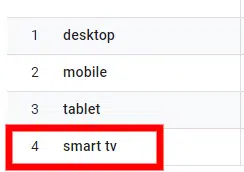
Pubblicità
La pubblicità è il luogo in cui puoi trovare alcuni rapidi approfondimenti su ciò che potresti trovare nella dashboard di Google Ads. Vedrai i dati qui solo se stai pubblicando campagne a pagamento.
Tutti i canali
Qui avrai una panoramica delle metriche di conversione del tuo sito.
Puoi trovare un'analisi dettagliata di conversioni, costo/conversione, entrate, ROAS e altro ancora. Qui è dove puoi verificare il successo di varie campagne e canali.
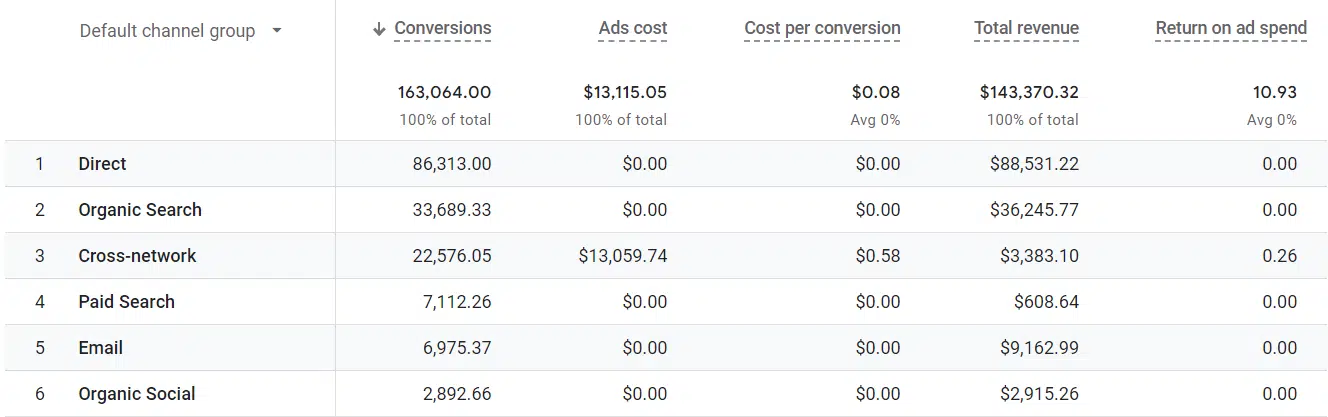
Confronto dei modelli
Il confronto dei modelli è recentemente cambiato in modo significativo, poiché Google ha rimosso alcuni modelli di attribuzione da questo rapporto. Ciò ha lasciato gli utenti con “Basato sui dati” e “Ultimo clic” come due modelli principali.
A seconda di quando hai creato il tuo account, potresti essere in grado di vedere i vecchi modelli di attribuzione, ma gli account più recenti avranno solo due opzioni.
Entrambi questi modelli possono comunque essere utili quando si effettuano report e si esaminano i dati. Ancora una volta, questi non saranno disponibili a meno che tu non abbia campagne a pagamento in corso.
Percorsi di conversione
In Percorsi di conversione puoi esaminare i punti di contatto degli utenti attraverso gruppi di canali, campagne, fonti e mezzi.
Ancora una volta, quest'area sarà disponibile solo per gli utenti che gestiscono campagne a pagamento.

Ottieni la ricerca quotidiana di newsletter su cui fanno affidamento gli esperti di marketing.
Vedi i termini.
Successivamente, tuffiamoci nella creazione di alcuni report personalizzati che puoi utilizzare.
Eventi e conversioni
Eventi e conversioni sono cruciali per misurare i KPI e il comportamento degli utenti sul sito. La loro configurazione è leggermente diversa da quella a cui potresti essere abituato in Universal Analytics.
Le basi
Sono finite le tradizionali categorie di eventi, etichette di eventi e azioni di eventi. Ora abbiamo solo un evento.
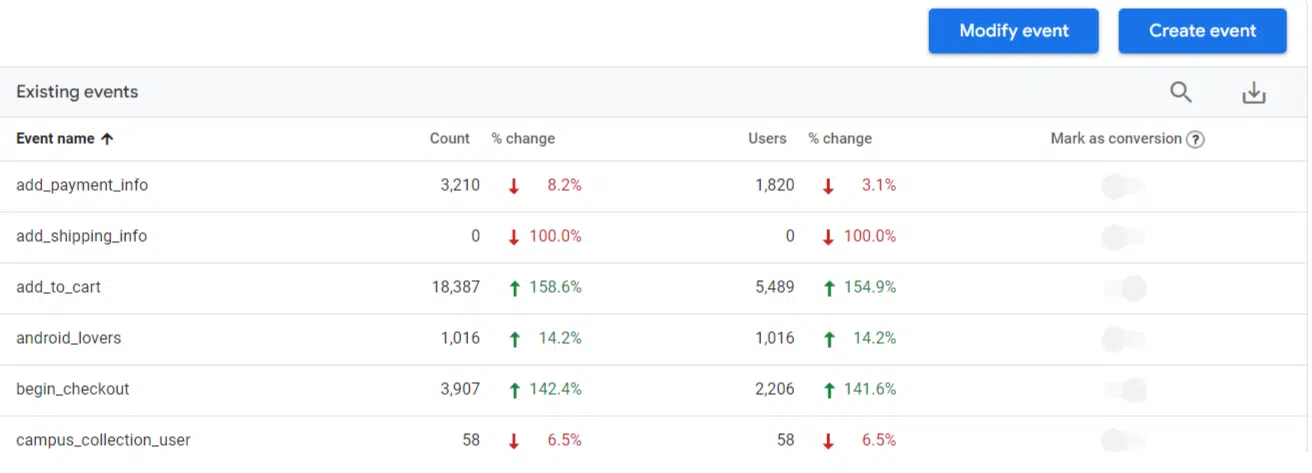
Ciascuno di questi eventi ha i propri parametri univoci che definiscono l'evento.
Alcuni di questi potrebbero essere basati sulla destinazione, altri potrebbero essere eventi consigliati da GA4 e altri ancora potrebbero essere configurazioni personalizzate, come fare clic su un pulsante o aprire una chat.
Conversione basata sulla destinazione
Inizia navigando nella scheda Eventi e quindi fai clic su Crea evento . Una volta dentro, premi Crea .
Ti verrà chiesto di dare un nome al tuo evento e definire alcuni parametri qui.
Ricorda, tutto in GA4 è classificato come evento, quindi devi impostare il parametro event_name su page_view .
Quindi, dobbiamo impostare dove dovrebbe verificarsi questo evento. Diciamo che abbiamo una semplice pagina di ringraziamento dopo un evento di lead generation.
Il prodotto finale dovrebbe assomigliare a questo:
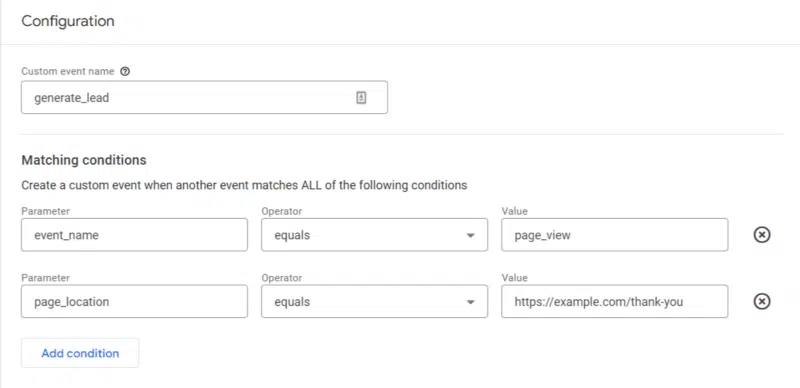
Una volta finito, premi Crea nell'angolo in alto a destra e voilà ! Hai pronto il tuo primo evento basato sulla destinazione.
Ma come si fa a trasformarlo in una conversione?
Vai alla sezione Conversioni nel menu di amministrazione. Da lì, premi Nuovo evento di conversione , inserisci il nome dell'evento e salva.
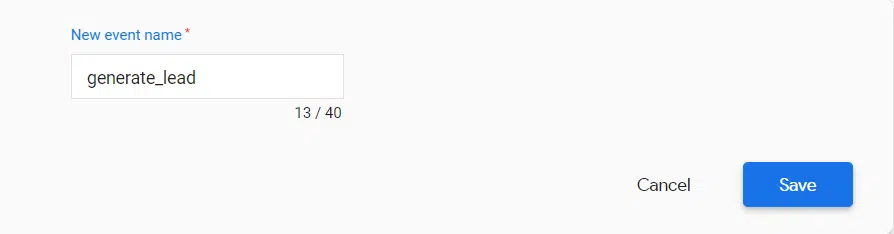
Ottimo, ora il tuo evento è impostato come conversione!
Ora dobbiamo testare la tua conversione. Ci sono alcuni modi per farlo.
- Puoi utilizzare uno strumento di terze parti come Analytics Debugger per testare il tuo evento in tempo reale.
- Puoi utilizzare la modalità di anteprima di Google Tag Manager e monitorare il tuo evento in tempo reale.
Altri eventi personalizzati
Eventuali eventi personalizzati aggiuntivi devono essere configurati utilizzando Google Tag Manager. Potresti organizzare innumerevoli eventi e sarebbe impossibile esaminarli tutti qui, ma possiamo seguire i passaggi fondamentali.
Vai al contenitore GTM del tuo account e seleziona Aggiungi nuovo tag dopo l'accesso.
Verrà visualizzata la finestra Crea un tag che ti consentirà di creare un tag da zero.
Inizia assegnando un nome al tag, quindi fai clic su Configurazione tag > Evento GA4 .
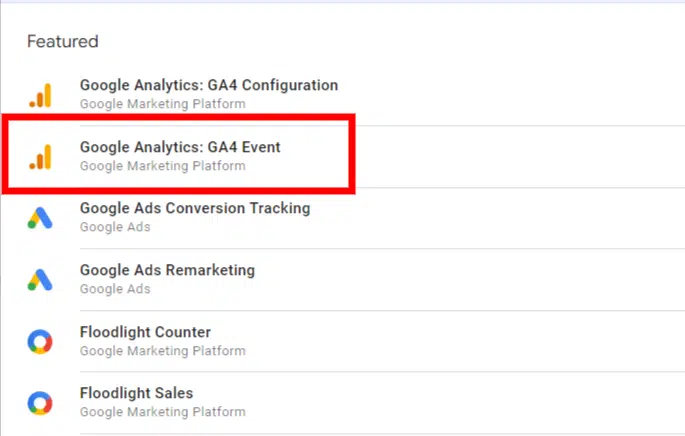
Se il tuo ID misurazione è già caricato in GTM, puoi selezionarlo. In caso contrario, puoi inserirlo manualmente nel Tag di configurazione .
Dopo averlo fatto, dovresti inserire il nome dell'evento esattamente come desideri che venga visualizzato in GA4.
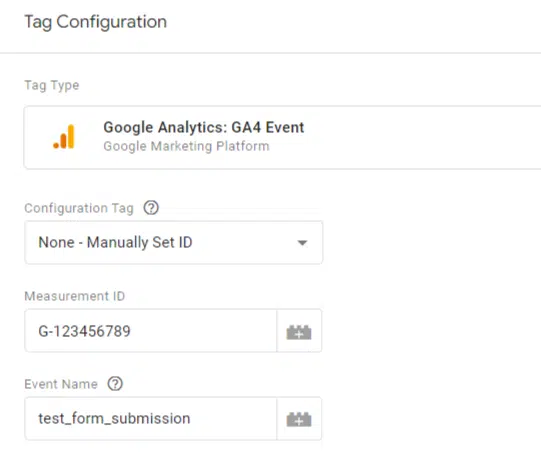
Dovrai impostare tu stesso il trigger (come detto sopra, ci sono opzioni illimitate qui).
Quindi, puoi seguire gli stessi passaggi di cui sopra per trasformarlo in una conversione.
Personalizzazione di GA4
Sebbene i report di base possano fornirti alcune informazioni facili da visualizzare, spesso non forniscono il valore di cui hai bisogno.
Una delle parti migliori di GA4 è la possibilità di personalizzarlo a proprio piacimento. Puoi personalizzare e creare facilmente una serie di report per fornirti informazioni migliori.
Puoi personalizzare metriche, dimensioni e filtri per creare report con informazioni facili da trovare.
Pagine di destinazione organiche
Un report fondamentale per tutti i SEO: un report organico sulla pagina di destinazione è un must.
Per fare ciò, portiamoci su Engagement e clicchiamo su Landing Page .
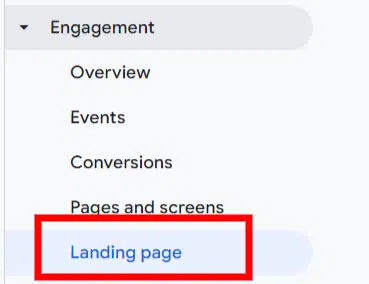
Una volta caricato, fai clic sull'icona della matita nell'angolo in alto a destra.
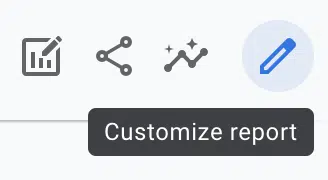
Una volta caricato, fai clic su Aggiungi filtro . Apparirà una nuova sezione che ti chiederà di scegliere una dimensione.
Digita o scorri verso il basso e seleziona Gruppo di canali predefinito della sessione . In Valori dimensione , seleziona "Ricerca organica".
Ecco come appare il prodotto finito:
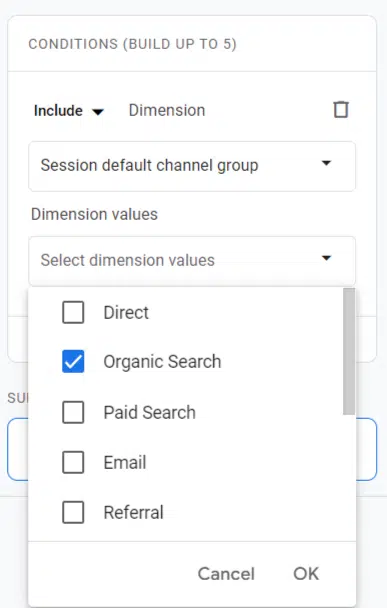
Premi OK e poi Applica . Ora hai la dashboard delle pagine di destinazione organiche.
Puoi anche andare oltre e aggiungere ulteriori filtri al rapporto.
Supponiamo che tu voglia vedere solo le pagine del blog sul tuo sito. Torna ai filtri e fai clic su +Aggiungi nuova condizione .
Puoi selezionare Pagina di destinazione + stringa di query e impostarla per tutte le pagine che contengono /blog/ .
Ora il tuo rapporto filtrerà le sessioni organiche nella sezione blog del tuo sito.
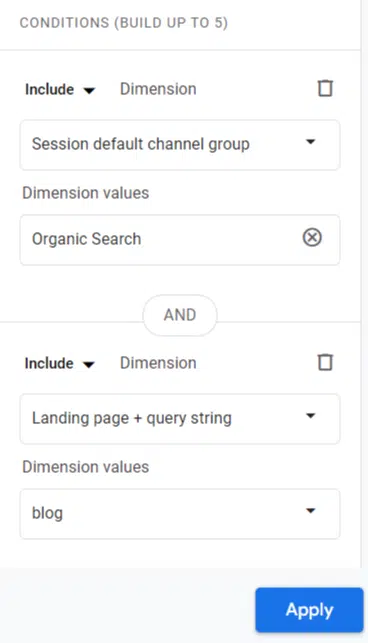
Prima di uscire, assicurati di salvare le modifiche.
Dopo aver apportato eventuali modifiche, verrà visualizzato un pulsante di salvataggio blu. Qui sarebbe meglio salvarlo come nuovo report.
In questo modo, non sovrascriverai il report originale e potrai ritornarvi e creare dashboard aggiuntivi (come filtrare il traffico fino ai social, ai referral, ecc.).
Dopo aver premuto Salva modifiche come nuovo rapporto , assegnagli un nome e torna indietro.
La Biblioteca
Quando torni alla schermata principale Rapporti , vedrai l'icona della Libreria in basso. Fare clic su quello.
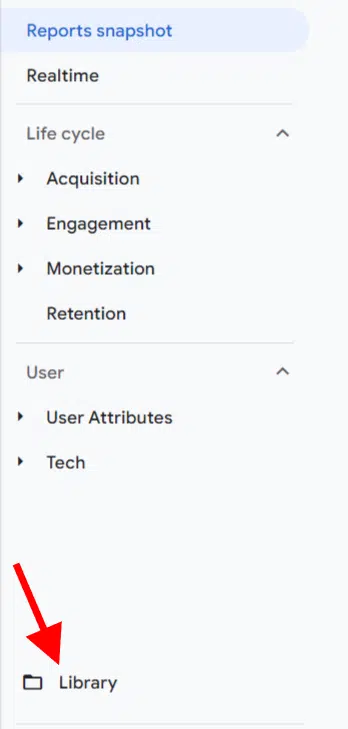
Qui, cerca la scheda Ciclo di vita e fai clic su Modifica raccolta .
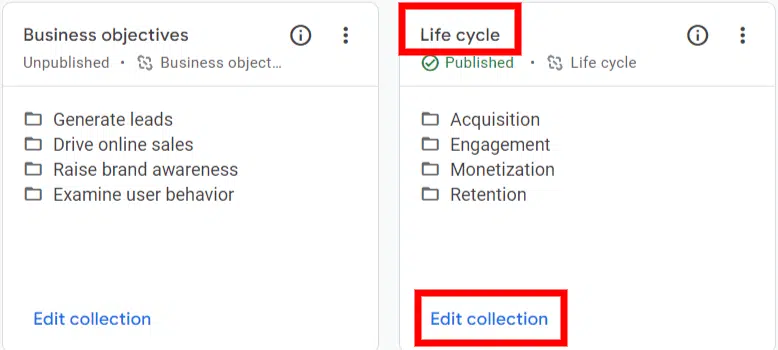
Da qui possiamo cercare il nostro report personalizzato e inserirlo facilmente in Life Cycle . C'è la nostra prima, pagine di destinazione organiche .
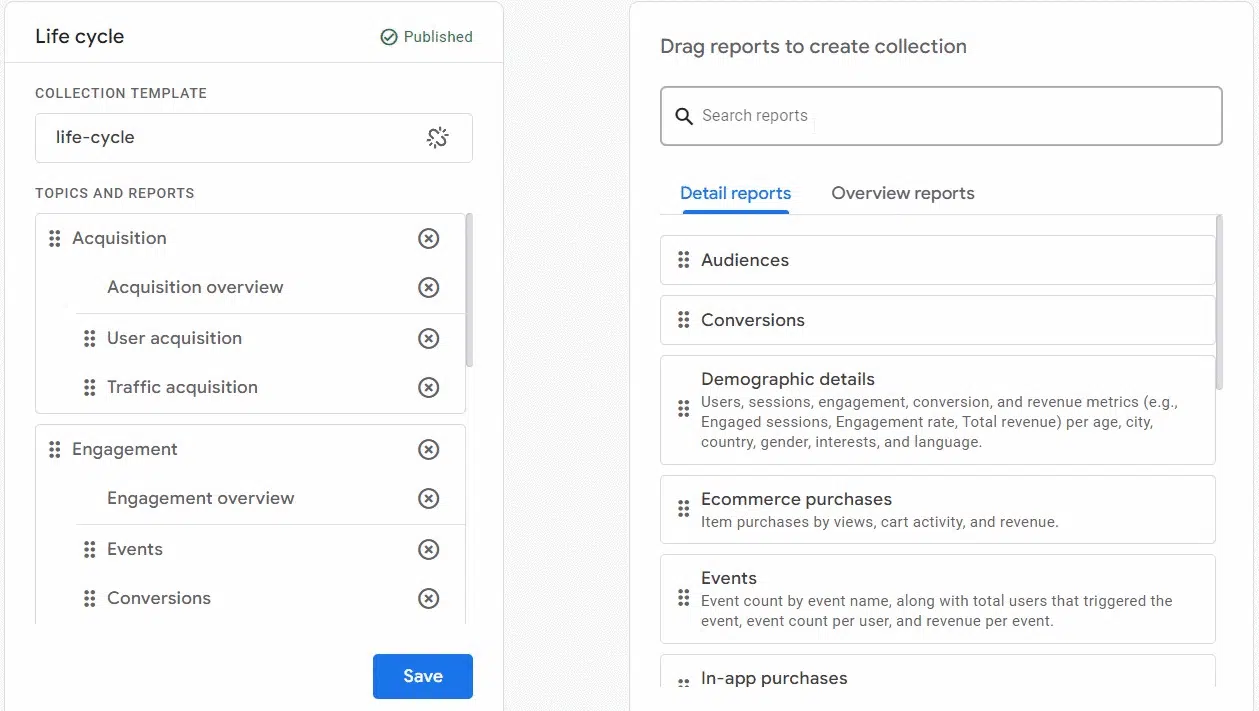
Puoi ripetere questo passaggio per importare eventuali report aggiuntivi che desideri aggiungere alla dashboard GA4.
Esplorazioni
Originariamente una funzionalità di UA 360, Esplorazioni è una delle funzionalità più importanti di GA4, motivo per cui ha ricevuto una sezione dedicata qui.
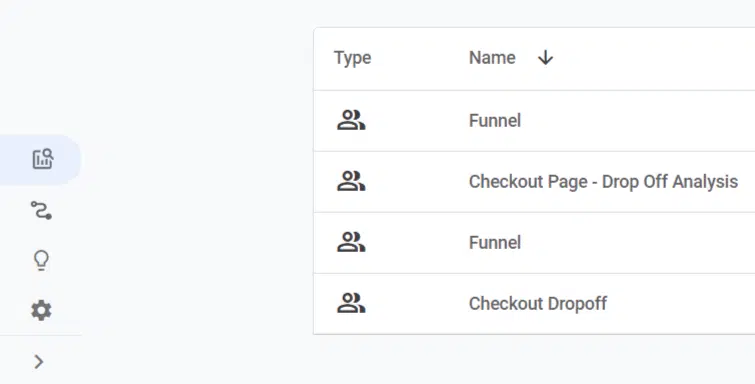
Google descrive le esplorazioni come "una raccolta di tecniche avanzate che vanno oltre i report standard per aiutarti a scoprire informazioni più approfondite sul comportamento dei tuoi clienti".
In sostanza, Esplorazioni ti consente di approfondire i dati rispetto a quanto potresti fare con i report predefiniti che trovi in GA4.
Per accedere a Esplorazioni , fai clic sul simbolo ondulato nel menu.
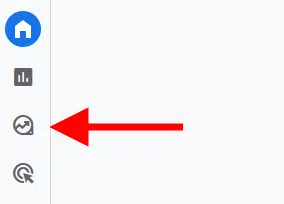
Da lì vedrai varie opzioni di modello.
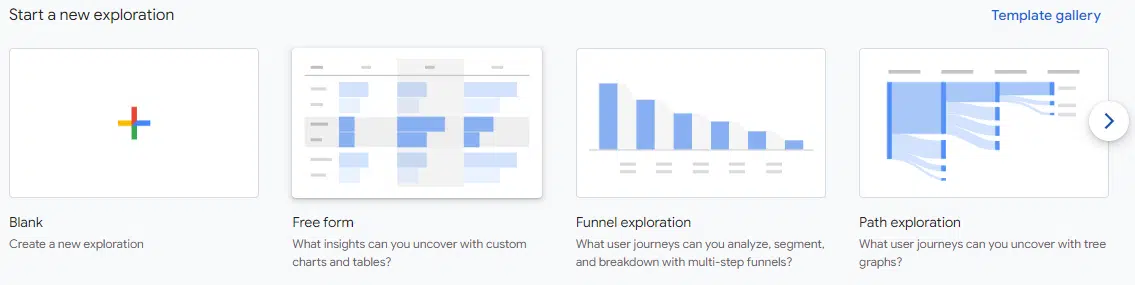
I diversi tipi di esplorazioni sono:
- Forma libera: il “mondo aperto” delle esplorazioni. Utilizzato per creare una tabella.
- Esplorazione della canalizzazione: monitora l'avanzamento della canalizzazione.
- Esplorazione del percorso: un piccolo restyling rispetto al flusso del comportamento degli utenti di UA, che consente di monitorare i percorsi personalizzati degli utenti.
- Sovrapposizione dei segmenti: esamina le sovrapposizioni del comportamento dei segmenti personalizzati.
- Esplorazione di coorte: confronta gli utenti raggruppati in base a caratteristiche simili.
- Durata dell'utente: analizza un utente nel corso della sua durata specifica.
Oggi esamineremo solo alcuni esempi di esplorazione, poiché potrebbero esserci molti articoli su ciascun tipo di esplorazione.
Forma libera
Abbiamo già esaminato come creare un report personalizzato, ma un'esplorazione ti consente di immergerti un po' più a fondo. Creando una "Esplorazione delle pagine principali", hai la flessibilità di personalizzare tutto in base alle tue preferenze.
Per iniziare, vai alla sezione Esplorazioni e seleziona l'opzione Vuoto. Assegna a questa esplorazione un nome come "Pagine organiche principali".
Successivamente, dovrai creare un segmento incentrato sugli utenti organici. Fai clic sul segno "+" accanto ai segmenti e scegli l'opzione Segmento sessione .
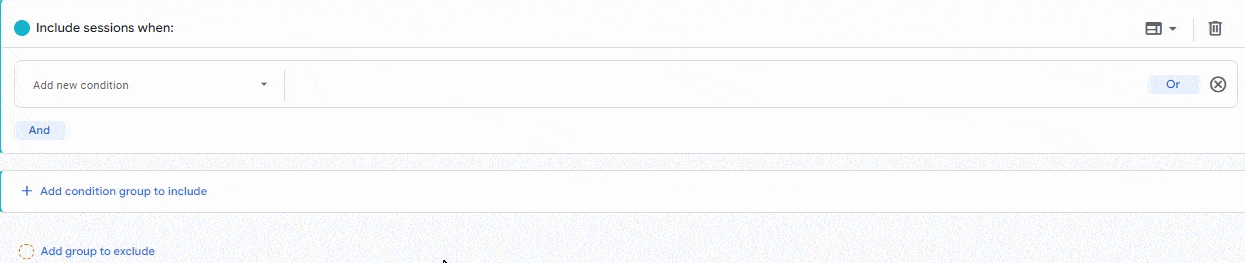
Successivamente, dobbiamo importare dimensioni e metriche nella nostra esplorazione.
Fare clic sul segno "+" accanto alle dimensioni. Utilizza la barra in alto per cercare "pagina di destinazione" e seleziona l'opzione visualizzata. Quindi scegli "sessione sorgente/mezzo" e importa anche quello.
Successivamente, inseriamo le nostre metriche. Alcuni parametri fondamentali e vitali da acquisire sono:
- Sessioni
- Tasso di conversione della sessione
- Conversioni
- Durata media della sessione
- Visualizzazioni per sessione
Ora possiamo iniziare a costruirlo.
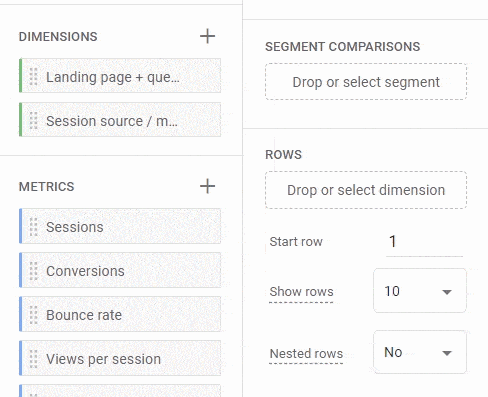
Aggiungi le dimensioni alle righe e le metriche ai valori.
Dopo averlo fatto, inizierai a vedere i dati popolare la tua esplorazione.
Le esplorazioni sono, in un certo senso, infinite e possono essere create per qualsiasi scopo tu abbia bisogno.
Esplorazione dell'imbuto
L’esplorazione della canalizzazione è un po’ più semplice ed è un must per qualsiasi attività di e-commerce. Puoi monitorare il modo in cui gli utenti si muovono attraverso una canalizzazione di acquisto e dove si trovano gli abbandoni.
Se apri l'esplorazione della canalizzazione, avrà una canalizzazione standard con i seguenti passaggi:
- Prima visita
- Inizio sessione
- Visualizzazione pagina/Visualizzazione schermo
- Acquistare
Puoi vedere come funziona la canalizzazione e le metriche di base che fornisce.
Per creare la nostra canalizzazione, creiamone una per una canalizzazione Contattaci dove iniziamo dalla pagina Contattaci e terminiamo con una pagina di ringraziamento .
Vai alla sezione Passaggi della tua canalizzazione e fai clic sull'icona della matita.
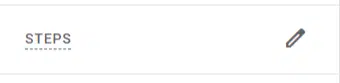
Qui puoi iniziare ad aggiungere i passaggi della canalizzazione personalizzata.
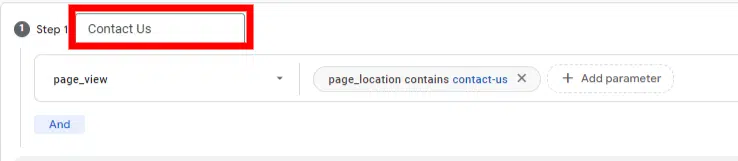
Per impostare i parametri per il segmento, ho selezionato l'evento "page_view".
Successivamente, ho specificato il punto di partenza della canalizzazione aggiungendo una condizione per "page_location" che contiene il testo "contattaci-inizio".
Tieni presente che esistono metodi alternativi per raggiungere questo obiettivo, come l'utilizzo dell'URL completo o del titolo della pagina, ma qui ho optato per questo approccio.
Dopo il primo passaggio, ho aggiunto alcuni passaggi aggiuntivi. Ecco come appare:
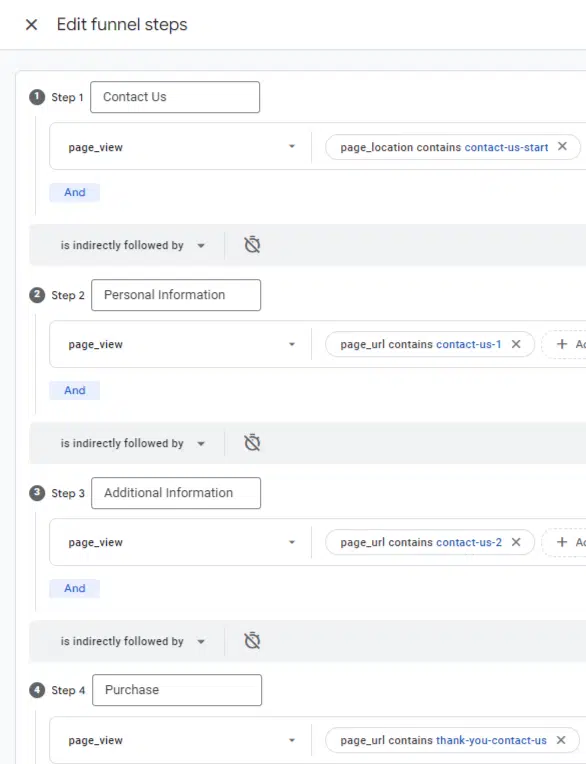
Opzioni dell'imbuto
Passando attraverso la canalizzazione, probabilmente hai notato alcune opzioni della canalizzazione. Ecco un breve riepilogo:
- Seguito indirettamente/direttamente da:
- Scegli tra i passaggi seguiti direttamente o indirettamente nella tua canalizzazione.
- Se un passaggio è "seguito direttamente da", il passaggio successivo della canalizzazione deve seguire immediatamente.
- Il temporizzatore:
- Imposta un limite di tempo tra i passaggi della canalizzazione.
- Gli utenti che non completano il passaggio successivo entro il tempo assegnato non verranno conteggiati nelle statistiche della canalizzazione.
- Imbuto aperto/chiuso:
- Per impostazione predefinita, le canalizzazioni sono chiuse.
- Opta per una canalizzazione aperta per consentire agli utenti di entrare in qualsiasi fase, non solo al passaggio 1.
Esplorazione del percorso
Questo è più flessibile della sua vecchia controparte UA.
Ad esempio, puoi scegliere qualsiasi pagina o evento come punto di inizio o di fine (con un conteggio eventi significativo).
Per crearne uno, vai alla dashboard Esplorazioni e fai clic su Esplorazione del percorso .
Se vuoi ricominciare da capo, fai clic sul pulsante Ricomincia nell'angolo in alto a destra.
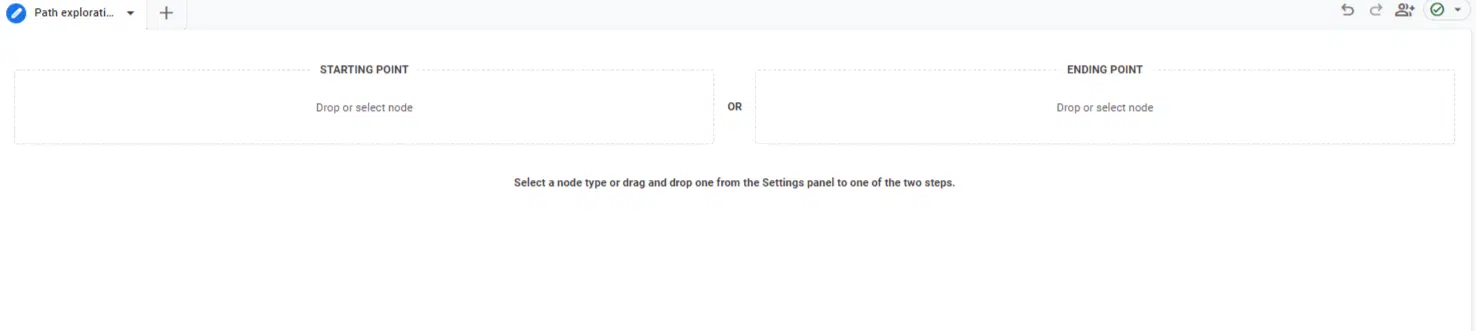
Quando ti viene richiesto di selezionare il punto iniziale o finale, scegli l'opzione Punto iniziale .
Supponiamo che tu sia interessato ad analizzare l'attività degli utenti dopo che sono arrivati su una pagina di blog specifica. Fare clic su Punto iniziale e selezionare Percorso pagina e classe schermo .
Ti verranno presentati vari percorsi di pagina tra cui scegliere. Puoi trovare la pagina desiderata oppure utilizzare la funzione di ricerca nell'angolo in alto a destra per individuarla facilmente.
Dopo aver selezionato il punto di partenza, puoi fare clic sui nodi blu per esplorare il modo in cui gli utenti navigano nel tuo sito web.
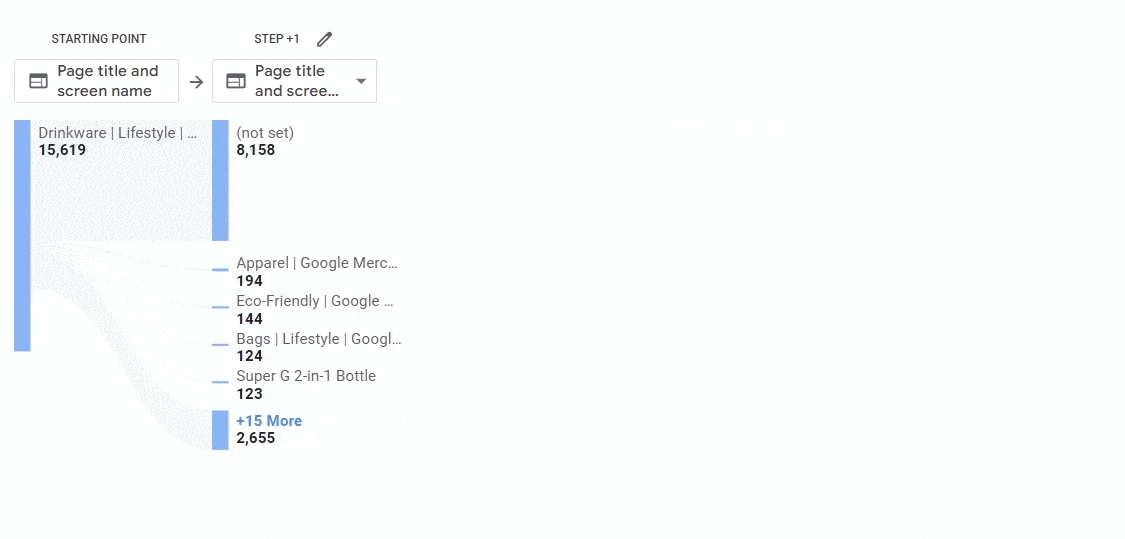
Se desideri includere più pagine di blog o categorie nella stessa esplorazione del percorso, procedi nel seguente modo:
- Fai clic su Ricomincia nell'angolo in alto a destra per ricominciare.
- Scegli il nome dell'evento e seleziona "session_start" nel secondo nodo intitolato Step +1 .
- Nel nodo Passaggio +1 , fai clic sull'icona della matita per personalizzare le pagine da includere.
- Seleziona i percorsi di pagina o i titoli di pagina desiderati (ad esempio, i primi 3 con "Google+Redesign").
- Fare clic su Applica per salvare le selezioni.
- Evita di fare clic sull'opzione X+ Altro a meno che non desideri ripristinare le impostazioni filtrate. Puoi esplorare e analizzare il comportamento degli utenti con le pagine scelte senza fare clic su tale opzione.
- Questi passaggi ti consentiranno di impostare il tuo percorso di esplorazione con punti di partenza specifici ed esplorare la navigazione dell'utente all'interno del tuo blog o delle pagine di categoria.
Al contrario, puoi anche usare Ending Point . Questo è molto utile e può essere utilizzato per monitorare il modo in cui gli utenti sono arrivati a una determinata conversione o pagina sul tuo sito.
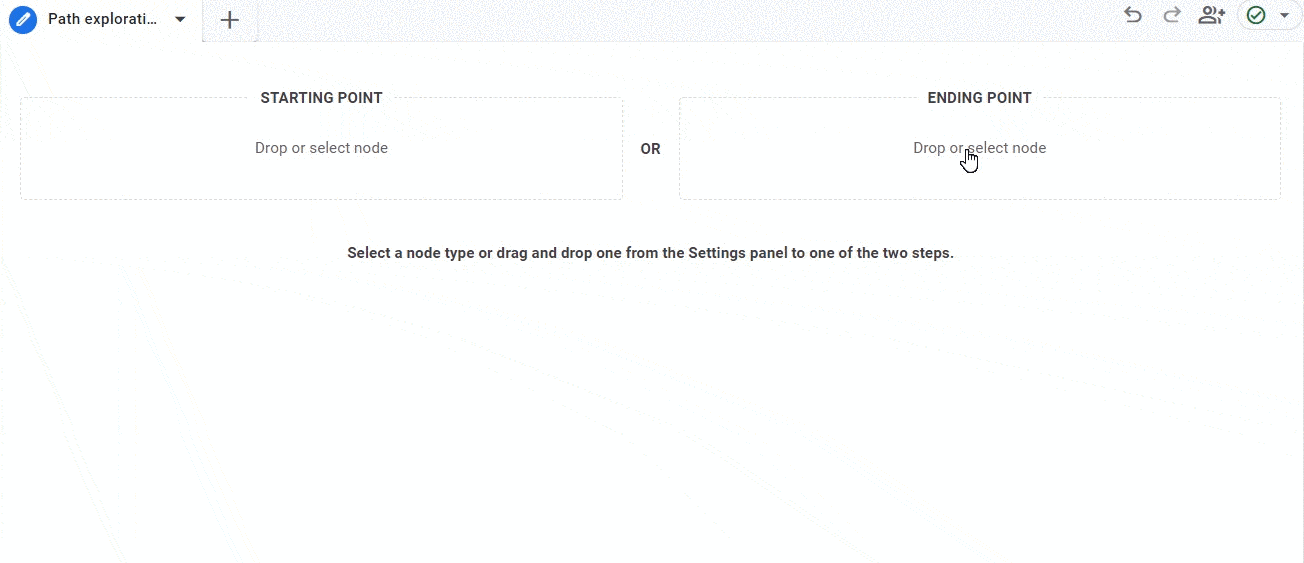
Per usarlo, dovresti seguire gli stessi passaggi di Punto di partenza facendo clic sui nodi blu e spostandoti indietro.
Abituarsi a GA4
Non c'è dubbio che ci vorrà un po' di tempo per abituarsi a GA4. Con una nuova dashboard, metriche, dimensioni e un nuovo modo di tracciamento, ci saranno sicuramente degli ostacoli lungo il percorso.
Con questa guida e la tua esperienza, sarai in grado di cogliere le nozioni di base di GA4 e modellarlo per adattarlo alle esigenze tue e dei tuoi clienti.
Nota: per la maggior parte degli screenshot è stato utilizzato l'account demo GA4 di Google Merch Shop, salvo diversa indicazione.
Le opinioni espresse in questo articolo sono quelle dell'autore ospite e non necessariamente Search Engine Land. Gli autori dello staff sono elencati qui.
