Come utilizzare le annotazioni di Google Analytics in GA4 + WordPress
Pubblicato: 2023-06-01Vuoi imparare come aggiungere annotazioni in GA4? Le annotazioni di Google Analytics ti consentono di aggiungere un contesto ai tuoi dati di analisi dei dati web e vedere in che modo le attività minori del sito o le modifiche importanti possono influire sulle prestazioni del tuo sito.
Aggiungendo annotazioni in GA4, puoi tenere traccia delle modifiche al sito Web, degli eventi importanti, delle campagne di marketing, delle promozioni stagionali, delle pietre miliari della pubblicazione e altro ancora. Quindi, scopri facilmente come queste attività influiscono sul traffico e sulle prestazioni del tuo sito web.
L'utilizzo delle annotazioni GA4 è un potente strumento per raccogliere dati di contesto, prendere decisioni basate sui dati e far crescere la tua attività più velocemente!
In questo articolo, ti mostreremo il modo migliore e più semplice per aggiungere annotazioni a Google Analytics per il tuo sito WordPress. Prima di iniziare, impariamo di più sulle annotazioni di Google Analytics 4.
Cosa sono le annotazioni in Google Analytics?
Nella versione precedente di Google Analytics (Universal Analytics) le annotazioni erano incluse nella tua proprietà di Google Analytics. Dai tuoi rapporti GA, puoi annotare i dati di Google Analytics con brevi note in date specifiche e condividere le annotazioni GA con altri membri del team che hanno avuto accesso all'account GA (UA).
Questo è stato uno strumento incredibilmente utile per le aziende per vedere come le attività stavano influenzando i loro siti Web, come nuove campagne e-mail, modifiche al design, nuovi contenuti, promozioni, nuovi link di affiliazione, pubblicità offline, eventi del mondo reale o qualsiasi altra cosa volessero documentare .
Puoi aggiungere annotazioni in GA4?
Purtroppo, quando è stata annunciata la fine delle notizie su Universal Analytics e GA4, abbiamo anche scoperto che non ci sono annotazioni in GA4 incorporate nella vista o nei rapporti di Google Analytics.
Significa che non c'è davvero modo di configurare Google Analytics per aggiungere annotazioni in GA4? Non esattamente. Abbiamo buone notizie per gli utenti di WordPress!
Ti mostreremo passo dopo passo il modo migliore per accedere alle annotazioni di Google Analytics e aggiungerle per GA4. Pronto a tuffarti?
Come aggiungere annotazioni di Google Analytics in GA4
Pronto per le migliori notizie? L'aggiunta di annotazioni GA4 è totalmente gratuita, non richiede un'estensione per le annotazioni GA per il tuo browser e non richiede la modifica del codice o l'utilizzo di Google Tag Manager. Sarai in grado di utilizzare e visualizzare le annotazioni GA4 direttamente all'interno di WordPress.
Ecco i passaggi che tratteremo:
- Passaggio 1: installa MonsterInsights
- Passaggio 2: tre modi per aggiungere una nuova annotazione di Google Analytics
- Aggiungi annotazioni nelle note del sito
- Aggiungi annotazioni GA4 alla tua pagina dashboard
- Aggiungi annotazioni dall'editor di WordPress
- Passaggio 3: utilizza le annotazioni di Google Analytics in GA4 per ottimizzare
Con il nostro metodo facile da seguire, sarai pronto a utilizzare le annotazioni in GA4 in pochi passaggi. Iniziamo!
Passaggio 1: installa MonsterInsights
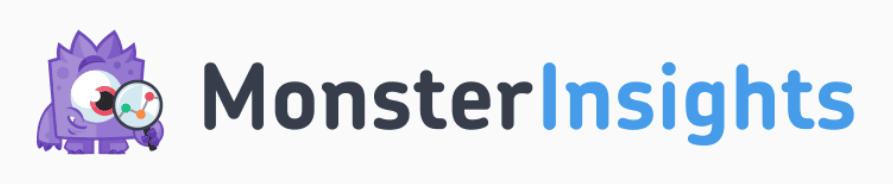
MonsterInsights è il miglior plug-in di Google Analytics per WordPress. Puoi collegare il tuo account Google Analytics al tuo sito e impostare il monitoraggio avanzato senza modificare alcun codice o assumere uno sviluppatore. Otterrai le informazioni che contano, direttamente nella dashboard di WordPress.
L'aggiunta di annotazioni GA4 ai tuoi dati di analisi digitale è un gioco da ragazzi con la funzione di annotazioni integrata di MonsterInsights, Site Notes. Site Notes ti offre annotazioni avanzate di Google Analytics in GA4 e ti consente di vedere visibilmente come l'attività influisce sul tuo sito web.
Con le annotazioni GA4 illimitate di Site Notes e nessun limite per gli utenti, è facile mantenere l'intero team sulla stessa pagina.
Inoltre, con MonsterInsights, puoi anche accedere a tantissime altre funzionalità di Google Analytics e al tracciamento sofisticato in pochi clic, come il tracciamento delle dimensioni personalizzate, il tracciamento degli eventi, il tracciamento dei moduli, il tracciamento dell'e-commerce, il tracciamento dei link in uscita e altro ancora.
Le note del sito sono incluse in ogni download di MonsterInsights, il che significa che puoi facilmente utilizzare le annotazioni di Google Analytics in GA4 anche se stai utilizzando la versione gratuita.
Detto questo, MonsterInsights Pro sblocca sicuramente più funzionalità di Google Analytics e alcune fantastiche funzionalità di Site Notes per rendere le tue annotazioni GA4 ancora più potenti:
- Allega file e immagini alle tue annotazioni di Google Analytics
- Crea categorie personalizzate illimitate per organizzare e gestire le tue note
- Codifica a colori le tue categorie per un rapido ordinamento e tracciamento
- Esporta una o tutte le tue annotazioni GA4
Prima di mostrarti come aggiungere le tue annotazioni GA4, devi scaricare e installare MonsterInsights. Vai alla pagina dei prezzi per iniziare!
Per una panoramica completa su come configurare MonsterInsights, consulta la nostra guida su Come aggiungere Google Analytics a WordPress nel modo giusto o consulta le nostre istruzioni Lite per provarlo prima.
Passaggio 2: tre modi per aggiungere una nuova annotazione di Google Analytics
Dopo aver installato e configurato il plug-in MonsterInsights sul tuo sito Web, ti mostreremo 3 modi per creare nuove annotazioni e come visualizzarle in Google Analytics.
Non importa dove in WordPress crei annotazioni con Site Notes, saranno sempre visibili sul tuo grafico del traffico nei report di MonsterInsights e nella sezione Site Notes .
Ecco i 3 modi convenienti per aggiungere annotazioni di Google Analytics in GA4 utilizzando le note del sito di MonsterInsights.
1. Aggiungere le annotazioni di Google Analytics nelle note del sito
Il primo modo per aggiungere una nuova nota del sito e gestire le impostazioni di annotazione è nella sezione Note del sito. Dal tuo amministratore di WordPress, fai clic su Approfondimenti » Note sul sito . Qui vedrai tutte le annotazioni che hai creato.
Premere il pulsante Aggiungi nota del sito per crearne una nuova:
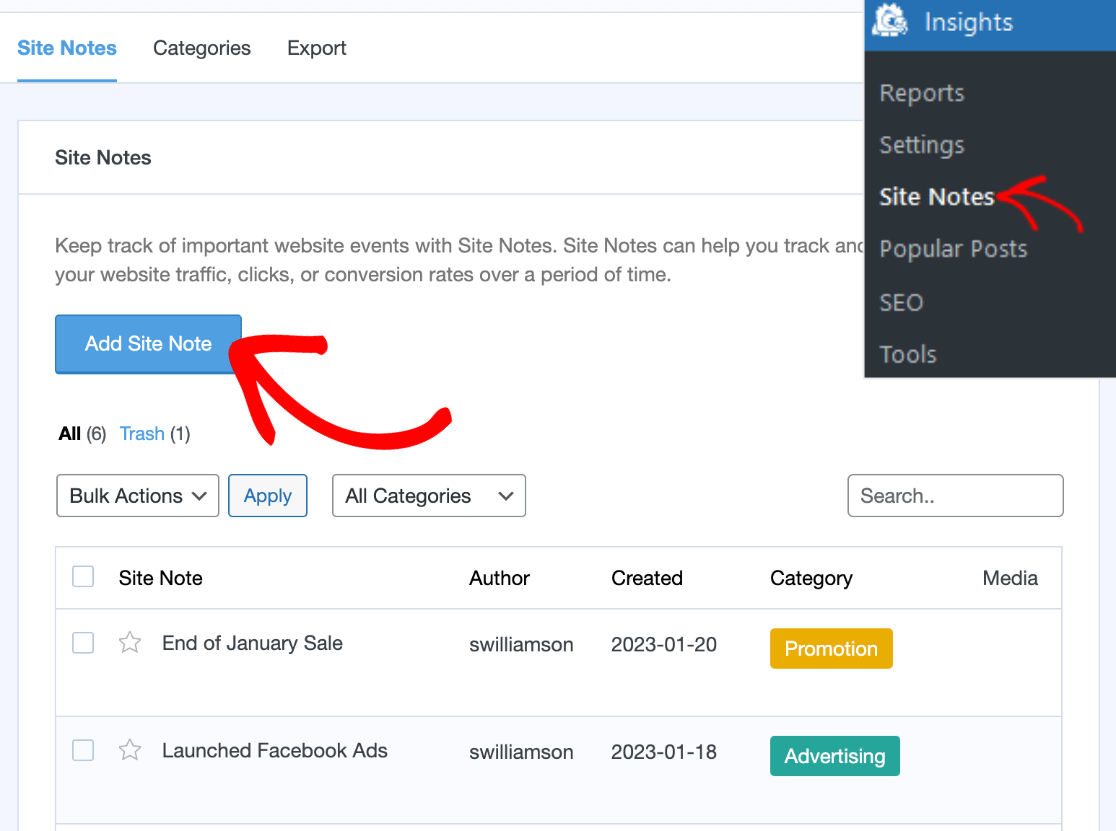
Inserisci il titolo della tua nota sul sito, seleziona una data , che può essere in qualsiasi momento nel passato o nel futuro, e scegli una categoria. Se utilizzi MonsterInsights Pro, puoi anche aggiungere contenuti multimediali alla tua nota.
Nota : se desideri che la nota del sito sia contrassegnata come "Importante", fai clic sulla stella sotto il titolo per evidenziarla.

Al termine, assicurati di fare clic su Aggiungi nota del sito in basso per salvare la tua annotazione:
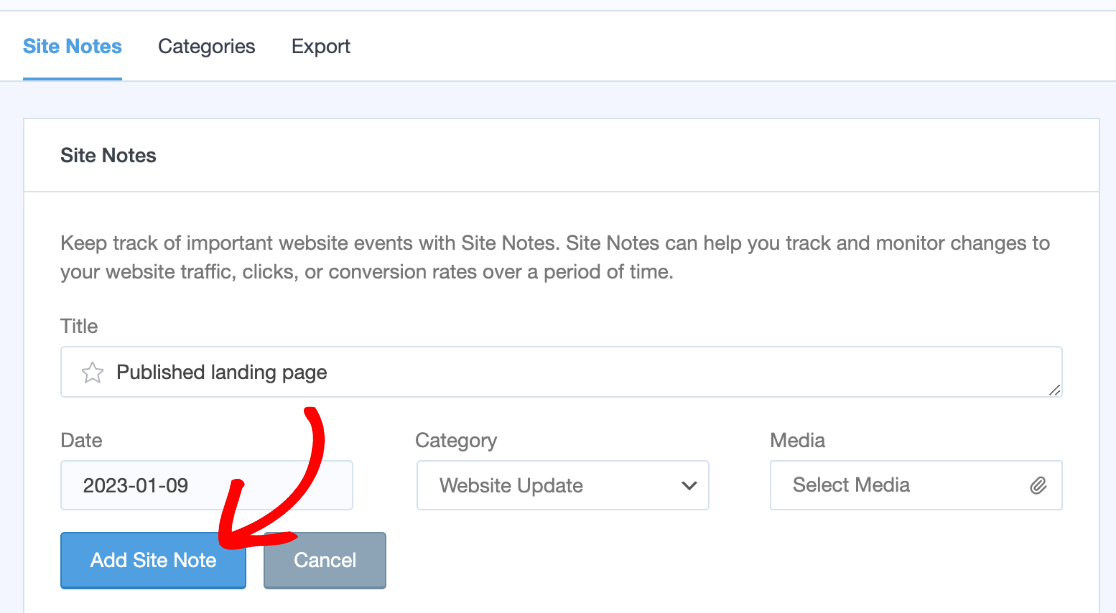
Se utilizzi la licenza Pro o superiore, avrai la possibilità di fare clic sulla scheda Categorie o sulla scheda Esporta in alto.
Le categorie sono molto utili per organizzare le annotazioni di Google Analytics con categorie e colori personalizzati. Per creare o modificare una categoria, fai clic sulla scheda Categorie e premi il pulsante Aggiungi nuova categoria .
Inserisci il nome della categoria e seleziona il colore . Quindi, fai di nuovo clic su Aggiungi nuova categoria per salvarla.
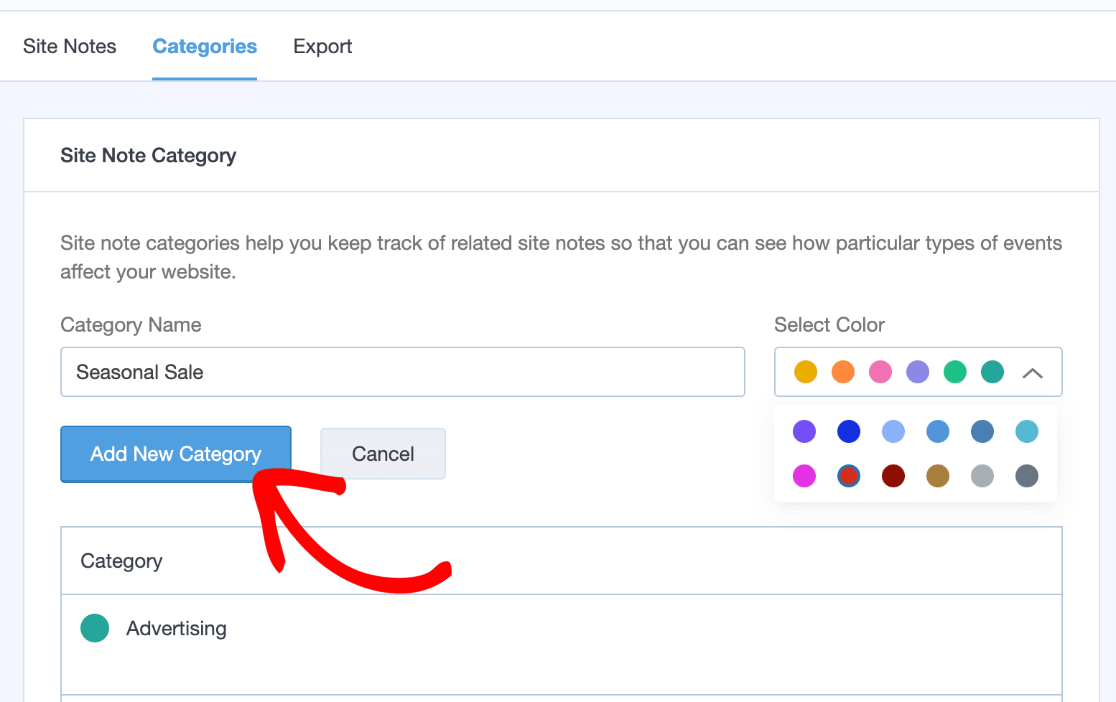
Vedrai immediatamente la tua nuova categoria di annotazione nell'elenco a discesa quando crei o modifichi una nota del sito.
Se stai utilizzando Pro, puoi anche fare clic sulla scheda Esporta in alto e verrà immediatamente scaricato un CSV delle note del tuo sito. Questo è uno strumento davvero utile se desideri aggiungere le tue annotazioni di Google Analytics a Looker Studio (Data Studio) o a un'altra piattaforma che accetta i dati CSV.
Ora, ti mostreremo un'altra opzione di Site Notes in cui puoi aggiungere annotazioni GA4 dal tuo rapporto sul traffico di Google Analytics.
2. Aggiungi annotazioni GA4 alla tua pagina dashboard
Un altro modo per aggiungere le note del sito è dalla pagina del dashboard di MonsterInsights. Fai clic su Approfondimenti dal tuo amministratore WP. Qui vedrai il grafico del tuo traffico visualizzato, insieme ad altri rapporti di Google Analytics per il tuo sito.
Appena sotto il grafico del traffico, fai clic su Note sul sito :
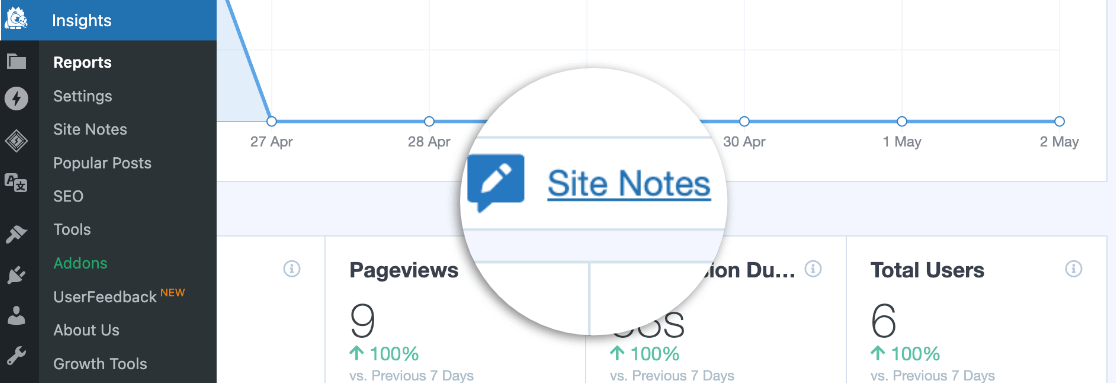
Ora la sezione si espanderà. Se hai inserito annotazioni per l'intervallo di date di Google Analytics mostrato nel grafico, verranno visualizzate qui. Per aggiungerne uno, fai clic sul pulsante blu +Aggiungi nuova nota del sito sul lato destro:
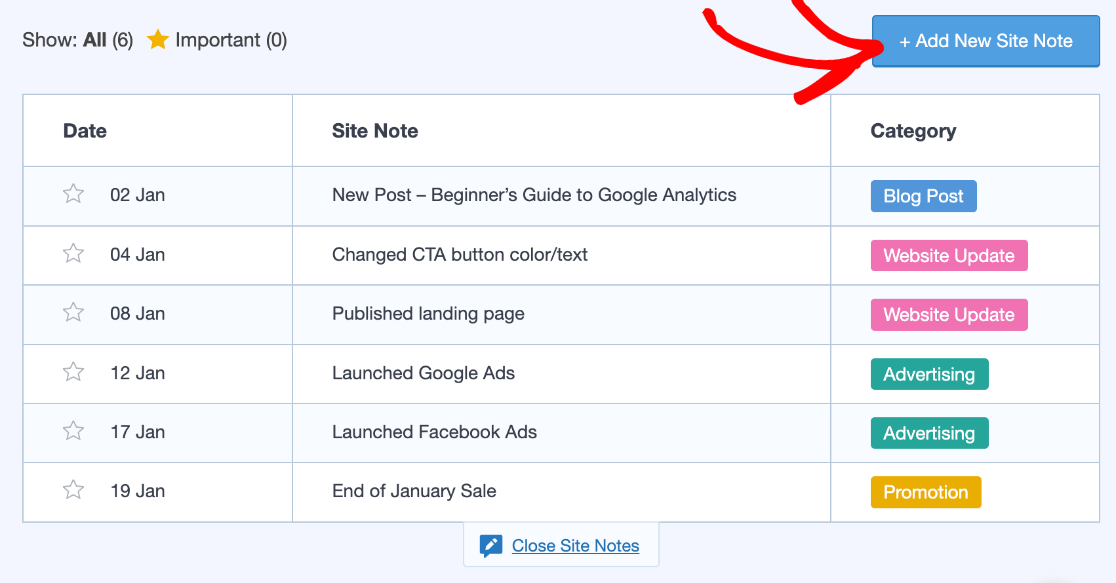
Successivamente, compilerai i dettagli della tua annotazione GA4 e sceglierai una categoria. Puoi anche fare clic sulla stella sul lato sinistro per aggiungere l'annotazione a Importante .
Per gli utenti Pro, puoi fare clic su Seleziona media per aggiungere un allegato alla nota da qui. Al termine, fai clic sul pulsante Aggiungi nota del sito in alto per salvare la tua annotazione di Google Analytics.
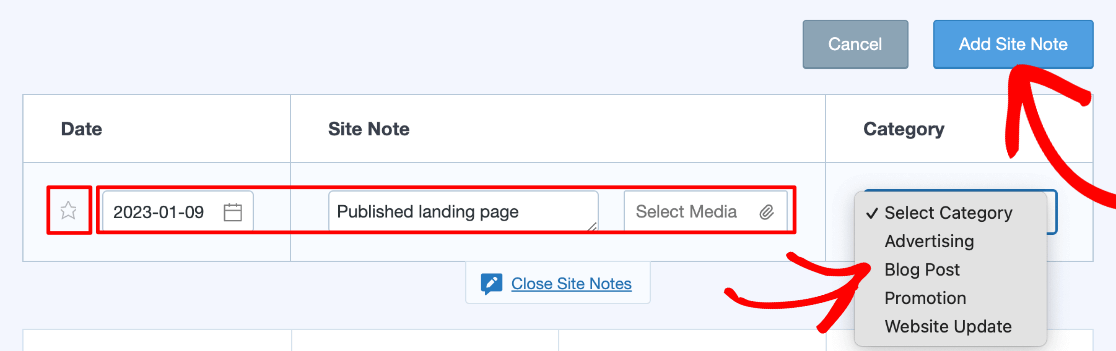
La tua nuova nota sul sito verrà immediatamente visualizzata nel grafico del traffico in alto e nella sezione Note sul sito che abbiamo visitato nell'ultimo passaggio.
Se desideri visualizzare i dettagli di un'annotazione di Google Analytics nel tuo rapporto sul traffico, fai clic sull'icona Nota :
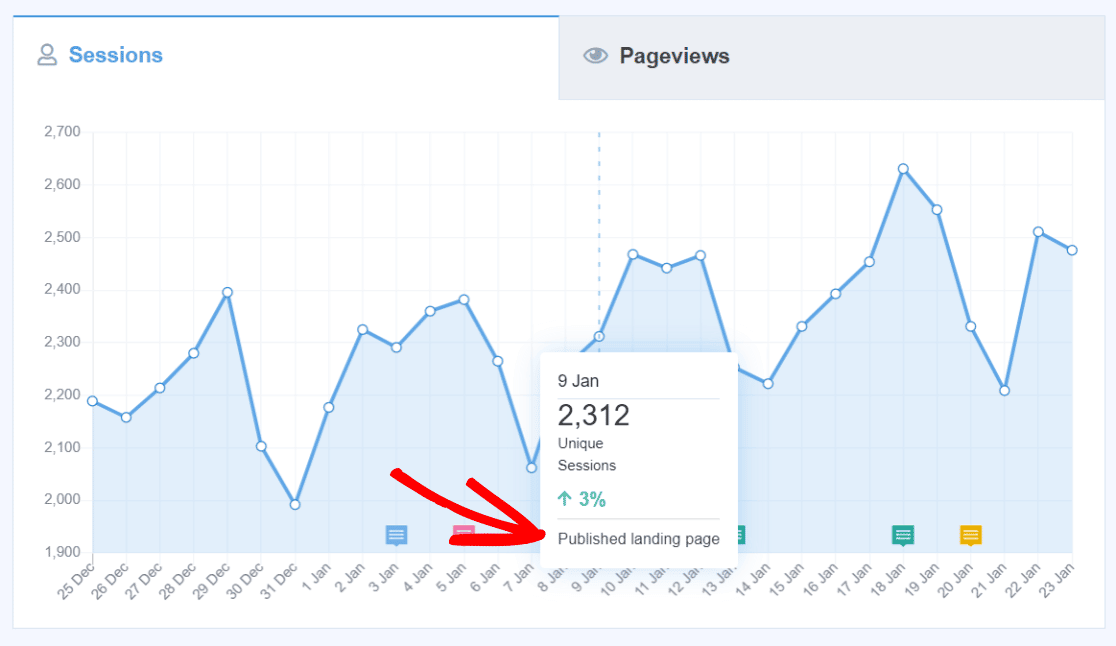
Tutte le tue note vengono mostrate proprio qui sul tuo grafico, che ti consente facilmente di vedere in che modo le modifiche o le attività del sito Web stanno influenzando il traffico.
Successivamente, diamo un'occhiata al terzo modo di aggiungere annotazioni di Google Analytics con Site Notes.
3. Aggiungi annotazioni dall'editor di WordPress
Una delle cose migliori di Site Notes è che può aggiungere una nuova annotazione quando pubblichi un nuovo post, pagina o prodotto. Quindi, non devi ricordarti di aggiungerne uno manualmente per vedere in che modo il tuo contenuto influisce sul traffico in un secondo momento.
Puoi modificare i dettagli della tua annotazione direttamente all'interno dell'editor dei post. Dal tuo editor di WordPress, guarda il menu laterale sotto Post a destra. Vedrai automaticamente la sezione Note sul sito già presente.
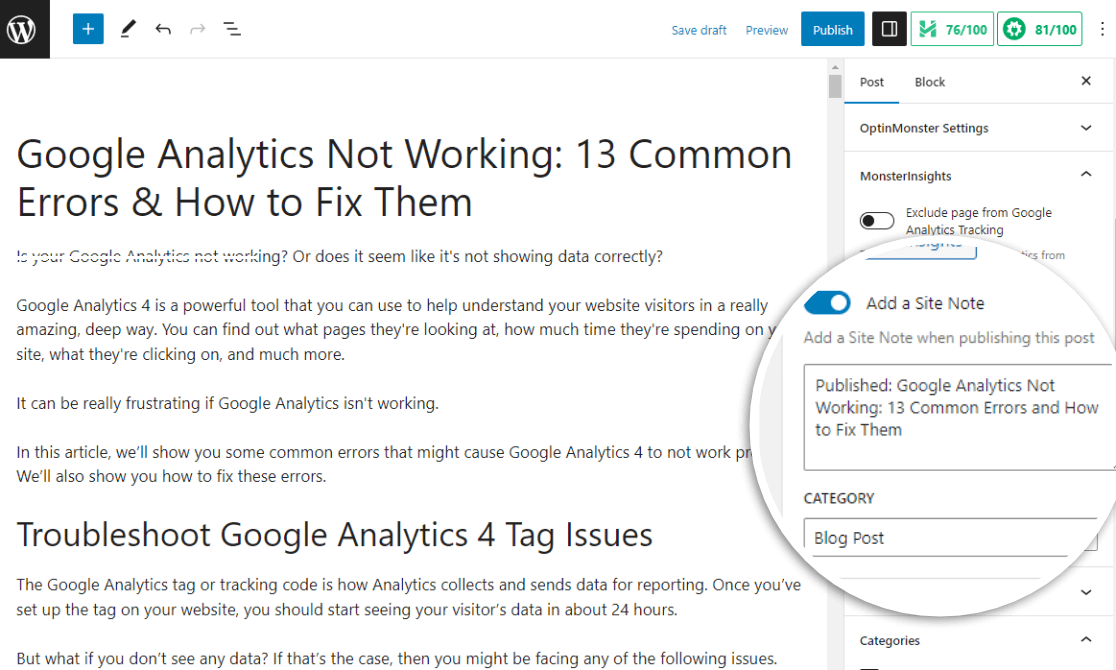
Trova l'opzione per Aggiungi una nota del sito e attivala. Include automaticamente il titolo del nuovo post come annotazione. Se non desideri creare una nota del sito per il nuovo contenuto, lasciala disattivata. Puoi anche modificare il nome della tua annotazione e cambiare la categoria a cui è assegnata.
Se desideri modificare la data per le annotazioni create nell'editor WP, puoi sempre farlo nella sezione Note sul sito di MonsterInsights.
Passaggio 3: utilizza le annotazioni di Google Analytics in GA4 per ottimizzare
Ce l'hai fatta! Hai imparato a utilizzare le annotazioni di Google Analytics in GA4.
Ora, utilizza le annotazioni per vedere quali modifiche sono state apportate al tuo sito Web e in che modo influiscono su cose come il numero di persone che hanno acquistato o visitato il tuo sito Web.
Inoltre, è facile mantenere l'intero team aggiornato e sulla stessa pagina con le annotazioni condivise. Site Notes non ha limiti al numero di note o utenti.
La visibilità delle annotazioni e se un membro del team può utilizzare Site Notes è determinato dal suo accesso complessivo a MonsterInsights. Puoi trovare autorizzazioni e ruoli utente in Approfondimenti » Impostazioni » Avanzate.
Non avrai bisogno di cercare tra vecchie e-mail o calendari di progetto per scoprire cosa è successo sul tuo sito web, tenere traccia degli eventi di pubblicazione e tenere sotto controllo le tue campagne di marketing.
Monitora facilmente il tuo marketing digitale, l'attività del sito Web e qualsiasi altra cosa direttamente all'interno di WordPress:
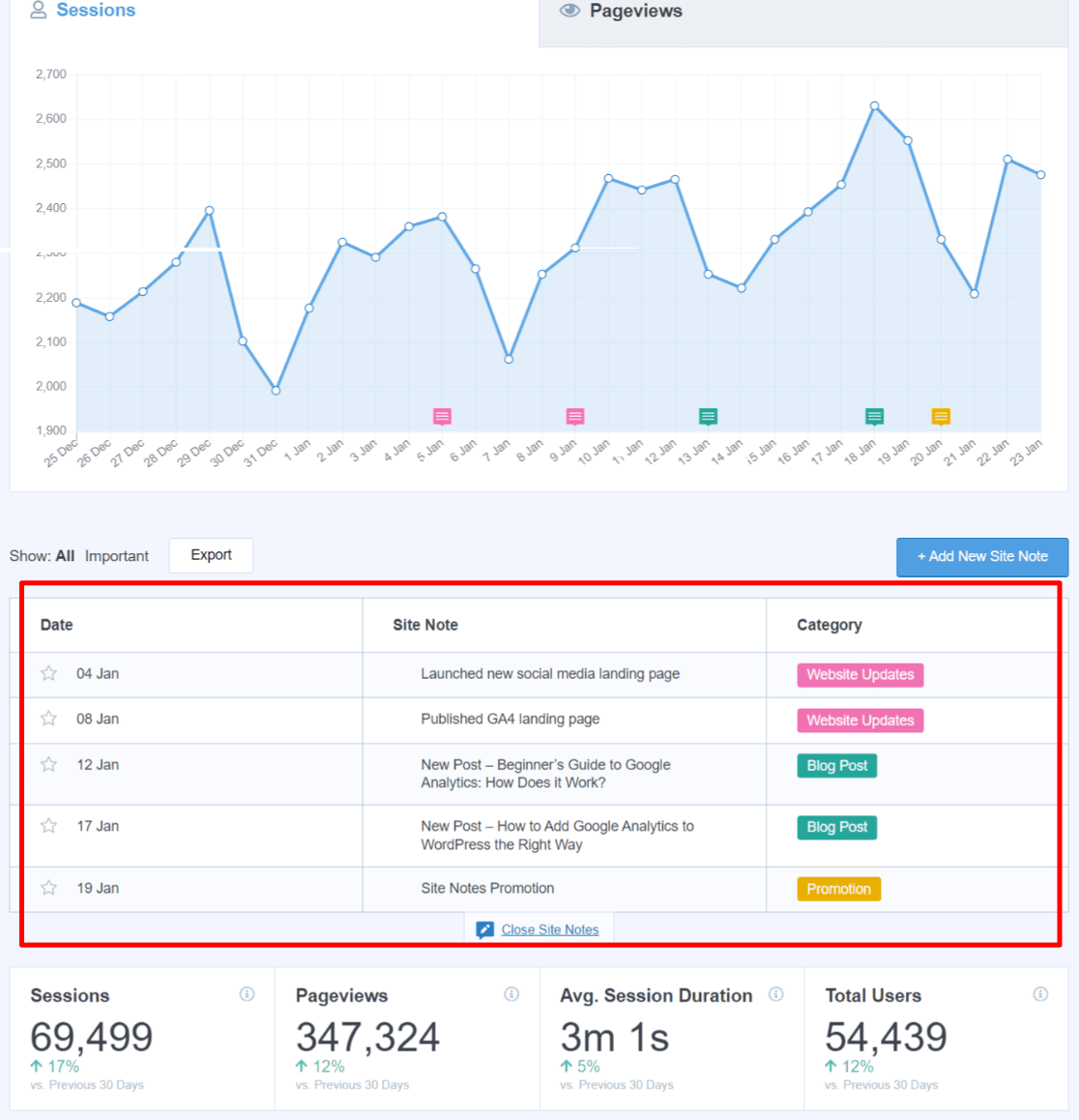
Guarda indietro e vedi se una promozione precedente ha funzionato abbastanza bene per ripeterla, guarda come il rendimento del tuo sito web è diminuito subito dopo aver modificato il design della pagina di destinazione, guarda come è migliorato il tuo traffico dopo il lancio di una campagna Google Ads o aggiungi un'annotazione futura per un termine squadra. Le possibilità sono infinite!
L'utilizzo delle annotazioni di Google Analytics con la nuova funzione di pubblicazione dei post sul blog di Site Notes è anche uno strumento fantastico per ottimizzare i tuoi contenuti e la SEO.
Ad esempio, se utilizzi MonsterInsights Pro, potresti avere categorie separate per i diversi tipi di post (tutorial, recensioni, annunci, ecc.). Quando pubblichi un nuovo post, assegnalo semplicemente alla categoria giusta.
Quindi, utilizza Google Analytics sul tuo rapporto sul traffico di MonsterInsights per vedere facilmente quali tipi di post stanno generando più traffico e utilizza tali informazioni per ottimizzare i tuoi contenuti!
Bene, questo è tutto per questo tutorial! Ci auguriamo che ti sia piaciuto imparare come aggiungere annotazioni GA4 al tuo sito WordPress con Site Notes.
Assicurati di dare un'occhiata a Come rivelare i tuoi percorsi di conversione in Google Analytics.
Non usi ancora MonsterInsights? Che cosa stai aspettando?
Non dimenticare di seguirci su Twitter, Facebook e Youtube per i migliori tutorial di WordPress e gli aggiornamenti di Google Analytics.
