Come utilizzare le impostazioni del tempo di utilizzo in iOS 12?
Pubblicato: 2018-07-23Gli smartphone sono utili per ottenere tutto ciò che desideri dal luogo in cui ti trovi. Ma passare troppo tempo davanti al telefono finirà con problemi mentali e fisici. Apple offre un'app per la salute come parte del popolare sistema operativo mobile iOS per monitorare le tue attività quotidiane a piedi, in bicicletta e altre. Ma a partire da ora gli iPhone non hanno impostazioni integrate per monitorare il tempo sullo schermo e hai bisogno di un'app di terze parti per controllare il tempo sullo schermo. Apple risolve questo problema con il nuovo iOS 12 e introduce una nuova funzione Screen Time. In questo articolo esploriamo come utilizzare le impostazioni di Screen Time in iOS 12.
Correlati: come impostare il blocco bambini in iOS?
Che cos'è il tempo di utilizzo in iOS 12?
A differenza dell'app per la salute, la nuova funzione Screen Time di iOS 12 non è un'app. È un'impostazione a cui puoi accedere tramite l'app "Impostazioni". Questo ti aiuterà ad applicare restrizioni sul tempo di utilizzo e a controllare le attività su diverse categorie di app. Screen Time utilizza le stesse categorie di app del tuo App Store.
Ad esempio, puoi semplicemente impostare il limite di tempo per la categoria di app di social network o qualsiasi singola app come Facebook. Riceverai un promemoria quando il limite di tempo sta per scadere e un messaggio di avviso quando il tempo supera.
Questa è una funzione molto utile per tenere traccia delle tue attività sullo schermo. Se non riesci a controllare subito il tempo, controlla le app a cui hai dedicato più tempo. Imposta il limite di tempo per quelle app specifiche e prova a ridurre il tempo sullo schermo.
Come utilizzare il tempo dello schermo in iOS 12?
Tocca "Impostazioni" e vai all'opzione "Tempo schermo". Dovresti vedere questa opzione appena sotto l'opzione "Non disturbare". Puoi vedere l'utilizzo dell'iPhone del giorno corrente classificato in diverse categorie. Se hai effettuato l'accesso a più dispositivi utilizzando lo stesso account iCloud, questa sezione mostrerà l'utilizzo di "Tutti i dispositivi".
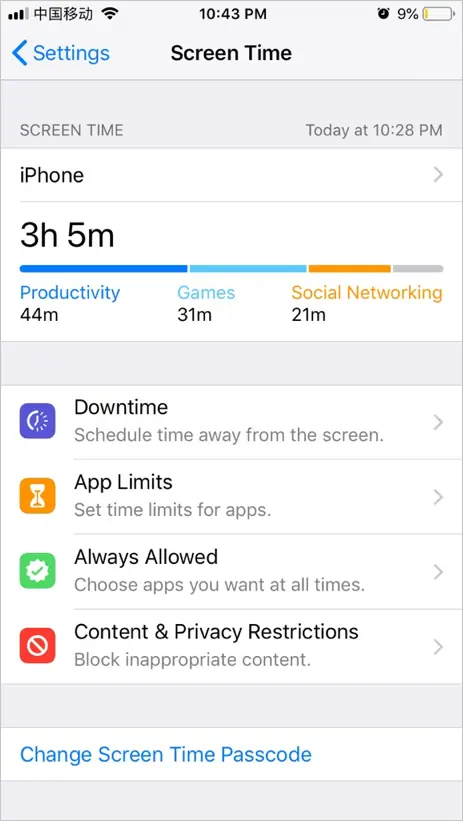
Impostazioni tempo schermo
Toccare l'iPhone o Tutti i dispositivi per visualizzare l'utilizzo dettagliato in formato grafico. Puoi vedere chiaramente il tempo trascorso su iPhone in ciascuna categoria o app e quando hai trascorso del tempo durante il giorno.
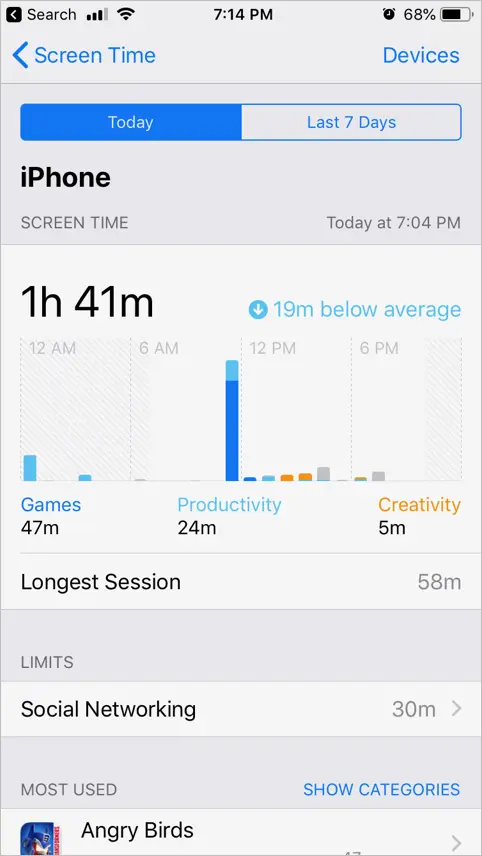
Dettagli sul tempo di utilizzo
Nella sezione "I più utilizzati" è possibile visualizzare gli utilizzi in base alle categorie o alle singole app. Tocca la categoria o la singola app e imposta il limite di tempo per il tempo dello schermo specifico per quella categoria o app. In questo momento, puoi controllare che i dettagli sull'utilizzo dello schermo siano disponibili per oggi e per gli ultimi 7 giorni. È inoltre possibile visualizzare i seguenti dettagli aggiuntivi:
- Utilizzo durante i tempi di inattività, se hai impostato i tempi di inattività (lo spiegheremo nella prossima sezione di questo articolo).
- Dettagli sui ritiri per capire quante volte hai preso in mano l'iPhone.
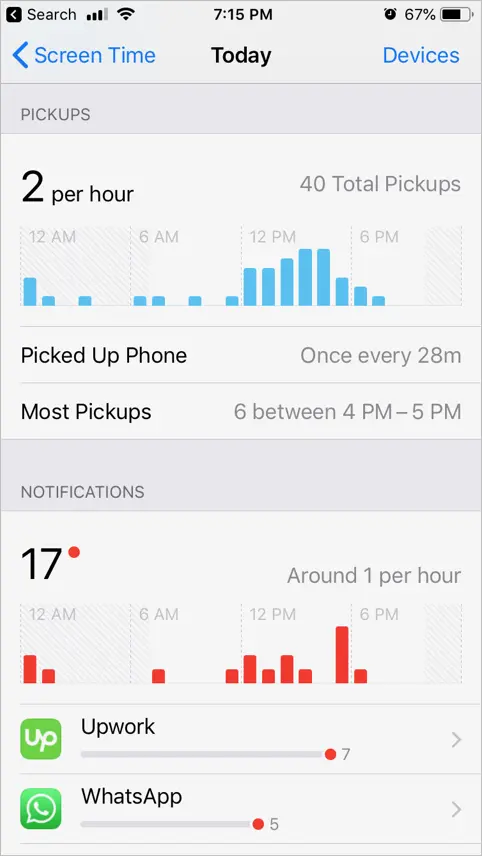
Ritiri e notifiche
- Controlla anche i ritiri totali durante l'intera giornata e la maggior parte dei ritiri durante l'orario specifico.
- Numero di notifiche inviate da ciascuna app.
Utilizzare i dettagli dei ritiri per identificare l'ora di punta di utilizzo. Anche le notifiche indicano chiaramente su quali app dovresti disabilitare le notifiche per ridurre il tempo di visualizzazione. Quando viene raggiunto il limite, iPhone bloccherà l'utilizzo dell'app. Puoi ignorare il limite di utilizzo dell'app o chiudere l'app per ridurre il tempo sullo schermo.
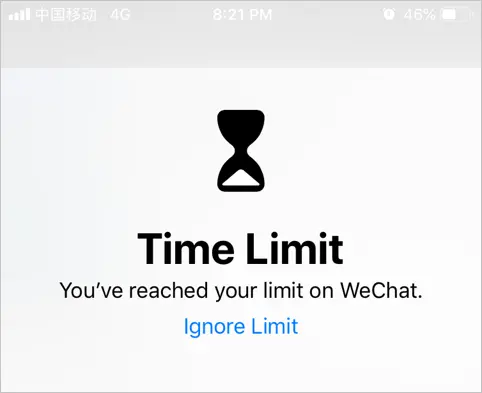
Avviso limite di tempo per un'app
Correlati: come tenere traccia dei voli su iPhone?
Tempo di inattività
Questa è come un'opzione senza schermo. Imposta l'ora di inizio e di fine durante la quale desideri essere lontano dallo schermo dell'iPhone. Solo le app e le telefonate consentite saranno disponibili durante questo periodo di inattività impostato.
Puoi anche bloccare tutti i dispositivi collegati al tuo account iCloud durante il tempo di inattività impostato. Questa opzione è utile per impostare un tempo di inattività pianificato durante la notte per dormire correttamente senza notifiche dell'app.
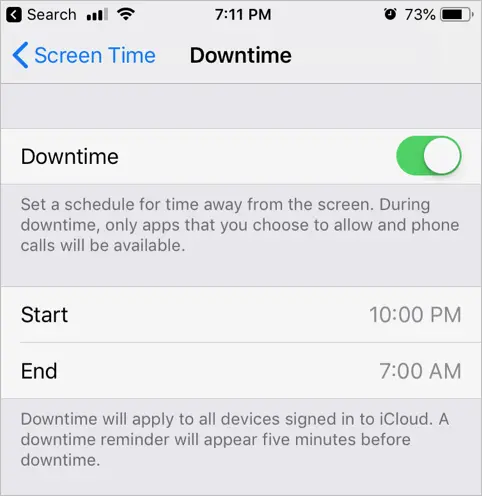
Impostazioni dei tempi di inattività
Supponiamo che tu abbia impostato il tempo di inattività dalle 22:00 alle 07:00. Dopo le 22:00, inizierà il tempo di inattività e il centro notifiche mostrerà un messaggio che il tempo di visualizzazione sarà limitato fino alle 7:00. Vedrai che tutte le app mostrano una clessidra o hanno un aspetto fioco.

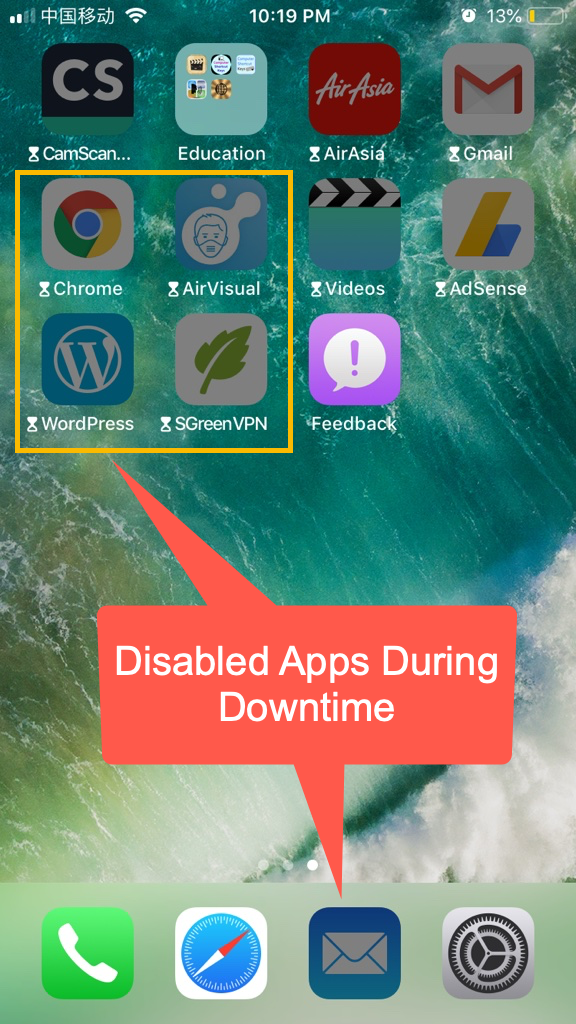
App disabilitate durante i tempi di inattività
Quando apri un'app, vedrai un messaggio di tempo superato. Puoi toccare "Chiedi più tempo" e approvare altri 15 minuti, 1 ora o l'intera giornata inserendo il passcode.
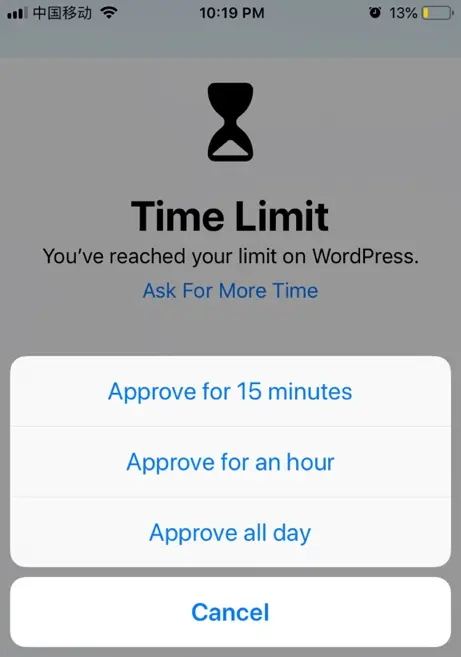
Approvazione del tempo dell'app durante i tempi di inattività
Le app consentite e approvate sembreranno normali a cui puoi accedere durante i tempi di inattività. Nota che le app disabilitate sul dock appariranno scure senza clessidra durante i tempi di inattività.
Limiti dell'app
I limiti delle app ti permetteranno di impostare il limite di accesso per le singole categorie di app. Puoi semplicemente bloccare le categorie dopo aver superato il limite di tempo. Qui puoi impostare solo il limite di tempo per le categorie, per le singole app devi impostare il limite di tempo come spiegato sopra dalla schermata di utilizzo dell'iPhone.
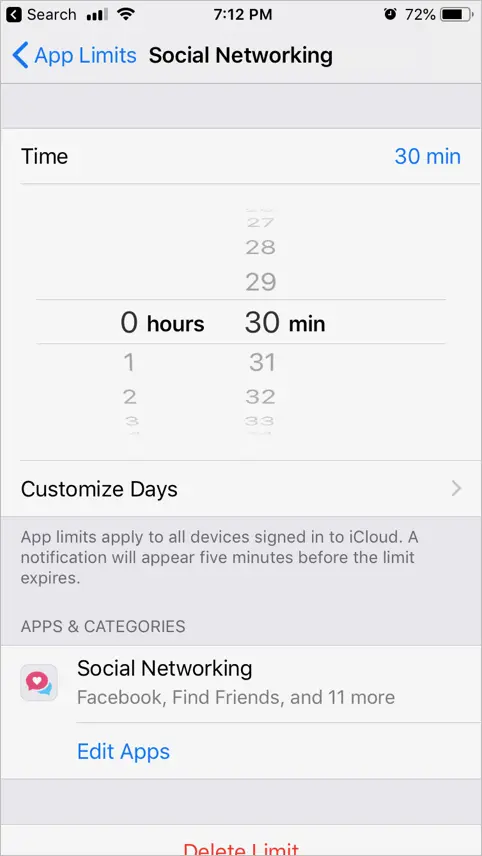
Limite di tempo del social network
Ad esempio, puoi limitare la categoria "Social networking" a 1 ora per limitare il tuo tempo sulle app social. Quando il limite di tempo si avvicina, iPhone indicherà nel centro notifiche come di seguito.
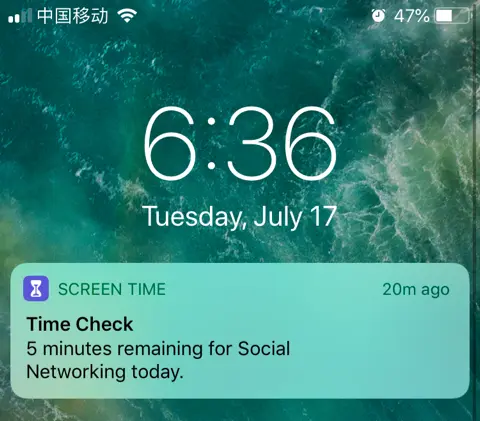
Promemoria limite di tempo
Correlati: rimuovi i preferiti Safari predefiniti in iOS.
Sempre permesso
In queste impostazioni Apple consente sempre determinate app per impostazione predefinita come telefonate, messaggi, FaceTime e Apple Maps. Ma puoi rimuovere tutte queste app tranne le telefonate. Se lo desideri, scegli le app specifiche dall'elenco e aggiungile all'eccezione.
Le app aggiunte saranno sempre consentite indipendentemente dalle impostazioni del tempo di utilizzo e dai tempi di inattività.
Restrizioni su contenuti e privacy
Apple ha spostato l'opzione "Restrizioni" di iOS 11 nelle impostazioni "Tempo schermo" in iOS 12. Fondamentalmente puoi toccare questa opzione per attivare le restrizioni "Contenuto e privacy" con opzioni come di seguito:
- Consenti o non consentire il download / eliminazione di app o qualsiasi app particolare già presente sul tuo iPhone
- Disabilita gli acquisti in-app
- Limita i siti Web per adulti e altri
- Abilita o disabilita la condivisione della posizione
- Disabilita il monitoraggio di Analytics e il monitoraggio degli annunci
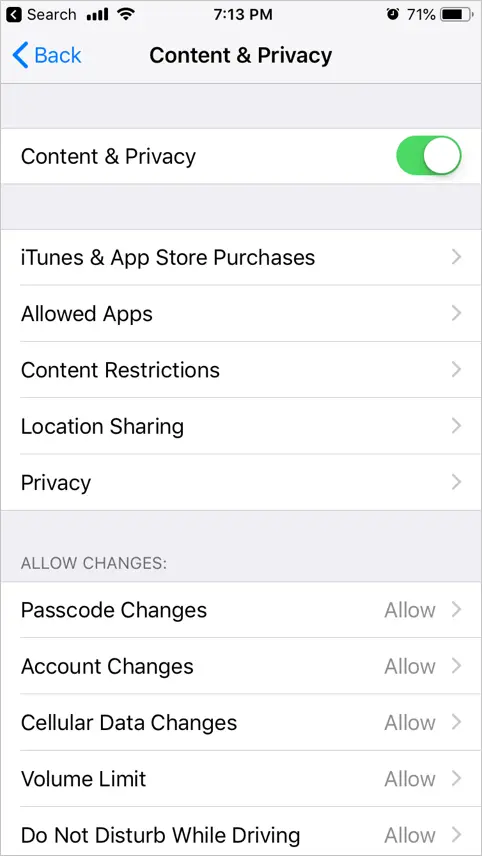
Abilita contenuto e privacy
Altre opzioni per il tempo dello schermo
Ci sono alcune altre opzioni disponibili nelle impostazioni di Tempo di utilizzo.
Disattiva tempo schermo
Per impostazione predefinita, il tuo iPhone avrà l'opzione del tempo dello schermo abilitata in iOS 12. Puoi semplicemente disabilitarlo toccando l'opzione "Disattiva tempo dello schermo". Devi inserire la password per disabilitare questa opzione.
Cambia il passcode del tempo di utilizzo
Puoi modificare o disabilitare la password per le impostazioni del tempo di utilizzo. In genere, non è necessario il passcode per accedere al tempo di utilizzo. Ma hai bisogno del passcode per alcune opzioni come disattivarlo o accedere a contenuti e sezione privacy.
Imposta il tempo dello schermo per la famiglia
Le impostazioni di Screen Time non solo ti aiutano a monitorare le tue attività, ma anche le attività di tutta la tua famiglia. Soprattutto, se hai un bambino, puoi aggiungere tuo figlio come account per bambini e controllare la spesa e monitorare i tempi di gioco. Puoi impostare l'opzione "Chiedi di acquistare" in modo che tuo figlio debba ottenere il tuo consenso prima di acquistare app dall'App Store.
Correlati: come velocizzare il tuo iPhone lento?
Ottenere i dettagli di più dispositivi
Screen Time ti aiuterà a ottenere i dettagli su tutti i tuoi dispositivi iOS che utilizzano lo stesso account iCloud. Quando visualizzi i dettagli sull'utilizzo del telefono, tocca l'opzione "Dispositivi" per ottenere i dettagli inclusi tutti i dispositivi. Ricorda che i dettagli sul tempo di utilizzo sono applicabili solo su dispositivi iOS. Se hai trascorso molto tempo su MacBook o iMac, dovresti controllare le tue attività su questi dispositivi separatamente.
Conclusione
A nostro avviso, Screen Time è un'impostazione indispensabile per qualsiasi smartphone in questo mondo dell'informazione. Non ha senso guardare il telefono centinaia di volte solo perché ce l'hai. C'è un mondo meraviglioso lì intorno per te da camminare ed esplorare. Quindi usa Screen Time e imposta dei limiti per le tue attività sullo schermo. Questo ti aiuterà a risparmiare tempo regolare che puoi trascorrere con la tua famiglia, i tuoi amici o semplicemente esplorare il mondo.
