Come utilizzare lo strumento di contatto di Facebook in JARVEE
Pubblicato: 2017-11-11Lo strumento di contatto di Facebook in JARVEE è il punto in cui vai quando desideri inviare un messaggio o una richiesta di amicizia a persone che sono membri di un gruppo, Mi piace di una pagina, utenti che hanno interagito (Mi piace) su un post specifico che è rilevante per il tuo nicchia e così via. Se usata nel modo giusto, è una funzionalità piuttosto utile che potrebbe sicuramente aiutarti a far crescere il tuo account.
Ha 6 schede come mostrato di seguito e in questo post, analizzeremo ciascuna di esse per aiutarti a capire meglio di cosa è capace lo strumento. 
Come estrarre utenti da Facebook?
Scheda Estrai membri (metodo semiautomatico per estrarre gli utenti)
La prima tappa è la scheda Estrai membri. Fondamentalmente, è qui che aggiungi un collegamento di estrazione valido da cui desideri raschiare gli utenti a cui desideri inviare un messaggio o inviare una richiesta di amicizia. 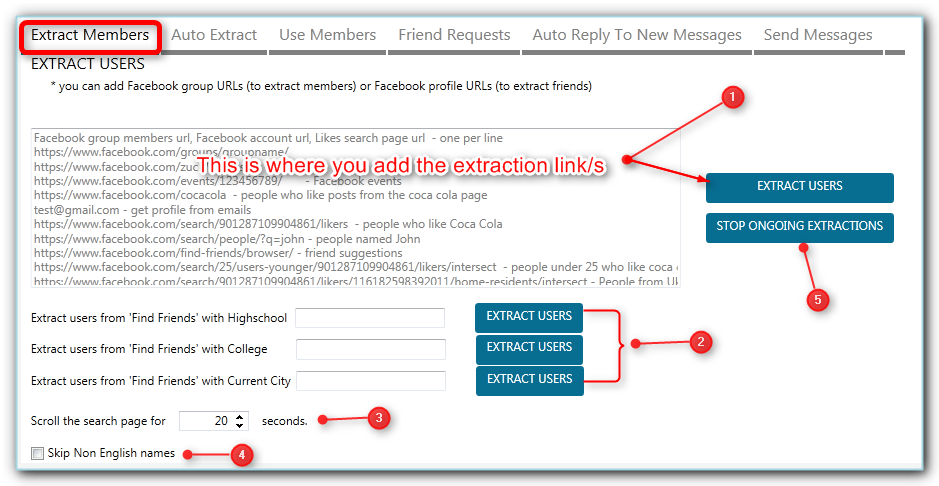
Nella scheda Estrai membri, ci sono diversi modi per estrarre gli utenti:
- Il solito modo è aggiungere il link di estrazione nella casella designata e fare clic su "Estrai utenti"
- Hai altre 3 opzioni su come estrarre gli utenti. Puoi:
- Trova amici con Trova amici con Highshcool
- Trova amici con Trova amici con il college
- Trova amici con la città attuale
- Hai lì "Scorri la pagina di ricerca per X secondi", questa è la quantità di tempo in cui JARVEE scorrerà la pagina per eseguire lo scraping degli utenti, quindi più tempo di scorrimento hai indicato, più utenti verranno eliminati.
- Se desideri raschiare solo nomi inglesi, puoi spuntare la casella di controllo "Salta nomi non inglesi".
- Puoi interrompere le estrazioni in corso facendo clic sul rispettivo pulsante per quell'azione.
Con questo metodo di estrazione degli utenti, JARVEE andrà su https://www.facebook.com/find-friends/browser/ ed eseguirà una ricerca in base al liceo, al college o alla città corrente che hai specificato. Come puoi vedere, questo strumento di contatto di Facebook è abbastanza versatile.
Nota: quando fai clic sul pulsante Estrai utenti, il collegamento si sposterà alla tabella seguente e vedrai quanti utenti sono stati estratti o se si è verificato un errore con l'estrazione (0,-1)
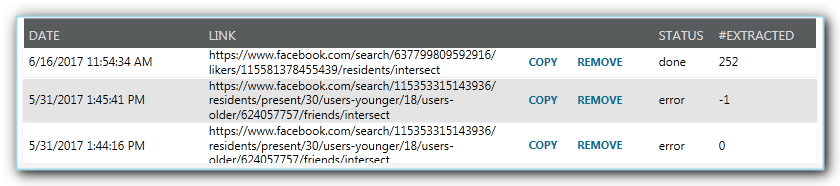
Scheda Estrazione automatica (metodo completamente automatico di estrazione degli utenti)
Come hai letto sopra, quando estrai utenti tramite la scheda Estrai membri, dovresti comunque fare clic sul pulsante Estrai utenti per eseguire l'azione, quindi ogni volta che devi raschiare gli utenti dal link di estrazione, dovresti aggiungere il link e fai clic su estrai che potrebbe essere fastidioso se estraessi dallo stesso link più e più volte per ottenere nuovi membri. Pertanto, se c'è un collegamento particolare da cui desideri estrarre regolarmente gli utenti, vai alla scheda Estrazione automatica. 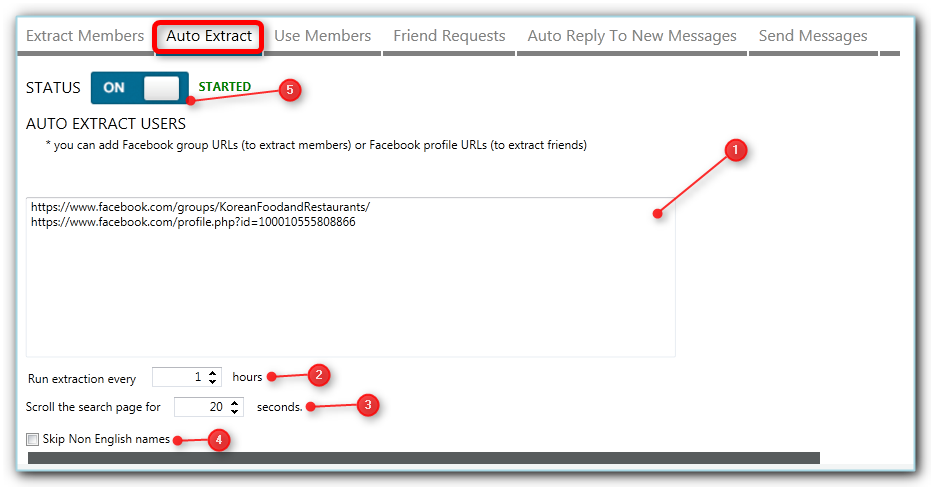
- Lo stesso vale per la scheda Estrai membri, dovrai aggiungere il/i link di estrazione nella casella appropriata
- Imposta la frequenza (in ore) che vuoi estrarre dal link
- Imposta il tempo di scorrimento, di nuovo, più tempo di scorrimento usi, più risultati otterrai, non impostarlo troppo o potrebbe scadere.
- Salta nomi non inglesi (facoltativo)
- Avvia lo strumento
NOTA: Stessa cosa con Estrai membri, vedrai i risultati dell'estrazione nella tabella seguente. 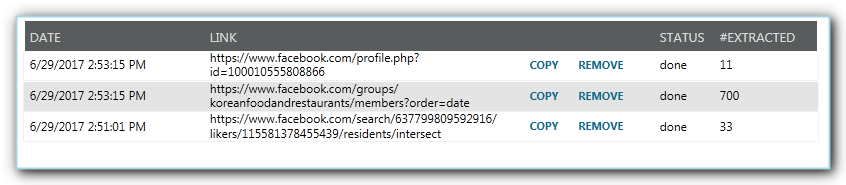
Dove trovo gli utenti estratti da Facebook?
Usa la scheda Membri
Tutti i membri/utenti estratti vengono inviati alla scheda Usa membri. Da qui è possibile selezionare gli utenti spuntando la casella di controllo del rispettivo utente. 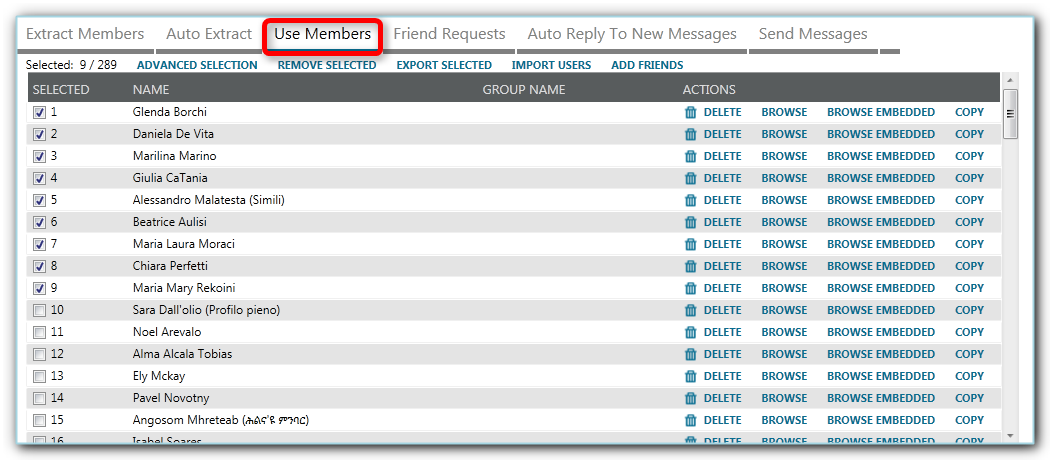
Dopo aver selezionato gli utenti, puoi entrambi
A.) Invia richiesta di amicizia , seleziona le tue opzioni preferite quindi fai clic sul pulsante Invia.
NOTA: Tieni presente che se hai spuntato l'opzione "Invia automaticamente nuovi membri...", gli utenti estratti non appariranno più nell'Elenco membri, verranno automaticamente inviati alla scheda Richiesta di amicizia.
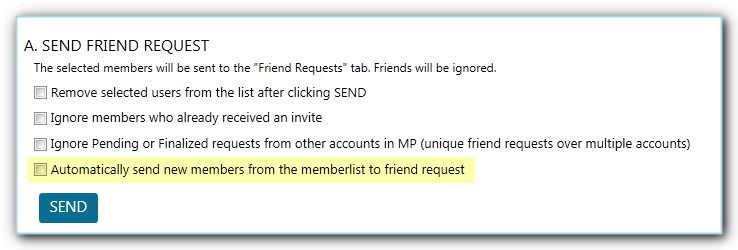
B.) Invia un messaggio agli utenti selezionati
– Crea il tuo messaggio (per tocco personale, puoi usare token e spintax; non c'è la possibilità di allegare un'immagine ma puoi aggiungere un link immagine e Facebook visualizzerà automaticamente l'anteprima di quel link)
– Spunta la casella di controllo delle tue opzioni preferite (vedi sotto per maggiori informazioni sull'opzione "Invia un secondo messaggio")
– Quando hai finito con la configurazione, puoi fare clic sul pulsante "Aggiungi all'elenco dei messaggi di invio" e invierà gli utenti selezionati alla scheda Invia messaggi e verranno messi in coda per l'esecuzione.
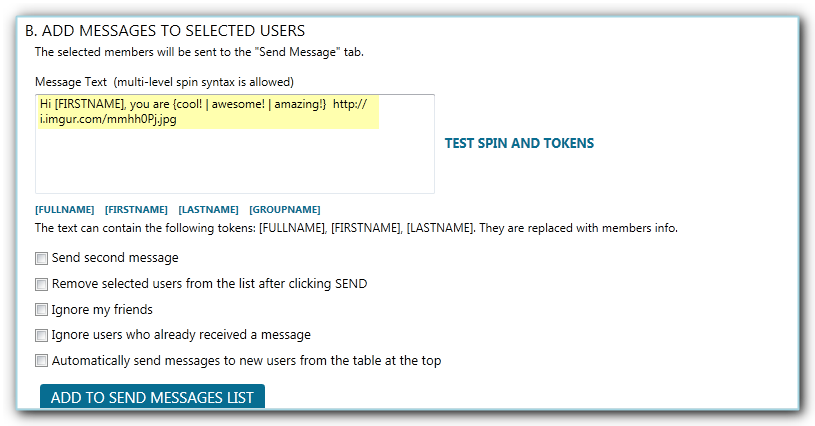
NOTA: puoi scegliere "Invia un secondo messaggio". Stessa cosa, puoi usare un token, spintax e includere un link immagine se vuoi. Lo strumento di contatto Facebook di JARVEE ha tutto!
Puoi sfruttare questa opzione se vuoi dare un seguito al messaggio iniziale che hai inviato quando l'utente non ha risposto entro X ore. Oppure puoi scegliere di inviare un secondo messaggio solo quando l'utente ha risposto. 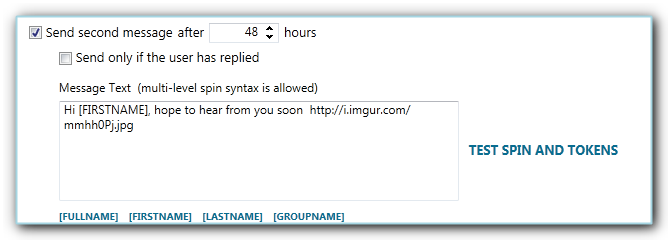
Altro sulla scheda Usa membri
Ci sono anche diversi link di azione come Selezione avanzata, Rimuovi selezionati, Esporta selezionati, Importa utenti e Aggiungi amici. 
Selezione avanzata : da qui puoi filtrare gli utenti, selezionare tutti gli utenti, rimuovere utenti selezionati, taggare utenti selezionati, esportare selezionati, inviare selezionati allo strumento Commenti e Mi piace di Facebook, rimuovere tag e così via. 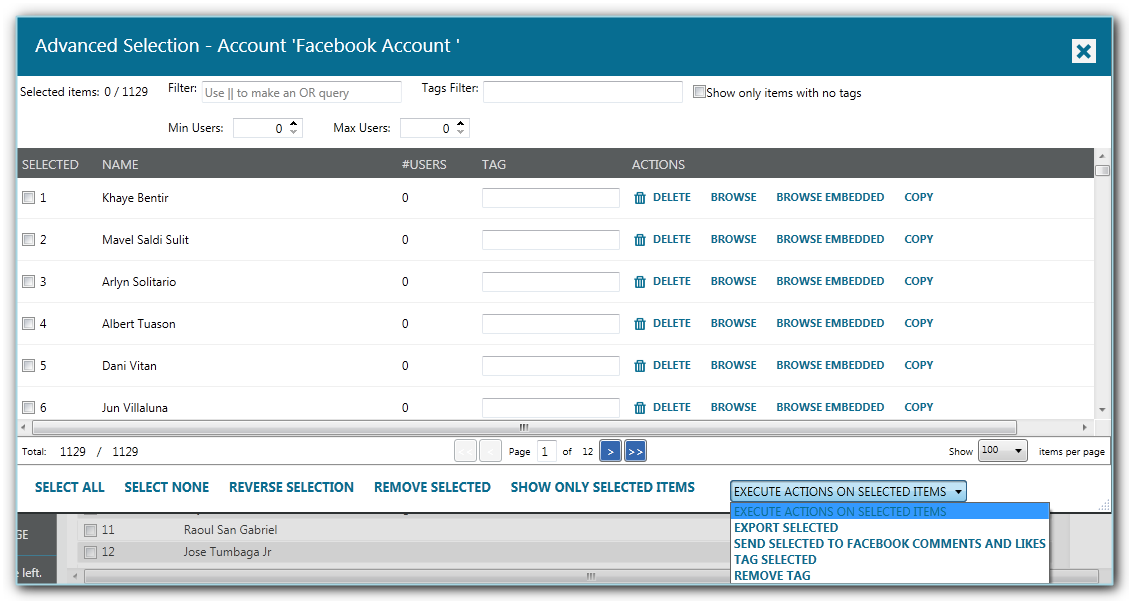
Rimuovi selezionati : fai clic su questo quando desideri rimuovere tutti gli utenti che hai selezionato manualmente
Esporta selezionati : fai clic su questa opzione se desideri esportare gli utenti che hai selezionato
Importa utenti : se hai un elenco di utenti che desideri aggiungere allo strumento, puoi importarli facendo clic su questo collegamento. Ulteriori informazioni sul formato del file di importazione qui.
Aggiungi amici : per aggiungere rapidamente i tuoi amici, fai clic su questo collegamento azione.
Sotto l'elenco dei membri, vedrai opzioni più rapide:
Seleziona Tutto, Seleziona Nessuno
Dividi tra account con lo stesso tag : questo dividerà e invierà gli utenti ad altri account che avevano lo stesso tag dell'account (almeno 1 stesso tag)
Dividi e invia a "Richieste di amicizia" di account con lo stesso tag: questo dividerà e invierà gli utenti alla scheda "Richieste di amicizia" di altri account che condividono lo stesso tag (almeno 1 stesso tag)

Dividi e invia per inviare messaggi di account con lo stesso tag : questo dividerà e invierà gli utenti alla scheda "Invia messaggio" di altri account che condividono lo stesso tag (almeno 1 stesso tag) 
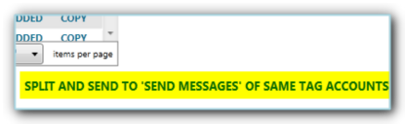
E non dimentichiamo il pulsante "Copia impostazioni" nella parte inferiore della scheda Usa membri, con questo pulsante magico ti consente di copiare tutto ciò che desideri dall'account di origine agli account selezionati in pochi clic. 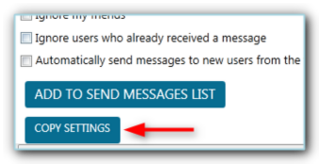
Scheda Richieste di amicizia nello strumento di contatto di Facebook
Questa è la scheda in cui vanno gli utenti che hai precedentemente selezionato e inviato alla richiesta di amicizia e ci vorrebbero solo pochi minuti per configurare e far funzionare questo strumento.
- Inizi scegliendo i minuti XY prima di ogni nuova operazione
- Scegli il numero di richieste di amicizia che desideri inviare ogni giorno
- Puoi anche annullare un numero XY di richieste ogni giorno
- Quando annulli una richiesta, puoi scegliere di annullare dopo X giorni e anche di mantenere le richieste in sospeso al minimo poiché non è bene avere molte richieste in sospeso.
- Per impostazione predefinita, le richieste vengono inviate dall'alto verso il basso, ma puoi scegliere di selezionare un utente casuale dall'elenco
- Decidi le ore in cui desideri che lo strumento invii le richieste di amicizia
- Inoltre, seleziona i giorni della settimana in cui desideri utilizzare lo strumento
- Se desideri annullare le richieste che hai inviato al di fuori di JARVEE, puoi scegliere di farlo nella scheda Richieste di amicizia, spuntare l'opzione corrispondente, configurare le impostazioni fornite e fare clic sul pulsante Estrai richiesta di amicizia.
- Puoi anche inviare un messaggio alle persone che hanno accettato la tua richiesta e persino inviare un secondo messaggio se l'utente ha risposto a detto messaggio.
- Non appena hai finito con le tue impostazioni, puoi iniziare a inviare le richieste accendendo lo strumento.
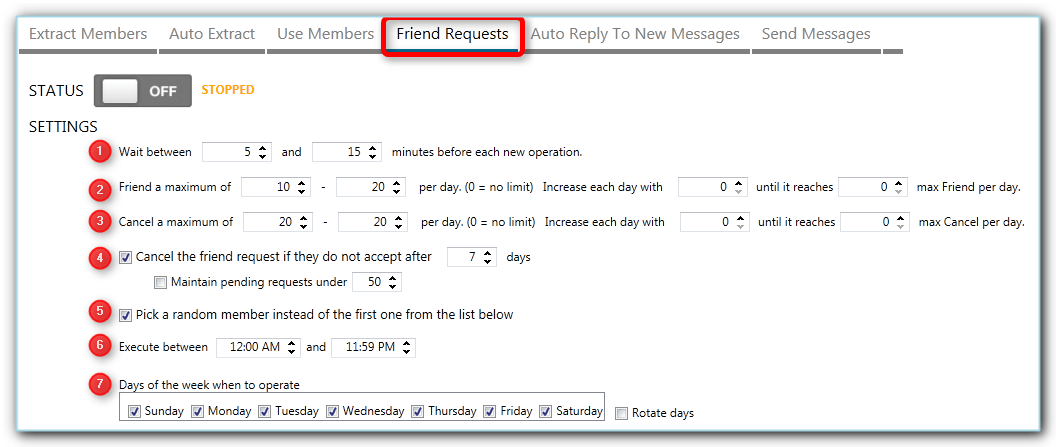

NOTA: questo invierà il messaggio solo se la scheda Invia messaggi è attivata 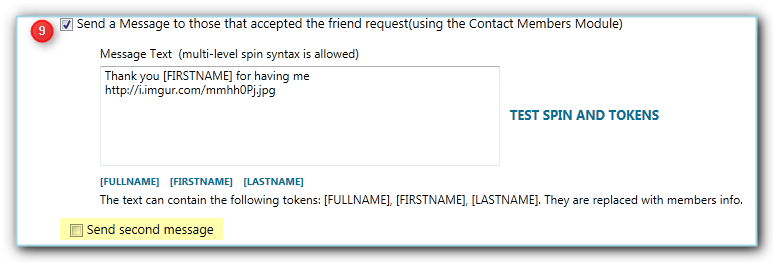
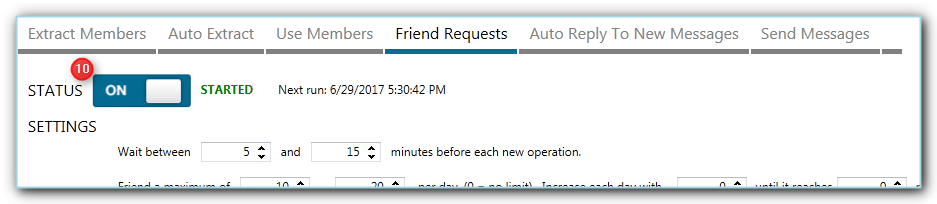
Tutti gli utenti che hai precedentemente selezionato e inviato alla scheda Richiesta di amicizia appariranno sotto la tabella In attesa e quando lo strumento inizierà a inviare richieste, sposterà l'utente che ha ricevuto la richiesta nella tabella Risultati (Richieste riuscite) . Dalla tabella Risultati vedrai anche lo stato delle richieste, o Accettate altrimenti quelle che non sono state ancora accettate verranno visualizzate come In sospeso.
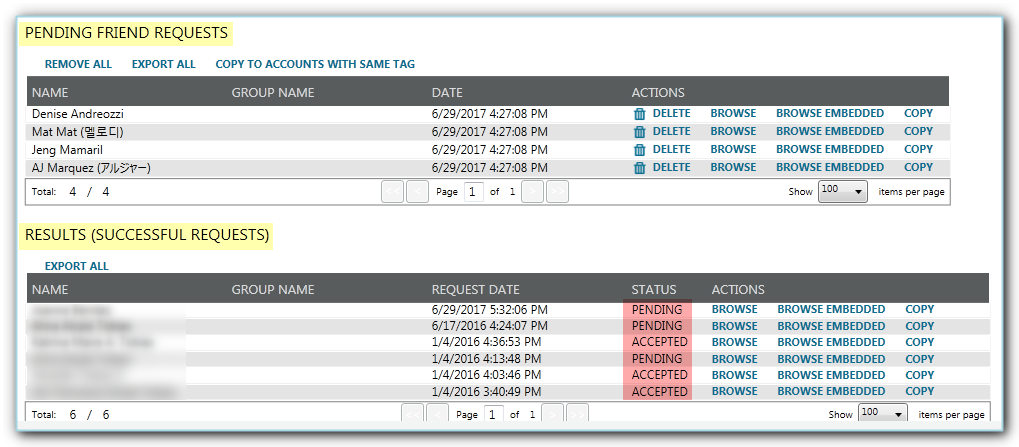
Scheda Risposta automatica ai nuovi messaggi
Come puoi vedere dal testo evidenziato nell'immagine qui sotto, questo strumento visita Facebook Messenger, rassegnerà gli utenti che hanno inviato un messaggio e li invia alla scheda Invia messaggi dove attenderanno l'esecuzione, quindi la scheda Invia messaggi dovrebbe essere attivato per iniziare a inviare risposte automatiche ai nuovi messaggi.
Il testo del messaggio che crei qui supporta token e spintax. Puoi anche impostare la frequenza con cui lo strumento verificherà la presenza di nuovi messaggi ogni X minuti e se desideri estrarre immediatamente gli utenti, puoi fare clic sul collegamento dell'azione "Estrai ora" in basso. Non dimenticare di accendere lo strumento una volta che hai finito di configurarlo.
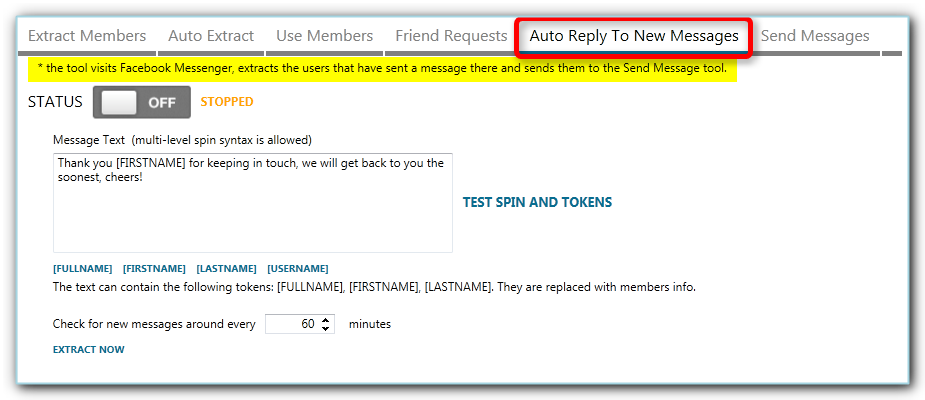
Come inizio a inviare i messaggi dallo strumento di contatto di Facebook?
Scheda Invia messaggi
Questa è la scheda in cui vanno tutti gli utenti che hai inviato da Usa membri , Richieste di amicizia e Risposta automatica ai nuovi messaggi . Detto questo, rispetteranno tutti le impostazioni che indichi qui quando invii i messaggi. Per utilizzare correttamente lo strumento di contatto di Facebook, assicurati che le impostazioni che scegli qui siano quelle giuste.
- Impostare l'attesa tra i minuti prima di ogni nuova operazione. Hai XY minuti e ad ogni operazione, JARVEE sceglierà un minuto casuale in base ai valori che hai selezionato per XY.
- Scegli quanti messaggi usciranno per ogni operazione. Ancora una volta, è casuale tra i 2 valori che hai inserito.
- Decidi il numero massimo di messaggi che desideri inviare ogni giorno. Puoi aumentare il numero di messaggi che invii ogni giorno fino a raggiungere il numero massimo che preferisci.
- Proprio come quando si invia una richiesta di amicizia, JARVEE va dall'inizio dell'elenco spostandosi verso il basso per impostazione predefinita, ma puoi farlo selezionare casualmente dagli utenti nella tabella di invio del messaggio in sospeso.
- Puoi anche eliminare i messaggi in sospeso che sono più vecchi di X giorni
- Come accennato in precedenza, non c'è alcuna opzione per caricare un'immagine al tuo messaggio, ma puoi aggiungere un collegamento all'immagine (o qualsiasi altro collegamento) e Facebook visualizzerà automaticamente l'anteprima. In relazione a ciò, puoi scegliere di eliminare il collegamento dopo che l'anteprima è stata visualizzata.
- A volte, quando invii messaggi troppo velocemente o troppo, Facebook visualizzerà un captcha, quindi puoi scegliere di interrompere lo strumento quando riceve un captcha e lasciarlo riposare per alcune ore per proteggere il tuo account.
- Decidi le ore in cui desideri inviare i messaggi.
- Inoltre, seleziona i giorni della settimana in cui desideri che lo strumento invii messaggi.
- Quando sei pronto e pronto per partire, basta accendere l'interruttore e inizierà a inviare messaggi a seconda delle tue impostazioni.
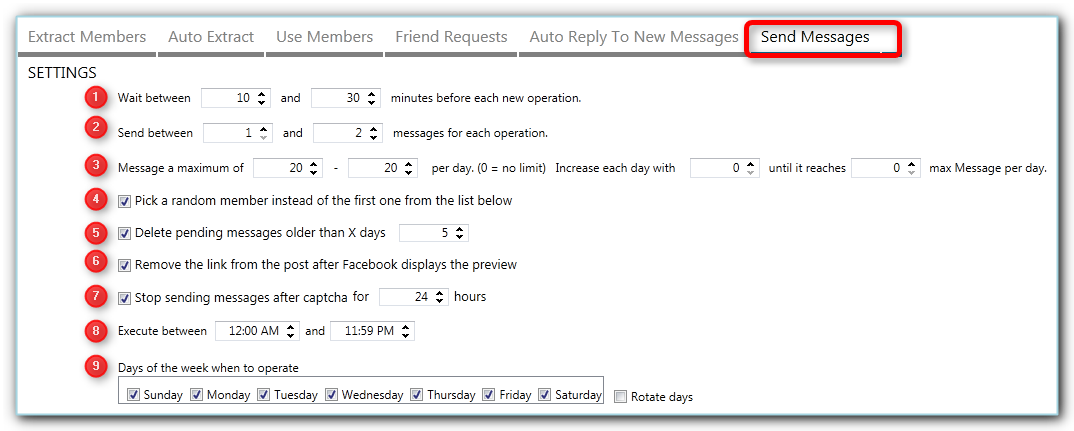

Tutti gli utenti in coda per ricevere un messaggio sono elencati nella tabella Invia messaggio in sospeso, quindi si sposteranno nella tabella Risultati (Richieste riuscite) non appena saranno stati elaborati.
Inoltre, puoi importare utenti nella tabella Invia messaggio in sospeso nel caso in cui tu abbia già preparato un elenco di utenti e messaggi, assicurati solo di avere il formato di importazione corretto. 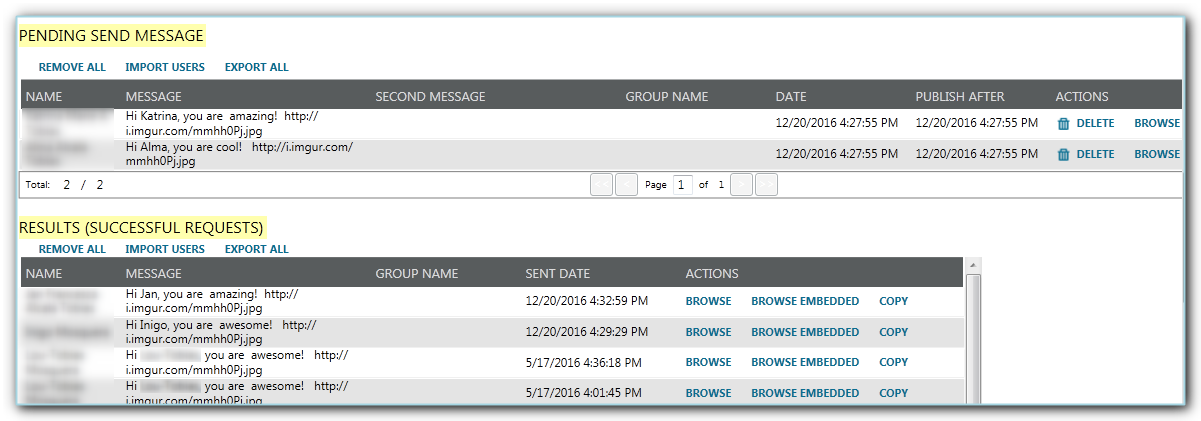
Ora sai tutto ciò di cui hai bisogno per utilizzare con successo lo strumento di contatto di Facebook in JARVEE. In caso di ulteriori domande, non esitare a postare di seguito o a contattare il nostro supporto.
