Local Vs MAMP – Qual è la migliore app per WordPress Localhost?
Pubblicato: 2021-10-31Se stai pianificando di eseguire un blog WordPress, è importante avere una configurazione localhost. Ciò ti aiuterà a giocare con nuove funzionalità, imparare WordPress e testare temi/plugin prima di distribuire gli aggiornamenti nell'ambiente live. Sia che tu stia utilizzando Mac o Windows, ci sono molte app localhost disponibili gratuitamente per configurare localmente il server PHP/MySQL. Tuttavia, Local e MAMP sono le due app più popolari e in questo articolo confronteremo le funzionalità dell'app Local Vs MAMP per consentirti di scegliere quella migliore.
Locale vs MAMP
Flywheel è una delle società di hosting WordPress gestite che offre piani di hosting di fascia alta. In precedenza offrivano un'app di sviluppo locale chiamata Local By Flywheel per sincronizzare le modifiche al sito Web locali e live. Tuttavia, si è verificato WPEngine Flywheel e anche il nome dell'app viene modificato semplicemente come Local. Sebbene l'app abbia alcune funzionalità per gli utenti di Flywheel e WPEngine, ha funzionalità dedicate per la creazione di siti Web WordPress locali. La versione Pro è stata scartata e ora puoi ottenere l'app completamente gratuita.
D'altra parte, MAMP è di proprietà di una società chiamata MAMP GmbH ed è molto popolare per installare la configurazione del server locale su macOS. Successivamente, hanno aumentato l'ambito di applicazione di Windows e puoi scaricare la versione corretta dell'app dal loro sito Web ufficiale. La versione gratuita ha alcune limitazioni anche se è sufficiente avere una configurazione del server locale per i principianti. Offrono anche molte altre app come timeEditon al di fuori del focus della configurazione del server locale.
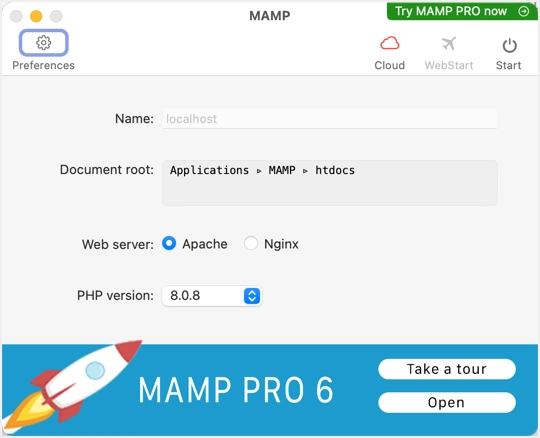
Installazione dell'app
La più grande differenza tra Local e MAMP è che MAMP è generico per installare PHP/MySQL con l'installazione di Apache/Nginx. Tuttavia, Local è un'app dedicata che fa un lavoro: installare WordPress sul tuo computer. quando scarichi l'app locale, puoi scegliere la piattaforma come Windows, Mac o Linux. L'app è di dimensioni molto grandi, circa 700 MB ed è necessario installare componenti aggiuntivi e pacchetti aggiuntivi, se necessario. Dopo il download, puoi installare l'app come qualsiasi altra app sul tuo computer.
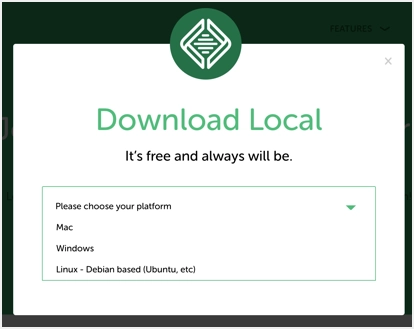
Allo stesso modo, puoi scaricare MAMP per Windows o Mac dal loro sito Web ufficiale. L'app per Mac è disponibile in due versioni per processori Intel e Apple M1. Pertanto, assicurati di controllare il processore del tuo Mac prima di scaricare l'app MAMP per Mac. Puoi controllare il tipo di processore in Mac facendo clic sul logo Apple nell'angolo in alto a sinistra e quindi vai al menu "Informazioni su questo Mac".
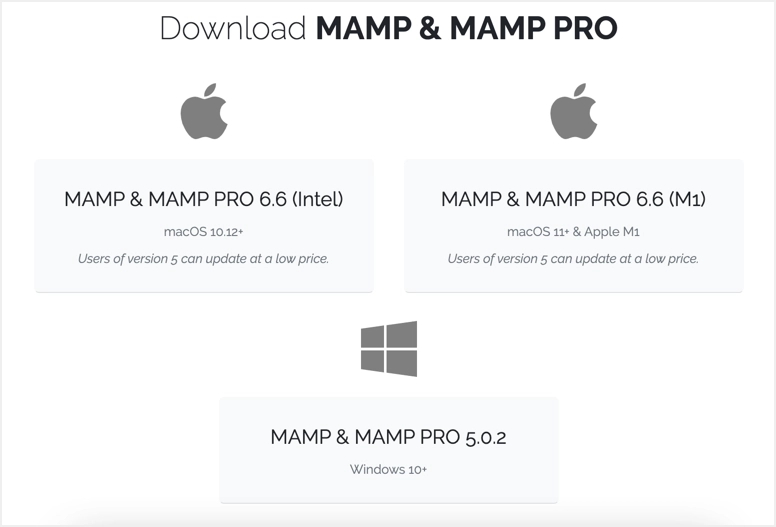
Sebbene il processo di installazione sia simile a qualsiasi altra app, MAMP viene fornito anche con la versione di prova di MAMP Pro. In precedenza, avevi la possibilità di scegliere il pacchetto durante l'installazione che ora è stato rimosso. Devi installare entrambe le app come pacchetto e quindi disinstallare MAMP Pro o lasciarlo sul tuo computer.
Processo di aggiornamento dell'app
Riceverai una notifica quando gli aggiornamenti delle app sono disponibili per entrambe le app. L'app locale riceverà gli aggiornamenti dal server e potrai aggiornare come qualsiasi altra app sul tuo computer. Tuttavia, l'aggiornamento di MAMP è un problema che devi scaricare manualmente di nuovo l'ultima versione dal loro sito Web e installarla sul tuo computer. creerà un clone della configurazione esistente e manterrà un duplicato con un timestamp. Devi eliminare manualmente la vecchia configurazione e iniziare a utilizzare l'ultima versione. Dai un'occhiata a questo articolo su come aggiornare MAMP senza commettere errori.
Confronto delle caratteristiche di MAMP locale e MAMP
Confronteremo le funzionalità importanti di cui un utente di livello principiante ha bisogno per esercitarsi con WordPress.
Installazione di WordPress
Come accennato, l'app locale viene fornita con l'ultima versione di WordPress che farà risparmiare molto tempo durante la creazione di un nuovo sito. Puoi anche creare un sito blueprint e utilizzarlo come modello per copiare le impostazioni o clonare un sito esistente che hai già creato. È anche possibile creare un sito multisito semplicemente selezionando l'opzione sottodirectory o sottodominio durante l'installazione.
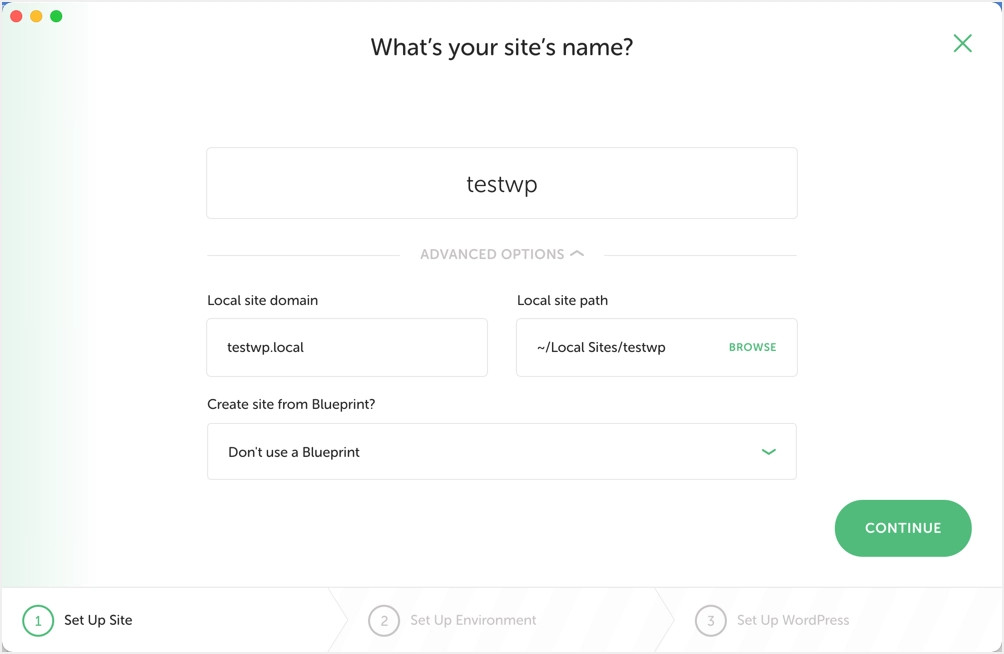
Correlati: 11 motivi per utilizzare l'app LocalWP per la configurazione di WordPress.
Con MAMP, devi andare sul sito Web WordPress.org, scaricare l'ultima versione e quindi caricare i file estratti nella cartella "Applicazione> MAMP> htdocs". Quindi devi iniziare a installare WordPress manualmente e personalizzare le porte. Il vantaggio di questo processo è che puoi facilmente apprendere i passaggi, incontrare problemi in tempo reale e risolverli. tuttavia, può farti impazzire se il tuo obiettivo finale è giocare con impostazioni, temi e plug-in all'interno del pannello di amministrazione di WordPress. Inoltre, la versione gratuita non consente di creare più siti. Quindi, devi dedicare tempo alla correzione degli errori di installazione e continuare a utilizzare un singolo sito.
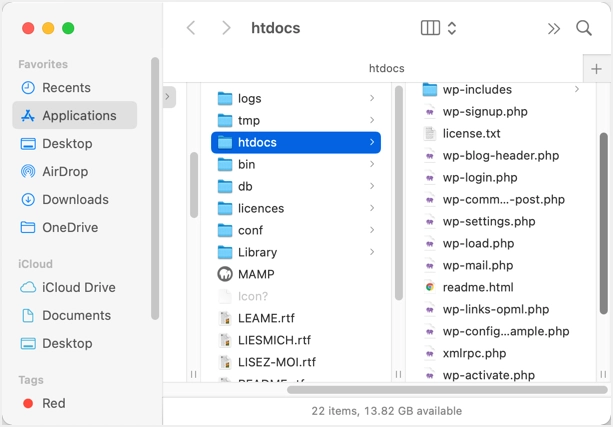
Accesso e accesso amministratore
In entrambe le app, devi prima avviare il sito e poi accedere al pannello di amministrazione. Tuttavia, l'app locale ti consente di accedere automaticamente al tuo pannello di amministrazione senza inserire nome utente/password. Questo può farti risparmiare tempo quando accedi al sito più volte.

Configurazione HTTPS
HTTPS è una funzionalità importante per la creazione di negozi online con plug-in come WooCommerce. In caso contrario, alcune funzionalità protette non funzioneranno e vedrai un messaggio di avviso nella dashboard di amministrazione che il tuo negozio non sta utilizzando una connessione protetta.
L'app locale ti consente di accedere al sito creato utilizzando anche il nome di dominio locale con il nome host locale. Puoi utilizzare HTTPS solo con il nome di dominio locale e testare il tuo sito con una connessione protetta. Puoi abilitare HTTPS nell'app locale nella sezione "Avanzate" delle impostazioni dell'app.
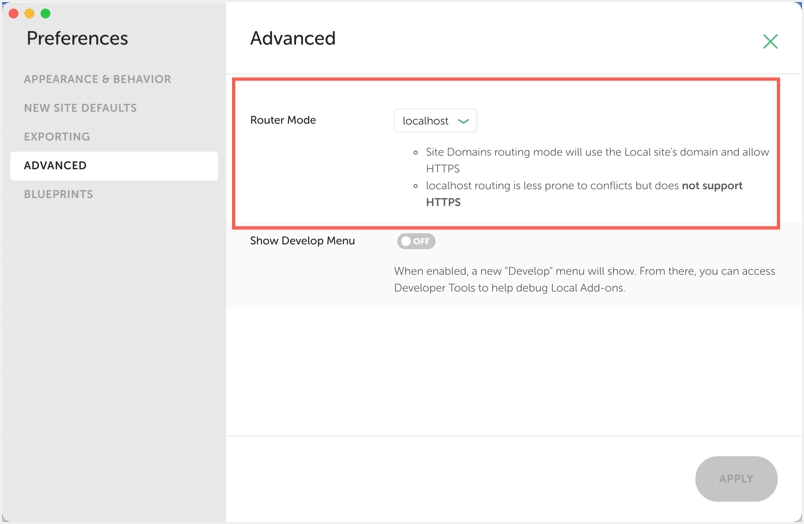
MAMP non offre un'opzione per abilitare HTTPS per il tuo sito localhost. Pertanto, verrà visualizzato un messaggio di avviso nella dashboard quando si utilizza la connessione HTTPS.

Condivisione di collegamenti in tempo reale del sito Localhost
Che ne dici di condividere il tuo link localhost con qualcuno per accedere al tuo sito? Puoi farlo con l'app locale creando un account. Questo è super utile quando vuoi mostrare i progressi ai tuoi clienti o collaborare con i membri del tuo team. Basta fare clic sull'opzione "Link live" visualizzata nella parte inferiore dell'app locale per ottenere il collegamento e condividerlo con chiunque.
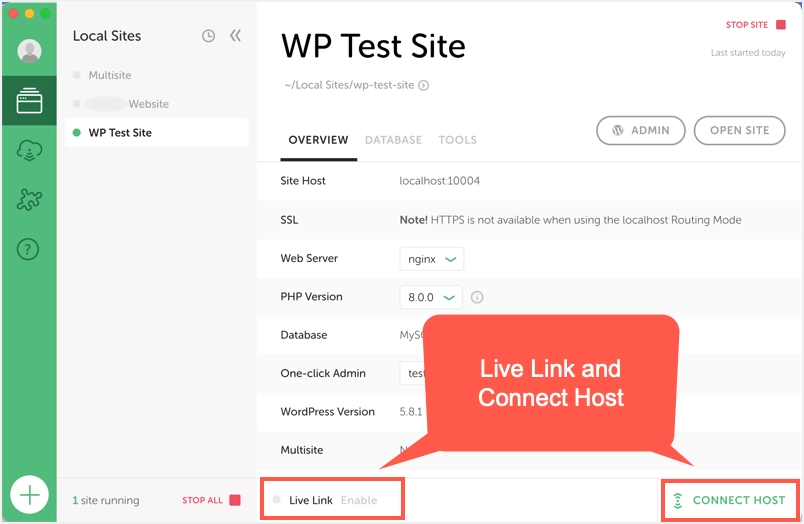
Connessione all'host
Come accennato, l'app locale ti consente di connetterti agli account di hosting Flywheel e WPEngine. Puoi inviare tutte le modifiche o solo le versioni modificate utilizzando l'opzione MagicSync.
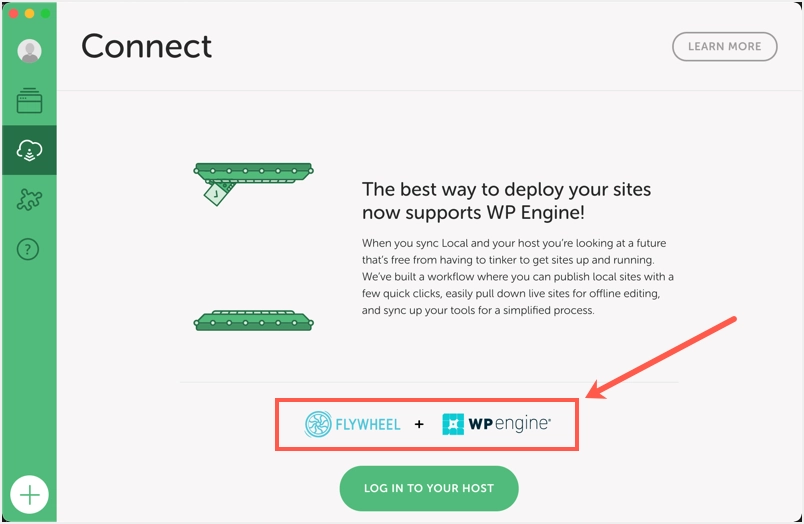
Con MAMP, devi esportare e importare manualmente il database in modo simile alla migrazione di siti Web WordPress.
Componenti aggiuntivi aggiuntivi
Ci sono circa 9 componenti aggiuntivi disponibili con l'app locale che puoi utilizzare per il backup su cloud, il controllo dei collegamenti interrotti, la compressione delle immagini, ecc.
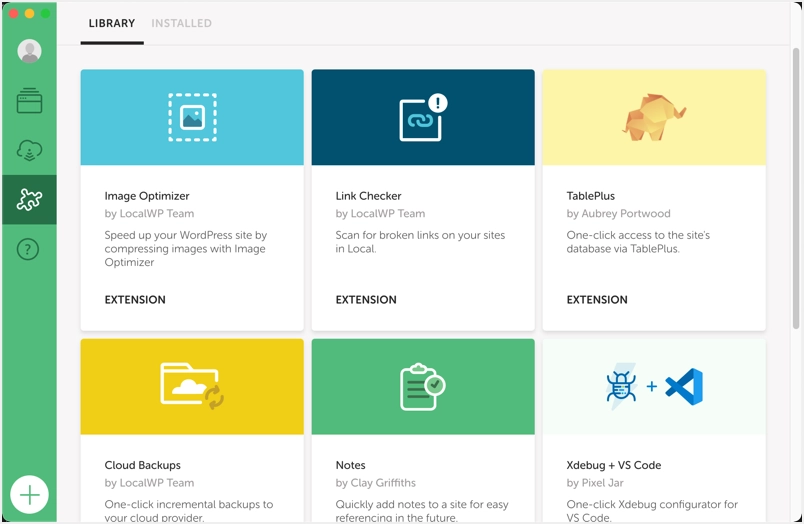
MAMP non ha componenti aggiuntivi disponibili all'interno dell'app.
Correlati: 10 suggerimenti per utilizzare MAMP come un professionista.
Confronto completo tra locale e versione gratuita di MAMP
Di seguito è riportato l'elenco completo delle funzionalità che confrontano la versione gratuita di Local e MAMP.
| Caratteristica | Locale | MAMP |
|---|---|---|
| App | App gratuita | Viene fornito con MAMP Pro che devi disinstallare |
| Piattaforme | Windows, Mac e Linux | Windows, Mac M1 e Mac Intel |
| WordPress incluso | sì | No, download e upload manuali |
| Multisito | sì | Manuale |
| Più siti web | sì | No |
| Componenti aggiuntivi | sì | No |
| Backup su cloud | Aggiungi su | Pro |
| Sincronizza con l'hosting | Volano e motore WPE con opzione MagicSync | Sincronizzazione manuale richiesta con qualsiasi società di hosting |
| HTTPS | HTTPS con domini del sito locale possibile | No |
| Accesso con un clic | Sì, accedi al pannello di amministrazione senza password | No |
| Collegamento in diretta | Sì, è richiesta la registrazione dell'account | No |
| Strumento di gestione del database | amministratore | phpMyAdmin |
| Opzione progetto | sì | No |
| Aggiornamento PHP | sì | sì |
| Apace / Nginx | sì | sì |
| Importa sito | sì | No |
| Esporta sito | sì | No |
| Clona sito | sì | No |
| Accesso amministratore | Pieno | Pieno |
| Accesso ai file del sito | Pieno | Pieno |
| Test e-mail | MailHog incluso | MailHog è una funzionalità Pro |
Supporto per le app
Poiché queste app sono offerte gratuitamente, non dovresti aspettarti un supporto critico sui ticket. Tuttavia, entrambe le app hanno una documentazione decente che puoi utilizzare per la risoluzione dei problemi. Inoltre, l'app locale ha un forum in cui puoi pubblicare le tue domande. Puoi sollevare un ticket per problemi di sincronizzazione quando disponi di un account di hosting con WPEngine. MAMP Pro offre anche supporto per i ticket tramite Zendesk.
Conclusione: locale vs MAMP
Come vedi, Local è un'app WordPress dedicata per la creazione di siti WordPress per esercitarsi, testare e sviluppare. Viene fornito con WordPress preinstallato e richiede pochi minuti per installarlo sul tuo computer. D'altra parte, MAMP è un'app generica per configurare l'ambiente del server locale e utilizzarla per WordPress è una delle opzioni. Pertanto, per gli utenti di WordPress, Local è la migliore app che include molte funzionalità premium di MAMP Pro. Se disponi di un hosting WPEngine o Flywheel, sarà un'app indispensabile che puoi utilizzare per lo sviluppo locale e sincronizzare le modifiche incrementali all'ambiente live.
