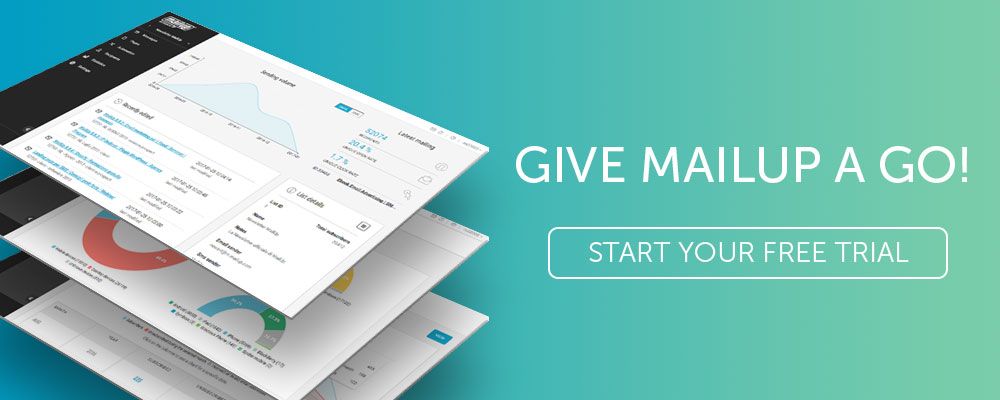Come creare un flusso di processo di onboarding per il canale di posta elettronica
Pubblicato: 2019-02-19In questo articolo
Ti spiegheremo, passo dopo passo, come creare moduli, pagine ed e-mail per gestire le iscrizioni dei nuovi destinatari al tuo database, accoglierli e inviarli verso la conversione.
La scorsa settimana abbiamo presentato una nuovissima area della piattaforma MailUp : Database Building , un'unica area che le aziende possono utilizzare per sviluppare tutte le attività necessarie legate all'alimentazione e alla gestione delle banche dati degli abbonamenti .
Oggi esamineremo alcuni dettagli più pratici, illustrando alcune operazioni fondamentali rese possibili dalle funzionalità dell'area Database Building.
In questo post ci concentreremo sul momento dell'iscrizione e del post-iscrizione, guidandoti passo passo nella creazione di un flusso di processo di onboarding per l'iscrizione del nuovo contatto, la conferma dell'iscrizione e un benvenuto (grazie).
Per aiutarti a vedere il quadro più ampio, ecco le sezioni di creazione di database che useremo oggi; li abbiamo contrassegnati con un flag (quelli esclusi verranno approfonditi in uno dei nostri prossimi articoli):
- Abbonamenti
- Cancellazioni
- Centro preferenze
- Guarda e senti
- Pagine di destinazione
PS Se non hai ancora utilizzato la piattaforma, puoi richiedere una prova gratuita di 30 giorni . Sarai in grado di fare tutte le cose discusse di seguito.
Passaggio 1 | Creazione del modulo di iscrizione
Entra in piattaforma e accedi all'area Database Building dal menu laterale. Clicca su Abbonamenti : questo è il nucleo funzionale delle attività di onboarding.
Tra le varie opzioni, scegli Moduli di iscrizione , che utilizzeremo per creare un modulo da inserire nel nostro sito (o dove ritieni opportuno) per consentire agli utenti e ai visitatori di iscriversi al nostro database.
Cliccando su Nuovo modulo appariranno varie scelte:
- Editor trascina e rilascia
- Editor HTML
- Modulo di iscrizione pop-up
Il modo più semplice, immediato ed efficace? Utilizzando l'editor drag & drop . Quindi seguiamo questo percorso.
Contenuto
La prima cosa da fare è definire il contenuto del form , cioè cosa vogliamo comunicare all'utente e le informazioni che vogliamo richiedergli.
Per fare ciò, trascina semplicemente i moduli di contenuto nel modulo . Usandolo, noterai quanto sia semplice.
Abbiamo scelto i seguenti moduli per il nostro esempio:
- 1 Modulo titolo
- 1 Modulo di descrizione
- 1 modulo di campo
- 1 modulo e -mail
- 1 Modulo pulsanti radio
- 1 Modulo privacy
- Modulo 1 pulsante
Ecco il risultato:
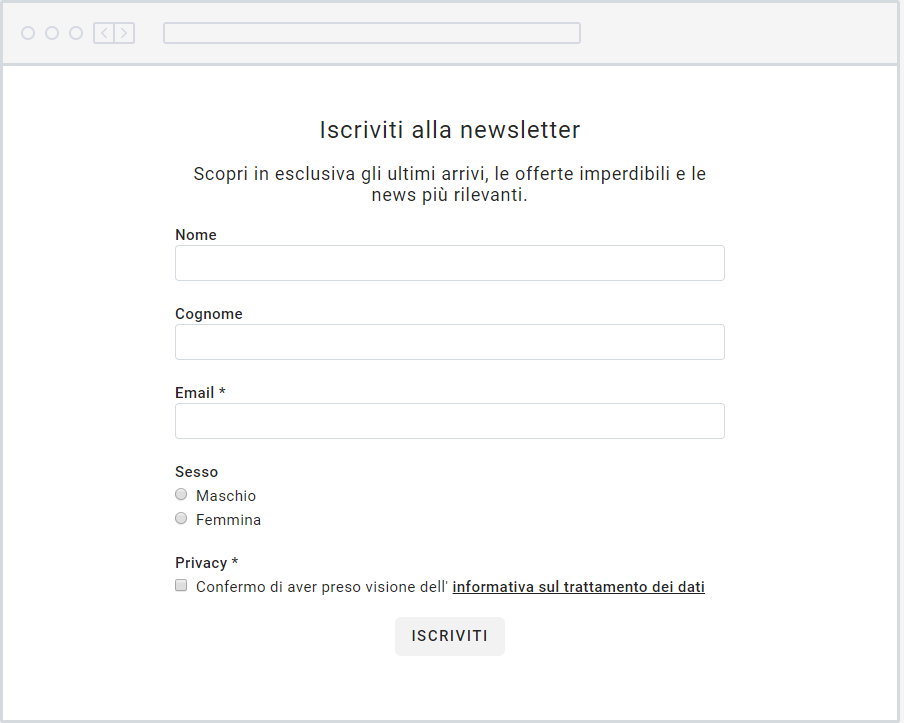
Dal punto di vista del suo contenuto, il modulo è pronto. Salva e poi dai un'occhiata all'anteprima:
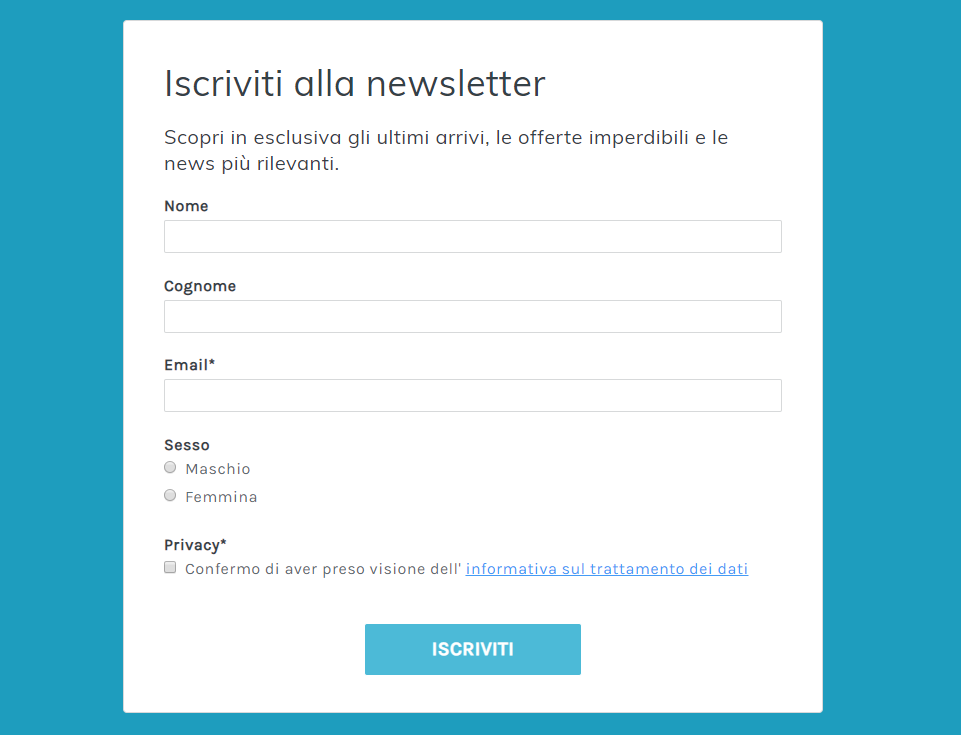
È un po' carente stilisticamente, giusto? Andiamo quindi a finirne l'impaginazione personalizzando ogni aspetto.
Stile
Cambia le sezioni ed entra nella sezione Look & Feel . Qui possiamo:
- Inserisci il logo , il nome del marchio e il sito web dell'azienda
- Seleziona un font o importa quello che utilizziamo per il nostro sito (e per tutte le comunicazioni in generale)
- Imposta spessore , grassetto e dimensione del testo
- Scegli il colore dei vari paragrafi, sfondo, pulsanti e icone social
Quindi proviamo a personalizzare il form appena creato:
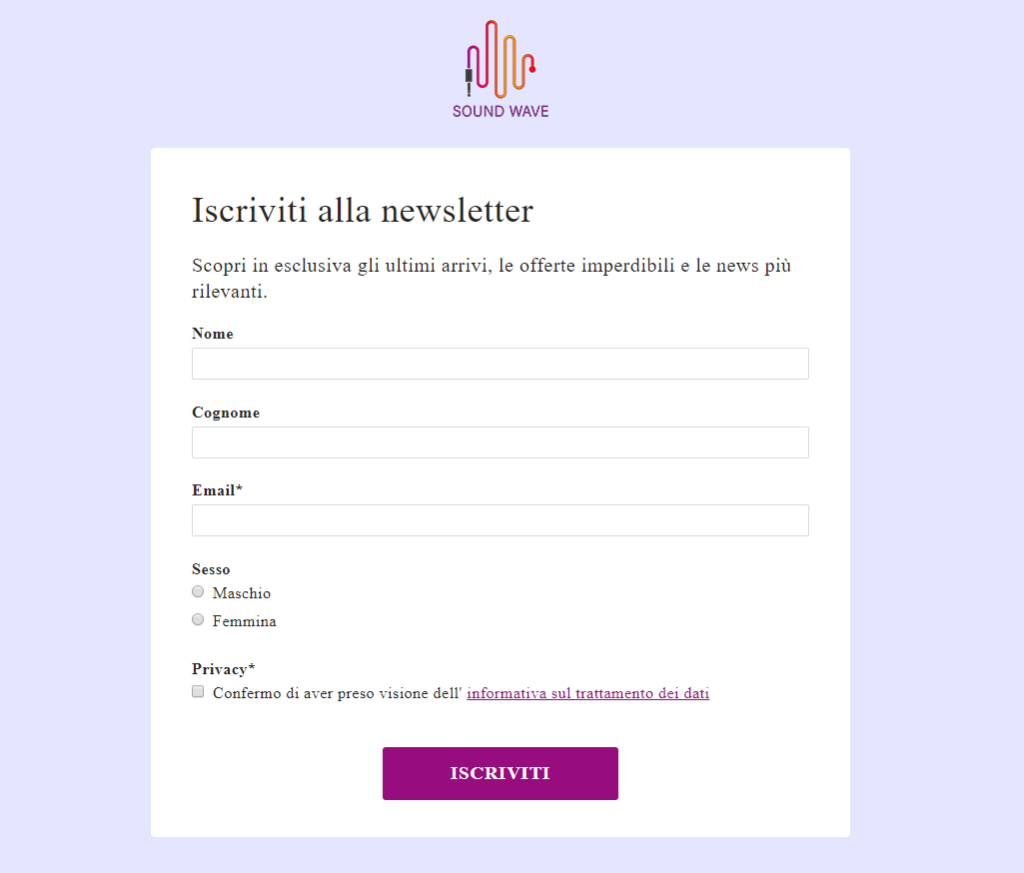
Un avvertimento: dopo aver caricato il tuo logo, ricordati di spuntare la casella Applica anche ai moduli di Abbonamento e Aggiornamento profilo , come mostrato nell'immagine sottostante.
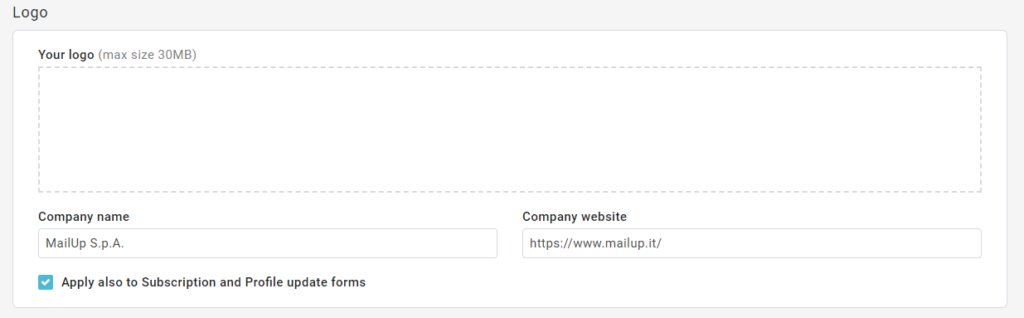
Come avrai intuito, la sezione Look & Feel è una sorta di pannello di controllo che puoi utilizzare per mettere a punto e definire ogni dettaglio delle tue pagine. Oltre ai moduli di iscrizione, con Look & Feel puoi personalizzare:
- Pagina post-iscrizione
- Pagina di disiscrizione
- Pagina post-disiscrizione
- Modulo di profilazione
- Pagina post-profilazione
- Centro preferenze
- Pagina di destinazione.
Passaggio 2 | Creazione della pagina post-iscrizione ️
Ora che abbiamo il modulo di iscrizione, siamo arrivati al secondo passaggio: la creazione di una pagina di post-iscrizione che potrai utilizzare per notificare al nuovo contatto l'avvenuta iscrizione . Ci sono due strade che puoi prendere qui:
- Crea una pagina post-iscrizione
- Sostituisci la pagina post-iscrizione con una pagina di destinazione personalizzata .
Il primo è il più semplice, ma il secondo – pur essendo tutt'altro che complesso nelle sue operazioni – è senza dubbio il più consigliabile .
Come mai? Perché questo touchpoint post-abbonamento può essere utilizzato anche per scopi di comunicazione e marketing. Una landing page ti permette di andare oltre la semplice conferma dell'abbonamento, aggiungendo contenuti e qualsiasi altro tipo di messaggio. Qualche esempio?

- Suggerimenti sui prodotti
- Ultimi post del blog
- Invito a consultare il sito
- Buoni e sconti per il primo acquisto.
Questi sono solo alcuni esempi: ogni brand saprà identificare al meglio ciò che è più utile.
Vediamo ora come costruire questa landing page, come personalizzarla e come sostituire con essa la pagina post-iscrizione.
Clicca sulla sezione Landing page in Costruzione Database , poi seleziona Nuova landing page e scegli uno dei template proposti: offrono strutture di landing page differenziate per obiettivo e tipologia di azienda, ognuna personalizzabile nel dettaglio.
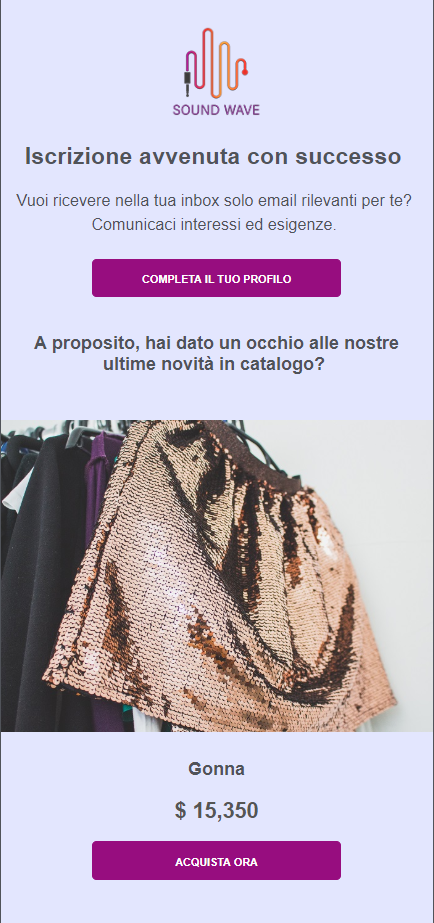
Una volta creata, c'è un ultimo passaggio: imposta la pagina di destinazione come pagina post-iscrizione. Per farlo, torna alla sezione Abbonamenti > Modulo di iscrizione > Pagina post-iscrizione . L'opzione Sostituisci la pagina predefinita con una pagina di destinazione è in basso.
Qui puoi scegliere gli scenari in cui desideri mostrare la pagina di destinazione appena creata.
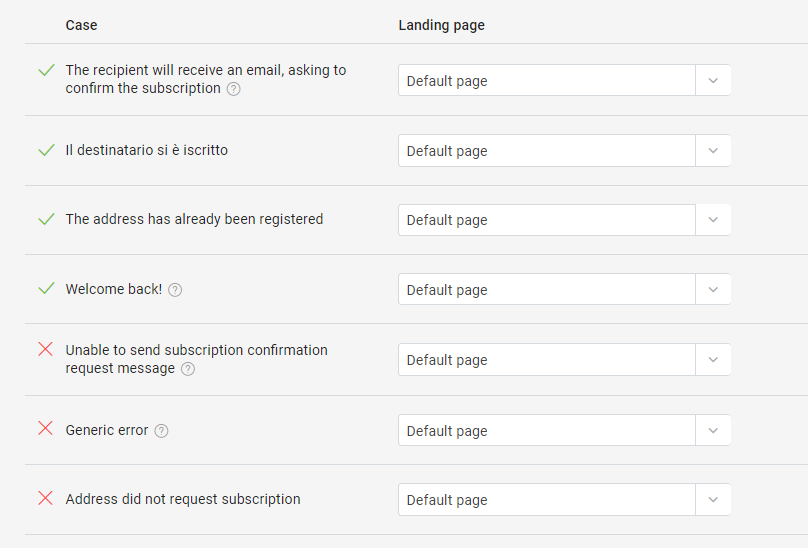
Passaggio 3 | Creazione della mail di benvenuto ️
Siamo giunti all'ultimo passaggio necessario del processo di onboarding di un nuovo destinatario: l'email di benvenuto, il primo biglietto da visita che inviamo a chi sa poco o nulla di noi.
L'email di benvenuto è quindi una questione di buone maniere, di netiquette , ma anche di strategia , come rivelano alcuni dati:
- Il 74,4% dei consumatori si aspetta un'e-mail di benvenuto quando si abbona a un sito o servizio
- Chi legge almeno una delle email di benvenuto leggerà oltre il 40% dei messaggi che il brand invia nei successivi 180 giorni (Percorso di ritorno)
- Le e-mail di benvenuto garantiscono il 320% in più di entrate per e-mail (fatturato per messaggio) rispetto ad altre e-mail promozionali
- Il tasso medio di apertura delle e-mail di benvenuto è superiore del 50-86% rispetto a quello delle normali newsletter
Sono disponibili due opzioni per la gestione di questo touchpoint:
- Crea una e una sola email di benvenuto
- Crea una serie di benvenuto
Il modo più semplice ️ Un'email di benvenuto
Per impostare l'e-mail di benvenuto vai su Creazione database > Abbonamenti > Email di benvenuto > Nuova e-mail . Apparirà uno strumento familiare: l'editor drag & drop, con il quale puoi creare la tua email in pochi passaggi.
Riprendendo i colori e lo stile delle pagine create sopra, creiamo una mail che – oltre a ringraziare la persona appena iscritta – offra qualche informazione in più e uno sconto sul primo acquisto. Come accennato, questo perché le email di benvenuto hanno tassi di apertura molto alti, posizionandosi quindi come un momento di contatto da sfruttare per iniziare a guidare il contatto verso il tuo obiettivo di marketing.
Ecco l'email di benvenuto che abbiamo creato:
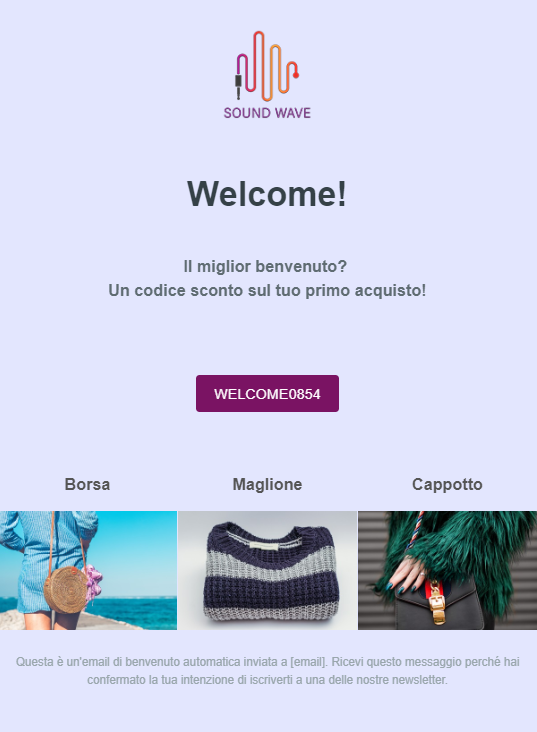
Il percorso più performante ️ La serie di benvenuto
Come si può sviluppare una strategia più strutturata? Con una serie di benvenuto: un flusso di lavoro che definisce e avvia un flusso di e-mail separate nel tempo. Diamo un'occhiata ad un esempio di una serie di benvenuto applicata all'e-commerce (rimanendo in tema del nostro esempio):
Messaggio attivato #1
Tempo dalla sottoscrizione: Immediato (o entro 24 ore)
Contenuto dell'email: ringrazia l'utente per l'iscrizione e presenta le principali categorie di prodotti/best seller
Messaggio attivato #2
Tempo dall'abbonamento: tre giorni
Contenuto email: Piccolo sconto di benvenuto per incentivare il primo acquisto
Messaggio attivato #3 – versione A
Tempo dall'abbonamento: Una settimana
Azione di attivazione: non è stato ancora effettuato alcun acquisto
Contenuto dell'e-mail: sconto di benvenuto leggermente più alto per ottenere una conversione immediata
Messaggio attivato #3 – versione B
Tempo dall'abbonamento: Una settimana
Azione di attivazione: l'utente ha effettuato un acquisto
Contenuto email: Invito a condividere l'esperienza con gli amici, offrendo un ulteriore sconto sul primo acquisto
Non c'è niente di difficile nell'impostare la serie: vai a Database Building > Abbonamenti > E -mail di benvenuto . Invece di selezionare Nuova email come prima, seleziona l'opzione in fondo alla pagina, Crea una serie di benvenuto .
Come costruire una serie di benvenuto efficace
In sintesi
Come ti abbiamo mostrato in questo post, puoi gestire tutte le operazioni relative alla creazione di un database in modo più semplice e immediato, a partire da oggi.
Ti viene in aiuto l'area Database Building della piattaforma MailUp: un'unica, ampia e funzionale area che ti permette di alimentare, gestire e mantenere l'elenco dei destinatari delle tue newsletter e delle tue campagne email.
Se non hai ancora provato MailUp , fallo oggi stesso richiedendo una prova gratuita di 30 giorni della piattaforma. Scoprirai quanto sia semplice ed efficace l'email marketing.