Ottimizzazione degli annunci di Facebook per il coinvolgimento dei contenuti: 4 idee di conversione personalizzate
Pubblicato: 2021-10-23Conosciamo tutti Facebook Pixel. Il piccolo frammento di codice che ha il compito di inviare i dati di interazione e conversione all'algoritmo di Facebook Ads per l'ottimizzazione e il monitoraggio della consegna. Con il suo set di eventi standard e la capacità di tenere traccia delle conversioni personalizzate, Facebook Pixel è un elemento chiave della piattaforma Facebook Ads.
Mentre gli eventi standard coprono diversi scenari per una varietà di conversioni comuni come acquisti o download, ma cosa succede se abbiamo bisogno di monitorare e ottimizzare per qualcosa che non è "standard"? In questo post, daremo un'occhiata ad alcuni casi d'uso non convenzionali per l'implementazione della conversione personalizzata di Facebook Pixel con particolare attenzione all'ottimizzazione per il coinvolgimento dei contenuti.
Per seguire le istruzioni fornite in questo post, avrai bisogno di una conoscenza di base di Google Tag Manager. Se non hai familiarità con GTM o hai bisogno di rinfrescarti la mente, assicurati di controllare le nozioni di base di Google Tag Manager.
Installazione di base di Facebook Pixel utilizzando Google Tag Manager
Prima di immergerci nei nostri casi d'uso, esaminiamo rapidamente l'installazione di Facebook Pixel tramite GTM. Tutti i codici evento personalizzati che aggiungeremo in seguito si baseranno su questo codice base. Non è necessario installare Pixel utilizzando GTM, potresti anche eseguire un'installazione manuale.
Google Tag Manager ha integrazioni native per un'ampia gamma di piattaforme, ma Facebook Pixel deve essere installato come tag HTML personalizzato.
- Accedi a Google Tag Manager e crea un nuovo tag.
- Dai un nome al tuo Tag, qualcosa come Base Facebook Pixel.
- Seleziona Configurazione tag, quindi scegli HTML personalizzato come tipo di tag.
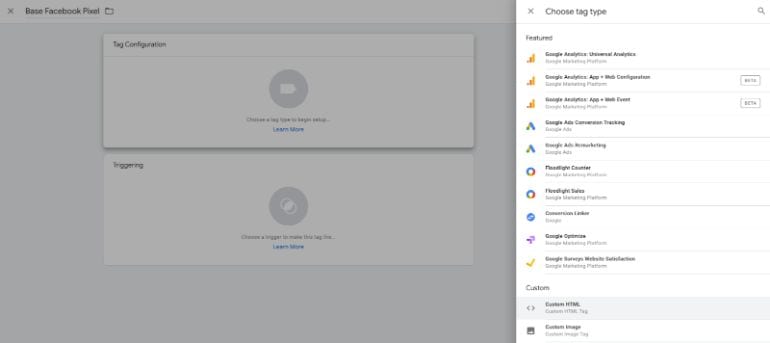
- Copia il tuo codice Pixel di Facebook, incollalo qui e salva il tag.
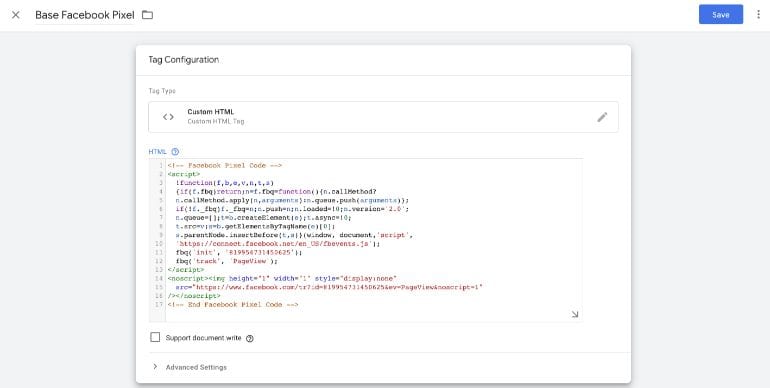
- Ora è il momento di definire un attivatore e impostare le condizioni per l'attivazione del tag appena definito. Vogliamo che il pixel di Facebook venga attivato su ogni pagina del nostro sito web. Imposta il trigger su Visualizzazione pagina su tutte le pagine. Non dimenticare di salvare il tag.
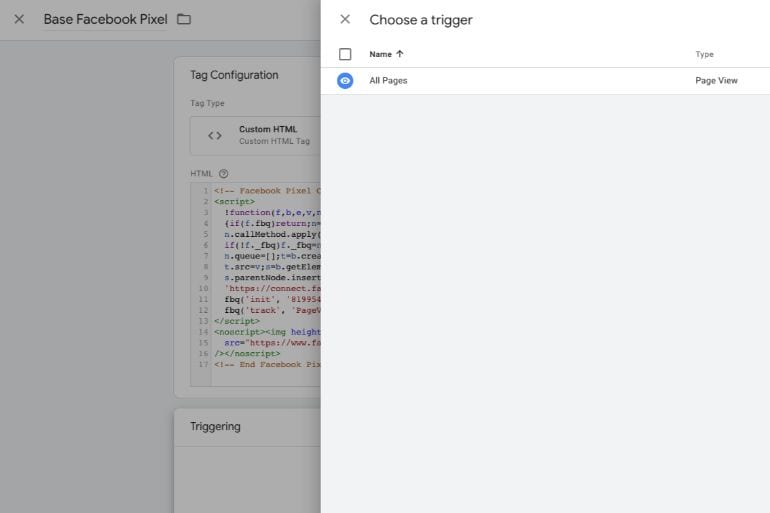
- Assicurati di testare il tuo nuovo tag utilizzando la modalità Anteprima e anche tramite il plug-in Facebook Pixel Helper per Chrome.
Ora che abbiamo impostato il nostro Pixel di base, esaminiamo i casi d'uso per le conversioni personalizzate.
1- Fuoco pixel ritardato
Qualche tempo fa ci è stato chiesto da un cliente di ottimizzare le campagne di Facebook verso il consumo di contenuti. L'ottimizzazione per la visualizzazione della pagina di destinazione sembra essere un buon modo per raggiungere questo obiettivo se vedi il coinvolgimento che ti aspetti, ma in questo caso dovevamo assicurarci che il visitatore trascorresse un minimo di tempo sulla pagina di destinazione. Ecco perché abbiamo iniziato a cercare modi per definirla come una conversione personalizzata e ottimizzarla.
- La prima cosa di cui abbiamo bisogno è attivare un pixel di conversione per il coinvolgimento della pagina web desiderato. Qui vogliamo creare una conversione personalizzata se un visitatore trascorre 7 secondi o più sulla nostra pagina In Tag Manager, crea un altro tag HTML personalizzato e digita il codice qui sotto.
<script>
fbq("trackCustom", "Content Engagement");
</script>
Come vedi, stiamo sfruttando la funzione fbq di Facebook Pixel per definire un evento personalizzato chiamato Content Engagement.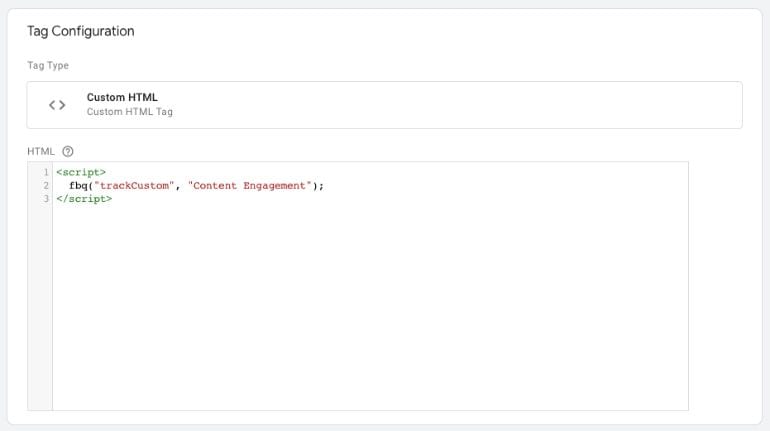
- Lo script che abbiamo appena scritto dipende dal codice Pixel di base di Facebook e per questo motivo, dobbiamo assicurarci che si attivi dopo che il codice di base è stato caricato. Utilizzeremo la funzione Sequenza tag in Impostazioni avanzate per caricare il codice evento personalizzato dopo il tag Pixel di base.
Espandi la sezione Impostazioni avanzate e seleziona la casella accanto a "Attiva un tag prima che [nome del tuo tag] si attivi". Seleziona il tag Pixel di Facebook di base dal menu a discesa.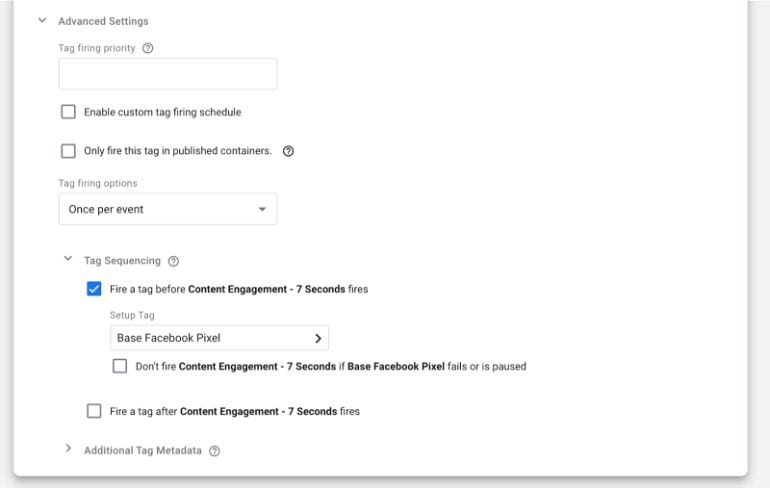
- Ora è il momento di definire il trigger. Fare clic sul pannello di attivazione e quindi sul segno (+) in alto a destra della pagina. Seleziona Configurazione trigger in modo da poter visualizzare l'elenco di tutti i trigger. Seleziona il tipo di attivazione del timer. Come vedi, abbiamo chiamato il nostro trigger "7 Seconds".
- Inserisci la quantità di tempo che desideri per ritardare l'attivazione del pixel (ovvero quando si attiva l'evento personalizzato) in Intervallo. Come vedi questo è in millisecondi, quindi abbiamo inserito 7000 per 7 secondi.
Un'altra impostazione importante qui è Limit, vogliamo che l'evento personalizzato si attivi solo una volta, quindi abbiamo inserito 1. Se lo lasci vuoto, la conversione personalizzata si attiverà ogni 7 secondi (o qualsiasi durata dell'intervallo che hai definito).
Infine, dobbiamo definire le condizioni per l'attivazione del tag. Vorremmo registrare il nostro evento personalizzato di Content Engagement su ogni pagina del tuo sito Web e abbiamo utilizzato l'operatore RegEx (espressione regolare) per includere tutte le pagine. Salva il tuo lavoro!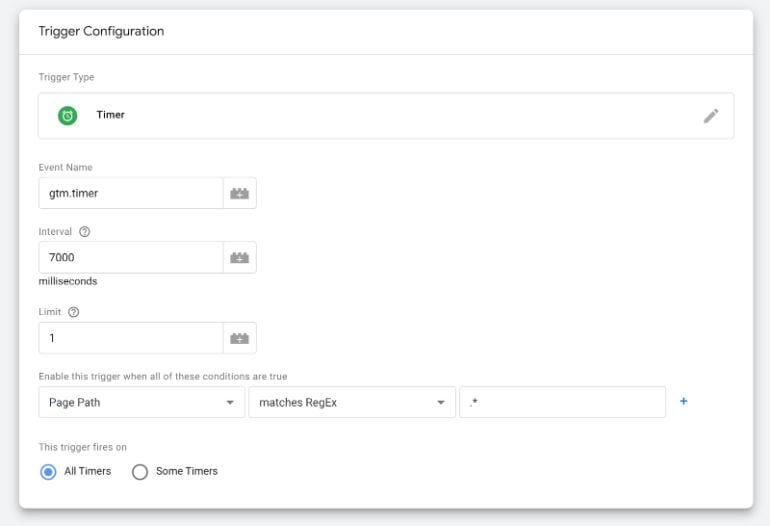
- Pubblica il tuo spazio di lavoro Tag Manager con tutte le nuove modifiche. È ora di testare ora. Puoi utilizzare la modalità di anteprima e debug di GTM o Facebook Pixel Helper come noi. Oltre all'evento PageView che mostra che il Pixel di base viene attivato, dovremmo anche vedere il nostro evento personalizzato caricato dopo il nostro intervallo definito. Ecco come si carica nel nostro esempio: ci vogliono un paio (7 secondi per l'esattezza) per caricare l'azione di conversione:
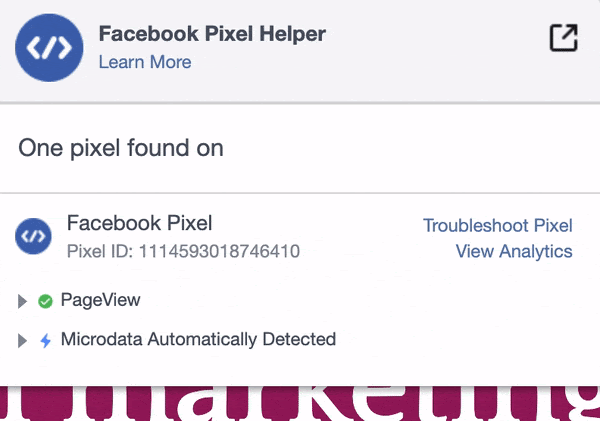
Ecco! Abbiamo attivato il nostro evento personalizzato, tutto ciò che dobbiamo fare dopo per essere in grado di ottimizzare le nostre campagne per questa conversione è definire una conversione personalizzata.
Passa a Conversioni personalizzate in Gestione eventi e crea una nuova conversione. Seleziona l'evento personalizzato che hai creato nei passaggi precedenti nel menu a discesa Evento sito web. Puoi aggiungere regole alla tua conversione personalizzata se desideri monitorarla solo su determinate pagine del tuo sito web. Assegna un nome, una categoria e un valore. Gli ultimi due sono facoltativi ma molto utili quando si tratta di segnalare e misurare il RoAS (Return on Ad Spend).
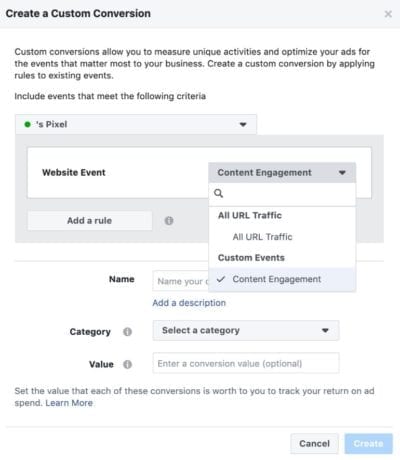
Questo è tutto! Hai creato con successo il tuo evento personalizzato e anche la conversione personalizzata per un pixel di Facebook in ritardo. Nelle sezioni seguenti, applichiamo lo stesso processo ad altri casi d'uso di distribuzione di eventi personalizzati di Facebook utilizzando Google Tag Manager.
2- Profondità scorrimento pagina
La definizione della profondità di scorrimento della pagina come Conversione personalizzata può fungere da proxy per il livello di coinvolgimento del pubblico con la pagina di destinazione. Esempi sono prodotti o servizi più complessi con pagine di destinazione lunghe e ricche di contenuti o semplicemente su blog, siti Web di notizie e altre attività di distribuzione di contenuti.
Il processo per definire il nostro evento personalizzato e la nostra conversione è lo stesso di quello che abbiamo appena seguito per l'esempio del fuoco ritardato del pixel. L'unica cosa che cambia il passaggio 4 dalla sezione precedente e questo è il tipo di trigger che dobbiamo selezionare in GTM. Questa volta utilizzeremo il trigger di profondità di scorrimento.
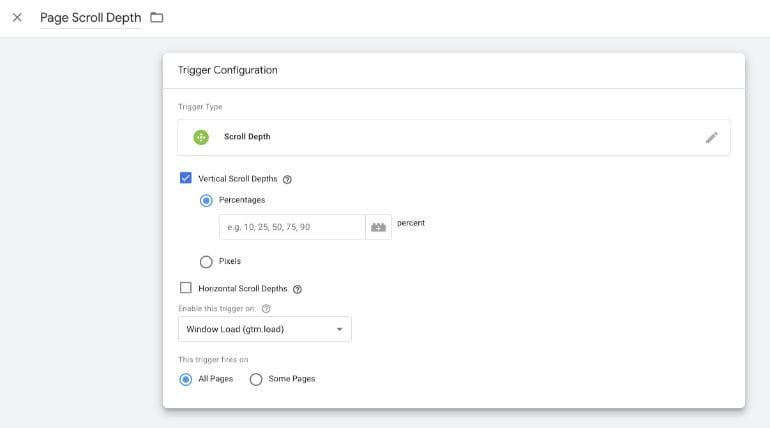
Hai opzioni per attivare il nostro tag Evento personalizzato per verticale, orizzontale o un ibrido di entrambi a seconda dell'esperienza utente sul tuo sito web o app. E la misurazione della profondità di scorrimento può essere basata sulla percentuale o sui pixel. Ad esempio, puoi definire il tag Evento personalizzato in modo che venga attivato solo quando l'utente ha fatto scorrere il 75% verso il basso della pagina di destinazione.
3- Visualizzazioni video di YouTube
Questo sarà un'ottima soluzione per coloro che utilizzano video incorporati da YouTube sulle loro pagine. Può essere un webinar registrato, un sito web di videocorso o un vlog. Puoi collegare la tua conversione personalizzata di Facebook al trigger video di YouTube in GTM e ottimizzare verso diversi tipi di coinvolgimento dei contenuti video.
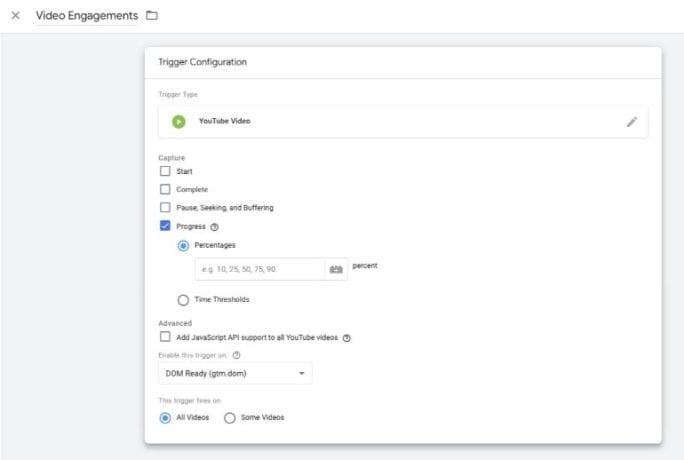
Ancora una volta, il processo principale rimane lo stesso del nostro primo esempio di incendio ritardato dei pixel. L'unico passaggio diverso è il tipo di trigger e questa volta stiamo usando YouTube Video.
Puoi tenere traccia dell'avvio, del completamento, della pausa, della ricerca e, soprattutto, dell'avanzamento della visualizzazione del video. Assicurati di creare tag separati nel caso tu sia interessato a testare diverse azioni di ottimizzazione in quanto può confondere i tuoi risultati. È possibile definire acquisizioni di eventi basate sulla percentuale o sul tempo a seconda della durata del video e dell'esperienza dell'utente.
4- Visibilità degli elementi
Ci possono essere casi in cui sei interessato a monitorare e ottimizzare azioni come la visibilità di un determinato elemento sulla tua pagina di destinazione. Alcuni esempi possono essere l'attivazione di una conversione personalizzata quando un utente rimane su una determinata immagine per più di 2 secondi. Oppure, se sono riusciti a raggiungere almeno la terza foto nella galleria fotografica del tuo prodotto. Il tipo di attivazione che ci consente di definire tali impegni per attivare un tag di conversione personalizzato è Visibilità elemento.
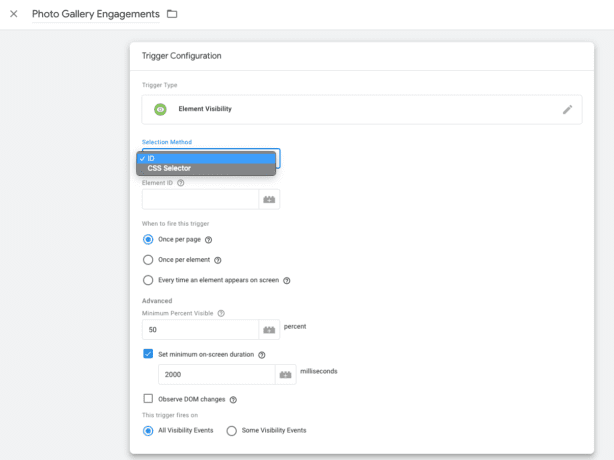
Segui lo stesso processo spiegato nella prima sezione di questo post. Il tag di visibilità dell'elemento ci offre opzioni per identificare gli elementi della pagina desiderati con il loro ID elemento o Selettore CSS. Puoi definire un tempo minimo per la durata sullo schermo (in millisecondi) e ci sono anche altre impostazioni che puoi modificare per ottenere la giusta combinazione di condizioni che ti piace essere considerata come una conversione.
Come vedi, le opzioni per attivare il tuo codice di conversione personalizzato utilizzando Google Tag Manager sono quasi infinite. Puoi monitorare e ottimizzare le tue campagne di conversione di Facebook per diversi tipi di interazioni dell'utente a seconda del tuo caso d'uso e dell'esperienza dell'utente.
Spero che questo blog ti abbia dato delle ottime idee per ottimizzare le tue campagne su Facebook con eventi personalizzati creativi che sono rappresentativi del coinvolgimento di contenuti di alta qualità. Se sei interessato a saperne di più su Google Tag Manager e a monitorare le interazioni importanti sul tuo sito web o sulle tue app, questo corso di Google Analytics Academy è un ottimo punto di partenza.
