12 formule PPC per fogli Google non in Excel
Pubblicato: 2021-05-11I marketer PPC trascorrono molto tempo nei fogli di calcolo analizzando i dati e creando vari report. Spesso questo viene fatto utilizzando formule PPC in Microsoft Excel.
Quando Google Sheets è stato lanciato per la prima volta nel 2006, pur essendo gratuito, era molto semplice e mancava di molte delle funzionalità di Microsoft Excel. Tuttavia, Google ha continuato a migliorare Fogli Google fino al punto in cui ora dispone di alcune funzionalità davvero interessanti di cui gli esperti PPC possono beneficiare.
Per le formule PPC di base su Excel, assicurati di leggere il mio blog 13 Formule di Microsoft Excel per i marketer PPC. Sebbene Microsoft Excel sia molto potente e abbia i suoi vantaggi, ci sono una manciata di formule e funzioni in Fogli Google che lo rendono molto utile per i marketer PPC.
In questo articolo parlerò delle mie 12 formule PPC preferite per Fogli Google che non sono disponibili in Excel.
12 formule PPC che devi conoscere
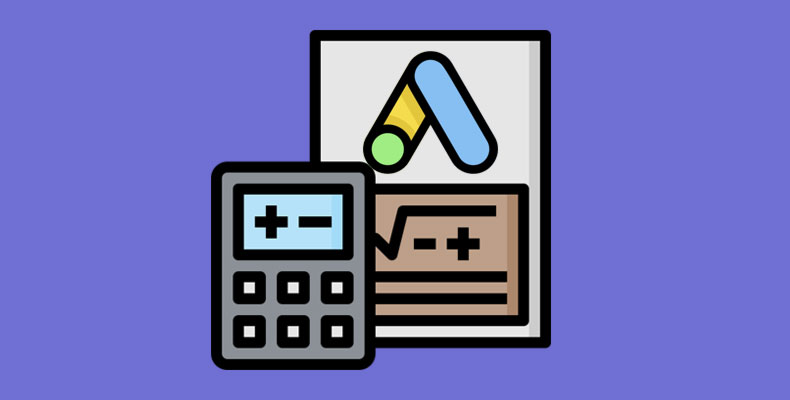
1. FILTRO
Usa FILTRO per trovare rapidamente i termini di ricerca che soddisfano i tuoi criteri
Se hai i dati della tua query di ricerca non elaborati archiviati in Fogli Google, puoi utilizzare la formula FILTRO per creare diverse tabelle che ti sono utili. Questo rende molto più facile trovare le ricerche su cui devi agire.
La prima parte della formula del filtro seleziona i dati che verranno recuperati. La parte successiva sono i criteri che devono essere soddisfatti. Ad esempio, se vuoi vedere tutti i termini di ricerca che hanno speso più di £ 75 e non hanno conversioni, allora utilizzerai la formula seguente:
=FILTER(Range, Criteria Range, Criteria, Criteria Range 2, Criteria 2) 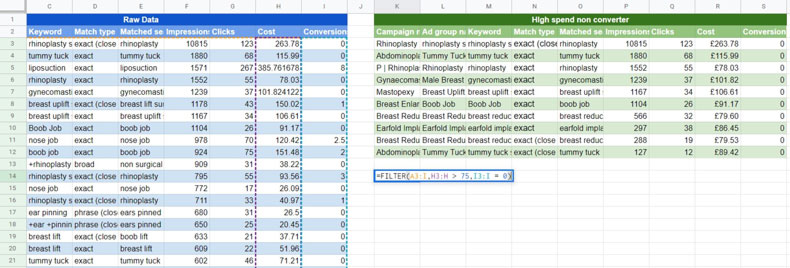
Puoi utilizzare l'idea sopra per creare una dashboard di diverse tabelle che ti aiuteranno con l'analisi delle query di ricerca. Ecco alcuni esempi del tipo di tabelle che potresti creare e perché potresti trovarle utili:
- Termini di ricerca che hanno speso più di una certa quantità di denaro e non sono stati convertiti : considera di aggiungerli come parole chiave a corrispondenza inversa
- Termini di ricerca che sono stati convertiti più di tre volte e hanno generato una parola chiave a corrispondenza non esatta : considera di aggiungerli come parole chiave a corrispondenza esatta
- Termini di ricerca che hanno un buon numero di impressioni ma hanno un CTR basso : dai un'occhiata al testo pubblicitario per vedere se il CTR può essere migliorato o forse non è un termine di ricerca pertinente e deve essere bloccato
- Termini di ricerca che hanno una discreta quantità di volume, un tasso di conversione molto alto e provengono da una parola chiave a corrispondenza non esatta : aggiungi come parola chiave a corrispondenza esatta e assegna un'offerta elevata
2. GAMMA DI IMPORTAZIONE
Estrai dati da altri fogli con IMPORTRANGE
A volte è necessario accedere ad alcuni dati già esistenti in un altro foglio. Se non vuoi ripetere il lavoro, puoi utilizzare la formula IMPORTRANGE per estrarre automaticamente la data dall'altro foglio. Per fare ciò, tutto ciò che serve alla formula è l'URL dell'altro foglio, il nome della scheda in cui sono archiviati i dati e l'intervallo di celle da recuperare.
Tieni presente che alcuni tipi di formattazione, come il colore di sfondo, la dimensione del carattere o lo stile del carattere, non verranno inseriti nel nuovo foglio.
=IMPORTRANGE("Google Sheet URL","Tab name!Range") 
3. IMPORTXML & IMPORTHTML
Elimina i dati sul sito Web con IMPORTXML o IMPORTHTML
Le formule IMPORTXML e IMPORTHTML sono estremamente potenti e possono essere utilizzate per aiutare con una varietà di problemi. Queste formule possono essere utilizzate per raschiare varie parti di una pagina web
C'è un po' di una curva di apprendimento quando si tratta di usare le formule IMPORTHTML e IMPORTXML che esula dallo scopo di questo blog. Tuttavia, ecco un esempio di base di come è possibile estrarre i dati da un sito Web per aiutare con il marketing PPC
Un esempio di utilizzo della formula IMPORTXML consiste nel tenere d'occhio il numero di prodotti su una pagina. I siti web di abbigliamento hanno spesso prodotti che entrano ed escono regolarmente in magazzino. Di solito, le pagine con una bassa varietà di prodotti avranno un tasso di conversione scarso perché non c'è abbastanza varietà di prodotti sulla pagina. La buona notizia è che con la funzione IMPORTXML puoi monitorare il numero di prodotti sulla pagina e quindi mettere in pausa la pagina di destinazione che non ha molti prodotti. Ciò significa che puoi deviare il budget su altre pagine che hanno più prodotti e potrebbero avere un tasso di conversione migliore.
Per monitorare il numero di prodotti sulla pagina, devi cercare qualcosa nella pagina che menzioni il numero di prodotti sulla pagina e quindi inserirlo in Fogli Google.
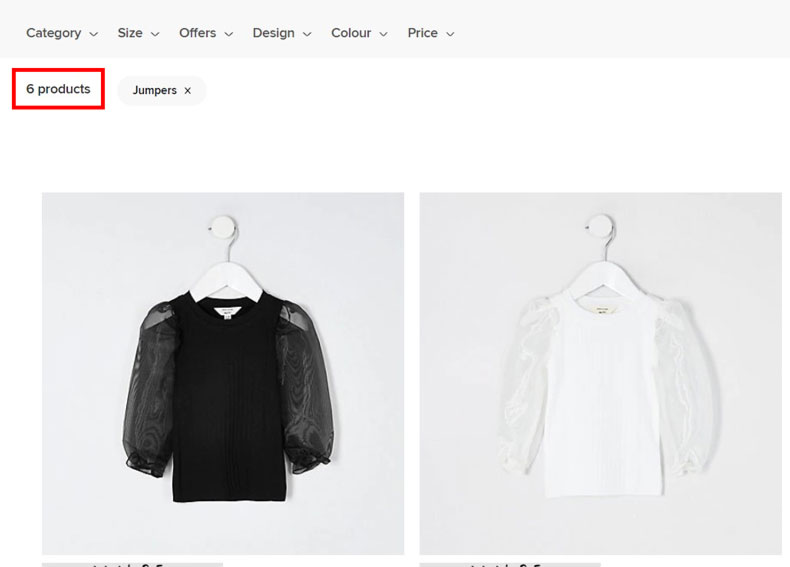
Dobbiamo esaminare il codice sorgente della pagina di destinazione per vedere che il testo di cui abbiamo bisogno è memorizzato. Questo richiede un po' di conoscenza dell'HTML e anche di come usare la formula IMPORTXML.
Tuttavia, nel nostro caso, il testo del numero di prodotti è memorizzato in una classe div chiamata 'ProductCount__product-count___3sehe'. Quindi, tutto ciò che dobbiamo fare è dire alla formula di recuperare tutto ciò che è memorizzato nella classe div chiamata 'ProductCount__product-count___3sehe'.

Possiamo farlo con la formula seguente. Una volta che abbiamo la formula di base, possiamo aggiungere tutte le nostre pagine di destinazione PPC in una colonna e quindi aggiungere la formula IMPORTXML in un'altra colonna per monitorare il numero di prodotti su quella pagina.
=IMPORTXML(CELL,"//div[@class='ProductCount__product count___3sehe']") 
4. IMMAGINE
Aggiungi un'immagine usando un URL
Se stai creando un rapporto in Fogli Google, l'aggiunta di un'immagine può aiutarti a chiarire un punto o a rendere il tuo foglio di lavoro più professionale. Ci sono altri modi per aggiungere un'immagine, ma un modo è usare la funzione IMMAGINE. Questo aggiungerà un'immagine nella cella in cui viene aggiunta la formula. Puoi ingrandire e rimpicciolire l'immagine aumentando le dimensioni della cella.
=IMAGE(“URL”) 
5. GOOGLETTRANSLATE
Traduci qualsiasi testo pubblicitario in inglese
Se stai pubblicando pubblicità PPC in un'altra lingua e hai bisogno di avere un'idea di cosa significano il testo dell'annuncio o le parole chiave, puoi utilizzare la funzione GOOGLETRANSLATE.
La funzione GOOGLETRANSLATE ha tre parti e ciascuna parte è divisa da una virgola. La prima parte richiede la traduzione del testo; la seconda parte richiede la lingua in cui si trova il testo e l'ultima parte è la lingua in cui deve essere tradotto il testo.
=GOOGLETRANSLATE(CELL,"de","en") 
Se non sei sicuro di quale sia il codice della lingua in cui è scritto il testo, puoi utilizzare la funzione DETECTLANGUAGE.

6. UNICO
Deduplica rapidamente le righe di testo

Microsoft Excel ha un'opzione in cui puoi rimuovere facilmente i duplicati, ma Fogli Google non ha una soluzione come questa a meno che tu non aggiunga un'estensione. Una soluzione consiste nell'utilizzare la formula "UNICO" per rimuovere eventuali duplicati. Ad esempio, se devi rimuovere tutte le campagne duplicate in modo da avere solo campagne uniche, puoi utilizzare la formula seguente:
=UNIQUE(Range) 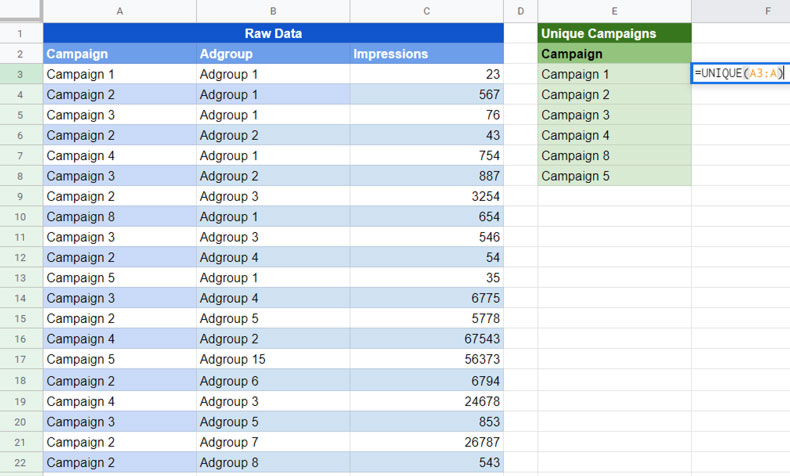
7. QUERY
Crea una tabella "top ten"
Utilizzando la funzione Query in Fogli Google, puoi mostrare le prime 5 o le prime 10 cifre più alte all'interno di alcuni dati grezzi. Puoi utilizzare questa formula per far emergere le prime cinque parole chiave con le impressioni più elevate o le prime dieci parole chiave che convertono, ad esempio. Puoi leggere un blog più dettagliato su come farlo qui.
=QUERY(RANGE, “SELECT Column Names Order by Column Name Desc Limit 10”) 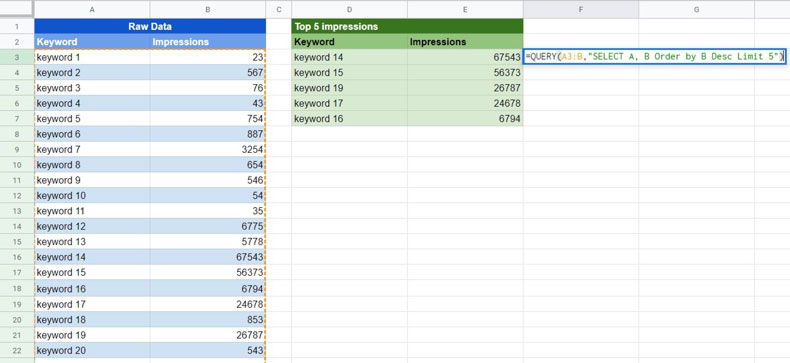
8. GOOGLEFINANCE
Converti valuta
Fogli Google può utilizzare le funzionalità di conversione di valuta di Google direttamente all'interno di Fogli Google. Puoi farlo con la formula GOOGLEFINANCE. Ciò è particolarmente utile se fai PPC internazionale e hai bisogno di convertire i dati nella tua valuta.
Per eseguire la conversione di valuta in Fogli Google da USD a GBP, puoi utilizzare la formula seguente. Nella formula seguente, "USD" è la valuta corrente e "GBP" è la nuova valuta. Questa formula ti darà il tasso di conversione della valuta. È quindi necessario moltiplicare la vecchia valuta con il tasso di conversione della valuta per ottenere il valore nella nuova valuta.
=GOOGLEFINANCE("Currency:USDGBP") 
9. LINEA SCINTILLANTE
Grafici di base a scopo di reportistica con sparkline
È facile aggiungere un piccolo grafico che darà un'idea della direzione in cui stanno andando i dati nel tuo rapporto con SPARKLINES. Questi sono perfetti se vuoi fornire una rappresentazione visiva dei dati, ma non è richiesto un grafico completo. Puoi creare sparkline in Microsoft Excel, ma direi che il metodo per farlo è molto più semplice in Fogli Google.
=SPARKLINE(Range) 
Puoi anche cambiare il tipo di grafico da un grafico a linee a un grafico a barre. C'è molto di più che si può fare con SPARKLINES ma questi due
=SPARKLINE(Range,{"charttype","column"}) 
10. QUERY
Trova quale metrica di una parola chiave deve migliorare per aumentare il suo punteggio di qualità
Il punteggio di qualità delle tue parole chiave è suddiviso in tre metriche: pertinenza dell'annuncio, percentuale di clic prevista ed esperienza sulla pagina di destinazione. Quindi, per iniziare a migliorare il punteggio di qualità delle tue parole chiave, devi prima sapere dove manca ciascuna parola chiave. Per visualizzare rapidamente queste informazioni, puoi inserire i dati del punteggio di qualità in Fogli Google e quindi utilizzare la funzione QUERY per mostrare tutte le parole chiave che ottengono un punteggio "Sotto la media" per qualsiasi metrica del punteggio di qualità pertinente.
Per creare la funzione QUERY, la prima parte indica l'intervallo in cui dovrebbe cercare. La parte successiva indica a Fogli Google quali dati recuperare e i criteri da cercare. Puoi farlo per ciascuna delle tre metriche del punteggio di qualità.
=QUERY(RANGE,"SELECT A,B WHERE B='Below Average'",FALSE) 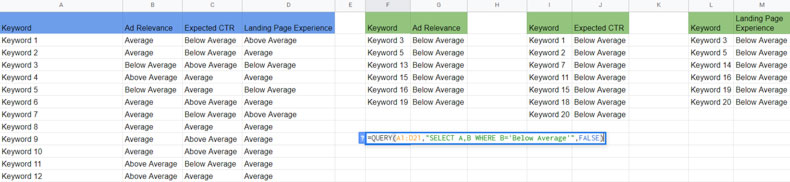
11. ORDINA
Fai emergere i dati più preziosi in un intervallo verso l'alto con SORT()
Puoi utilizzare la funzione SORT per ordinare i dati grezzi in modo che i dati più preziosi vengano visualizzati in alto. Ad esempio, potresti voler vedere i gruppi di annunci con la spesa più elevata o i gruppi di annunci con la conversione più elevata in alto.
La funzione SORT richiede l'intervallo in cui è possibile trovare i dati non elaborati e quindi il numero della colonna con cui eseguire l'ordinamento. Quindi, ad esempio, se vuoi ordinare con la sesta colonna nel tuo intervallo, allora dovresti aggiungere sei qui. Infine, aggiungeresti TRUE se vuoi che venga ordinato dall'ordine crescente e FALSE se vuoi che venga ordinato dall'ordine decrescente.
Un'altra opzione popolare è quella di creare un filtro e quindi ordinare in base ai criteri desiderati. Tuttavia, il vantaggio dell'utilizzo della funzione SORT è che se si aggiornano i dati non elaborati, i dati di ordinamento si aggiorneranno automaticamente. Ecco un esempio se desideri ordinare i gruppi di annunci con la conversione più alta in alto.
=SORT(RANGE,6, FALSE) 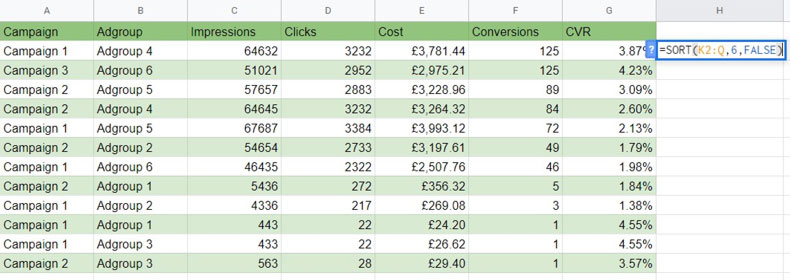
Possiamo anche ordinare in base a più criteri. Nell'esempio seguente, la funzione SORT mostrerà i gruppi di annunci con la conversione più alta in alto. Tuttavia, se trova gruppi di annunci con lo stesso numero di conversioni, mostrerà per primo il gruppo di annunci con il CVR più alto.
=SORT(RANGE,ROW NUMBER, TRUE/FALSE) 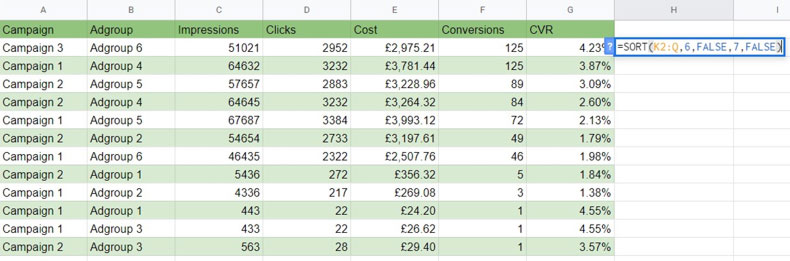
12. DIVISO
Dividi facilmente il testo all'interno dei nomi delle campagne con Split()
Nella convenzione di denominazione della mia campagna, mi piace avere una barra verticale che separa le informazioni chiave. Questo perché posso quindi utilizzare le formule per raggruppare i dati in modi specifici e migliorare le mie capacità di analisi dei dati.
Sfortunatamente, Fogli Google non ha un'opzione "Testo in colonne" come fa Microsoft Excel che ti consente di segmentare i dati del nome della campagna in righe separate. In questo caso, puoi utilizzare la funzione SPLIT per segmentare parti essenziali del nome della campagna in righe diverse.
Separo sempre le parti importanti dei nomi delle mie campagne con una pipe, ma puoi usare qualunque cosa ti senta a tuo agio. Per creare la funzione SPLIT, la prima parte include la cella a cui dovrebbe guardare la funzione. La seconda parte riguarda i criteri da considerare quando si decide dove dividere il testo del nome della campagna.
=SPLIT(CELL,” | “) 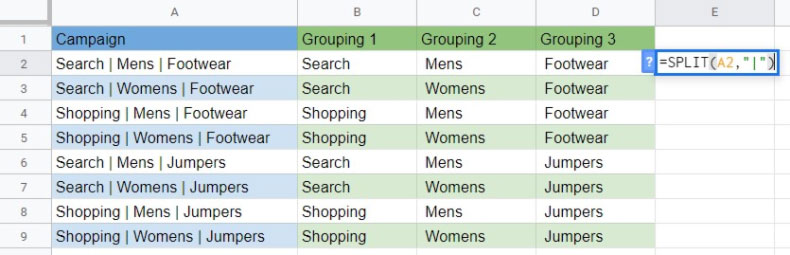
Avvolgendo
Quindi ci sono i miei 12 suggerimenti sulle formule di Fogli Google per gli esperti di PPC. Potrebbero esserci altri modi per ottenere la stessa cosa in Microsoft Excel, ma le formule effettive non sono disponibili in Microsoft Excel.
Ho provato a fornire esempi di casi d'uso per ogni formula, ma una volta che ti senti a tuo agio con queste formule, c'è molto di più di quello che puoi fare con loro.
In molti casi, le formule di cui sopra possono essere combinate per consentire di eseguire analisi dei dati molto più complesse. Mentre svolgi la tua giornata di lavoro PPC, inizia a pensare a come potresti utilizzare le formule di cui sopra per completare il lavoro più velocemente o meglio.
