Come migrare da Shopify a WooCommerce
Pubblicato: 2020-06-02Devi migrare da Shopify a WooCommerce? O forse stai solo immergendo le dita dei piedi nell'acqua e ti chiedi se sia possibile?
Ad ogni modo, hai trovato il post giusto perché tratteremo tutto ciò che devi sapere sulla migrazione da Shopify a WooCommerce.
Inizierò discutendo alcuni dei motivi per cui dovresti passare da Shopify a WooCommerce, se sei ancora indeciso.
Quindi, ti mostrerò passo dopo passo come eseguire una migrazione Shopify utilizzando due metodi diversi:
- Manualmente esportando/importando file CSV.
- Con uno strumento a pagamento chiamato CMS2CMS.
Spiegherò anche le differenze tra i due metodi in modo che tu sappia quale è giusto per te.
Progetta il tuo negozio online con il nostro WooCommerce Builder
Sommario
- Perché passare da Shopify a WooCommerce?
- Come configurare il tuo negozio WooCommerce
- Come migrare da Shopify a WooCommerce (2 metodi)
- Metodo 1: importazione/esportazione manuale
- Metodo 2: usa Cart2Cart
Perché passare da Shopify a WooCommerce?
Dai numeri, Shopify e WooCommerce sono le due piattaforme di e-commerce più popolari.
Poiché è uno strumento ospitato, Shopify vince sicuramente quando si tratta di semplicità. Non c'è niente di meglio che essere in grado di registrarsi per un account e avviare il tuo negozio in pochi minuti.
Tuttavia, se apprezzi la flessibilità, non c'è concorrenza con un CMS self-hosted come WordPress e WooCommerce.
In effetti, come vedrai di seguito, la maggior parte dei motivi per passare da Shopify a WooCommerce riguarda la flessibilità.
Ecco tre motivi chiave per migrare il tuo negozio online da Shopify a WooCommerce.
1. Più flessibilità e opzioni di personalizzazione
Ci sono alcuni motivi per cui WordPress/WooCommerce è più flessibile di Shopify.
Innanzitutto, accedi all'enorme ecosistema di plugin WordPress e WooCommerce. Sebbene l'App Store di Shopify abbia molte opzioni, non regge ancora i 56.000 plug-in gratuiti su WordPress.org (oltre a migliaia di plug-in premium).
Ad esempio, se desideri un maggiore controllo sul design del tuo negozio, puoi utilizzare l'interfaccia visiva trascina e rilascia di Elementor per progettare tutto. Oppure, se vuoi promuovere eventi offline, come un negozio popup locale che stai gestendo, puoi prendere un plug-in per il calendario degli eventi di WordPress.
In secondo luogo, WordPress può fare molto di più dell'e-commerce, mentre Shopify è praticamente concentrato al 100% sull'e-commerce. Questo ti dà molta più flessibilità per far crescere la tua presenza online. Ad esempio, grazie ai punti di forza di WordPress come piattaforma di blogging, potresti far crescere il tuo blog come veicolo per il content marketing.
Shopify ti consente di avere un blog, ma non è neanche lontanamente flessibile come WordPress .
Infine, poiché sia WordPress che WooCommerce sono self-hosted e open-source, hai pieno accesso a tutto il codice sottostante del tuo negozio. Fondamentalmente, se non riesci a trovare un plugin per fare ciò di cui hai bisogno, puoi sempre svilupparlo da solo (o assumere qualcuno per farlo).
2. Puoi utilizzare qualsiasi gateway di pagamento
Con Shopify, sei "incoraggiato" a utilizzare il servizio Shopify Payments di Shopify.
Se lo desideri, puoi utilizzare un gateway di pagamento di terze parti, ma Shopify ti addebiterà un costo aggiuntivo per il privilegio di farlo, che varia dal 2% allo 0,5% a seconda del tuo piano Shopify.
Questo è in aggiunta a qualunque addebito per il tuo gateway di pagamento. Ad esempio, se utilizzi il piano Shopify di base e desideri utilizzare Stripe, ciò significa che dovresti pagare ~4,9% (2,9% per Stripe e 2% per Shopify).
D'altra parte, WooCommerce ti consente di utilizzare qualsiasi gateway di pagamento e non addebita mai un costo aggiuntivo. In alcune situazioni, potresti dover pagare una commissione una tantum per un plug-in di integrazione del gateway di pagamento, ma non c'è mai alcuna commissione basata sulla percentuale.
3. WooCommerce non ha limiti arbitrari
Per essere onesti, Shopify non pone un sacco di limiti arbitrari al tuo negozio, ma ce ne sono alcuni.
Ad esempio, ogni prodotto può avere solo un massimo di tre "opzioni". Un'opzione è equivalente a un "attributo" in WooCommerce. Ad esempio, "dimensione" è un'opzione, "colore" è un'opzione, ecc.
Allo stesso modo, ogni prodotto può avere un massimo di 100 varianti. Una "variazione" è tutte le possibili combinazioni di opzioni. Ad esempio, se hai una t-shirt con due colori di cinque taglie ciascuno, avresti dieci varianti.
WooCommece, invece, non pone limiti.
Puoi risparmiare denaro (potenzialmente)
Questo non è sempre vero perché è certamente possibile avere un negozio WooCommerce che costa più di Shopify.
Tuttavia, a seconda delle esigenze del tuo negozio, puoi avviare un nuovo negozio WooCommerce per meno di Shopify.
Un'altra cosa da considerare è che entrambe le app Shopify e Shopify funzionano utilizzando la fatturazione mensile ricorrente in stile SaaS.
WordPress e WooCommerce, d'altra parte, utilizzano principalmente un modello di pagamento una tantum (anche se spesso dovrai rinnovare dopo il primo anno per continuare a ricevere gli aggiornamenti).
Sei convinto che spostare il tuo negozio online su WooCommerce sia la decisione giusta? Ecco come farlo (e se hai bisogno di migrare da Wix a WordPress, abbiamo una guida anche per questo).
WooCoomerce vs Shopify: confronto approfondito
Prima di migrare: configura il tuo negozio WooCommerce di base
Prima di migrare tutto da Shopify a WooCommerce, dovrai configurare il tuo negozio WooCommerce di base.
Innanzitutto, ti consigliamo di eliminare le basi come l'acquisto di hosting per WooCommerce, l'installazione di WordPress e l'installazione di WooCommerce.
Dovresti anche seguire la procedura guidata di configurazione di WooCommerce per configurare le impostazioni di base per il tuo negozio.
Per finire, ti consigliamo di impostare il design del tuo negozio.
Con i metodi in questo tutorial, sarai in grado di migrare alcuni/tutti i dati del tuo negozio Shopify su WooCommerce. Tuttavia, non potrai migrare il design del tuo negozio Shopify.
Un'opzione è utilizzare un tema WooCommerce dedicato. Grazie all'enorme varietà di temi WordPress, probabilmente puoi trovare un tema che corrisponda da vicino al tuo tema Shopify.
Oppure, se desideri un maggiore controllo, puoi utilizzare Elementor WooCommerce Builder per progettare il tuo negozio con un'interfaccia visiva con trascinamento della selezione. Sarai in grado di utilizzare il trascinamento della selezione per progettare sia le pagine del tuo negozio che le pagine dei singoli prodotti, il che ti dà un controllo perfetto al pixel sul tuo negozio.
Se hai bisogno di aiuto, abbiamo un tutorial completo per configurare WooCommerce.
Una volta che il tuo negozio WooCommerce di base è attivo e funzionante, sei pronto per migrare i tuoi dati da Shopify.
10 bellissimi esempi di siti Web WooCommerce per l'ispirazione
Come migrare da Shopify a WooCommerce (2 metodi)
Di seguito, descriverò in dettaglio due diversi metodi che puoi utilizzare per migrare il tuo negozio:
- Metodo manuale: esporterai i file CSV da Shopify e poi li importerai nel tuo negozio WooCommerce.
- Cart2Cart: puoi utilizzare un servizio a pagamento per migrare tutto per te.
Per la migrazione più semplice e completa, ti consigliamo di utilizzare il metodo Cart2Cart. Tuttavia, può essere costoso, soprattutto per un grande negozio.
Il metodo manuale è utile se stai cercando di risparmiare denaro e non hai bisogno di migrare ogni singolo dettaglio.
Con il metodo manuale, sarai in grado di migrare:
- Prodotti
- Clienti
- Ordini
Tuttavia, ti perderai alcuni altri dettagli, come i coupon e i post del blog di Shopify.
Dovrai decidere se questi dettagli sono importanti per la tua migrazione o se sei disposto a ricrearli manualmente.
Metodo 1: importazione/esportazione manuale
Per ribadire, con questo metodo manuale, sarai in grado di migrare il tuo Shopify:
- Prodotti
- Clienti
- Ordini
Shopify ti consente di esportare file CSV per questi tre tipi di dati. Devi quindi importare quei file CSV nel tuo negozio WooCommerce:
- Per i prodotti, puoi utilizzare l'importatore di prodotti CSV WooCommerce integrato, che è gratuito.
- Per ordini e clienti, puoi utilizzare il plug-in Customer/Order/Coupon CSV Import Suite, che costa $ 79.
1. Esporta file CSV da Shopify
Per iniziare, dovrai esportare tutti e tre i file CSV dal tuo negozio Shopify (Prodotti, Clienti, Ordini).
Per farlo, apri la dashboard di Shopify e vai alla scheda Prodotti . Quindi, fai clic sul pulsante Esporta :
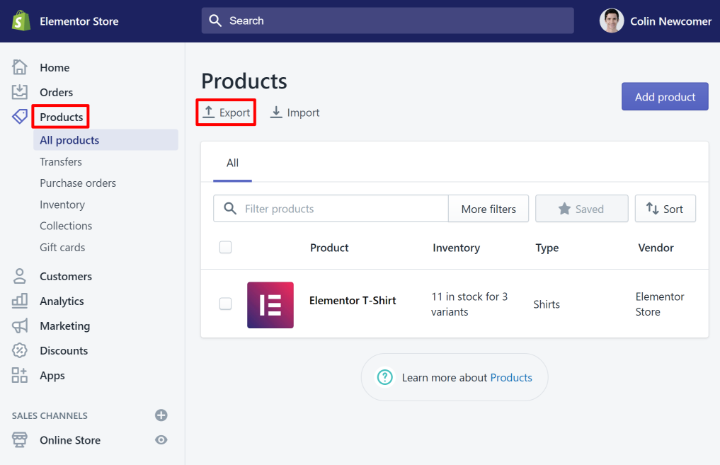
Per iniziare, dovrai esportare tutti e tre i file CSV dal tuo negozio Shopify.
Per farlo, apri la dashboard di Shopify e vai alla scheda Prodotti . Quindi, fai clic sul pulsante Esporta :
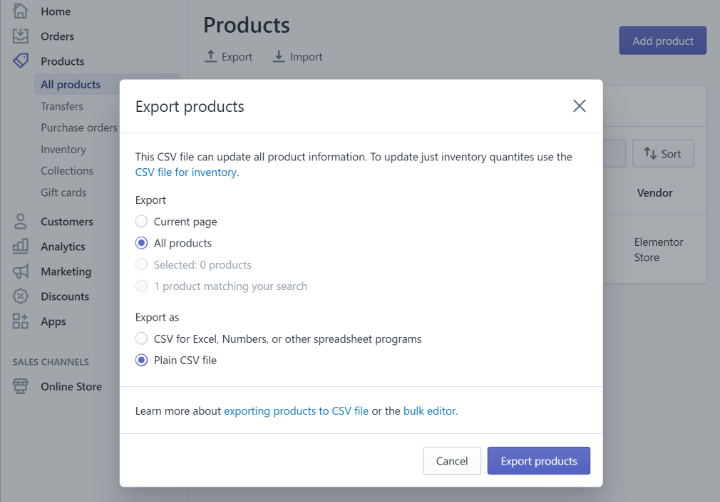
Quindi, Shopify invierà un'e-mail all'indirizzo e-mail del tuo account con un link per scaricare il file CSV.
Da lì, ripeti lo stesso processo per esportare i tuoi ordini e clienti. Puoi seguire gli stessi passaggi: accedi alle schede Ordini e Clienti nella dashboard di Shopify e cerca l'opzione Esporta .
2. Importa prodotti utilizzando lo strumento di importazione CSV
Successivamente, utilizzerai lo strumento di importazione CSV integrato di WooCommerce per importare i tuoi prodotti da Shopify.
Per accedere allo strumento, vai alla scheda Prodotti nella dashboard di WordPress e fai clic sul pulsante Importa :
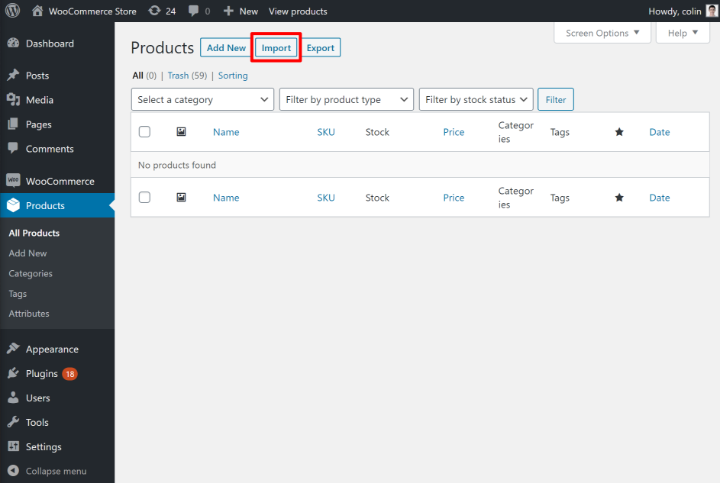
Nella schermata successiva, seleziona il file CSV che hai ottenuto da Shopify e quindi fai clic su Continua :
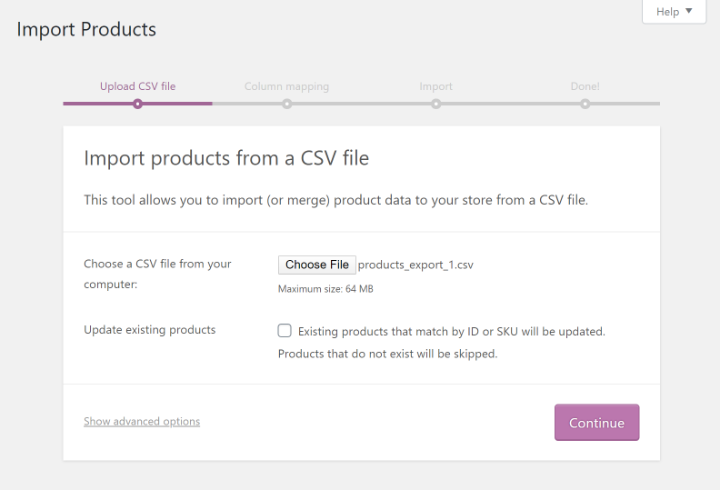
Ora dovrai mappare i campi dai tuoi prodotti Shopify ai campi associati nei tuoi prodotti WooCommerce. Puoi anche saltare i campi dove necessario.

Lo strumento dovrebbe rilevare automaticamente i campi nella maggior parte delle situazioni, ma ti consigliamo di esaminare e verificare manualmente che tutto sia corretto.
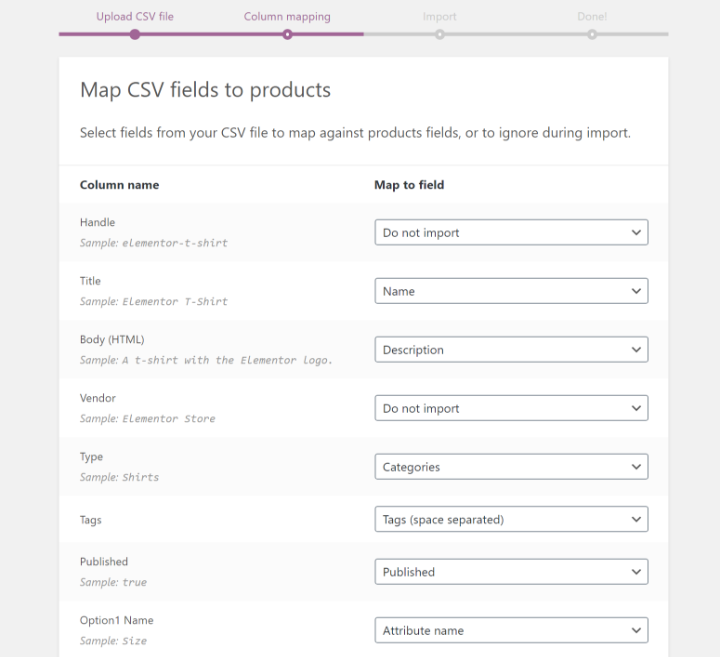
Dopo aver verificato che tutti i campi siano stati mappati correttamente, fai clic sul pulsante per eseguire l'importatore .
Dopo un'attesa mentre WooCommerce importa i tuoi prodotti, dovresti vedere un messaggio di successo. Quando vai nella normale area Prodotti in WooCommerce, dovresti vedere i tuoi prodotti importati:
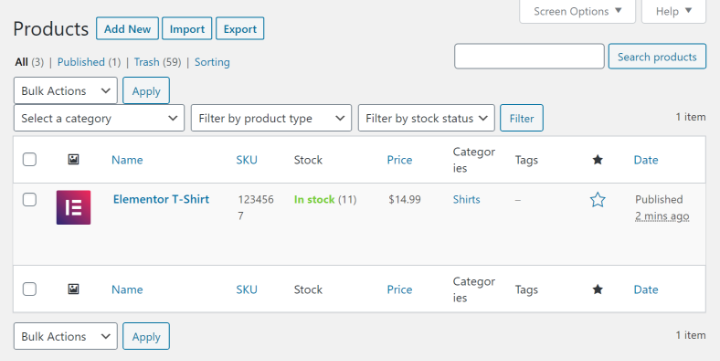
3. Importa ordini e clienti
WooCommerce non include uno strumento di importazione integrato per ordini e clienti, quindi dovrai utilizzare un plug-in WordPress di terze parti qui.
La soluzione più semplice che ho trovato è il plug-in CSV Import Suite di SkyVerge Customer/Order/Coupon, che costa $ 79.
Se te lo puoi permettere, WP All Import è un'altra buona opzione qui. Tuttavia, avrai bisogno del pacchetto Import Pro, che è costoso a $ 199.
Se entrambi sono fuori budget, puoi provare il plugin gratuito Import From Shopify su WordPress.org. Sebbene questo plugin abbia funzionato bene quando l'ho testato, è nuovo di zecca, quindi ti consigliamo di fare attenzione e di eseguire frequentemente il backup se decidi di usarlo.
Ancora una volta, penso che il plug-in CSV Import Suite cliente/ordine/coupon sia la soluzione più semplice qui, quindi è quello che userò.
Una volta installato e attivato il plugin, vai su WooCommerce → CSV Import Suite per accedere alle sue impostazioni.
Quindi, scegli l'opzione per ciò che desideri importare, ad esempio Importa clienti :
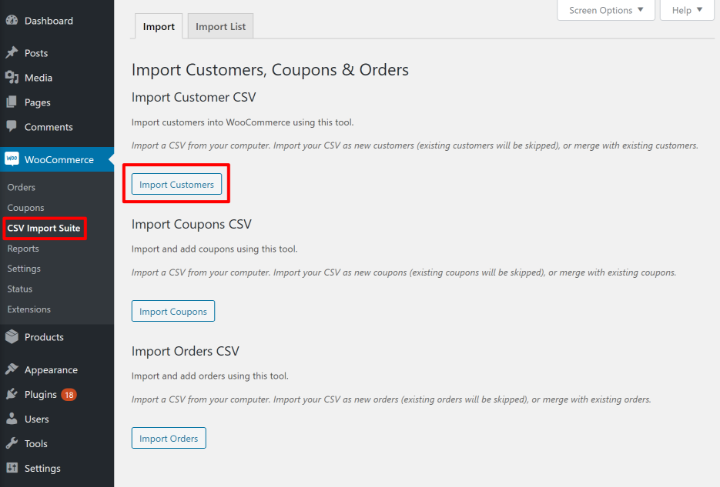
Scegli CSV come origine del file nella schermata successiva. Quindi, carica il file CSV che hai ricevuto da Shopify:
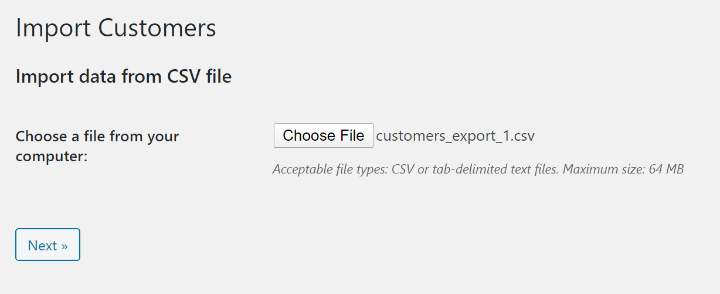
Nella schermata successiva, otterrai:
- Alcune impostazioni per controllare come funziona l'importazione
- Un'anteprima dei dati nel file di importazione
Ad esempio, se lo desideri, puoi inviare e-mail di benvenuto ai nuovi clienti.
Dopo aver verificato che tutto sia corretto, fai clic su Avanti :
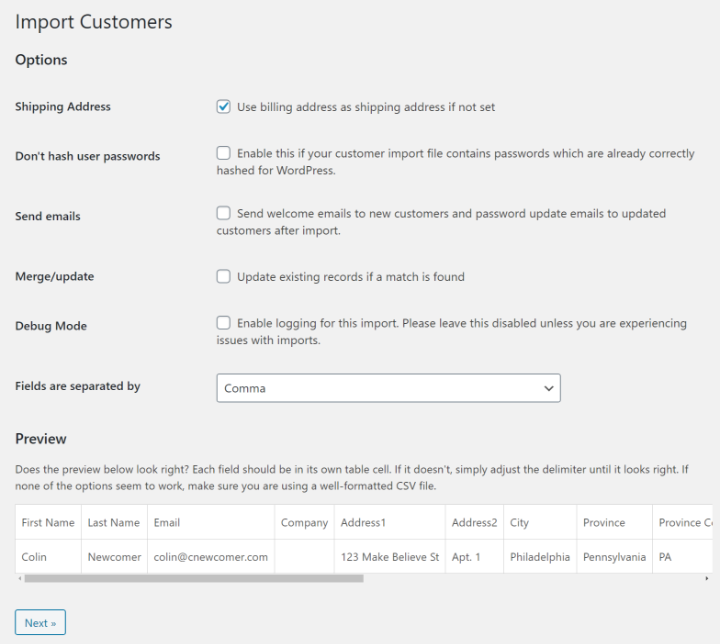
Quindi, otterrai un'interfaccia che ti consente di mappare i dati dal tuo file CSV Shopify ai campi dati di WooCommerce. Puoi anche saltare i campi che non si applicano:
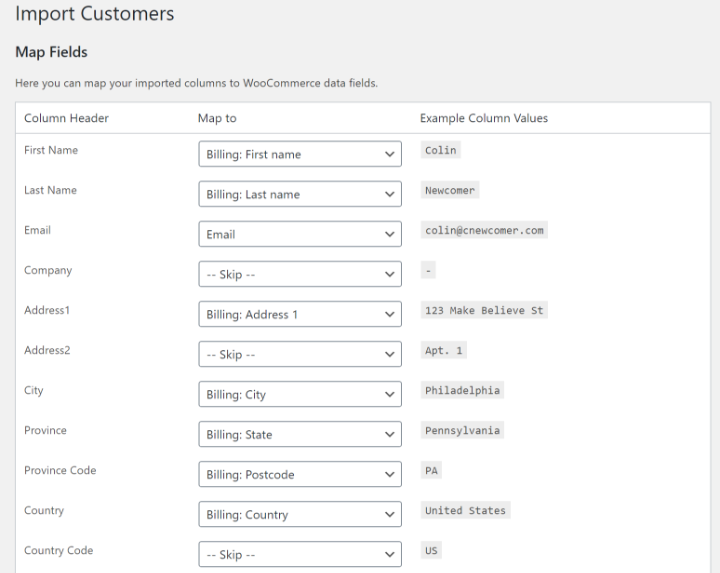
Dopo aver mappato tutto, puoi fare clic sul pulsante Dry Run per eseguire un'importazione di prova. Se tutto sembra come previsto nella prova, puoi fare clic sul collegamento Esegui un'importazione live ora per eseguire l'importazione per davvero:
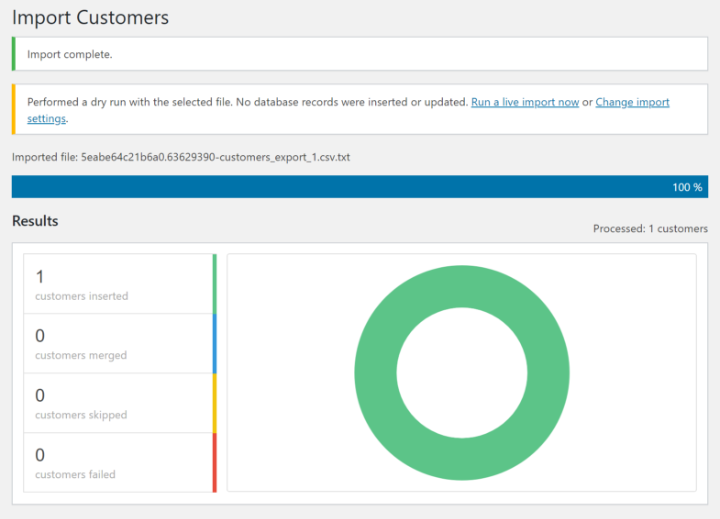
Dovresti quindi vedere un messaggio di successo e, quando vai nell'area Utenti , dovresti vedere i tuoi clienti importati:
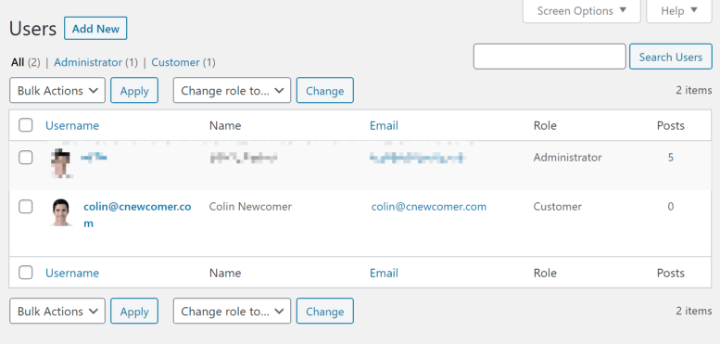
Puoi quindi ripetere un processo simile per importare i tuoi ordini da Shopify.
4. Prova e verifica
A questo punto, dovresti essere stato in grado di importare con successo il tuo negozio Shopify:
- Prodotti
- Clienti
- Ordini
Tuttavia, ti consigliamo di testare tutto e potresti comunque dover apportare modifiche manuali. Ad esempio, probabilmente dovrai regolare le impostazioni SEO per i tuoi prodotti, le pagine delle categorie, ecc. (consulta la nostra guida su WooCommerce SEO per saperne di più).
Inoltre, potresti ancora perdere alcuni dati, come coupon e post di blog.
Se preferisci una migrazione più completa, ti consiglio il servizio Cart2Cart, che è quello che tratterò in seguito.
Metodo 2: usa Cart2Cart
Cart2Cart è uno strumento a pagamento che può aiutarti a migrare da Shopify a WooCommerce (tra gli altri strumenti per il carrello degli acquisti di e-commerce).
Ci sono due vantaggi nell'usare Cart2Cart rispetto al metodo manuale:
- Puoi migrare più dati, inclusi coupon, post di blog e altro.
- È molto più semplice perché fa tutto il lavoro pesante tecnico per te.
Con Cart2Cart, sarai in grado di migrare:
- Prodotti
- Clienti
- immagini
- tag
- Varianti di prodotto
- Categorie di Prodotto
- Produttori
- Ordini ( incluso il mantenimento degli ID degli ordini su WooCommerce )
- Buoni
- Recensioni
- Più lingue
- Multinegozio
- Le tasse
- Le password
- Lumache URL SEO
- I post del blog
Può anche aiutarti a impostare reindirizzamenti 301, se necessario.
Tuttavia, il "rovescio della medaglia" è che Cart2Cart non è gratuito. Puoi eseguire una migrazione di prova per vedere come funziona, ma dovrai pagare per eseguire la migrazione reale.
Il prezzo parte da $ 29, ma aumenta in base alla quantità di contenuti di cui è necessario migrare e ai componenti aggiuntivi desiderati.
Lo strumento ti fornirà una stima del prezzo quando esegui la migrazione di prova, che è l'unico modo per ottenere il prezzo esatto per il tuo negozio.
Ecco come usarlo:
1. Avvia una migrazione
Per iniziare, vai su Cart2Cart e fai clic sul pulsante Avvia demo gratuita per iniziare il processo di importazione.
>Ti verrà quindi richiesto di creare un account Cart2Cart, che utilizzerai per gestire la migrazione. Dopo aver creato il tuo account, potresti dover fare nuovamente clic su Avvia demo gratuita per avanzare.
2. Configura il tuo negozio di origine (Shopify)
Il primo passo nel processo di migrazione consiste nell'impostare il carrello di origine, che in questo caso è Shopify.
Inserisci il nome di dominio del tuo negozio Shopify e la tua chiave API Shopify (maggiori informazioni di seguito):
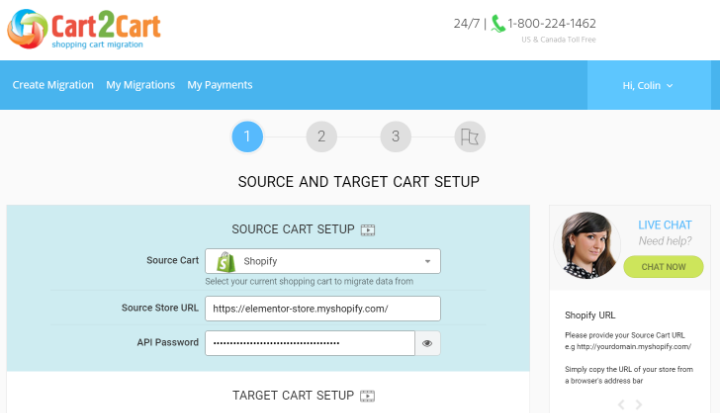
Per generare una chiave API, vai alla scheda App nella dashboard di Shopify e quindi fai clic sul link Gestisci app private :
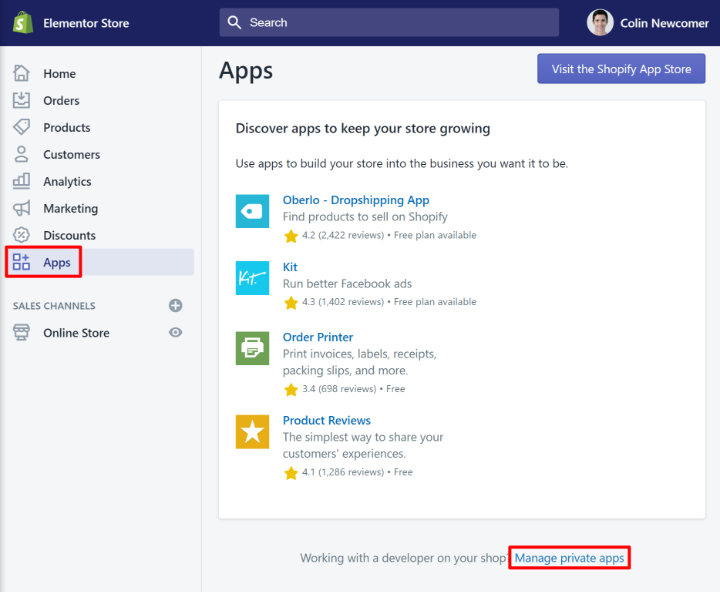
Dovrai essere il proprietario del negozio per creare una chiave API.
Quindi, fai clic sul pulsante Crea nuova app privata . Dai un nome alla tua app, ad esempio Cart2Cart. Quindi, in API di amministrazione , usa il menu a discesa per modificare ogni sezione in Lettura e scrittura (o semplicemente Accesso in lettura se non è disponibile l'opzione per la scrittura):
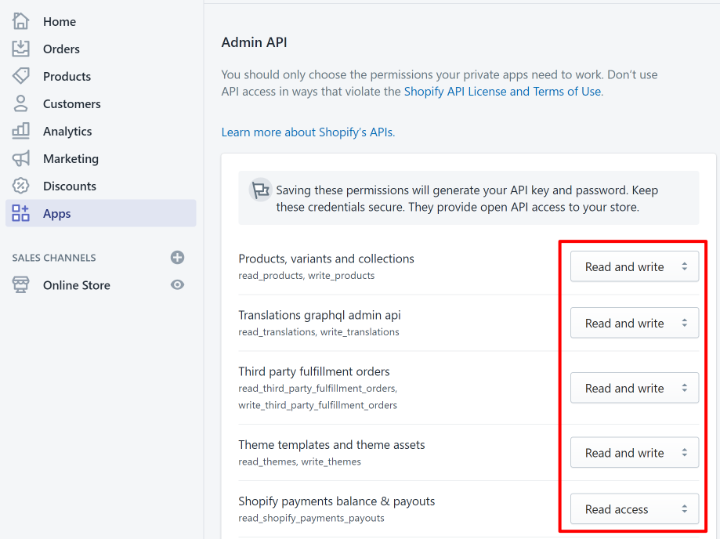
Quindi, fai clic su Salva per generare la tua password API. Vedrai quindi la tua password API nella sezione Dettagli amministratore : questo è ciò che devi aggiungere a Cart2Cart.
3. Imposta il tuo carrello di destinazione
Al di sotto di questo, devi impostare il tuo carrello di destinazione, che è WooCommerce. Per fare ciò, dovrai inserire il tuo:
- URL di amministrazione di WordPress
- Nome utente dell'account amministratore
- Password dell'account amministratore
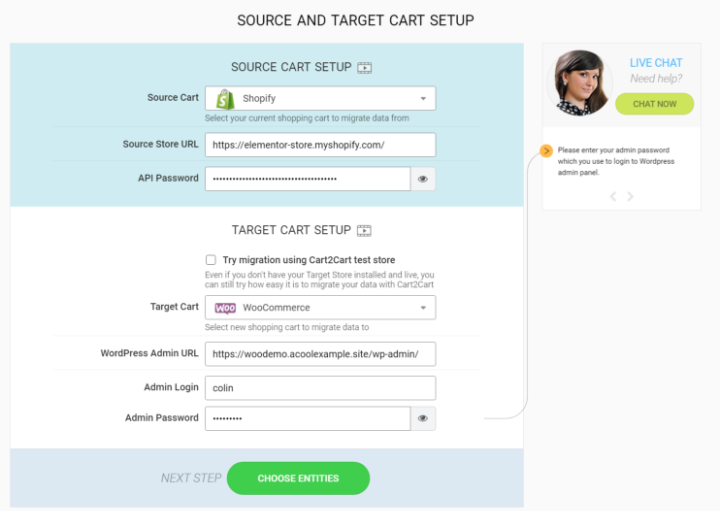
Quindi, fai clic su Scegli entità per avanzare.
4. Scegli il contenuto da migrare
Nella pagina successiva, ti consigliamo di scegliere quali dati migrare dal tuo negozio Shopify. Ciò include i tuoi prodotti, clienti, ordini, coupon, post di blog, ecc.
Una volta selezionato il contenuto, Cart2Cart fornirà alcuni upsell opzionali. Ad esempio, hai la possibilità di:
- Migra gli URL SEO
- Crea reindirizzamenti 301
- Conserva ID ordine
- Eccetera.
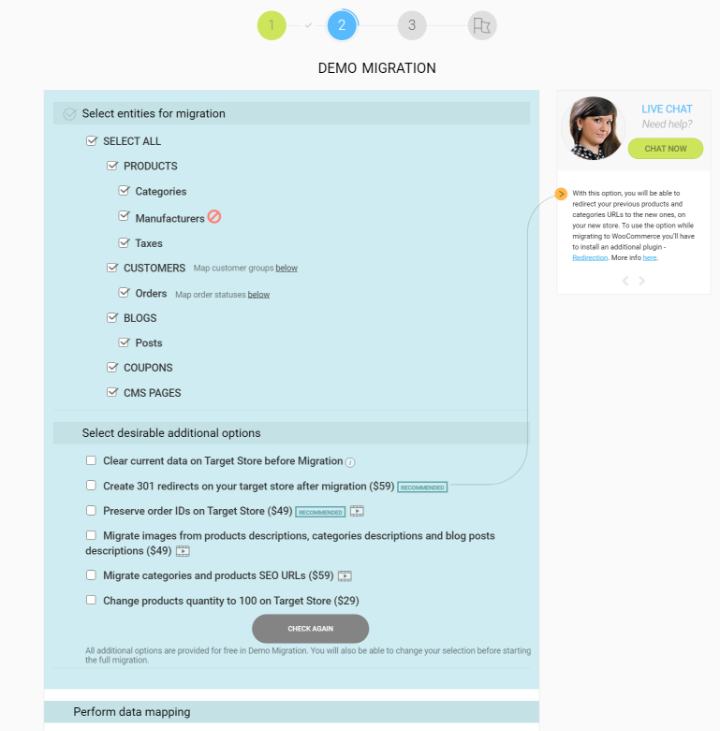
Al di sotto di questo, otterrai anche alcune opzioni di mappatura dei dati di base, come la mappatura del tuo vocabolario sullo stato degli ordini Shopify agli stati degli ordini WooCommerce.
Quando sei soddisfatto di tutto, fai clic sul pulsante Avvia demo gratuita per eseguire una migrazione di esempio.
5. Paga per completare la migrazione
Ora dovrai attendere che Cart2Cart esegua una migrazione di esempio utilizzando i tuoi dati. Sarai in grado di visualizzare in anteprima l'aspetto dei tuoi dati Shopify su WooCommerce, ma non apporterà le modifiche reali.
Per completare la migrazione e rendere tutto attivo, dovrai pagare il servizio e tutti i componenti aggiuntivi associati.
Anche in questo caso, questo prezzo varia a seconda delle dimensioni del tuo negozio. Per la mia migrazione di prova di base, il prezzo totale era di $ 97,68, che include un addebito di $ 59 per la migrazione dei post del blog:
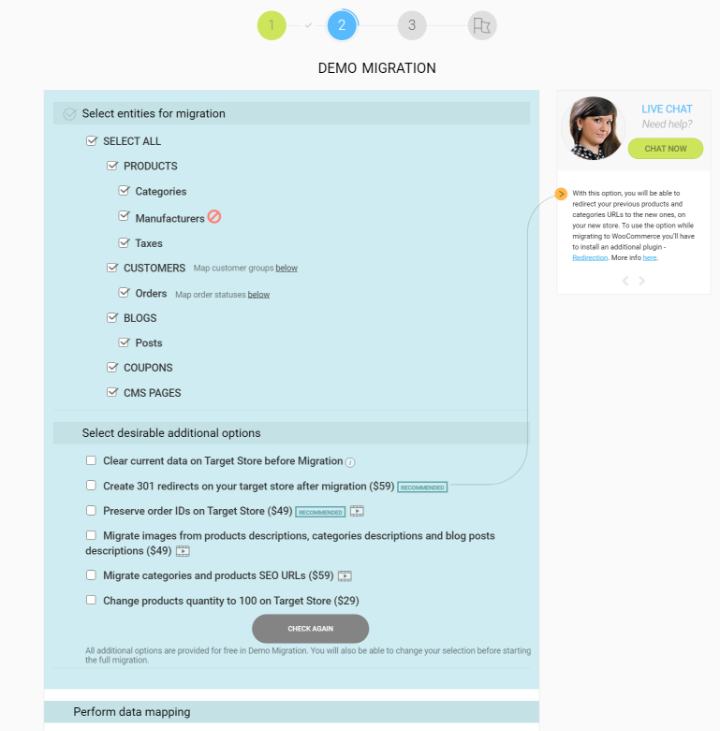
Migra da Shopify a WooCommerce oggi
Shopify semplifica l'avvio di un negozio di e-commerce. Ma man mano che il tuo negozio cresce, potresti ritrovarti a desiderare (o aver bisogno) della flessibilità offerta da WordPress e WooCommerce.
Per fortuna, è possibile migrare il tuo negozio da Shopify a WooCommerce.
Per una migrazione di base che copra i tuoi prodotti, clienti e ordini, puoi esportare file CSV da Shopify e quindi importarli in WooCommerce.
Se desideri una migrazione più completa (e hands-off), puoi anche utilizzare il servizio Cart2Cart a pagamento.
Hai domande sulla migrazione da Shopify a WooCommerce? Chiedi nei commenti!
