Smetti di perdere tempo con i rapporti PPC: usa oggi i dashboard personalizzati
Pubblicato: 2021-10-23Mentre entriamo in un nuovo mese, la gioia dei rapporti di fine mese è ancora fresca nella mia mente. Ogni rapporto è il suo animale con diverse piattaforme, intervalli di date, grafici, metriche, lo chiami. Tuttavia, il denominatore comune su cui penso possiamo essere tutti d'accordo è che ogni relazione richiede tempo. Che sia giornaliero, settimanale, mensile, trimestrale, ecc., il reporting sottrae tempo ad altre opportunità in cui potremmo elaborare strategie o ottimizzare. Nonostante gli ovvi svantaggi, è ancora una necessità, soprattutto se ci sono altre parti interessate sul conto.
Con la realizzazione di questa necessità dispendiosa in termini di tempo, non dovremmo essere tutti aperti a opportunità che potrebbero far risparmiare tempo e aggiungere efficienza al reporting? Se hai risposto sì a questa domanda, ottimo... Inserisci i dashboard personalizzati di Google Analytics.
I dashboard di GA sono spesso una delle funzionalità più trascurate all'interno di GA. A prima vista, sembrano aggiungere fronzoli all'interfaccia e un po' deludenti. Tuttavia, con alcuni suggerimenti, posso difendere il motivo per cui il caso è l'esatto opposto.
Dashboard GA > Rapporti personalizzati GA
Prima di tutto, sì, questa è un'affermazione situazionale intrecciata con un po' di soggettività. È importante tenere presente che i miei esempi sono solo la superficie delle opzioni disponibili in GA Dashboards e si concentrano principalmente su esempi di ciò che utilizzo in alcuni degli account in cui lavoro. Ma, prima di colpire il cruscotto e salire sul treno dei rapporti personalizzati, ascoltami.
Uno dei motivi principali per cui ho smesso di utilizzare i rapporti personalizzati è che non esiste un modo semplice per avere filtri diversi per ogni scheda del rapporto. Hai essenzialmente due opzioni:
- attenersi a un filtro per tutte le schede, oppure
- regola i segmenti di pubblico ogni volta che vuoi esaminare le metriche sotto una lente diversa.
Con i dashboard, puoi avere più widget di dati, tutti con i loro filtri unici. La limitazione del filtro rende anche difficile condividere rapporti personalizzati con il tuo team, clienti, ecc. Un PDF di un rapporto personalizzato sarebbe solo sotto una lente, mentre un PDF di dashboard personalizzato avrebbe più widget, ognuno con il proprio filtro.
A parte il caos del filtro, i dashboard di GA sono più facili da usare in generale (vedi alcune istruzioni di seguito). Inoltre, li trovo esteticamente più accattivanti. Più facile da usare, migliore da guardare, meno noioso da creare e condividere: tutte cose buone. In sostanza, è un rapporto finemente sintonizzato delle metriche GA di cui hai bisogno, tutto in un unico posto. Ma questa è una difesa piuttosto ampia, quindi evidenzierò alcuni dettagli.
Creazione del dashboard
Per accedere all'opzione Dashboard, trova semplicemente la parte superiore sinistra della barra dei menu una volta che sei nella visualizzazione della scheda "Rapporti". Da lì, seleziona "Dashboard" e premi "+ Nuova dashboard".
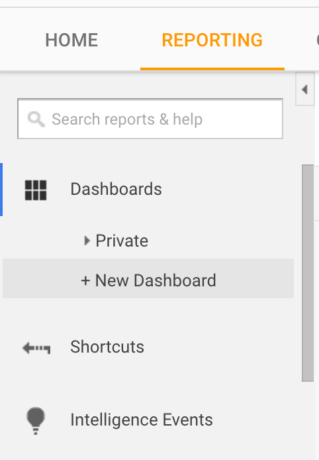
Una volta creata e denominata la nuova dashboard, il passaggio successivo consiste nella scelta di una "Tela vuota" o di una "Dashboard iniziale". Preferisco la "tela bianca" perché mi consente di richiamare in modo specifico ciò che mi interessa, nel layout che desidero. Tuttavia, lo "Starter Dashboard" offre alcuni buoni spunti e può essere un buon riferimento per esercitarsi o semplicemente per iniziare.
Creazione di un widget
Supponendo che tu scelga di seguire il percorso "Tela vuota", il passaggio successivo è la creazione di un widget. Dopo aver selezionato il pulsante "+ Aggiungi widget", ti verranno presentate queste opzioni:
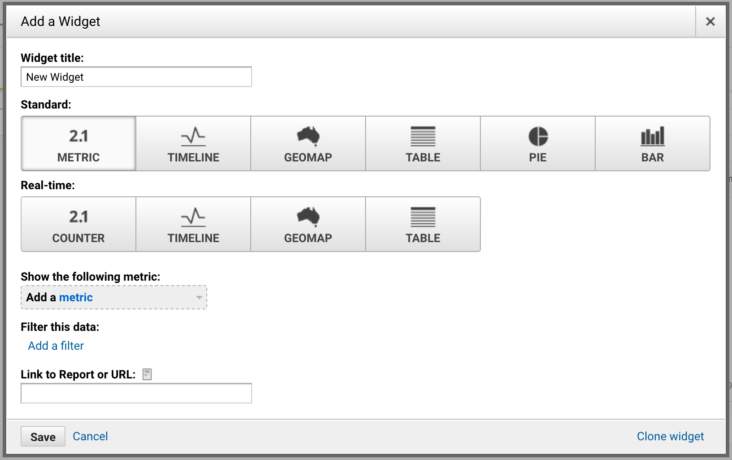
Da qui, puoi andare semplicemente come "Fatturato = x" o fino a un grafico a barre che suddivide le entrate in base alla fonte. Sebbene le metriche statiche chiave come entrate, costi, clic, ecc. siano importanti, la dashboard offre anche funzionalità in tempo reale che possono essere utili durante l'analisi del tuo sito. La differenza sta nella scelta tra "Standard" e "Tempo reale". Ad esempio, questo widget esamina le persone attuali sul tuo sito e fornisce la loro fonte:
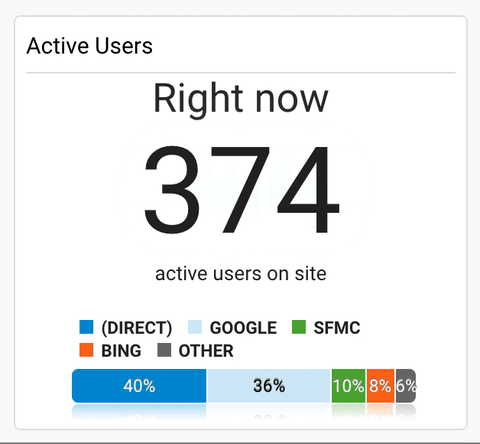
Dopo aver scelto tra le opzioni standard o in tempo reale, devi aggiungere una metrica. Essenzialmente questa può essere qualsiasi metrica o approfondimento che puoi trovare all'interno di GA. Puoi quindi scegliere di filtrare i dati, che modella il modo in cui guardi la metrica. Ad esempio, potrei selezionare le entrate come metrica. Se scegliessi di non utilizzare un filtro, mostrerebbe le entrate complessive da tutte le fonti. Tuttavia, potrei scegliere di filtrare per "Sorgente/Mezzo contenente Google" che mi mostrerebbe le entrate di Google. Oppure potrei filtrare per "Campagna contenente Shopping" per esaminare solo le entrate derivanti dalle campagne Shopping. Ancora una volta, tutto si riduce a ciò che vuoi sulla tua dashboard.
Le opzioni sono quasi illimitate in base a ciò che hai sincronizzato con il tuo account GA. Con i miei rapporti, sono in grado di inserire quasi tutto in uno o due dashboard. Indipendentemente dal fatto che utilizzi o meno la dashboard effettiva per il rapporto finale, è un enorme risparmio di tempo. Puoi avere la maggior parte dei dati necessari per i rapporti con un clic di un pulsante.
Segmenti della dashboard e filtri widget
In questo caso, segmenti e filtri vengono utilizzati in modo intercambiabile. Ciò che li separa è il modo in cui vengono implementati. Puoi trovare i segmenti nella parte superiore della dashboard. Questi segmenti saranno coerenti con i segmenti disponibili nel resto dell'interfaccia GA.

Questi possono essere utili se disponi di un'ampia gamma di metriche come Entrate, transazioni, clic e così via e desideri esaminarli attraverso ambiti diversi, ad esempio a pagamento, desktop o mobile. Inoltre, i segmenti possono essere personalizzati. Ad esempio, potresti creare un segmento per un pubblico che ha eseguito una determinata azione sul tuo sito, ma non ha compilato un modulo. Tuttavia, un filtro widget ti permetterebbe di guardare tutte queste cose contemporaneamente. Ad esempio, quando faccio clic sulla mia dashboard posso avere un widget per Entrate da desktop, uno per Entrate da dispositivi mobili, uno per Entrate di Google e oltre. Con i segmenti, dovrei selezionare costantemente un nuovo segmento per ottenere i diversi numeri di entrate. Ancora una volta, puoi trovare i filtri del widget una volta che scegli di creare un widget:
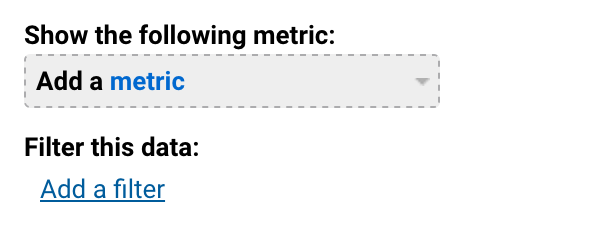
Per farla breve: i segmenti della dashboard sono migliori per guardare un gruppo di metriche sotto lo stesso obiettivo, mentre i filtri widget sono migliori per guardare un insieme più piccolo di metriche, sotto più obiettivi.
Condivisione/automazione
Se c'è un pezzo dei dashboard di GA che è il più sottoutilizzato, è la capacità di condividere e automatizzare. Non solo puoi sfruttare i vantaggi dei dashboard personalizzati, ma anche il tuo team e/o i tuoi clienti. Tutte queste opzioni si trovano nella parte superiore accanto all'opzione per aggiungere un widget.

Ci sono tre opzioni in "Condividi". Puoi condividere un oggetto (che essenzialmente condivide un widget), puoi condividere un collegamento al dashboard e puoi condividere il dashboard pubblicamente. Condividere pubblicamente significa che il modello della tua dashboard sarebbe un'opzione per altri utenti GA da utilizzare sui loro account (le informazioni e i dati del tuo account non sarebbero condivisi).
L'opzione "E-mail" è come sembra. Basta fare clic su "E-mail" e puoi inviare un PDF della dashboard a chiunque, con un messaggio personalizzato. L'esportazione creerà un PDF scaricabile della dashboard.
Esistono due modi per esaminare l'automazione e i dashboard. Per prima cosa, se è impostato correttamente, il tuo rapporto sarà automaticamente lì per te ogni volta che accedi alla dashboard. Uno degli account su cui lavoro ha il 90% di tutto ciò di cui ho bisogno, tutto sui dashboard. Da quando sono passato a questo sistema, ho ridotto di circa 45 minuti quel rapporto. L'altro lato dell'automazione torna all'invio di e-mail. All'interno dell'opzione e-mail, puoi scegliere da un menu a discesa della frequenza. Ti dà la possibilità di inviare il rapporto una volta, giornalmente, settimanalmente, mensilmente o trimestralmente.
Per gli account su cui lavoro utilizzo l'e-mail automatizzata per inviarmi gli aggiornamenti dei KPI del giorno precedente. Aggiunge un'ulteriore linea di difesa per aiutarmi a catturare eventuali bandiere rosse. Tuttavia, se sei abbastanza fortunato da ricevere tutti i tuoi report in un'unica dashboard, potresti persino automatizzare l'invio del tuo report. Anche se non raccomando l'automazione completa, è interessante pensare a un rapporto che si genera e si invia da solo.
Pensieri finali
Ti consiglio vivamente di provare le dashboard personalizzate nei tuoi account. Gioca con la creazione di widget e scopri quali metriche personalizzate e approfondite ti vengono in mente. Imposta report automatici per tenere sotto controllo i KPI. Possono essere semplici o complicati come vuoi che siano. Che si tratti di un controllo giornaliero, di un rapporto o di un rapporto completo inviato automaticamente su base settimanale, i dashboard personalizzati possono offrire un'efficienza che fa risparmiare tempo a qualsiasi account.
