Guida al pannello di amministrazione di WordPress | Tutto quello che devi sapere
Pubblicato: 2018-03-22Comprendere le funzionalità del tuo pannello di amministrazione di WordPress è un ottimo modo per imparare a padroneggiare le funzioni del tuo sito o blog basato su WordPress se sei un principiante. Una volta completata l'installazione di WordPress sul tuo sito, puoi accedere alla tua dashboard.
Per accedere alla dashboard di WordPress, devi solo aggiungere /wp-admin o /login.php alla fine dell'URL in cui hai installato WordPress.
Ad esempio, se il mio sito è kasareviews.com, per accedere andrò all'URL kasareviews.com/login.php (ma per motivi di sicurezza è meglio nascondere l'URL di accesso e utilizzare personalizzato).
Se hai installato WordPress in una cartella chiamata ad esempio "blog", il tuo dominio andrebbe a example.com/blog/login.php.
Quindi devi digitare il nome utente e la password che hai usato quando hai installato il tuo WordPress per accedere. Questo ti porterà alla Dashboard che è un riepilogo del contenuto del sito .
Pannello di amministrazione di WordPress
Nella tua Dashboard, vedrai un menu di navigazione sul lato sinistro. Il contenuto di questo dipenderà dal tuo livello di accesso come amministratore.
L'area di amministrazione di WordPress è il centro amministrativo di un sito Web basato su WordPress. Un amministratore ha pieno accesso a tutte le sezioni all'interno dell'area di amministrazione di WordPress.
Gli utenti con altri ruoli come editore, collaboratore o autore hanno accesso limitato all'area di amministrazione . Alcuni utenti come il ruolo di abbonato hanno accesso solo alla pagina del loro profilo all'interno dell'area di amministrazione.
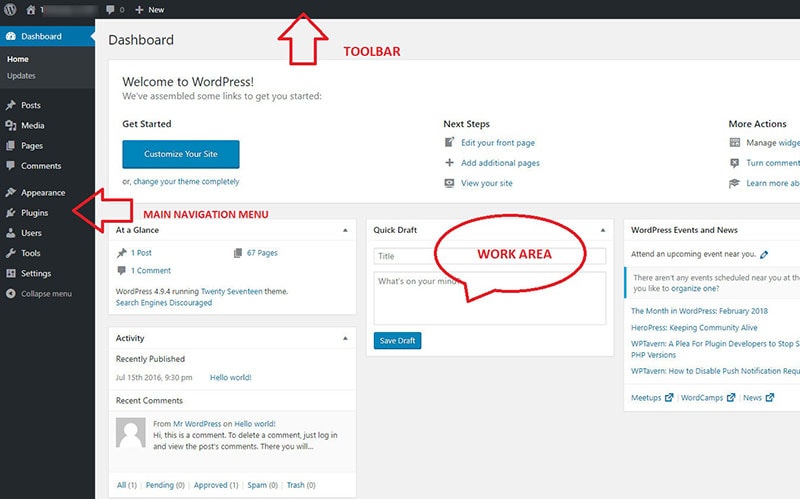
La barra degli strumenti fornisce l'accesso a diverse funzioni amministrative. Sul lato sinistro c'è la navigazione principale che fornisce l'accesso alla maggior parte degli strumenti di gestione di WordPress.
Ogni sezione principale in genere viene fornita con un sottomenu che può espandersi per mostrare opzioni extra. L'area al centro dello schermo è chiamata area di lavoro . Qui è dove puoi scrivere, modificare ed eliminare i post e regolare le impostazioni.
Nella parte inferiore di ogni amministrazione, la pagina è il piè di pagina. Il piè di pagina contiene collegamenti a WordPress e alla versione di WordPress che hai installato.
Come utilizzare la barra degli strumenti?
La barra degli strumenti di amministrazione di WordPress è la striscia orizzontale nella parte superiore del pannello di amministrazione. Il contenuto della barra degli strumenti varierà a seconda del tema e dei plugin che stai attualmente utilizzando e che sono attivi sul tuo sito web.
Tuttavia, in generale, avrà i seguenti collegamenti : Informazioni su WordPress, Visualizza sito, Aggiornamenti, Commenti, Opzioni schermo, Guida, ecc.
Il menu Informazioni su WordPress contiene voci di sottomenu che si collegano alla pagina Informazioni su WordPress, alla pagina della documentazione di WordPress, al sito Web WordPress.org, alla pagina di feedback di WordPress e ai forum di supporto di WordPress. Facendo clic su una di queste voci di menu si accederà alla rispettiva pagina.
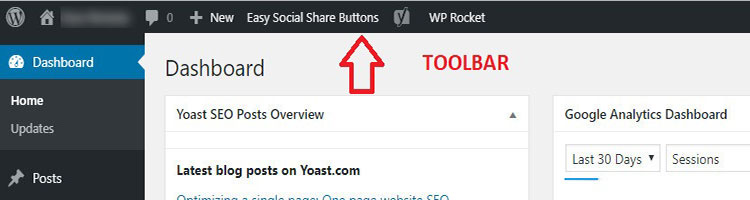
Il menu Visualizza sito ti porterà al front-end del tuo sito web. Una volta che sei sul front-end del sito, questo menu cambierà nel menu del pannello di amministrazione e avrà i link per tornare al pannello di amministrazione.
Il collegamento personalizzato verrà visualizzato solo quando si visualizza il front-end del sito Web mentre si è effettuato l'accesso come amministratore. Facendo clic su di esso, verrà avviato il personalizzatore del tema.
Il collegamento Aggiornamenti verrà visualizzato solo se sono disponibili aggiornamenti per il core, i temi o i plug-in di WordPress. Altrimenti non verrà mostrato. Facendo clic sull'icona Aggiornamenti verrai indirizzato alla pagina degli aggiornamenti di WordPress.
Il collegamento Commenti mostrerà il conteggio dei commenti non approvati. Facendo clic su di esso si accederà alla pagina dei commenti nel pannello di amministrazione. Il menu Aggiungi nuovo contiene collegamenti rapidi per creare un articolo, un file multimediale, una pagina o un utente.

Salve, il menu utente viene visualizzato sul lato destro della barra degli strumenti. Contiene collegamenti per accedere alla pagina del profilo dell'utente connesso e disconnettersi dal pannello di amministrazione di WordPress.
La scheda Opzioni schermo è disponibile sotto la barra degli strumenti. È appena sotto il Howdy, menu Utente. Facendo clic su di esso si espanderà l'area Opzioni schermo e facendo nuovamente clic su di esso si comprimerà.

Contiene opzioni per visualizzare o nascondere elementi dall'area di lavoro. Le opzioni presentate nelle Opzioni schermo variano a seconda della pagina di amministrazione che si sta visualizzando nell'area di lavoro.
Puoi selezionare o deselezionare una qualsiasi delle opzioni per visualizzare o nascondere elementi dall'area di lavoro.
Il menu di navigazione principale
Il menu di navigazione principale è la barra di navigazione principale per accedere a varie pagine di amministrazione. Può essere compresso utilizzando la sezione "Comprimi menu" nella parte inferiore del menu.
La navigazione principale ha i seguenti menu : Dashboard, Post, Media, Pagine, Commenti, Aspetto, Plugin, Utenti, Strumenti e Impostazioni.
Facendo clic su qualsiasi menu nella navigazione principale si aprirà la pagina corrispondente nell'area di lavoro. Ad esempio, se fai clic sul menu Impostazioni, vedrai la pagina Impostazioni nell'area di lavoro.
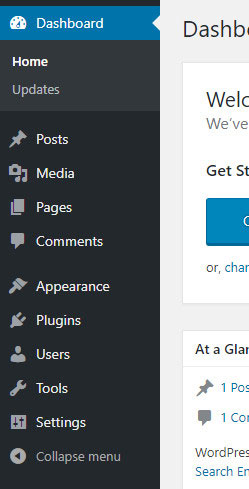
La dashboard è la prima voce del menu di navigazione principale. È qui che verrai una volta effettuato l'accesso al pannello di amministrazione di WordPress. È anche il menu da cui è possibile aggiornare il core, i temi e i plug-in di WordPress.
Dalla sezione del menu dei post , puoi creare, modificare ed eliminare i tuoi post. È anche il luogo da cui puoi creare, modificare ed eliminare le categorie e i tag dei post.
Il menu Media ti aiuterà a caricare, modificare ed eliminare vari file multimediali come immagini, PDF, video, ecc. Qui è anche dove verranno archiviati tutti i file multimediali che carichi durante la creazione o la modifica dei tuoi post e delle tue pagine.
Il menu Pagine ti aiuterà a creare, modificare ed eliminare pagine da WordPress. Utilizzando il menu dei commenti , puoi gestire tutti i commenti che ricevi sui tuoi post e sulle tue pagine.
Qui è dove puoi approvare, modificare, rispondere, eliminare e contrassegnare i commenti come spam.
Il menu Aspetto ti aiuterà a fare molte cose. Puoi gestire temi, widget, menu, personalizzare temi, modificare i file di temi e plugin, ecc.
Alcune delle voci di menu nel menu Aspetto come Intestazione, Sfondo, ecc. Potrebbero cambiare a seconda del tema attualmente attivo.
Il menu Plugin può essere utilizzato per cercare, aggiungere, caricare, installare, attivare, disattivare, modificare ed eliminare i plug-in. Qui è dove vedrai anche tutti i plugin attualmente installati e attivi del tuo sito.
Dal menù Utenti potrai gestire tutti gli utenti che possono accedere al tuo sito. Da qui potrai modificare ed eliminare gli utenti.
Il menu Strumenti ha alcune azioni utili per importare ed esportare i dati dal tuo sito WordPress. Il menu Impostazioni controlla le impostazioni essenziali del tuo sito WordPress.
Hai molte impostazioni disponibili nel menu Impostazioni, come Generale, Scrittura, Lettura, ecc.
Parole finali del pannello di amministrazione di WordPress
Puoi anche personalizzare sempre la tua area di amministrazione di WordPress utilizzando il tema di amministrazione. Un tema di amministrazione può dare un aspetto unico a un sito. Un tema di amministrazione può aggiungere un'interfaccia utente più intuitiva alla dashboard.
I temi di amministrazione di WordPress modificano la larghezza, il riempimento, il margine, i bordi dell'interfaccia utente di amministrazione di WordPress.
I temi di amministrazione possono modellare e controllare l'aspetto di diversi elementi come pulsanti, menu, collegamenti e persino tipografia nell'area di amministrazione di WordPress.
Ciò è particolarmente utile per i siti che hanno molti autori e collaboratori che utilizzano tutti l'area di amministrazione. Se crei un sito WordPress per un cliente, potresti anche voler semplificare la dashboard per renderla più facile da usare.
Alcuni temi di amministrazione di WordPress degni sono il tema di amministrazione Ultra WordPress, il tema di amministrazione di Legacy White Label, il tema di amministrazione del materiale e il tema di amministrazione di Slate.
