Cosa sono i tag WordPress? E come posso usarli?
Pubblicato: 2023-10-25Stai usando i tag WordPress, giusto?
Non ti sei preso la briga di creare tag WordPress per il tuo sito perché non sei sicuro di come dovresti usarli?
I tag sono una componente importante del sistema di tassonomia per il sempre popolare sistema di gestione dei contenuti WordPress.
In questo post tratteremo tutto ciò che riguarda i tag WordPress, dalla loro definizione e aggiunta al tuo sito alle migliori pratiche che dovresti seguire durante il loro utilizzo.
Iniziamo.
Cosa sono i tag WordPress?
I tag di WordPress rappresentano la metà del sistema di tassonomia di WordPress, ovvero il sistema utilizzato dagli utenti di WordPress per organizzare i post del blog in diversi gruppi.
Le categorie di WordPress costituiscono l'altra metà di quel sistema e, sebbene sia le categorie che i tag vengano utilizzati per classificare i contenuti, in realtà sono abbastanza diversi l'uno dall'altro.
Categorie e tag WordPress: quali sono le loro differenze?
In termini di influenza che hanno sul tuo sito, le categorie di WordPress sono molto più importanti dei tag di WordPress.
Le categorie sono il metodo principale che utilizzerai per organizzare i contenuti in WordPress.
Infatti, l’assegnazione dei post alle categorie è obbligatoria. WordPress ha una categoria predefinita chiamata Senza categoria. Puoi rinominare questa categoria, ma non puoi eliminarla.
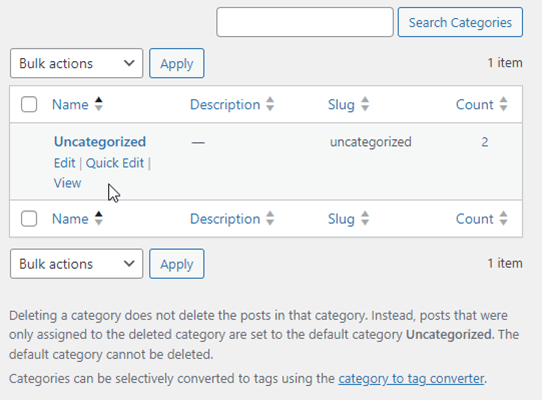
Questo è previsto dalla progettazione. Se non assegni un post a una categoria, WordPress lo assegna automaticamente alla categoria Senza categoria.
I tag WordPress non sono così rigidi.
Potresti pubblicare centinaia di post sul tuo sito WordPress e non creare nemmeno un singolo tag per esso.
Quindi, perché dovresti? Ha a che fare con la differenza principale tra le categorie e i tag di WordPress, ed è così che li utilizzi.
Come gli utenti di WordPress classificano i post del blog con categorie e tag
I blogger utilizzano categorie e tag di WordPress per organizzare i post del blog in base agli argomenti ampi e individuali di cui trattano.
In breve, le categorie vengono generalmente utilizzate per argomenti ampi mentre i tag vengono utilizzati per argomenti individuali.
Puoi anche creare categorie figli e categorie nipoti per argomenti ristretti che rientrano nell'ambito dello stesso argomento ampio.
Ma se puoi farlo, perché preoccuparti di usare i tag?
I tag riguardano argomenti molto specifici e ti aiutano a progettare la struttura del tuo sito, soprattutto per quanto riguarda il contenuto del blog.
Ecco un esempio di come funziona la struttura di un sito in WordPress. Utilizzeremo la nicchia “baseball” per questo esempio:
- Categoria principale: Leghe maggiori
- Categoria bambini: MLB
- Categoria dei nipoti: Yankees
- Categoria Nipoti: Dodgers
- Altre categorie di nipoti per squadre aggiuntive.
- Categoria bambini: NPB
- Categorie di nipoti per le squadre.
- Categoria bambini: MLB
- Categoria principale: Leghe minori
- Categoria bambini: MiLB
- Categorie di nipoti per le squadre.
- Categoria bambini: MiLB
- Categoria principale: Attrezzatura
- Categoria Bambino: Guanti
- Categoria bambini: Pipistrelli
- Categoria bambino: tacchette
- Categoria principale: Notizie
- Categoria bambini: MLB
- Categoria bambini: NPB
- Categoria bambini: MiLB
- Tag: Shohei Ohtani, Aaron Judge, Mike Trout, Wilson, Rawlings, Wrigley Field, Fenway Park
Questa struttura del sito delinea la chiara differenza tra categorie e tag in WordPress.
Le categorie, anche quelle dei nipoti, sono rappresentate da argomenti ampi per i quali creeresti molti contenuti, mentre i tag sono riservati a singoli argomenti che menzioneresti solo nei post o per i quali creeresti una quantità limitata di contenuti.
Per la nostra nicchia del baseball, questi argomenti individuali sono i giocatori, i marchi che producono attrezzature da baseball e gli stadi.
Come i lettori di WordPress utilizzano i tag
Prima di spiegare come utilizzare i tag in WordPress, esaminiamo il modo in cui i tuoi lettori li utilizzeranno sul tuo sito.
Quando assegni post a categorie e tag in WordPress, vengono create le cosiddette “pagine di archivio” sul tuo sito.
Queste sono pagine che contengono elenchi di ogni post assegnato a ciascuna categoria e tag, motivo per cui le categorie e i tag sono così importanti per la struttura del sito. Non solo ti aiutano a organizzare i tuoi contenuti e il calendario editoriale, ma aiutano anche i tuoi lettori a cercare contenuti sul tuo sito.
Dipende principalmente da come visualizzi i tag sul tuo sito.
Alcuni temi sono progettati per visualizzare i tag assegnati a un singolo post in fondo a quel post.
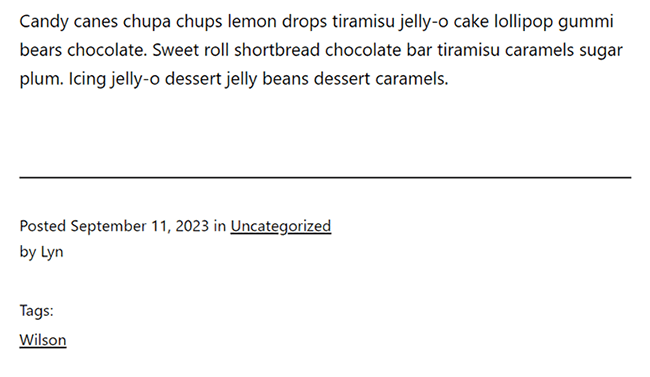
Alcuni temi hanno una nuvola di tag e alcuni utenti di WordPress aggiungono tag ai menu di navigazione sul tuo sito.
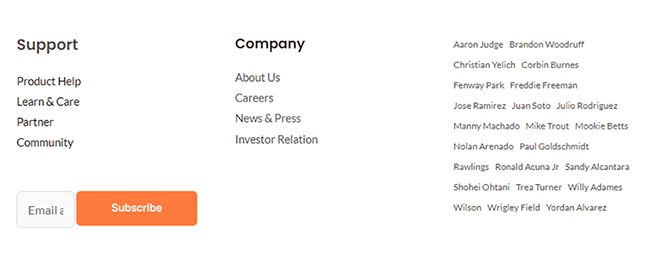
Indipendentemente dal metodo utilizzato per visualizzare i tag, per impostazione predefinita sono sempre collegati tramite collegamento ipertestuale. Ciò significa che i lettori potranno fare clic su di essi per visualizzare la pagina di archivio di ciascun tag.
Tienilo a mente mentre continuiamo.
Come aggiungere tag in WordPress
Il modo migliore e più semplice per aggiungere tag WordPress al tuo sito è aggiungerli ai singoli post del blog nell'editor di WordPress.
Generalmente, lo fai nelle fasi finali della pubblicazione di un nuovo post.
Guarda la barra laterale situata a destra dell'editor di WordPress. Nella scheda Post, vedrai una sezione chiamata Tag.
Per aggiungere un tag in WordPress, inserisci semplicemente il nome del tag nella casella di testo lì e premi Invio.
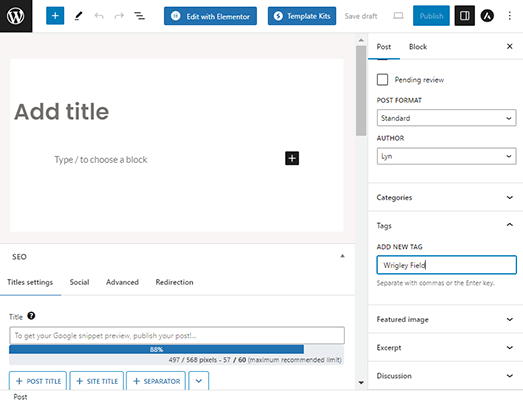
Questo lo aggiunge come nuovo tag al tuo sito e lo assegna a quel post.
Assicurati di digitare il tag esattamente nel modo in cui desideri che venga visualizzato sul tuo sito. Ecco i metodi comuni utilizzati da molti blogger durante la creazione dei tag:
- Tutto minuscolo: campo wrigley
- Caso del titolo: Wrigley Field
- Prima lettera maiuscola: campo Wrigley
Se hai già aggiunto il tag al tuo sito, inizia a digitarlo nella casella di testo. Apparirà come un suggerimento, a quel punto potrai fare clic su di esso per assegnarlo a quel post.
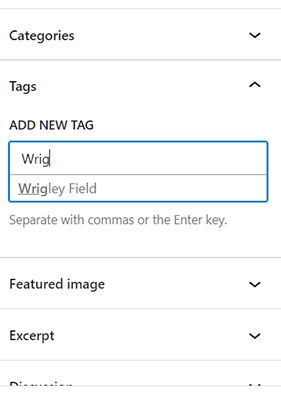
Per rimuovere un tag WordPress da un post, tutto ciò che devi fare è passare il mouse sopra il tag e fare clic sul pulsante X su di esso.
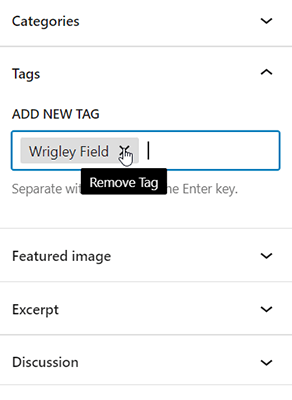
Un altro modo per aggiungere tag WordPress al tuo sito (soprattutto se non vuoi assegnarli subito) è andare su Articoli → Tag.
Lì troverai un piccolo modulo che puoi compilare per aggiungere nuovi tag al tuo sito.
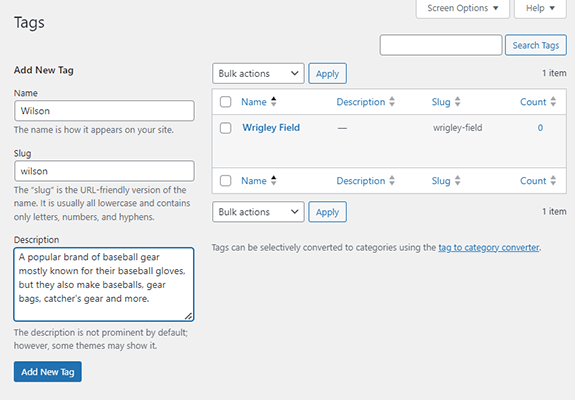
Il modulo è abbastanza semplice, ma ecco una breve spiegazione su come compilarlo:
- Nome: il nome che vuoi dare al tuo tag. Scrivilo nel modo in cui desideri che appaia sul tuo sito.
- Slug: tutti i tag hanno un URL. Questo campo ti consente di controllare come appare il nome del tuo tag in quell'URL. Digita il nome del tag in lettere minuscole in questo campo e inserisci i trattini tra gli spazi. Esempio: campo wrigley
- Descrizione: aggiungi una breve descrizione per il tuo tag. Utilizza da una a tre frasi. Non tutti i temi mostrano le descrizioni delle categorie e dei tag, ma quando lo fanno, i lettori le vedranno nelle pagine di archivio.
Puoi anche modificare ed eliminare i tag da questa schermata.
Passa il mouse sopra un tag e fai clic su Modifica, Modifica rapida o Elimina.
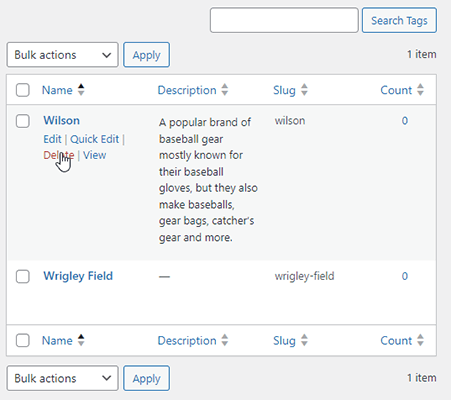
Conversione delle categorie di WordPress in tag
Cosa succede se hai già creato una serie di categorie sul tuo sito che ora realizzi avrebbero dovuto essere tag o viceversa?

WordPress ha uno strumento integrato (non un plugin) che ti consente di convertire le categorie in tag.
Vai su Post → Categorie per trovare un collegamento ad esso.
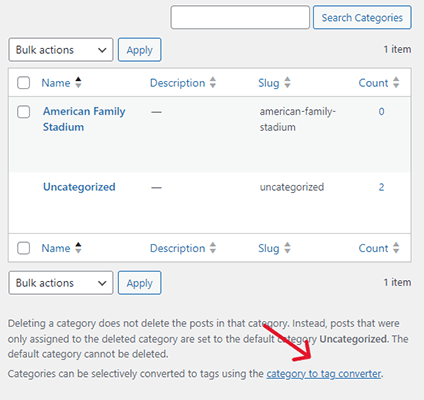
Trova lo strumento Convertitore di categorie e tag e fai clic su Installa ora, quindi su Esegui importatore.
Seleziona le categorie che desideri convertire in tag, assicurati che Tag sia selezionato, quindi fai clic su Converti categorie.
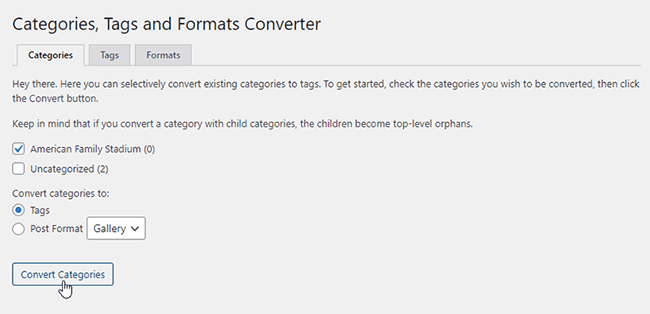
Puoi anche utilizzare questo strumento per convertire i tag WordPress in categorie.
Come visualizzare i tag in WordPress
Esistono tre modi principali per visualizzare i tag in WordPress:
- In una nuvola di tag.
- In fondo ai post del blog.
- Nei menu.
Discuteremo come eseguirli tutti e tre.
Innanzitutto, parliamo della regolazione delle impostazioni e della considerazione del tema.
Modifica le impostazioni della pagina di archivio
Per impostazione predefinita, tutte le pagine che visualizzano i post del blog ne visualizzano 10 alla volta.
Se hai più di 10 post sul tuo sito o più di 10 post assegnati a una particolare categoria o tag, WordPress dividerà la pagina di archivio in più pagine. Questo è noto come “impaginazione”.
Per controllare quanti post vengono visualizzati su ciascuna pagina, vai su Impostazioni → Lettura.
L'impostazione che stai cercando si chiama "Le pagine del blog vengono visualizzate al massimo". Cambia il numero predefinito con il numero di post che desideri visualizzare sulle pagine di archivio dei tag WordPress.
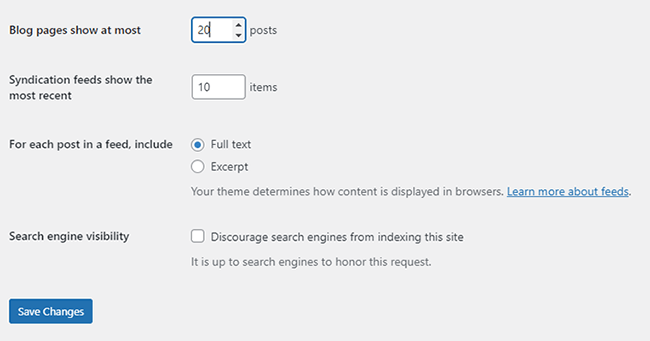
Assicurati di fare clic su Salva modifiche.
Modifica della base del tag
Per impostazione predefinita, tutti gli URL per i tag includono lo slug "tag", il che significa che i tuoi URL hanno questo aspetto: domain.com/tag/wrigley-field.
Puoi modificarlo andando su Impostazioni → Permalink.
Tutto quello che devi fare è trovare il campo Base tag nella sezione Facoltativo e inserire il termine con cui desideri sostituire "tag", ad esempio "argomento".
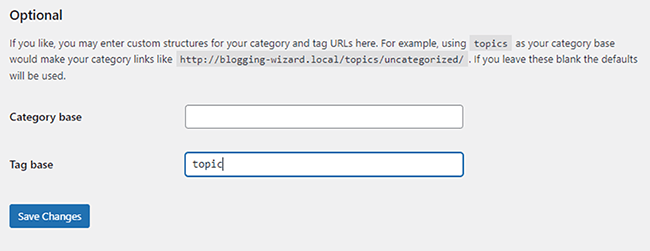
Questo cambierà il tuo URL in qualcosa come domain.com/topic/wrigley-field.
Tieni presente che questa modifica interromperà gli URL dei tag che hai inserito manualmente, ad esempio nei menu di navigazione.
È possibile applicare i reindirizzamenti 301 come soluzione alternativa, ma per questo motivo è meglio lasciare invariata questa impostazione sui siti di produzione.
Come aggiungere una tag cloud a WordPress
Una tag cloud è una raccolta di collegamenti rappresentati dai tag più popolari che utilizzi sul tuo sito. Abbiamo incluso uno screenshot di uno sopra.
WordPress ha un widget Tag Cloud predefinito per impostazione predefinita e il suo aspetto dipende da come lo sviluppatore del tuo tema ha deciso di modellarlo.
Tuttavia, WordPress ha alcune impostazioni di stile che possiamo modificare.
Vai su Aspetto → Widget e aggiungi un widget Tag Cloud all'area widget in cui desideri visualizzare un tag cloud.
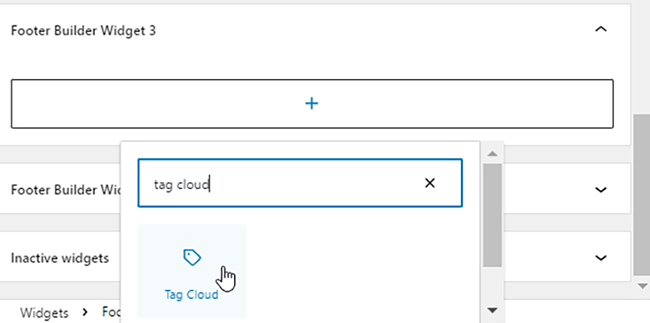
Ecco le impostazioni che puoi regolare:
- Mostra conteggi post: puoi attivare o disattivare questa opzione. È disattivato per impostazione predefinita. Se lo abiliti, il tuo tag cloud mostrerà il numero di post a cui è assegnato ciascun tag.
- Numero di tag: il numero massimo di tag che una tag cloud deve visualizzare.
- Dimensione minima/massima: la lunghezza minima e massima a cui ogni tag deve attenersi in pixel.
Le impostazioni di stile sono autoesplicative.
Puoi aggiungere un contorno a ciascun tag, modificare il modo in cui appaiono se non lo hai fatto mentre li creavi (maiuscolo, minuscolo o maiuscolo) e regolare le dimensioni.
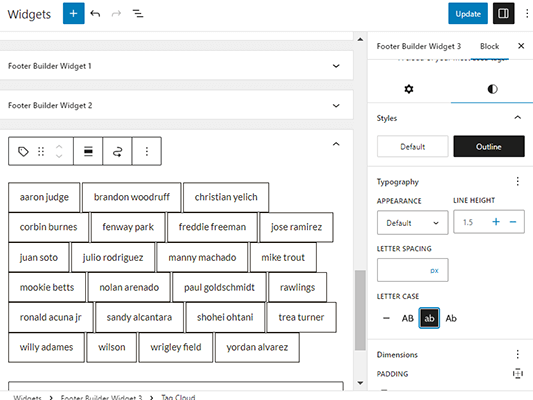
Visualizza il tuo sito sul frontend per vedere come è venuto fuori il tuo tag cloud. Regola le sue impostazioni finché non sei soddisfatto.
Se stai visualizzando la tua nuvola in un piè di pagina di tre o quattro colonne, ciò potrebbe significare limitare il numero di tag mostrati a un minimo di sei o giù di lì, soprattutto se decidi di utilizzare lo stile struttura.
Ciò impedirà al tuo cloud di allungare troppo la pagina.
Come visualizzare i tag WordPress sulle pagine dei post del blog
Inizia aggiungendo tag ai post del tuo blog.
Guarda la parte superiore e inferiore di un post e verifica se vengono visualizzati i tag.
In caso contrario, lo sviluppatore del tuo tema ha scelto di non visualizzare i tag nelle pagine dei post del blog. Se desideri visualizzarli, dovrai consultare lo sviluppatore del tuo tema o uno sviluppatore di terze parti su come farlo.
Ciò probabilmente comporterà la creazione di un tema figlio per il tuo sito e la modifica dei suoi file chiave.
Salta questo metodo se non sei pronto a farlo.
Come aggiungere tag WordPress ai menu
Vai su Aspetto → Menu.
WordPress non ha un'opzione per aggiungere tag ai menu per impostazione predefinita, quindi dovrai utilizzare invece l'URL di ciascun tag.
Apri l'opzione Collegamenti personalizzati. Quindi, inserisci l'URL del tag nel campo URL e il suo nome nel campo Testo collegamento.
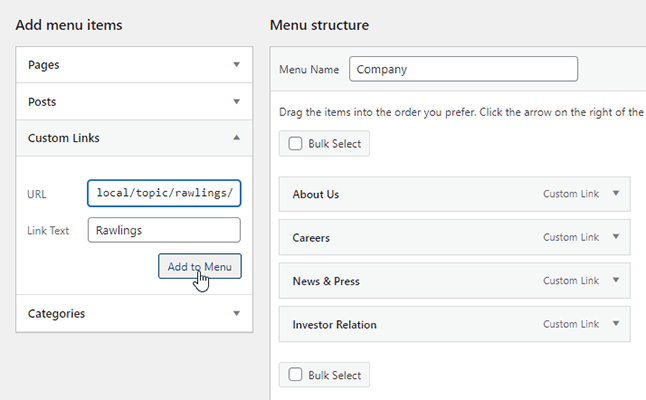
Best practice per i tag WordPress
I tag WordPress non miglioreranno né distruggeranno le prestazioni SEO del tuo sito, ma hanno comunque la capacità di avere un impatto sui motori di ricerca.
Per questo motivo, è meglio mantenere categorie e tag separati non nominando mai i tag WordPress dopo le categorie e viceversa.
Dovresti anche considerare la noindex dei tag WordPress.
Poiché le pagine di archivio contengono molti degli stessi contenuti già presenti sul tuo sito, possono potenzialmente creare errori di duplicazione sul tuo sito.
Ciò si verifica quando due o più pagine del tuo sito hanno come target le stesse parole chiave, intenzionali o meno.
Ciò porta spesso a qualcosa chiamato “cannibalizzazione delle parole chiave”, che di solito fa sì che tutte le pagine non si classifichino per quella parola chiave.
Quando tagghi gli archivi con i tag noindex, dici ai crawler dei motori di ricerca di ignorare quelle pagine, il che impedisce problemi di contenuto duplicato.
Puoi utilizzare un plugin come SEOPress per modificare facilmente i tag noindex.
Se hai installato il plugin, vai su SEO → Titoli e meta → Tassonomie.
Da qui, scorri verso il basso fino alla sezione Tag, quindi abilita l'opzione "Non visualizzare questo archivio di tassonomia nei risultati dei motori di ricerca (noindex)".
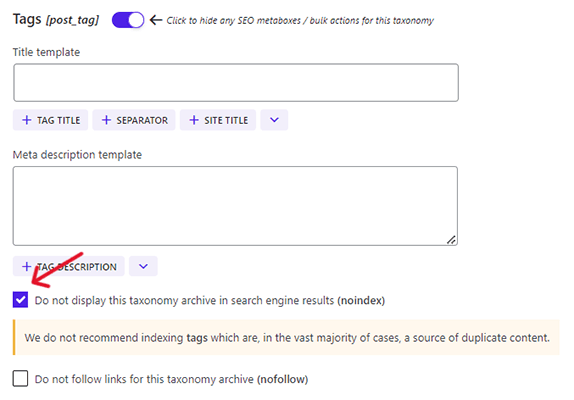
Fare clic su Salva modifiche.
Ulteriori best practice per i tag WordPress
Ecco alcune best practice aggiuntive per i tag WordPress:
- Mantieni i nomi dei tag brevi e descrittivi.
- Crea tag WordPress solo per argomenti rilevanti per la tua nicchia.
- Utilizza lo stesso stile di denominazione per tutti i tag WordPress.
- Quando assegni più tag ai post del blog, assegna solo un massimo di cinque tag WordPress per post.
- Assegna solo i tag pertinenti allo specifico post del blog a cui li stai assegnando.
- Utilizza un plug-in di condivisione social come Easy Social Share Buttons, la cui funzione click-to-tweet include i tag che hai assegnato al post del tuo blog.
- Utilizza un generatore di temi come Elementor o Thrive Theme Builder per creare pagine di archivio personalizzate.
Divulgazione: il nostro contenuto è supportato dai lettori. Se fai clic su determinati collegamenti, potremmo addebitarti una commissione. Ciò contribuisce ai costi operativi di Blogging Wizard. Il tuo supporto è molto apprezzato.
