Commenti su YouTube: una guida completa
Pubblicato: 2022-08-22Essendo una centrale elettrica per i contenuti video, non c'è da meravigliarsi se YouTube continua a essere uno dei siti Web più popolari al mondo. Le aziende possono espandere la loro portata e fidelizzare il marchio sulla piattaforma, ma devono monitorare e gestire attivamente i propri commenti per ottenere i migliori risultati.
In questo post, spiegheremo tutto ciò che devi sapere sulla moderazione e la modifica dei tuoi commenti su YouTube.
Perché le aziende dovrebbero monitorare i propri commenti su YouTube
Se ti stai chiedendo se hai davvero bisogno di monitorare i tuoi commenti su YouTube, ecco tre validi motivi per farlo:
- I commenti su YouTube possono aiutarti a valutare il sentimento dei clienti. Come rispondono i tuoi clienti ai tuoi contenuti? Positivamente? Negativamente? Affatto? Monitorare i tuoi commenti può aiutarti a capire come si sentono i clienti riguardo al tuo marchio.
- I commenti su YouTube rappresentano un'opportunità di coinvolgimento. Rispondere rapidamente ai commenti negativi potrebbe aiutarti a migliorare la tua immagine, non solo con un cliente insoddisfatto, ma anche con altri spettatori di YouTube che vedono come reagisci al conflitto. Coinvolgi anche i commentatori positivi e potresti trasformare i clienti felici in evangelizzatori del marchio.
- I commenti su YouTube potrebbero aiutarti a sviluppare nuovi contenuti. Gli utenti di YouTube non sono timidi nell'esprimere le proprie opinioni. Presta attenzione a ciò che dicono sui tuoi contenuti e puoi sviluppare nuovi contenuti che vogliono vedere.
Come vedere le notifiche dei tuoi commenti su YouTube
Esistono tre modi per trovare commenti sui tuoi video di YouTube:
- Puoi vedere i commenti degli spettatori scorrendo verso il basso fino alla sezione dei commenti su uno qualsiasi dei tuoi video. I commenti di YouTube vengono sempre visualizzati sotto ogni video su dispositivi mobili e desktop.
- Puoi anche vedere i commenti più recenti controllando le tue notifiche. Sia sul dispositivo mobile che sul desktop, visualizza le notifiche più recenti facendo clic sull'icona del campanello di allarme nella parte superiore dello schermo.
- In alternativa, puoi vedere tutti i tuoi commenti e le menzioni su YouTube Studio. Sul desktop, accedi a YouTube Studio e fai clic su Commenti sul lato sinistro dello schermo.
Lì puoi ordinare i commenti in base a metriche e qualità utili come:
- Se hai risposto a loro
- Se il commento contiene un testo specifico
- Se il commento contiene una domanda
Per gestire i commenti di YouTube sui dispositivi mobili, devi scaricare l'app YouTube Studio. Simile al desktop, la versione mobile ti mostra i tuoi ultimi commenti sulla dashboard oppure puoi trovarli quando accedi alla scheda Commenti.
Come vedere la cronologia dei commenti di YouTube
Se vuoi sapere con quale frequenza il tuo marchio ha interagito con il tuo pubblico, potresti voler vedere la cronologia dei commenti. YouTube tiene traccia di ogni commento pubblicato dal tuo account.
Segui i passaggi seguenti per trovare l'elenco completo dei commenti.
Per dispositivi desktop:
- Passa a Cronologia sul lato sinistro dello schermo. Questo ti mostrerà la cronologia delle visualizzazioni per impostazione predefinita.
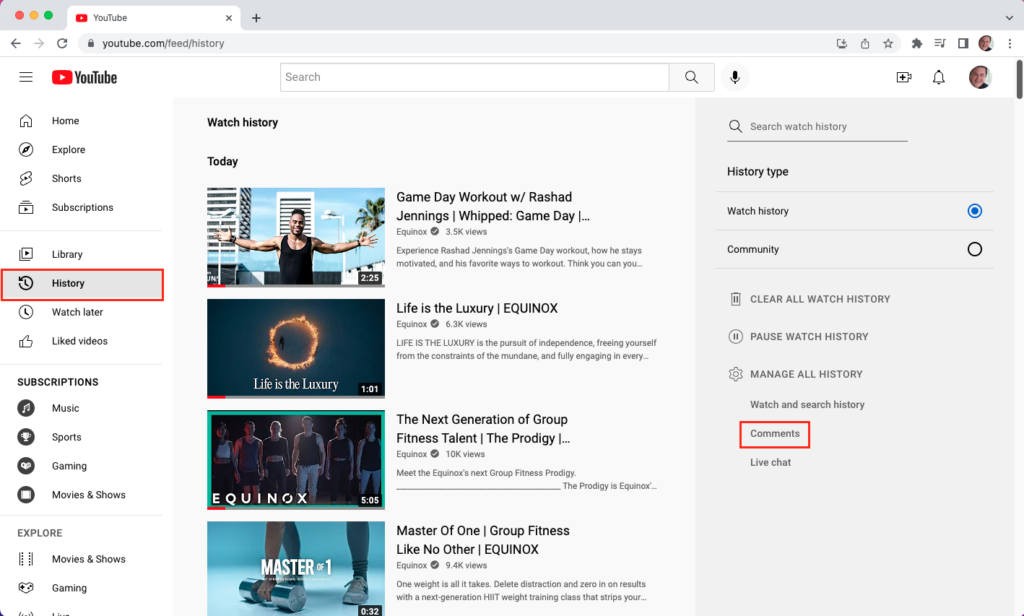
- Quindi, vai a destra dello schermo e fai clic su Commenti in Gestisci tutta la cronologia .
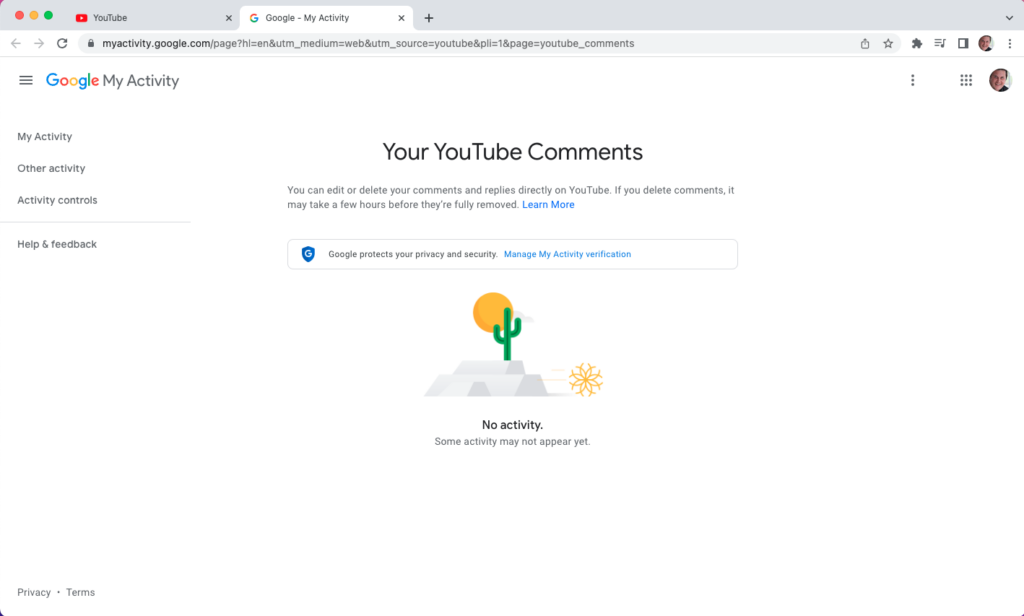
Sul cellulare:
- Apri l'app YouTube.
- Tocca l'icona del tuo profilo nell'angolo in alto a destra dello schermo.
- Sul lato sinistro, fai clic su Seleziona i tuoi dati in YouTube .
- Nella dashboard di YouTube , fai clic su Commenti .
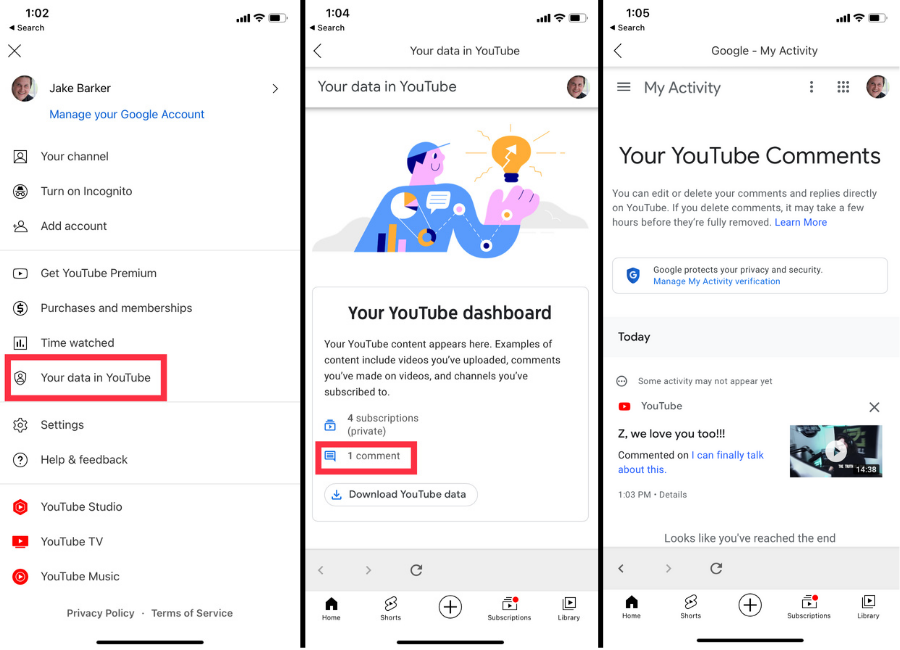
Perché modificare i commenti di YouTube
Tutti commettiamo errori e la buona notizia è che YouTube ti consente di modificare i tuoi commenti. Prendi in considerazione la modifica di un commento su YouTube se:
Hai fatto un errore di battitura
Hai sbagliato qualcosa o fatto un errore grammaticale? Nessun problema: non è niente che una modifica non possa risolvere!
Non hai usato il tono corretto nella tua risposta
Non sei orgoglioso di come ti sei imbattuto? Modificare il tuo commento può aiutarti a comunicare meglio ciò che stai cercando di esprimere.
È necessario aggiornare una dichiarazione precedente
Se hai fatto un commento in fretta o le circostanze sono cambiate, modifica il tuo commento in modo da non fuorviare nessuno.
Come modificare i commenti di YouTube
Esistono due modi per modificare i commenti di YouTube.
Il primo modo è aprire il video che hai commentato. Funziona meglio se conosci già il video esatto con il commento che desideri modificare:
- Tocca o fai clic sui tre punti grigi verticali che appaiono nell'angolo in alto a destra del tuo commento. Vedrai un'opzione per modificare o eliminare .
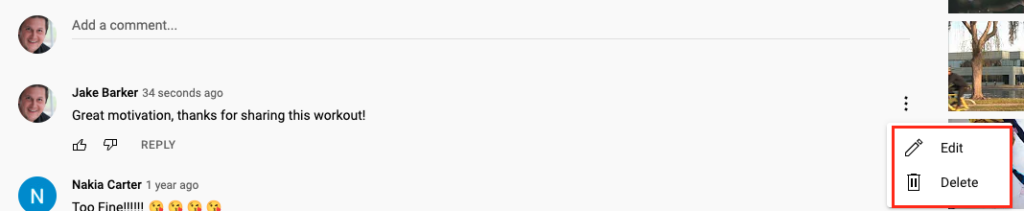
- Fai clic su Modifica per modificare il tuo commento.
- Inserisci le tue modifiche. Al termine, fai clic su Salva .
In alternativa, puoi:
- Visita la cronologia dei commenti per andare al commento che desideri modificare.
- Quando hai trovato il commento, fai clic sul collegamento ipertestuale al video o alla sua miniatura.
- Una volta che il video si apre in una scheda separata, trova il tuo commento sotto di esso.
- Fare clic sui tre punti grigi verticali e fare clic su Modifica .
- Inserisci le tue modifiche. Al termine, fai clic su Salva .
Come eliminare un commento su YouTube
L'eliminazione dei commenti segue la stessa serie di passaggi della modifica.
- Su desktop e dispositivi mobili: vai al commento che desideri eliminare direttamente, fai clic sui tre punti verticali e fai clic su Elimina.
- Solo su desktop: visita la cronologia dei commenti e fai clic sul collegamento ipertestuale o sulla miniatura del video accanto al commento che desideri eliminare. YouTube aprirà il video in una scheda separata. Da lì, vai direttamente al tuo commento per eliminarlo.
Come disabilitare i commenti su YouTube
I commenti a volte possono essere travolgenti. Sebbene sia importante sapere come rispondere ai commenti sui social media, a volte potresti dover disattivare del tutto i commenti. Che tu debba disabilitarli per fermare discussioni, molestie o perché non hai un moderatore dedicato, ecco come disabilitare i commenti di YouTube.

Disattivazione dei commenti su un video specifico su dispositivo mobile
Se c'è un video sul tuo canale che è inondato di commenti, hai la possibilità di disabilitare i commenti solo su quel video. Se stai pensando di disabilitare i commenti, ti consigliamo di farlo su video specifici prima di disabilitarli sull'intero canale.
- Apri l'app YouTube Studio.
- Fare clic su Contenuto .
- Clicca sulla miniatura del video.
- Fare clic sull'icona a forma di matita nella parte superiore dello schermo.
- Fai clic su Altre opzioni nella parte inferiore del menu visualizzato.
- In Commenti , seleziona Disattiva commenti.
Disabilitare i commenti su un video specifico sul desktop
- Visita YouTube Studio su desktop.
- Nella barra di navigazione a sinistra, fai clic su Contenuto .
- Clicca sul video.
- Dopo Pubblico , fai clic su Mostra di più .
- Scorri verso il basso fino a Commenti e valutazioni .
- Seleziona Disattiva commenti.
Sia su desktop che su dispositivo mobile, hai la possibilità di selezionare Conserva tutti i commenti per la revisione . Questo non impedirà a nessuno di commentare, ma dovrai rivedere e approvare ogni commento prima che appaia sotto il tuo video. Consigliamo questa opzione se hai il tempo o le risorse per rivedere tutti i commenti.
Disattivazione dei commenti sull'intero canale
Disattivare i commenti sull'intero canale è una mossa estrema, ma a volte potrebbe essere necessario. Ad esempio, se il tuo marchio sta gestendo una crisi di pubbliche relazioni o il tuo moderatore dei commenti è in vacanza, potresti voler disabilitare i commenti.
- Vai a YouTube Studio sul desktop.
- Fare clic su Impostazioni .
- Clicca su Comunità .
- Fare clic sulla scheda Predefiniti .
- In Commenti sul tuo canale, seleziona Disattiva commenti .
Se decidi di disabilitare i commenti sull'intero canale, considera di farlo come misura temporanea.
Quali sono i vantaggi della disabilitazione dei commenti di YouTube?
Indipendentemente dal fatto che disabiliti i commenti su un singolo video o sull'intero canale, ci sono pro e contro nel farlo. Considera questi punti principali prima che tu e il tuo team intraprendete ulteriori azioni.
Pro di disabilitare i commenti di YouTube
- Impedisci alle persone di diffondere messaggi dannosi. I thread di commenti di YouTube possono diventare ostili. Disattivandoli, impedirai ai troll di lasciare commenti dannosi.
- Controlla meglio la narrativa del tuo marchio. Quando il pubblico non può intervenire con le sue opinioni e idee, hai un maggiore controllo sull'immagine del tuo marchio. Questo è importante se prevedi di promuovere il tuo canale YouTube.
- Allevia il carico di lavoro del tuo team di moderazione. Se sei un team di uno o sei sopraffatto dal numero di commenti anche con un team numeroso, disabilitare i commenti aiuterà a ridurre il carico di lavoro.
Contro di disabilitare i commenti di YouTube
- Il tuo marchio potrebbe sembrare meno affidabile. La disattivazione dei commenti può dare alle persone l'impressione che il tuo marchio non sia interessato al feedback.
- Potresti frustrare i tuoi spettatori che vogliono lasciare commenti positivi. Censurare la capacità del pubblico di lasciare commenti non solo impedisce i commenti negativi, ma impedisce anche quelli positivi. Gli spettatori fedeli al tuo canale o che apprezzano i tuoi contenuti potrebbero sentirsi alienati dalla tua decisione di disattivare i commenti.
- Il tuo canale potrebbe subire un calo maggiore del coinvolgimento. I commenti sono una parte importante delle tue metriche di coinvolgimento. I tuoi video potrebbero non classificarsi altrettanto bene nella ricerca o nei suggerimenti se disattivi i commenti.
Come attivare i commenti su YouTube
Se hai disabilitato o disattivato i tuoi commenti su YouTube, puoi riattivarli quando vuoi.
Se hai disabilitato i commenti per l'intero canale:
- Vai a YouTube Studio sul desktop.
- Fare clic su Impostazioni .
- Clicca su Comunità .
- Fare clic sulla scheda Predefiniti .
- In Commenti sul tuo canale , seleziona Consenti tutti i commenti .
Come attivare i commenti per uno specifico video di YouTube su dispositivo mobile:
- Apri l'app YouTube Studio.
- Fare clic su Contenuto .
- Fai clic sulla miniatura del video su cui desideri ripristinare i commenti.
- Fare clic sull'icona a forma di matita nella parte superiore dello schermo.
- Fai clic su Altre opzioni nella parte inferiore del menu visualizzato.
- In Commenti , seleziona Consenti tutti i commenti .
Come attivare i commenti per uno specifico video di YouTube sul desktop:
- Visita YouTube Studio su desktop.
- Nella barra di navigazione a sinistra, fai clic su Contenuto .
- Fare clic sul video su cui si desidera abilitare i contenuti.
- Dopo Pubblico, fai clic su Mostra di più .
- Scorri verso il basso fino a Commenti e valutazioni .
- Seleziona Consenti tutti i commenti .
Lavora in modo più intelligente quando si tratta di contenuti di YouTube
A seconda della popolarità del tuo canale YouTube, la gestione dei commenti può trasformarsi in un lavoro a tempo pieno. Oltre a sapere come attivare e disattivare i commenti, è anche importante stabilire una strategia per la moderazione dei commenti e le risposte.
Stai cercando di gestire i tuoi commenti su YouTube in modo più efficace? Scarica il nostro cheat sheet gratuito per le metriche video per aiutarti a ottimizzare la tua strategia per i contenuti video e ottenere il massimo dalla gestione della tua community di YouTube.
